Illustrator میں تصویر کے پس منظر سے کیسے چھٹکارا حاصل کریں۔
Illustrator عکاسی، ڈرائنگ، ڈیزائن اور بہت کچھ بنانے کے بہترین طریقوں میں سے ایک ہے۔ پہلے سے طے شدہ طور پر، سافٹ ویئر آپ کے کام کے پس منظر میں ایک ٹھوس سفید آرٹ بورڈ فراہم کرتا ہے۔ یہ مددگار ہے کیونکہ یہ آپ کو اپنے آرٹ ورک کو بہتر طور پر دیکھنے کی اجازت دیتا ہے۔ لیکن ایسی مثالیں ہوسکتی ہیں کہ آپ سفید پس منظر کا موجود ہونا پسند نہیں کرتے ہیں۔ یہ خاص طور پر سچ ہے جب آپ اپنے آرٹ ورک کے ساتھ کام کر لیتے ہیں اور اسے محفوظ کر لیتے ہیں۔ لہذا، آپ چاہتے ہیں کہ یہ شفاف پس منظر پر ظاہر ہو۔ اگر ایسا ہے تو، اس گائیڈ کو پڑھتے رہیں۔ اس طرح، Illustrator میں پس منظر کو شفاف بنانا ایک آسان کام بن جاتا ہے۔
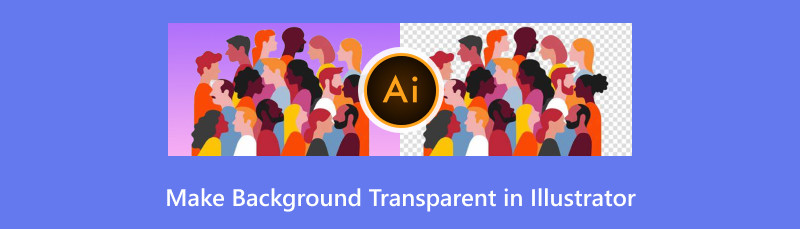
- حصہ 1. Illustrator کیا ہے؟
- حصہ 2۔ Illustrator میں پس منظر کو شفاف کیسے بنایا جائے۔
- حصہ 3. Illustrator کے استعمال کے فوائد اور نقصانات
- حصہ 4۔ پس منظر کو شفاف بنانے میں مصور کا بہترین متبادل
- حصہ 5. Illustrator میں پس منظر کو شفاف بنانے کے بارے میں اکثر پوچھے گئے سوالات
حصہ 1. Illustrator کیا ہے؟
ویکٹر پر مبنی آرٹ ورک کے لیے، Adobe Illustrator سب سے زیادہ استعمال ہونے والے اور معروف ٹولز میں سے ایک ہے۔ یہ دنیا بھر کے مصوروں، ڈیزائنرز اور فنکاروں کے لیے ایک ضروری ٹول بن گیا۔ یہ پروگرام ایک مشہور کمپیوٹر سافٹ ویئر کمپنی، جو کہ ایڈوب ہے، نے تیار کیا تھا۔ Illustrator طاقتور ٹولز کی ایک بڑی صف کی بھی فخر کرتا ہے جسے صارف اپنے کام کے لیے استعمال کر سکتے ہیں۔ اس کا استعمال کرتے ہوئے، آپ شبیہیں، لوگو، پیچیدہ عکاسی، اور خاکے ڈیزائن کر سکتے ہیں۔ مقبول اور وسیع پیمانے پر استعمال ہونے کے باوجود، ٹول اب بھی باقاعدہ اپ ڈیٹس حاصل کرتا ہے۔ ایڈوب اس بات کو یقینی بنانا چاہتا ہے کہ اس کے صارفین اس ٹول کو اپنی نئی شامل کردہ خصوصیات اور افعال کے ساتھ استعمال کرتے رہیں گے۔ یہ کہنے کے بعد، یہاں Illustrator کی اہم خصوصیات ہیں جو آپ کو جاننے کی ضرورت ہے۔
Illustrator کی اہم خصوصیات
◆ السٹریٹر ویکٹر گرافکس کو سنبھالنے میں مہارت رکھتا ہے۔ یہ یقینی بناتا ہے کہ آپ کے ڈیزائن کسی بھی سائز میں تیز اور واضح رہیں۔
◆ Adobe Illustrator ڈرائنگ ٹولز کی ایک بھرپور صف فراہم کرتا ہے۔ بدیہی شکلوں کے لیے شیپ بلڈر تک درست راستوں کے لیے قلم کے آلے سے شروع کرنا۔
◆ Illustrator میں ٹائپوگرافی ایک خاص بات ہے۔ سافٹ ویئر آپ کو متن میں بے شمار طریقوں سے جوڑ توڑ کرنے کی اجازت دیتا ہے۔ یہ فونٹ کے اختیارات، اسپیسنگ کنٹرولز اور بہت کچھ پیش کرتا ہے۔
◆ اعلی درجے کے رنگ کے اختیارات بھی دستیاب ہیں۔ لہذا، آپ رنگ پیلیٹ بنا سکتے ہیں، شکلیں بھر سکتے ہیں، گریڈینٹ کلر سکیمیں لگا سکتے ہیں، وغیرہ۔
◆ یہ ایک پرت کا فنکشن فراہم کرتا ہے جو آپ کو اپنے ڈیزائن کے عناصر کو الگ الگ تہوں میں تقسیم کرنے کے قابل بناتا ہے۔ لہذا، یہ باقی کو متاثر کیے بغیر ایک پرت میں ترمیم کرنے کے عمل کو آسان بناتا ہے۔
حصہ 2۔ Illustrator میں پس منظر کو شفاف کیسے بنایا جائے۔
جیسا کہ اوپر بتایا گیا ہے، جب آپ ڈیزائن بناتے ہیں تو Illustrator کے پاس سفید پس منظر والا آرٹ بورڈ ہوتا ہے۔ پھر بھی، کچھ چاہتے تھے کہ جب وہ اسے برآمد کرتے ہیں تو یہ شفاف ہو۔ اگر آپ بھی ایسے ہی حالات میں ہیں تو مزید پریشان نہ ہوں۔ Adobe Illustrator اسے کرنے کے لیے مختلف طریقے پیش کرتا ہے۔ یہاں، ہم آپ کو امیج ٹریس کا طریقہ سکھائیں گے۔ اس کے ساتھ، یہاں Illustrator میں تصویر سے پس منظر کو ہٹانے کا طریقہ ہے۔
سب سے پہلے، Adobe Illustrator لانچ کریں اور اپنی فائل کھولیں۔ فائل > کھولیں پر کلک کریں یا اپنے کی بورڈ پر صرف Ctrl + O دبائیں۔ پھر، اپنی تصویر درآمد کریں۔
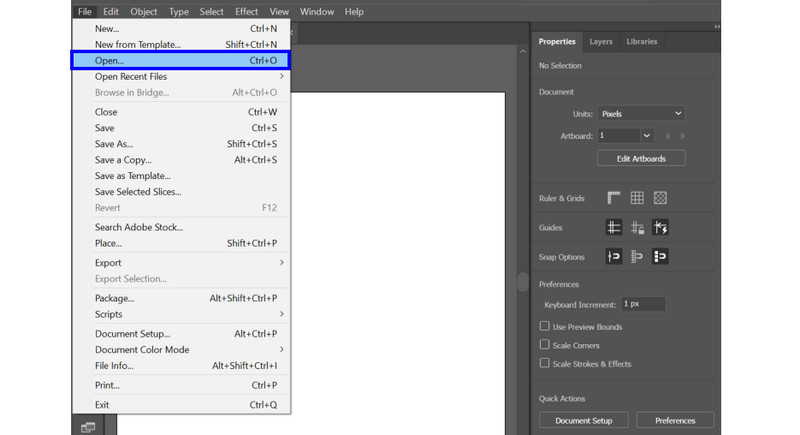
اب، ویو کی طرف جا کر شفافیت گرڈ دکھائیں کو منتخب اور فعال کریں۔ اختیاری طور پر، آپ Ctrl + Shift + D (Windows کے لیے) یا Cmd + Shift + D (میک کے لیے) دبا سکتے ہیں۔ یہ شفاف گرڈ کو فعال کرے گا۔

بائیں ٹول بار سے، سلیکشن ٹول کا انتخاب کریں اور تصویر کو منتخب کریں۔ پھر، ونڈو ٹیب پر جائیں اور ڈراپ ڈاؤن مینو سے امیج ٹریس آپشن کو منتخب کریں۔
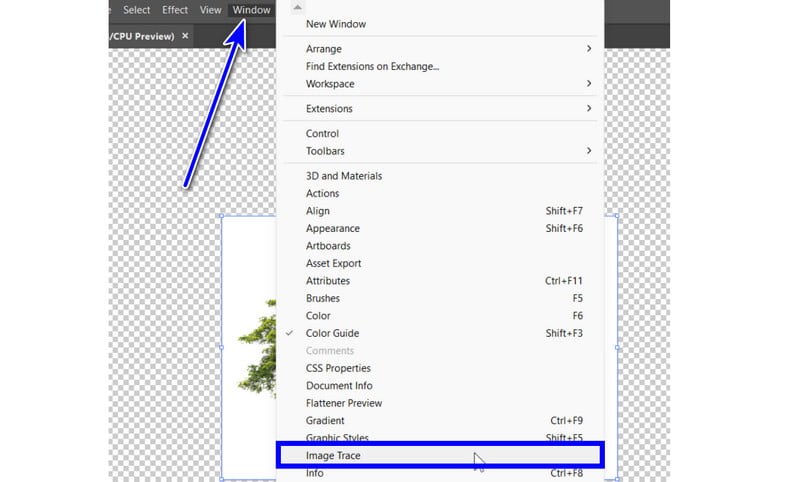
تصویر کا پتہ لگانے والی ونڈو ظاہر ہوگی۔ وہاں سے، موڈ سیکشن کو سیاہ اور سفید سے رنگ میں تبدیل کریں۔ اعلی درجے کے مینو کے تحت، اس کے چیک باکس پر کلک کرکے سفید کو نظر انداز کرنے کا اختیار منتخب کریں۔
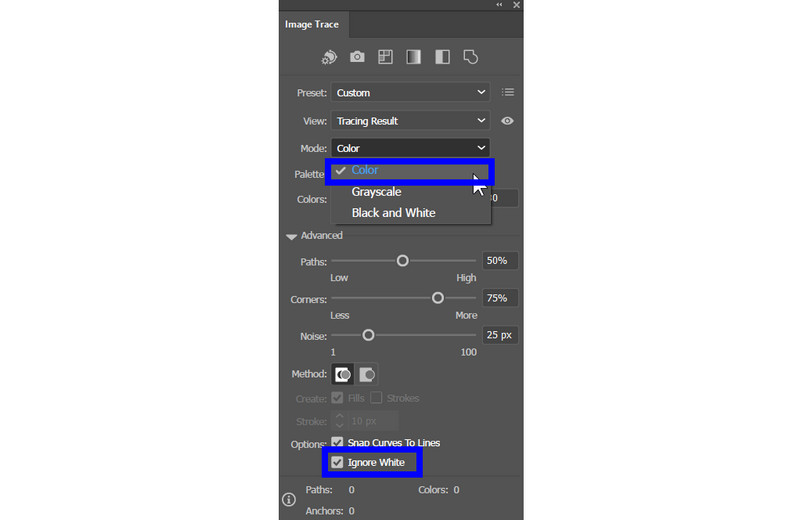
ترتیبات کو اپنی مرضی کے مطابق کرنے کے بعد، ٹریس بٹن پر کلک کریں۔ عمل شروع ہو جائے گا، اور آپ کے پاس شفاف پس منظر والی تصویر ہوگی۔
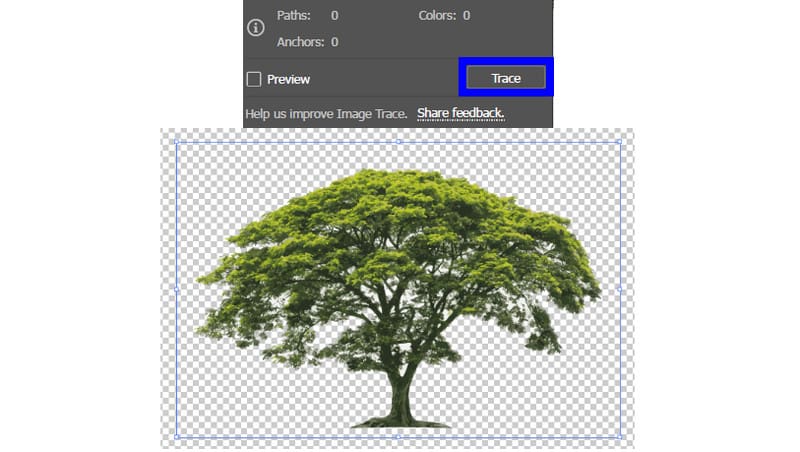
حصہ 3. Illustrator کے استعمال کے فوائد اور نقصانات
اب جب کہ آپ نے سیکھ لیا ہے۔ پس منظر سے تصاویر کاٹیں۔ Illustrator میں، اس کے فوائد اور نقصانات کو جاننے کا وقت آگیا ہے۔ اس کی مقبولیت اور صلاحیتوں کے باوجود، ابھی بھی کچھ فوائد اور نقصانات ہیں جن پر آپ کو غور کرنے کی ضرورت ہے۔
Illustrator کے استعمال کے فوائد
◆ ویکٹرز کے ساتھ کام کرنے میں کمال، اس بات کو یقینی بناتے ہوئے کہ تصویر سائز سے قطع نظر اپنے معیار کو برقرار رکھے۔
◆ پس منظر کی تصاویر کو شفاف بنانے سمیت بہت سارے مختلف ٹولز پیش کرتا ہے۔
◆ یہ فائلوں کو بازیافت کر سکتا ہے، یہاں تک کہ وہ بھی جنہیں آپ نے ابھی تک محفوظ نہیں کیا ہے۔
◆ یہ زیادہ تر فائلوں کو سنبھال سکتا ہے، جیسے JPEG، PNG، TIF، BMP، PDF، وغیرہ۔
◆ اس کا امیج ٹریسنگ ٹول وقت کی بچت کا فیچر ہے۔
Illustrator کے استعمال کے نقصانات
◆ سافٹ ویئر کو صارف کی تربیت کی ضرورت ہے۔ اس کی وسیع خصوصیات ابتدائیوں کو مغلوب کر سکتی ہیں۔
◆ یہ وسائل کے لحاظ سے بہت زیادہ ہو سکتا ہے کیونکہ یہ بہت زیادہ ذخیرہ کرنے کی جگہ استعمال کرتا ہے۔
◆ یہ صرف 7 دن کا مفت ٹرائل پیش کرتا ہے۔ اس طرح، یہ بجٹ کی رکاوٹوں والے صارفین کے لیے موزوں نہیں ہو سکتا۔
حصہ 4۔ پس منظر کو شفاف بنانے میں مصور کا بہترین متبادل
بلاشبہ، Illustrator کا استعمال کرتے ہوئے تصویر کے پس منظر کو حذف کرنے کا طریقہ خریدنا اور سیکھنا قابل قدر ہے۔ پھر بھی، یہ ہمیشہ ان صارفین کے لیے نہیں ہو سکتا جو پس منظر کو مٹانے کے لیے ایک مفت ٹول چاہتے ہیں۔ اگر آپ اسے کرنے کے لیے کوئی عملی طریقہ چاہتے ہیں، تو ایک ٹول ہے جس کی ہم انتہائی سفارش کرتے ہیں۔ پیچھا کاٹنے کے لیے، MindOnMap مفت بیک گراؤنڈ ریموور آن لائن وہ ایک ہے؟ یہ ایک AI سے چلنے والا ٹول ہے جو تصویری پس منظر کو ہٹانے میں بہترین ہے۔ یہ خود بخود پس منظر کا پتہ لگا سکتا ہے اور اسے مٹا سکتا ہے۔ اس کے علاوہ، یہ ٹولز پیش کرتا ہے جہاں آپ انتخاب کر سکتے ہیں کہ اپنے آپ کو کیا ہٹانا ہے۔ اس کے علاوہ، پس منظر کو کسی بھی ٹھوس رنگوں یا تصاویر میں تبدیل کرنا اس ٹول سے ممکن ہے۔ جیسا کہ اس کے نام کا مطلب ہے، یہ مختلف ویب براؤزرز کے ذریعے آن لائن قابل رسائی ہے۔ اس کا مطلب ہے کہ آپ اپنے پس منظر کو کسی بھی وقت شفاف بنا سکتے ہیں اور 100% مفت میں! تصویر کے پس منظر کو مٹانے کے لیے Illustrator استعمال کرنے کے بجائے، اسے استعمال کریں۔ ذیل میں آسان اقدامات پر عمل کریں۔
پر تشریف لے جائیں۔ MindOnMap مفت بیک گراؤنڈ ریموور آن لائن ویب سائٹ اپ لوڈ امیجز پر کلک کریں اور مطلوبہ تصویر منتخب کریں۔
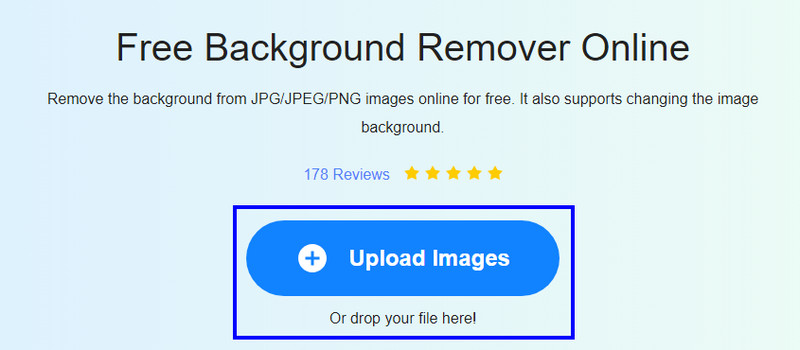
اس کی AI ٹیکنالوجی کا استعمال کرتے ہوئے، ٹول آپ کی تصویر پر کارروائی کرے گا۔ پھر، یہ آپ کو ایک فراہم کرے گا شفاف پس منظر ایک پل میں. اگر آپ مطمئن نہیں ہیں تو کیپ اور ایریز کے اختیارات استعمال کریں۔
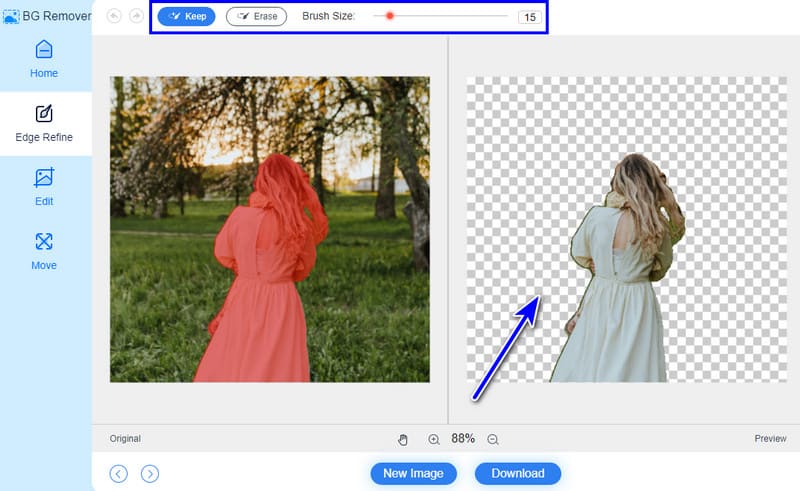
آخر میں، انٹرفیس کے نچلے درمیانی حصے میں ڈاؤن لوڈ بٹن کا انتخاب کریں۔ اور یہ آپ کے کمپیوٹر پر محفوظ ہو جائے گا۔
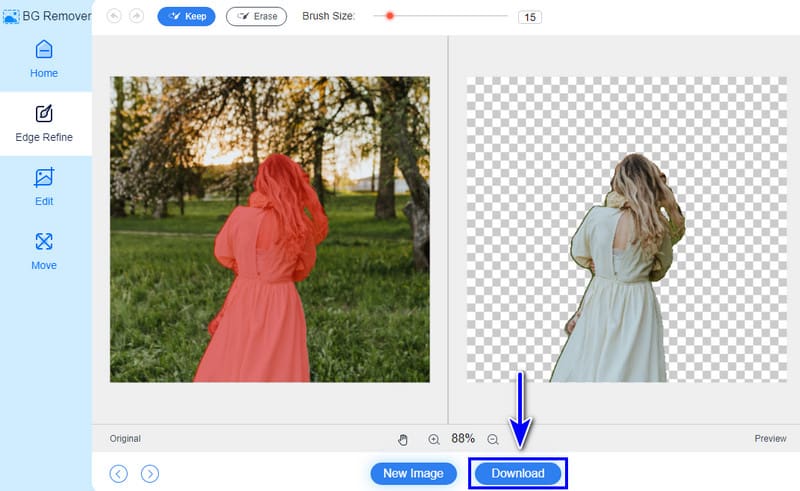
حصہ 5. Illustrator میں پس منظر کو شفاف بنانے کے بارے میں اکثر پوچھے گئے سوالات
میں Illustrator میں آرٹ بورڈ کے پس منظر کو شفاف کیسے بنا سکتا ہوں؟
Illustrator میں آرٹ بورڈ کے پس منظر کو شفاف بنانے کے لیے، صرف اوور ہیڈ مینو کی طرف جائیں۔ دیکھیں ٹیب کو منتخب کریں اور شفاف دکھائیں آپشن کو منتخب کریں۔ متبادل طور پر، آپ Control + Shift + D (Windows) یا Command + Shift +D (Mac) کی بورڈ شارٹ کٹ استعمال کرسکتے ہیں۔
Illustrator کی قیمت کتنی ہے؟
Adobe Illustrator Adobe Creative Cloud سبسکرپشنز کے ذریعے دستیاب ہے۔ قیمتیں مختلف ہوتی ہیں، اور مختلف منصوبے ہیں۔ Illustrator کی قیمت US$22.99/ماہ سے شروع ہوتی ہے۔
کیا مجھے فوٹوشاپ یا السٹریٹر میں ڈرا کرنا چاہئے؟
ویکٹر پر مبنی ڈرائنگ اور ڈیزائن کے لیے Illustrator بہتر ہے۔ دوسری طرف، فوٹوشاپ راسٹر پر مبنی امیجز اور فوٹو ایڈیٹنگ کے لیے مثالی ہے۔ اپنے پروجیکٹ کی ضروریات کی بنیاد پر انتخاب کریں۔
نتیجہ
جیسا کہ اوپر دکھایا گیا ہے، یہ ہے Illustrator میں پس منظر کو شفاف بنانے کا طریقہ. یہ سب سے پہلے بہت زیادہ ہو سکتا ہے، لیکن جب تک آپ اوپر گائیڈ کی پیروی کرتے ہیں، یہ دوبارہ کبھی چیلنج نہیں ہوگا. اب، اگر آپ کسی سیدھے طریقے کو ترجیح دیتے ہیں، تو استعمال کریں۔ MindOnMap مفت بیک گراؤنڈ ریموور آن لائن. اگر آپ کے پاس پہلے سے انٹرنیٹ کنیکشن ہے تو یہ ایک بہترین متبادل ہے۔ صرف چند قدموں کے ساتھ، آپ اپنی تصویر کے پس منظر کو شفاف اور 100% مفت بنا سکتے ہیں۔










