پس منظر کو ہٹانے کے لیے GIMP فوٹو ایڈیٹر کا تعارف
جب آپ فوٹو ایڈیٹنگ سافٹ ویئر کے بارے میں سوچتے ہیں، جیمپ آپ کی فہرست کے ساتھ آ سکتا ہے. یہ ایک طویل عرصے سے اوپن سورس ٹول رہا ہے جس نے بہت سے فنکاروں، فوٹوگرافروں اور ڈیزائنرز کو اپنی گرفت میں لیا ہے۔ شفاف فریموں کے پس منظر کو ہٹانا بھی اس ایپ کے لیے ایک عام کام ہے۔ اور اس طرح، اگر آپ نے ابھی GIMP کا سامنا کیا ہے لیکن آپ کو اس کے بارے میں کوئی اندازہ نہیں ہے، تو آپ صحیح جگہ پر ہیں۔ اس جامع جائزے میں، ہم ٹول کی تفصیلات کا جائزہ لیں گے۔ اس کے علاوہ، ہم آپ کی رہنمائی کریں گے کہ GIMP میں تصویر سے پس منظر کو کیسے ہٹایا جائے۔ اب، آئیے اس میں غوطہ لگائیں!
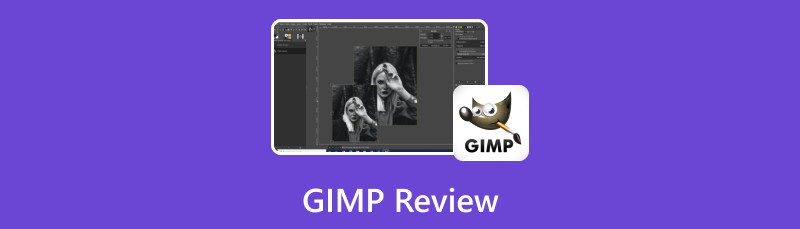
- حصہ 1. GIMP کیا ہے؟
- حصہ 2. GIMP کی اہم خصوصیات
- حصہ 3. GIMP کے فائدے اور نقصانات
- حصہ 4۔ پس منظر کو شفاف بنانے کے لیے GIMP کا استعمال کیسے کریں۔
- حصہ 5۔ کوشش کرنے کا بہترین متبادل
- حصہ 6. GIMP کے بارے میں اکثر پوچھے گئے سوالات
MindOnMap کی ادارتی ٹیم کے ایک اہم مصنف کے طور پر، میں ہمیشہ اپنی پوسٹس میں حقیقی اور تصدیق شدہ معلومات فراہم کرتا ہوں۔ یہ ہیں جو میں لکھنے سے پہلے عام طور پر کرتا ہوں:
- GIMP کا جائزہ لینے کے موضوع کو منتخب کرنے کے بعد، میں ہمیشہ گوگل پر اور فورمز میں ان سافٹ ویئر کی فہرست بنانے کے لیے بہت زیادہ تحقیق کرتا ہوں جن کی صارفین کو سب سے زیادہ خیال ہے۔
- پھر میں GIMP استعمال کرتا ہوں اور اسے سبسکرائب کرتا ہوں۔ اور پھر میں اپنے تجربے کی بنیاد پر اس کا تجزیہ کرنے کے لیے اس کی اہم خصوصیات سے اس کی جانچ کرنے میں گھنٹے یا دن بھی صرف کرتا ہوں۔
- جہاں تک GIMP کے ریویو بلاگ کا تعلق ہے، میں اسے مزید پہلوؤں سے جانچتا ہوں، اس بات کو یقینی بناتے ہوئے کہ جائزہ درست اور جامع ہو۔
- اس کے علاوہ، میں اپنے جائزے کو مزید با مقصد بنانے کے لیے GIMP پر صارفین کے تبصروں کو دیکھتا ہوں۔
حصہ 1. GIMP کیا ہے؟
GNU امیج مینیپولیشن پروگرام، یا مختصراً GIMP، مشہور اوپن سورس امیج ایڈیٹرز میں سے ایک ہے۔ بہت سے لوگ اسے ایڈوب کے فوٹو ایڈیٹنگ ٹول – فوٹوشاپ کے متبادل کے طور پر استعمال کرتے ہیں۔ صارفین نے اسے منتخب کرنے کی بنیادی وجہ یہ ہے کہ یہ مفت ہے اور اس میں فوٹوشاپ جیسے طاقتور ٹولز ہیں۔ اس کے ساتھ، ہم بہترین مفت امیج ایڈیٹنگ سافٹ ویئر کے لیے GIMP کو اپنا اولین انتخاب سمجھتے ہیں۔ یہ ایک آسان کمپیوٹر پروگرام ہے جو آپ کو سبسکرائب کرنے یا کوئی قیمت ادا کرنے کی ضرورت کے بغیر فوٹو ایڈٹ کرنے کے قابل بناتا ہے۔ اس کے علاوہ، آپ GIMP اور بہت کچھ کے ساتھ پس منظر سے تصاویر بھی کاٹ سکتے ہیں۔
ابھی تک، اس آلے کو رضاکاروں کی ایک کمیونٹی نے تیار کیا ہے، اور یہ اب بھی اپنے مستقل ترقی کے مرحلے میں ہے۔ وہ اس بات کو یقینی بناتے ہیں کہ کسی بھی خرابی کو فوری طور پر ٹھیک کیا جائے۔ لہذا، یہ واقعی ایک مفت تصویر ایڈیٹر کے طور پر کھڑا ہے، بہت سے ادا شدہ سافٹ ویئر کو پیچھے چھوڑ دیتا ہے۔
حصہ 2. GIMP کی اہم خصوصیات
GIMP کے بارے میں جاننے کے بعد، آپ اس کی اہم خصوصیات کو جاننا چاہیں گے۔ یہ ایک وجہ سے اچھا ہے، اور یہ فوٹو ایڈیٹر سے کہیں زیادہ ہے۔ کیسے؟ ذیل میں پیش کردہ خصوصیات پر ایک نظر ڈالیں جنہیں ہم نے GIMP استعمال کرنے پر بھی آزمایا ہے۔
وائڈ ارے سپورٹڈ فائل فارمیٹس
GIMP وسیع فائل فارمیٹس کی حمایت کرتا ہے۔ اس میں JPEG، PNG، GIF، اور TIFF جیسے مقبول شامل ہیں۔ اس میں خصوصی فارمیٹس جیسے ملٹی ریزولوشن ونڈوز آئیکون فائلیں بھی شامل ہیں۔ نیز، فن تعمیر پلگ ان کے ذریعے فارمیٹ میں توسیع کی اجازت دیتا ہے۔
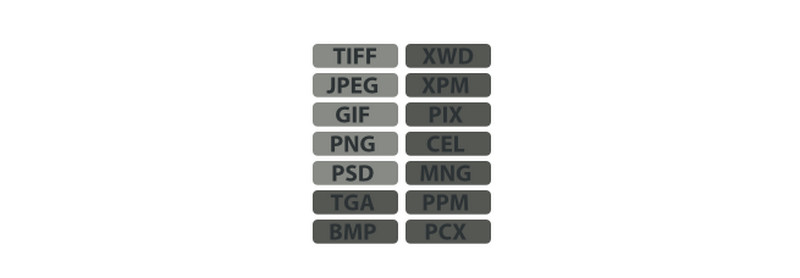
مرضی کے مطابق انٹرفیس
GIMP مختلف کاموں کے لیے حسب ضرورت ماحول پیش کرتا ہے۔ یہ آپ کو اپنی ترجیحات کے مطابق نقطہ نظر اور طرز عمل کو ایڈجسٹ کرنے کی اجازت دیتا ہے۔ آپ ویجیٹ تھیمز میں ترمیم کر سکتے ہیں، رنگ تبدیل کر سکتے ہیں، ویجیٹ کی جگہوں کو ایڈجسٹ کر سکتے ہیں، اور آئیکنز کا سائز تبدیل کر سکتے ہیں۔
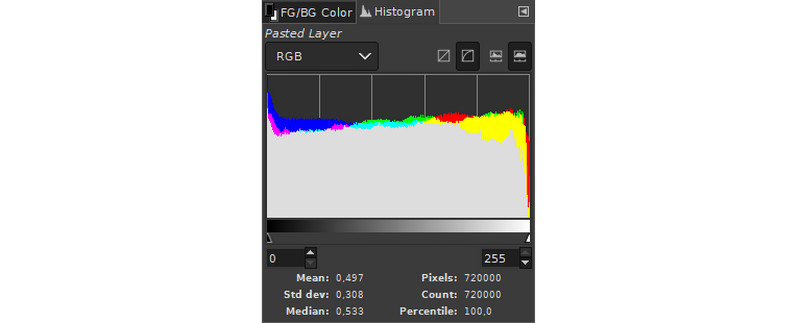
ایڈوانس مینیپولیشن ٹولز
GIMP تصویری ہیرا پھیری کے لیے مختلف ضروری ٹولز بھی فراہم کرتا ہے۔ اس میں قابل تدوین پرت اور چینل پینل شامل ہیں۔ اس کے علاوہ، گھومنے، پلٹنے، اسکیلنگ، اور مزید کے اختیارات کے ساتھ ایک ورسٹائل فری ٹرانسفارم فیچر موجود ہے۔ درحقیقت، یہ پس منظر کو درست طریقے سے ہٹانے کے لیے جدید انتخاب اور ماسکنگ ٹولز بھی پیش کرتا ہے۔
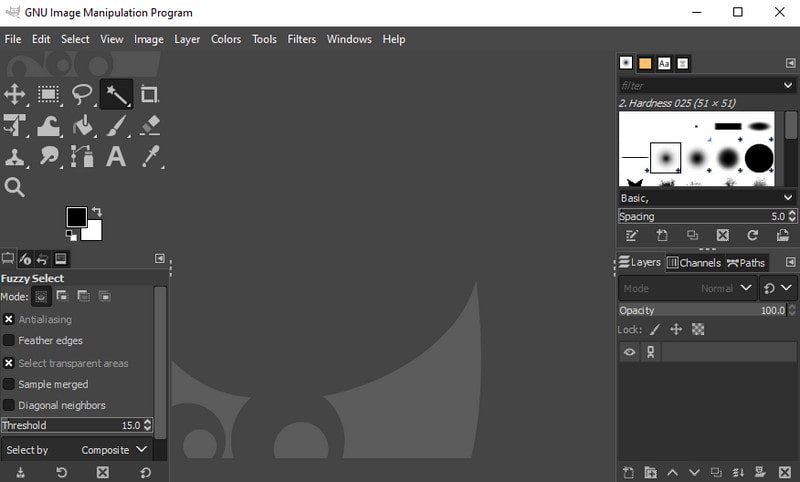
پینٹنگ کے مختلف ٹولز
ایک اور چیز، GIMP پینٹنگ کے مختلف ٹولز پیش کرتا ہے۔ آپ خاکے بنانے کے کچھ ضروری ٹولز جیسے برش، ایئر برش، کلون ٹولز اور پنسل استعمال کر سکتے ہیں۔ ایک گریڈینٹ ایڈیٹر اور ملاوٹ کا آلہ رنگ کی پیشکش کو بہتر بناتا ہے۔ مزید کیا ہے، سافٹ ویئر ذاتی نوعیت کے برش پرسیٹس بنانے کے لیے اپنی مرضی کے مطابق برش کا اختیار فراہم کرتا ہے۔
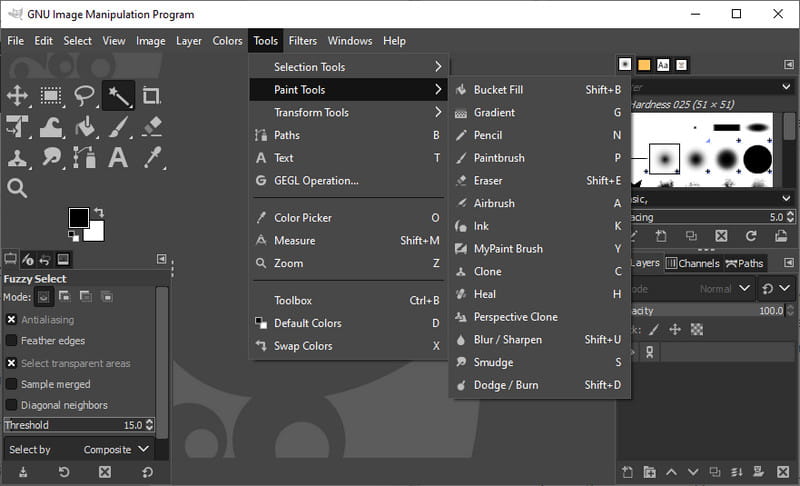
سسٹم کی مطابقت
GIMP کی ایک اور قابل تعریف خصوصیت مختلف پلیٹ فارمز کے ساتھ اس کی مطابقت ہے۔ یہ مندرجہ ذیل کے ساتھ اچھی طرح کام کرتا ہے:
◆ Microsoft Windows (7 یا جدید تر)
◆ macOS (10.12 یا جدید تر)
◆ لینکس/جی این یو
◆ سن اوپن سولاریس
◆ فری بی ایس ڈی
اوپر دی گئی بہت سی صلاحیتوں میں سے کچھ ہیں جو GIMP پیش کر سکتی ہیں۔ جیسے ہی آپ ٹول کو آزمائیں گے، آپ اس کی قیمتی خصوصیات کے بارے میں مزید جانیں گے۔ ٹول کا مکمل علم حاصل کرنے کے لیے، اس کے فوائد اور نقصانات کو جاننا بہت ضروری ہے۔
حصہ 3. GIMP کے فائدے اور نقصانات
جیسا کہ ہم نے ٹول کا تجربہ کیا، GIMP استعمال کرنے کے قابل ذکر فوائد اور نقصانات ہیں۔ آئیے اپنی تشخیص پر ایک نظر ڈالیں۔
PROS
- ہر کسی کے لیے قابل رسائی کیونکہ یہ مفت اور اوپن سورس ہے۔
- پیشہ ورانہ سطح کے فوٹو ایڈیٹنگ کے کاموں کو سنبھالنے کے لیے مثالی، جیسے پس منظر کو ہٹانا۔
- مختلف کاموں کے ساتھ کام کرنے کے لیے توسیع اور توسیع کرنا آسان ہے۔
- تصویری ترمیم اور ہیرا پھیری کے ٹولز سے بھری ہوئی ہے۔
CONS کے
- کم آؤٹ پٹ فارمیٹ فائل کے اختیارات۔
- انٹرفیس بے ترتیبی اور پرانا ہے۔
- تھرڈ پارٹی ایپلیکیشن استعمال کیے بغیر خام کیمرہ فائلوں تک رسائی سے قاصر۔
ان فوائد اور نقصانات کو دیکھتے ہوئے، ہم کہہ سکتے ہیں کہ یہ بہترین گرافک سافٹ ویئر ہے جسے آپ مفت میں استعمال کر سکتے ہیں۔ اب، اگر آپ جاننا چاہتے ہیں کہ یہ پروگرام تصویری پس منظر کو ہٹانے میں کیسے کام کرتا ہے، تو اگلے حصے پر جائیں۔ وہاں سے، GIMP میں شفاف پس منظر والی تصاویر کو محفوظ کرنے کا طریقہ سیکھیں۔
حصہ 4۔ پس منظر کو شفاف بنانے کے لیے GIMP کا استعمال کیسے کریں۔
GIMP مختلف طریقے فراہم کرتا ہے۔ تصویر کے پس منظر کو شفاف بنائیں. لیکن وہاں، ہم صرف فزی سلیکٹ ٹول استعمال کریں گے۔ یہ ایک ایسا اختیار ہے جو آپ کو مقامی امیج ایریا کے اندر نمونہ پکسلز کے مشابہ سیٹ کو منتخب کرنے کے قابل بناتا ہے۔ یہ ٹول پیش منظر اور پس منظر کے درمیان واضح رنگ کے تضاد والی تصاویر کے لیے موثر ہے۔ پھر بھی، اگر آپ کی تصویر کے پس منظر اور مرکزی مضمون دونوں کے لیے ایک جیسے رنگ ہیں، تو یہ طریقہ مناسب نہیں ہو سکتا۔ ابھی کے لیے، آئیے آگے بڑھیں اور سیکھیں کہ GIMP میں تصویر کے پس منظر کو کیسے حذف کیا جائے:
اپنے کمپیوٹر پر انسٹال کردہ GIMP سافٹ ویئر کھولیں۔ فائل ٹیب پر جائیں اور ٹول میں امیج امپورٹ کرنے کے لیے اوپن پر کلک کریں۔
پرت پر جائیں اور ظاہر ہونے والے آپشنز میں سے ایڈ الفا چینل کو منتخب کرنے کے لیے دائیں کلک کریں۔ یہ یقینی بنائے گا کہ آپ اپنی پرت کو شفافیت کے ساتھ حذف کر سکتے ہیں۔
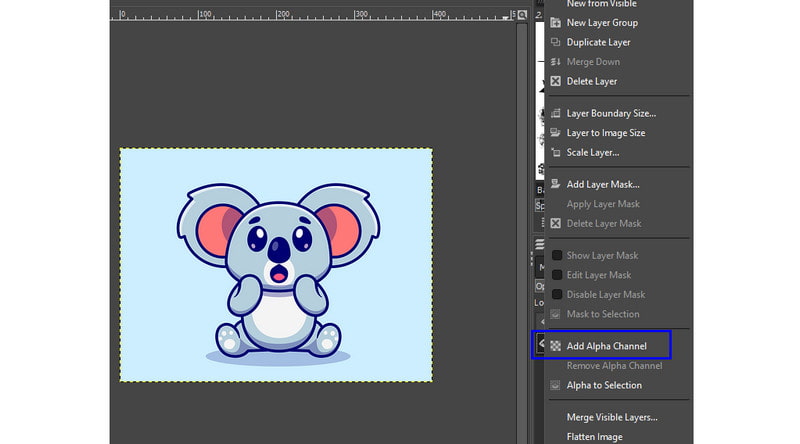
ٹول باکس سے، فزی سلیکٹ ٹول پر کلک کریں۔ اس بات کو یقینی بنائیں کہ Antialiasing، Feather Edges، اور Draw ماسک کو چیک کیا گیا ہے۔
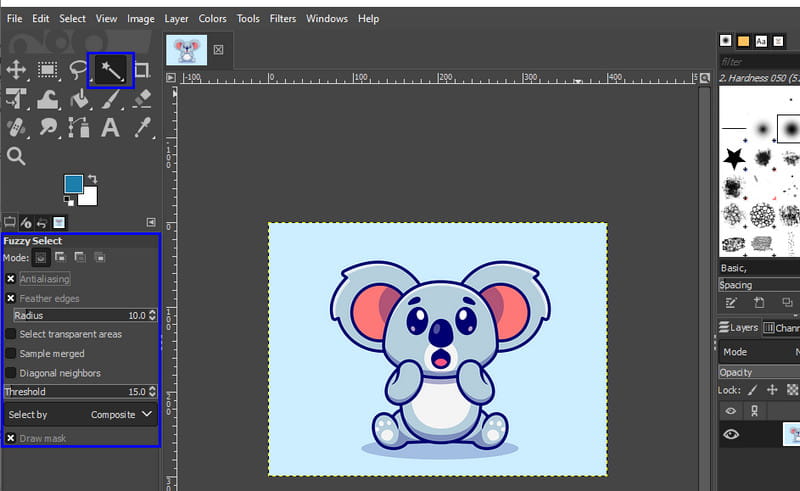
اب، پر کلک کریں تصویر کے پس منظر کا سیکشن جسے آپ حذف کرنا چاہتے ہیں۔. کلک کو دبائے رکھیں اور ماؤس کو اپنی تصویر پر گھسیٹیں۔ پھر، آپ کو اپنی تصویر پر تیار کردہ ایک ماسک ملے گا۔
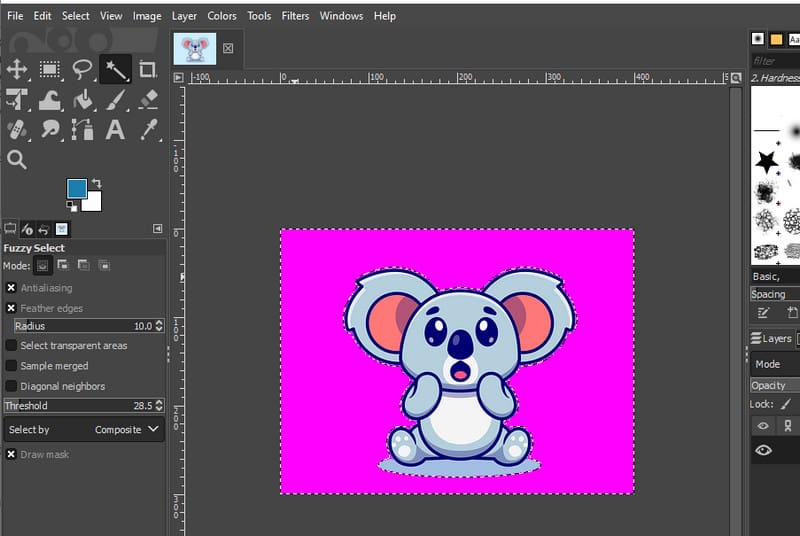
رنگ کا انتخاب منتخب کردہ انتخاب کو ظاہر کرتا ہے۔ ایک بار جب آپ مطمئن ہو جائیں تو ڈیلیٹ کی کو دبائیں، اور آپ کے پاس اپنی تصویر کا شفاف ورژن ہوگا۔ تصویر کو ایکسپورٹ کرنے کے لیے فائل > Save As پر جائیں۔
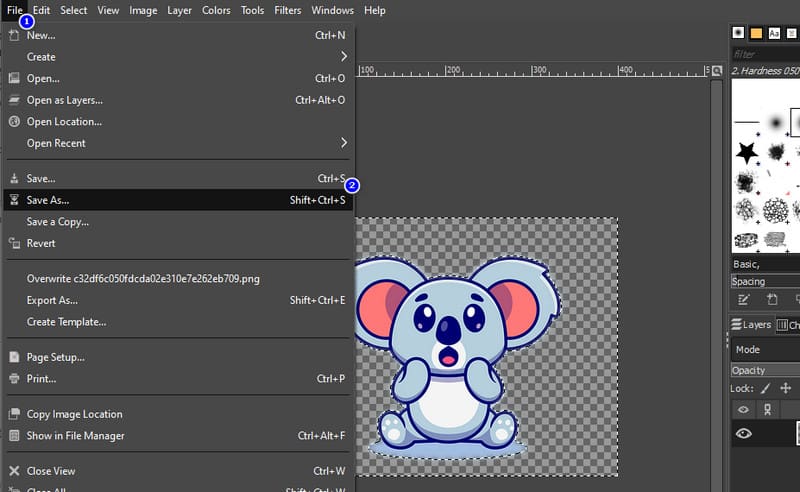
حصہ 5 شفاف پس منظر بنانے کا بہترین متبادل
کیا آپ تصویر کو شفاف پس منظر بنانے کے لیے GIMP کا متبادل تلاش کر رہے ہیں؟ MindOnMap مفت بیک گراؤنڈ ریموور آن لائن اس کے ساتھ آپ کی مدد کر سکتے ہیں. اس کے ساتھ، آپ کو پس منظر کو ہٹانے کے لیے کوئی سافٹ ویئر انسٹال کرنے کی ضرورت نہیں ہے۔ یہ آن لائن قابل رسائی ہے اور مختلف ویب براؤزرز پر استعمال کیا جا سکتا ہے۔ ٹول آپ کو اس کی AI ٹیکنالوجی کے ساتھ خود بخود شفاف پس منظر بنانے دیتا ہے۔ اس کے علاوہ، اگر آپ اس کے نتیجے سے مطمئن نہیں ہیں، تو آپ منتخب کر سکتے ہیں کہ تصویر کے پس منظر میں سے کون سا حصہ آپ ہٹانا چاہتے ہیں۔ اس کے علاوہ، یہ آپ کو فراہم کردہ ٹھوس رنگوں کا استعمال کرتے ہوئے اپنا پس منظر تبدیل کرنے یا تصویر اپ لوڈ کرنے کے قابل بناتا ہے۔ ترمیم کرنے کے بنیادی ٹولز بھی دستیاب ہیں جنہیں آپ استعمال کر سکتے ہیں، بشمول گھومنا، کاٹنا، پلٹنا وغیرہ۔ آخر میں، یہ سب مفت میں ہیں اور حتمی آؤٹ پٹ میں کوئی اضافی پس منظر نہیں ہے۔
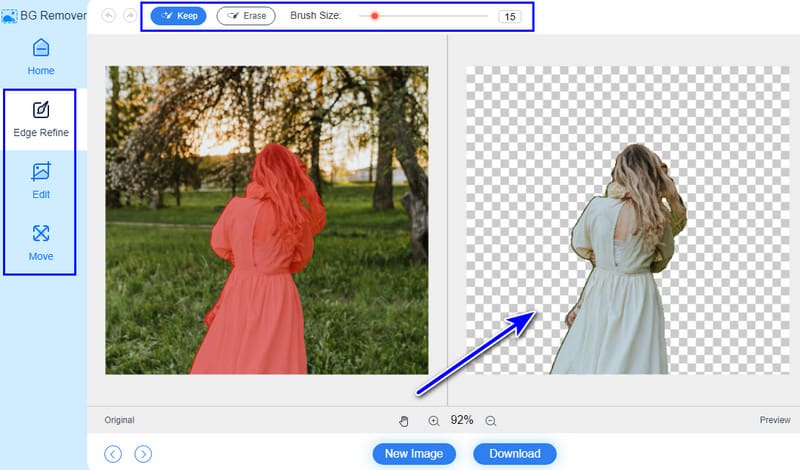
حصہ 6. GIMP کے بارے میں اکثر پوچھے گئے سوالات
کیا GIMP فوٹوشاپ کی طرح اچھا ہے؟
GIMP ایک طاقتور گرافک ایڈیٹنگ ٹول ہے اور بہت سے صارفین کے لیے فوٹوشاپ کا ایک قابل عمل متبادل ہے۔ لیکن فوٹوشاپ کے مقابلے میں، GIMP میں کم خصوصیات اور فعالیت ہوتی ہے۔ اس طرح، یہ کم طاقتور ہے. تاہم، دونوں کے درمیان ترجیح انفرادی ضروریات اور ترجیحات پر منحصر ہے.
GIMP مفت کیوں ہے؟
GIMP مفت ہے کیونکہ یہ ایک اوپن سورس سافٹ ویئر ہے جسے رضاکاروں کی کمیونٹی نے تیار کیا ہے۔ وہ بلا معاوضہ اپنا وقت اور مہارتیں دیتے ہیں۔ انہوں نے سافٹ ویئر کو ہر کسی کے لیے قابل رسائی بنانے کے اوپن سورس فلسفے کے ساتھ ہم آہنگ کیا۔
کیا GIMP میں AI ہے؟
GIMP میں بلٹ ان AI صلاحیتیں نہیں ہیں۔ ایسے پلگ ان یا بیرونی ٹولز ہو سکتے ہیں جو کچھ کاموں کے لیے AI کا فائدہ اٹھاتے ہیں۔ پھر بھی، GIMP خود فطری طور پر مصنوعی ذہانت کو شامل نہیں کرتا ہے۔
نتیجہ
اب تک، آپ کے بارے میں کافی معلومات حاصل ہو چکی ہیں۔ جیمپ. اس طرح، آپ کے لیے یہ فیصلہ کرنا آسان ہو جائے گا کہ آیا GIMP کا استعمال کرتے ہوئے تصویر سے پس منظر کو ہٹانا ہے۔ پھر بھی، اگر آپ اس کام کے لیے ایک سادہ اور کم پیچیدہ ٹول چاہتے ہیں، تو ایک ٹول ہے جس کی ہم تجویز کرتے ہیں۔ اس کے علاوہ کوئی نہیں۔ MindOnMap مفت بیک گراؤنڈ ریموور آن لائن. ٹول سیدھا اور مفت ہے۔ اس لیے آپ جو بھی صارف ہوں، آپ اسے استعمال کرنے سے لطف اندوز ہوں گے!











