Огляди Google Drawings – деталі, переваги та недоліки та функції
Полотно для ідей і думок – це те, що потрібно кожному для мозкового штурму, співпраці, візуалізації процесів і багато іншого. Саме для цього створено Google Малюнки. Google Drawings не є широко відомою програмою Google. Люди будуть використовувати лише Документи, Презентації та Таблиці. Google Drawings не привертає уваги людей, але вони можуть бути дуже креативними з цією програмою.
Дійсно, Google Drawings не є основною програмою серед інструментів продуктивності Google. Проте в цій програмі є більше, ніж здається на перший погляд. Якщо вам цікавий цей інструмент, ми детально його обговоримо та розглянемо. Тому настав час оцінити його майстерність малювання та особливості. Ви можете знайти їх нижче і подивитися, що Програма Google Малюнки потенційно може зробити.
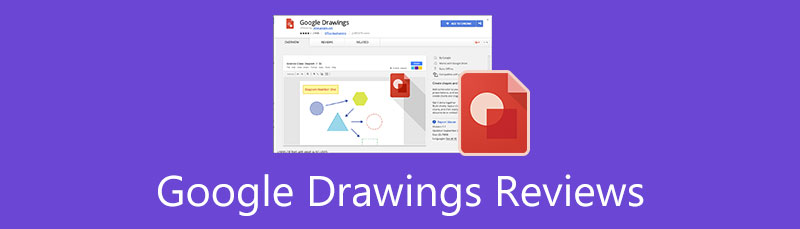
- Частина 1. Google Drawings Reviews
- Частина 2. Як користуватися Google Drawings
- Частина 3. Найкраща альтернатива Google Drawings: MindOnMap
- Частина 4. Порівняння креслень
- Частина 5. Поширені запитання про Google Малюнки
Як один із основних авторів редакційної групи MindOnMap, я завжди надаю реальну та перевірену інформацію у своїх публікаціях. Ось що я зазвичай роблю перед тим, як писати:
- Вибравши тему про рецензування Google Малюнків, я завжди багато шукаю в Google і на форумах, щоб перерахувати програмне забезпечення, яке найбільше цікавить користувачів.
- Тоді я використовую Google Drawings і підписуюсь на нього. Потім я витрачаю години або навіть дні на тестування його основних функцій, щоб проаналізувати його на основі свого досвіду.
- Що стосується блогу огляду Google Малюнків, я перевіряю його з навіть більшої кількості аспектів, гарантуючи точність і вичерпність огляду.
- Також я переглядаю коментарі користувачів на Google Drawings, щоб зробити свій огляд більш об’єктивним.
Частина 1. Google Drawings Reviews
Що таке Google Малюнки
Google Drawings — це один із інструментів підвищення продуктивності навчання, які пропонує Google. Це полотно, яке дозволяє малювати різні діаграми, вставляти фігури, тексти, вміст і навіть посилати відео та веб-сайти. За допомогою цієї програми ви можете створювати блок-схеми, концептуальні карти, розумові карти, діаграми, розкадровки та інші малюнки, пов’язані з діаграмами. Програма найбільш корисна для студентів і викладачів. Незалежно від того, який предмет ви вивчаєте, будь то математика, суспільствознавство, англійська/мова, мистецтво, природничі науки тощо, ця програма для візуальної дошки дуже допоможе.
Крім того, програма є спільною; будь-хто може отримати доступ до нього, працює лише в Інтернеті. Крім того, це не означає, що Google підтримує його, лише Google Chrome може використовувати цю програму. Ви можете отримати доступ до інструменту за допомогою будь-якого браузера, якщо у вас є обліковий запис Google. Загалом Google Drawings є чудовим інструментом, якщо ви шукаєте абсолютно безкоштовну програму для створення діаграм.
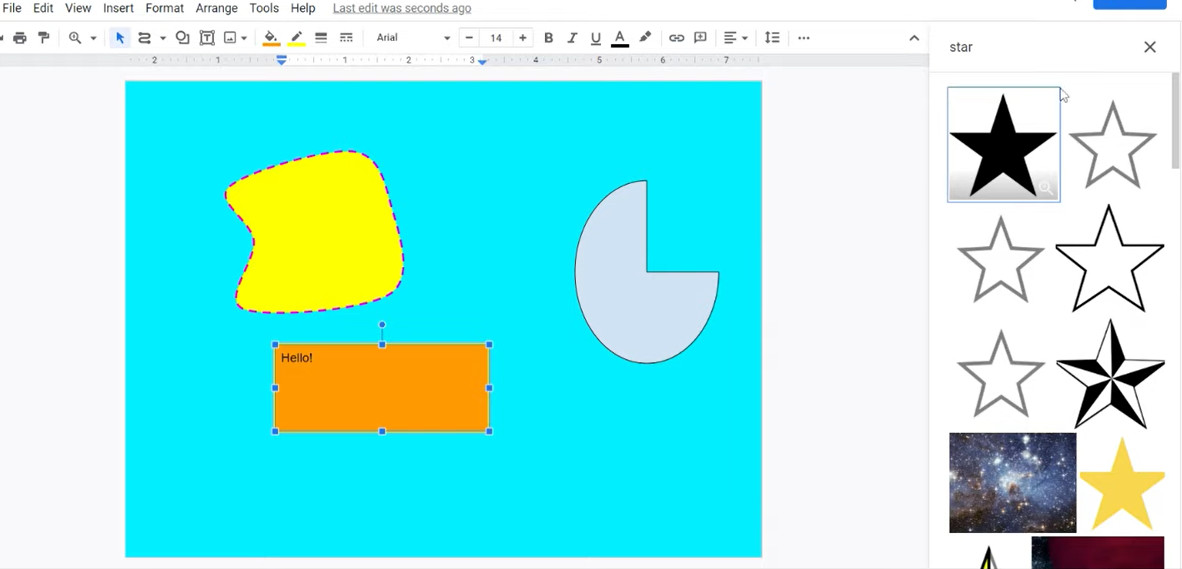
Особливості Google Малюнків
Усе, що ви чули про Малюнки Google, може бути підтверджено тут, оскільки ми перерахуємо та обговоримо функції Google Малюнків. Досліджуйте ці функції, продовжуючи цю публікацію.
Спільний інтерфейс
Google Drawings може служити спільною дошкою, де багато користувачів можуть висловлювати свої ідеї на одному полотні. Співавтори можуть додавати нотатки Post-It, коли додають коментарі або діляться своїми думками з іншими. Ви можете зробити все це, використовуючи шрифти, фігури та пошук зображень для шпильок Google Drawing.
Ця функція не знає простору та часу, оскільки це візуальна офісна стіна для вас і ваших команд. Його також можна поєднати з Hangouts для живого чату чи розмови. Будь-які зміни, пропозиції або коментарі можуть бути розглянуті.
Інтуїтивно зрозумілий і простий у використанні
Завдяки простому дизайну інтерфейсу легко звикнути до його функцій та інтерфейсу. Навіть користувачі без початкового досвіду можуть швидко освоїти це. Крім того, його більший екран або полотно робить редагування малюнків або таблиць набагато легшим. Крім того, програма сумісна майже з усіма основними браузерами та на будь-якому пристрої. Інструмент може працювати без проблем.
Тепер, якщо ви шукаєте початковий вступ через підручник або довідкову службу, він пропонує кілька сторінок покрокових інструкцій. Це важливо, особливо для адаптації в Google Малюнки.
Без класових обмежень
Педагогам, які навчають у великій кількості класів, не потрібно турбуватися про обмеження кількості студентів, які можуть приєднатися. Немає встановленої кількості осіб, які можуть ним користуватися. Іншими словами, для цієї програми просто немає обмежень щодо розміру.
Різні параметри налаштування
Налаштувати графіки, діаграми чи інтелект-карти можна швидко й легко. Це пов’язано з різними параметрами налаштування програми. Ви можете змінити стиль шрифту, форму, колір, вирівнювання, розташування тощо. Крім того, програма дозволяє вставляти зображення та посилання для додаткової інформації або акцентування. Існує також функція Word Art для швидкого створення стильного тексту.
Плюси та мінуси Google Малюнків
Тепер давайте оцінимо переваги та недоліки використання Google Drawings. Таким чином ви можете зважити свої варіанти щодо того, чи будете ви використовувати її регулярно чи шукатимете іншу програму.
ПЛЮСИ
- Функція співпраці в реальному часі.
- Створюйте інтелектуальні карти, концептуальні карти, графіки, діаграми тощо.
- Редагуйте текст, колір шрифту, форму, розташування тощо.
- Немає обмежень щодо кількості осіб, які можуть ним користуватися.
- Доступний майже на всіх пристроях і в інтернет-браузерах.
- Простий і чистий інтерфейс користувача.
- Підходить для викладачів та студентів.
- Вставте знімки, зображення та посилання.
- Розробляйте інфографіку та створюйте власну графіку.
МІНУСИ
- Має обмежену кількість шаблонів.
- Немає розбивки інформації, яку Google збирає.
- Політика конфіденційності лише захищає студентів.
- Ви не можете шукати зображення в автономному режимі.
Шаблони малюнків Google
Хоча Google Drawings не є повноцінним редактором зображень, ви можете використовувати його шаблони, щоб допомогти вам швидко створити діаграми. Ці шаблони також корисні, якщо ви за своєю природою не дизайнер. Інструмент пропонує шаблони діаграм, зокрема сітку, ієрархію, часову шкалу, процес, зв’язок і цикл.
Найкраща частина полягає в тому, що вони легко налаштовуються. Користувачі можуть налаштувати колір відповідно до своїх вимог. Тоді шаблон автоматично зміниться відповідно. Крім того, ви можете змінювати рівні та області для цих діаграм і циклів. За допомогою Google Малюнків можна зробити дуже багато.
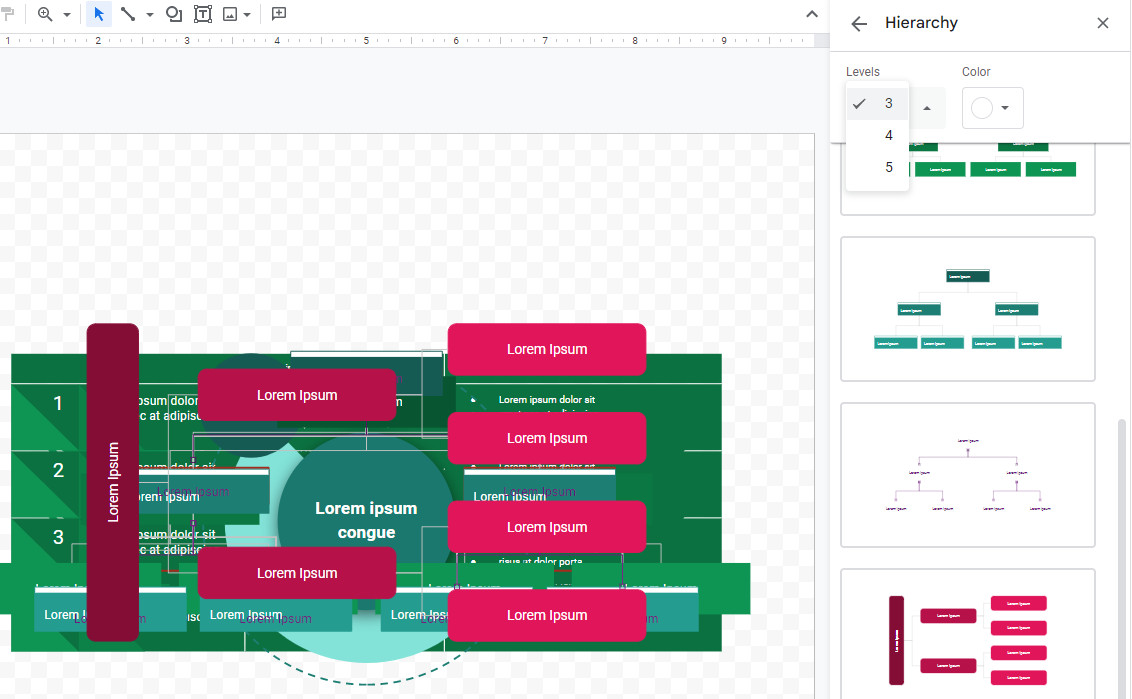
Частина 2. Як користуватися Google Drawings
На цьому етапі давайте вивчимо основи Google Drawings. У цьому короткому посібнику ви можете змінити колір тла Google Малюнків і додати текстові поля, зображення, лінії та фігури. Крім того, ви зможете змінювати межі елементів, кольори, розмір, поворот, положення тощо. Дізнайтеся, як малювати в Google Drawings, прочитавши наведені нижче кроки.
Прямий доступ до програми за допомогою доступного браузера на вашому комп’ютері. Потім в адресному рядку браузера введіть drawings.google.com.
Як тільки ви потрапите в програму, ви побачите прозорий білий фон. Щоб змінити колір тла Google Малюнків, клацніть правою кнопкою миші на дошці та виберіть Фон. Ви можете вибрати між Твердий і градієнтний кольори для фону.
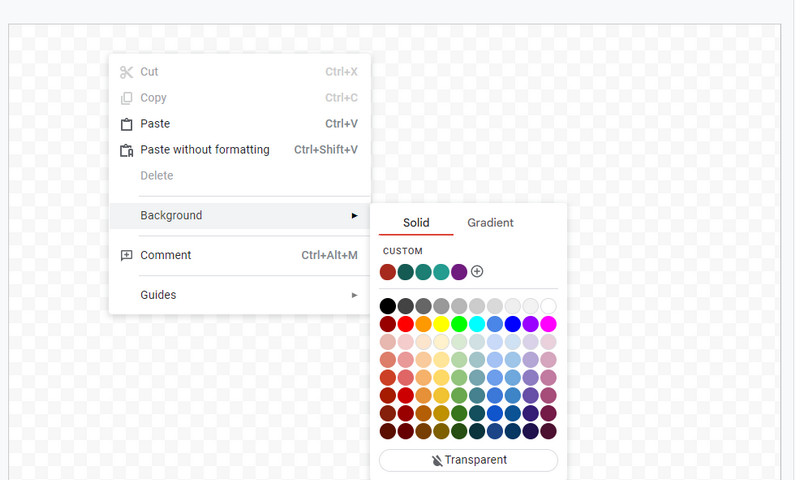
Тепер давайте перейдемо до панелі інструментів Google Drawings. У вас є варіанти налаштування Лінія, фігура, текстове поле та зображення. Виберіть потрібний рядок або додайте текстові поля та зображення. Потім використовуйте мишу, щоб змінити розмір або намалювати потрібні форми. Відразу після цього ви можете змінити колір елемента, вибравши форму. На панелі інструментів з’являться додаткові параметри. Ви повинні мати можливість змінювати межі та колір заливки.
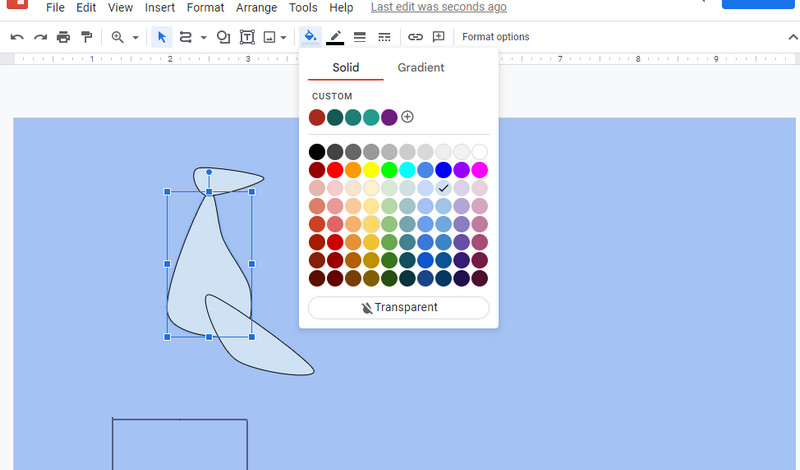
Щоб шукати зображення Google, перейдіть на сторінку Зображення варіант і виберіть Пошук в Інтернеті. Праворуч на екрані з’явиться пошукова система Google. Шукайте потрібні зображення або елементи, ввівши ключові слова.
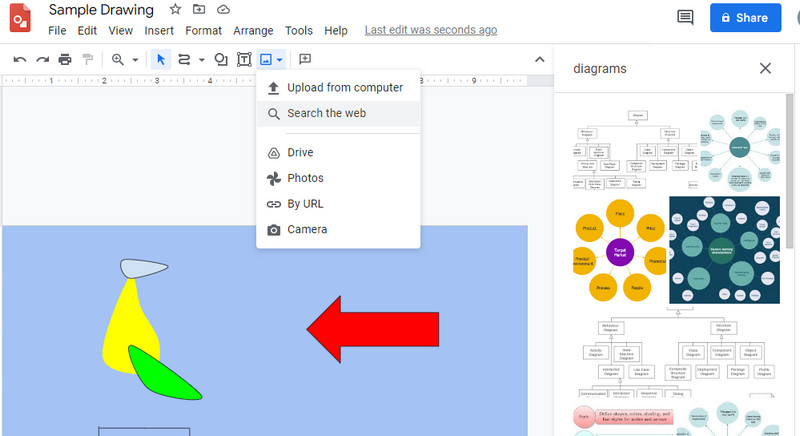
Якщо ви бажаєте налаштувати непрозорість Google Малюнків, клацніть елемент правою кнопкою миші та натисніть Формат параметри. Потім ви можете налаштувати прозорість під коригування варіант.
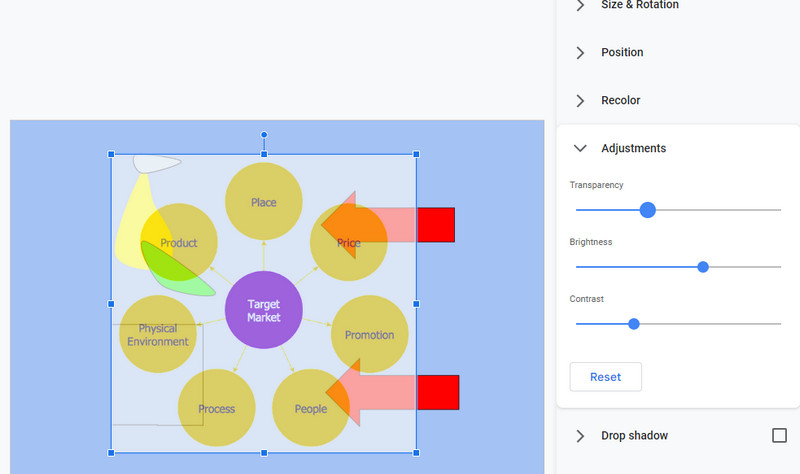
Ви також можете отримати доступ до шаблонів діаграм і додати їх на свою дошку. Просто перейдіть до Вставити > Діаграма. Після цього в інтерфейсі з’являться шаблони. Тут ви можете вставити блок-схему Google Малюнків.
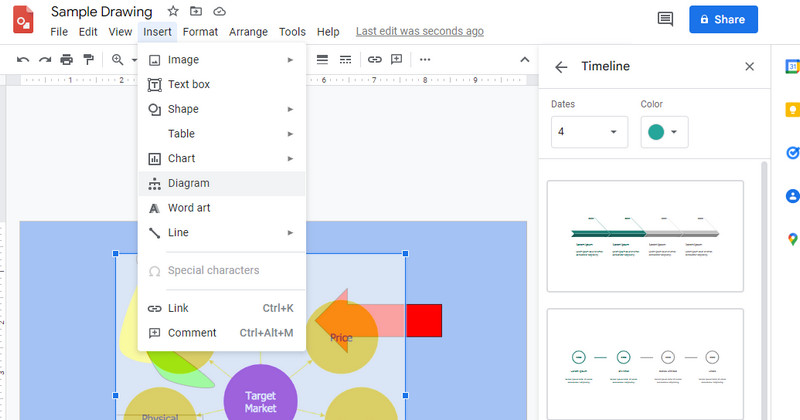
Коли ви закінчите, відкрийте Файл меню. Наведіть курсор миші на Завантажити і виберіть формат файлу. Потім ваш проект Google Drawings буде завантажено відповідно до вибраного формату. Вивчивши кроки в цьому посібнику Google Drawing, ви повинні бути готові створити свою діаграму.

Частина 3. Найкраща альтернатива Google Drawings: MindOnMap
Щоб отримати спеціальну програму для створення розумових карт і діаграм, не дивіться далі MindOnMap. Цей інструмент є чудовою альтернативою Google Drawings, оскільки він працює онлайн, тому вам не доведеться нічого завантажувати на свій пристрій. Так само він постачається з шаблонами та темами для стилізації ваших схем і діаграм. Крім того, він також має простий інтерфейс, що дозволяє користувачам швидко орієнтуватися в програмі.
Ця програма дозволяє вставляти зображення, значки та фігури. Крім того, ви можете налаштувати властивості своїх карт і діаграм. За потреби ви можете змінити колір фону для загального вигляду вашої роботи.
Безпечне завантаження
Безпечне завантаження
Подальше читання
Частина 4. Порівняння креслень
Є програми, схожі на MindOnMap і Google Drawings. Виявилося, що всі вони здатні складати творчі діаграми. Але давайте порівняємо їх за деякими важливими аспектами. Ось таблиця порівняння Google Drawings проти Lucidchart проти MindOnMap проти Vision.
| Інструменти | Ціноутворення | Платформа | Простота використання | Шаблони |
| Google малюнки | безкоштовно | Інтернет | Простий у використанні | Підтримується |
| MindOnMap | безкоштовно | Інтернет | Простий у використанні | Підтримується |
| Lucidchart | Безкоштовна пробна/платна версія | Інтернет | Потратьте трохи часу, щоб звикнути до цього | Підтримується |
| Visio | Платний | Веб і робочий стіл | Найкраще для досвідчених користувачів | Підтримується |
Частина 5. Поширені запитання про Google Малюнки
Що краще Google Drawings чи Visio?
Відповідь може залежати від потреб користувача. Якщо вам потрібна безкоштовна доступна програма, ви можете використовувати Google Drawings. Проте, якщо ви любите професійну програму, Visio для вас.
Чи Google Малюнки безкоштовні?
Так. Ця програма абсолютно безкоштовна і не має жодних обмежень.
Чи можу я використовувати Google Малюнки офлайн?
Ви можете використовувати програму без доступу до Інтернету, лише якщо ввімкнути опцію Зробити доступною офлайн.
Висновок
Як і будь-яка інша програма для малювання, можливості та потенціал Google малюнки варті вивчення. Ця програма, створена на базі Google, оснащена перевагами, якими володіє платна програма. Тому ми його детально розглянули. Більше того, ви можете вибрати MindOnMap програму, коли шукаєте чудовий інструмент для безкоштовного створення діаграм і діаграм онлайн.


Створіть свою розумову карту, як вам подобається









