En İyi Alternatiflerle PowerPoint'te Bir Karar Ağacı Oluşturmanın Nihai Yolları
Kararlarınızı nasıl daha şeffaf hale getireceğinizi ve her kararın olası sonuçlarını nasıl göreceğinizi merak ediyor musunuz? Ardından karar ağacınızı oluşturmanız gerekir. Bu tür bir diyagram, kararlarınızı harika hale getirmek için güvenilirdir. Bir karar ağacının yardımıyla, istenen ve istenmeyen sonuçlarla kararlarınızı ekleyebilirsiniz. Bu şekilde, nasıl iyi karar vereceğinize dair bir fikir edineceksiniz. Bu durumda, bu rehber direği sizin için yararlı olabilir. Size en iyi yolu vereceğiz PowerPoint'te bir karar ağacı yapmak. Ayrıca, bu çevrimdışı programın yanı sıra, yararlanabileceğiniz daha etkili karar ağacı oluşturucuları keşfedeceksiniz. Öyleyse, bu makaleyi okuyun ve kararlarınızı gelecekte daha düzenli hale getirin.
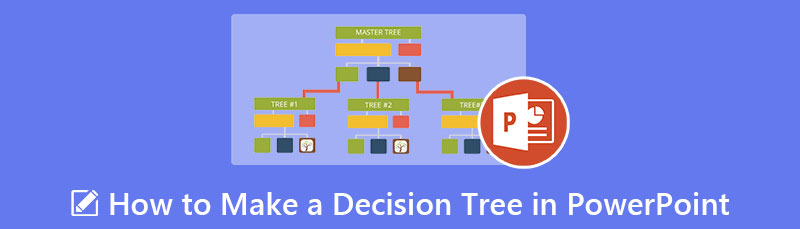
- Bölüm 1. Karar Ağacı Oluşturmada PowerPoint'e En İyi Alternatif
- Bölüm 2. PowerPoint'te Karar Ağacı Nasıl Yapılır?
- Bölüm 3. Karar Ağacı Oluşturma Hakkında Sıkça Sorulan Sorular
Bölüm 1. Karar Ağacı Oluşturmada PowerPoint'e En İyi Alternatif
Hangi araçları kullanacağınızı bilmediğinizde bir karar ağacı oluşturmak zordur. Bu durumda, kullanın MindOnMap. Bu çevrimiçi aracı kullanmak, bir karar ağacı tasarlamayı kolaylaştırır. Ek olarak, araç kullanıcı dostu bir arayüz sunar. Hem profesyoneller hem de yeni başlayanlar, basit düzenleri sayesinde bunları verimli bir şekilde kullanabilir. MindOnMap ayrıca karar ağacı şablonları sunar, böylece hangi tasarımı tercih ettiğinizi seçebilir ve şekillerin içine metin eklemeye başlayabilirsiniz. Ancak karar ağacınızı oluşturmak ve tasarlamak istiyorsanız bunu yapabilirsiniz.
Çevrimiçi araç, diyagramınızı oluşturmak için kullanabileceğiniz çeşitli öğeler sağlayabilir. Şekiller, bağlantı çizgileri, oklar, metin, stiller ve daha fazlasını içerir. İsterseniz her şeklin rengini de değiştirebilirsiniz. Araç ayrıca bir otomatik kaydetme işlemi sunabilir. Araç, bir karar ağacı oluştururken diyagramınızı her saniye otomatik olarak kaydedebilir. Bu şekilde, diyagramınızı kaydetmeyi unutursanız endişelenmenize gerek yoktur. Üstelik karar ağacınızı oluşturduktan sonra farklı bir formatta kaydedebilirsiniz. Karar ağacını PDF, PNG, JPG, SVG ve daha fazla formatta kaydedebilirsiniz. Ayrıca çalışmalarınızı diğer kişilerle de paylaşabilirsiniz. Tek yapmanız gereken linki paylaşmak. MindOnMap'i tüm tarayıcılarda da kullanabilirsiniz, bu nedenle erişilebilirliği konusunda endişelenmeyin.
Güvenli indirme
Güvenli indirme
Tarayıcınızı bilgisayarınızda başlatın ve ana web sitesini ziyaret edin. MindOnMap. Ardından, MindOnMap hesabınızı oluşturmanız gerekir. Gmail hesabınızı bu araca bağlayabilirsiniz. Tıkla Zihin Haritanızı Oluşturun merkez web sayfasındaki seçenek.

Bundan sonra, sol ekranda Yeni seçeneğine gidin. Ücretsiz şablonları kullanabilir veya karar ağacınızı manuel olarak oluşturabilirsiniz. Karar ağacı oluşturma hakkında daha fazla bilgi edinmek için, grafiğinizi oluşturalım. akış şeması seçenek.
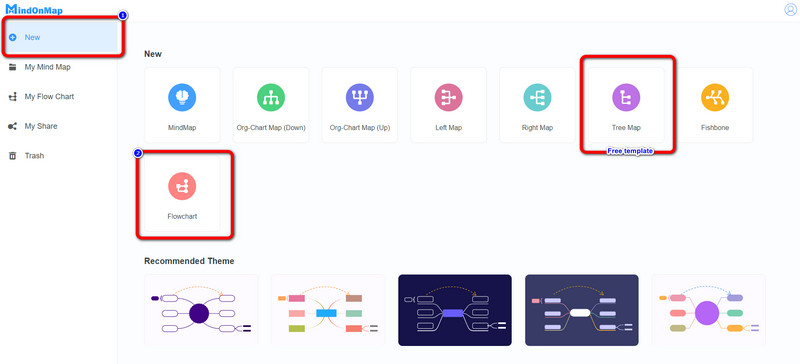
Bu kısımda ekrana şekiller ve yazılar ekleyerek diyagramınızı oluşturmaya başlayabilirsiniz. Şekilleri eklemek için arayüzün sol tarafına gidin ve Genel seçenek. Ayrıca orada Temalar doğru arayüzde. Şekilleri bağlamak için oklar da ekleyebilirsiniz. Ardından, içlerine metin eklemek için şekillere çift tıklayın. Gitmek dolgu rengi Şekillerin rengini değiştirmek için üst arayüzdeki seçenek.
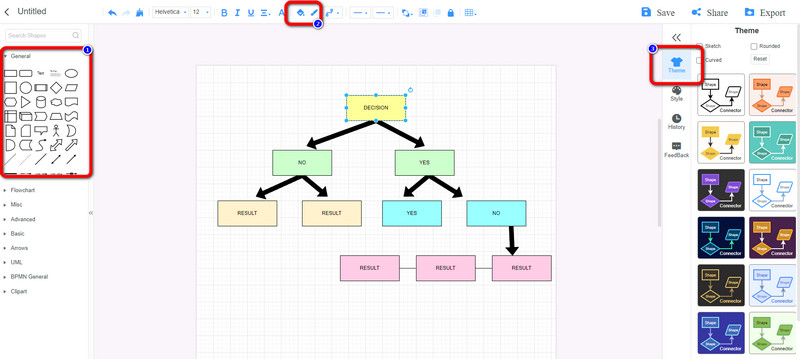
Karar ağacınızı oluşturmayı bitirdiğinizde, Kaydetmek karar ağacınızı MidnOnMap hesabınızda tutma seçeneği. Tıkla Paylaşmak Çalışmanızın linkini başka bir kullanıcı ile paylaşmak istiyorsanız butonunu tıklayınız. Ayrıca, karar ağacınızı PDF, SVG, DOC, JPG ve daha fazlası gibi çeşitli biçimlerde İhracat düğme .
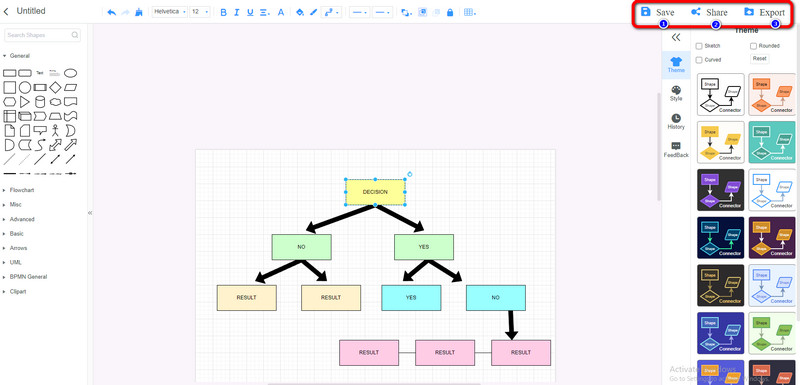
Bölüm 2. PowerPoint'te Karar Ağacı Nasıl Yapılır?
Çevrimiçi bir yolu tercih ederseniz karar ağacı yapmak, kullanmak Microsoft Powerpoint. Bu çevrimdışı program, bir karar ağacı oluşturmak için gerekli tüm öğeleri sağlayabilir. Tasarımlar, bağlantı çizgileri ve daha fazlasıyla çeşitli şekiller ve metinler kullanabilirsiniz. Çizim bölümünü kullanarak basit karar ağacı şablonlarını da kullanabilirsiniz. Ayrıca karar ağacınız için renkli bir şekil oluşturmak isterseniz bu mümkündür. Microsoft PowerPoint, Dolgu rengi seçeneği yardımıyla şekillerin rengini değiştirmenize de olanak tanır. Üstelik program ihtiyacınız olan her şeyi sağladığı için karar ağacı oluşturmak basit olacaktır. Bu şekilde, ileri düzey kullanıcılar ve yeni başlayanlar bir karar ağacı oluşturmak için PowerPoint'i kullanabilir. Ancak, ücretsiz sürümü kullanırken tüm özelliklerinden yararlanamazsınız. Ayrıca, bazı karmaşık seçenekler nedeniyle bazı düzenler kafa karıştırıcı hale gelir. Tüm özelliklerinden yararlanmak için programı satın almanız gerekir. Bu nedenle, yeni başlayan biriyseniz, basit bir prosedürü olsa bile, diyagramınızı oluştururken her bir öğenin işlevini bildiğinizden emin olun. PowerPoint'te bir karar ağacının nasıl yapılacağına ilişkin yöntemleri öğrenmek için aşağıdaki talimatları izleyin.
Başlatmak Microsoft Powerpoint bilgisayarınıza kurduktan sonra. Bundan sonra, tıklayın boş sunum Karar ağacınızı oluşturmaya başlamak için.
Ekle sekmesine gidin ve seçin şekiller. Karar ağacınızda Dikdörtgenler, Daireler şekilleri ve çizgileri kullanabilirsiniz.

Şeklin içine metin eklemek için şekle sağ tıklayın ve şekli seçin. Yazı ekle seçenek. Ardından, şekillerin rengini değiştirmek isterseniz, Biçim sekmesini tıklayın ve Şekil Dolgusu istediğiniz rengi seçme seçeneği.
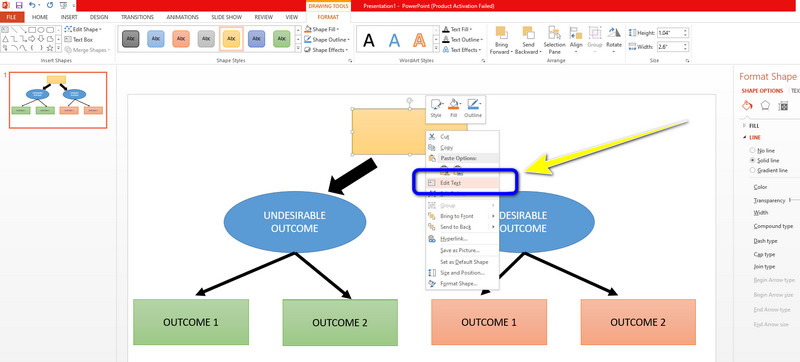
çiziminizi bitirdiğinizde karar ağacı PowerPoint'te, simgesine tıklayarak kaydedin. Dosya > Farklı kaydet seçenek. Ardından, son çıktınızı çeşitli biçimlerde kaydedebilirsiniz. JPG, PNG, PDF, XPS belgeleri ve daha fazlasını içerir.
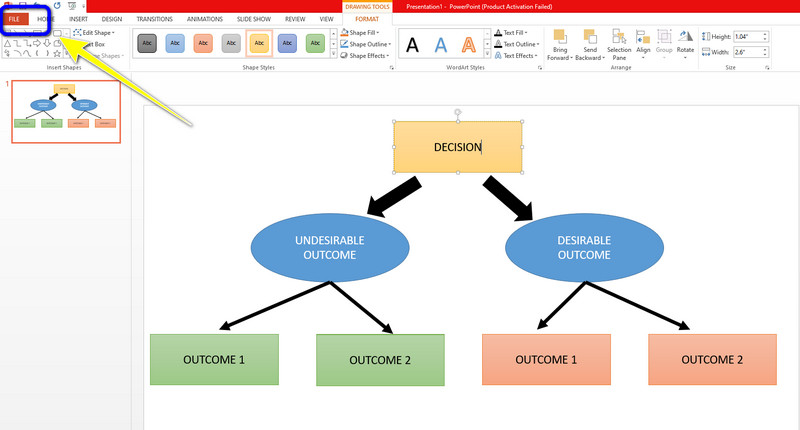
Bölüm 3. Karar Ağacı Oluşturma Hakkında Sıkça Sorulan Sorular
1. Karar ağacı ne sağlar?
Karar ağaçları, karar vermenin etkili bir yoludur çünkü: Tüm olası çözümlerin test edilebilmesi için sorunu açıklayın. Bir seçimin potansiyel etkilerini iyice incelememize izin verin. Sonuç değerlerini ve başarı olasılıklarını ölçmek için bir çerçeve oluşturun. Bu şekilde, elde edebileceğiniz olası sonuçlar hakkında bir fikir edineceksiniz.
2. PowerPoint'te bir karar ağacı şablonu var mı?
SmartArt grafiğini karar ağacı için şablon olarak kullanabilirsiniz. Bir karar ağacı oluşturmak istiyorsanız, Ekle sekmesine gidin ve SmartArt grafiği seçeneğini belirleyin. Bundan sonra, Hiyerarşi seçeneğini seçin. Ardından, karar ağacınızı oluştururken kullanabileceğiniz şablonları göreceksiniz.
3. Karar ağacının sınırlamaları nelerdir?
Dezavantajlarından biri, karar ağaçlarının diğer karar öngörücülerden önemli ölçüde daha kararsız olmasıdır. Verilerdeki küçük bir değişiklik, karar ağacının yapısını önemli ölçüde etkileyerek, insanların normalde göreceğinden farklı bir sonuca yol açabilir.
Çözüm
Hepsi nasıl yapılacağı ile ilgili PowerPoint'te bir karar ağacı yapmak ve MindOnMap. Artık ne yapacağınız konusunda kafanız karışmadan bir karar ağacı oluşturabilirsiniz. Ancak, bir karar ağacı oluşturmanın çevrimiçi bir yolunu tercih ederseniz, MindOnMap. Bu çevrimiçi araca her tarayıcıdan erişilebilir.










