คู่มือวิธีการสร้างโครงสร้างการตัดสินใจใน Visio สำหรับการตัดสินใจ
โครงสร้างการตัดสินใจคือไดอะแกรมที่แสดงชุดข้อมูลในภาพประกอบแบบต้นไม้ จุดประสงค์หลักไม่ใช่เพียงเพื่อแสดงข้อมูลเท่านั้น แต่ยังเพื่อหารือและค้นหาผลลัพธ์ด้วย จากผลที่ตามมา คุณกำลังมองหาปัญหาที่จะแก้ไขล่วงหน้า แผนภาพนี้มีประโยชน์สำหรับธุรกิจในการประเมินว่าโครงการนี้คุ้มค่ากับการลงทุนหรือไม่
คุณสามารถวาดไดอะแกรมประเภทนี้บนกระดาษได้ แต่จะง่ายกว่ามากหากใช้เครื่องมือสร้างแผนภูมิ หนึ่งในเครื่องมือที่แนะนำสำหรับการสร้างไดอะแกรมและภาพประกอบคือ Microsoft Visio ในบันทึกย่อนั้น นี่คือบทช่วยสอนเกี่ยวกับวิธีการวาดแผนผังการตัดสินใจใน Visio นอกจากนี้ คุณจะได้เรียนรู้เกี่ยวกับทางเลือกที่ยอดเยี่ยมของ Visio
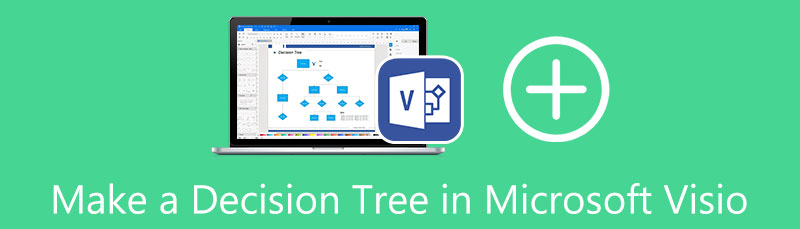
- ส่วนที่ 1 วิธีสร้างแผนผังการตัดสินใจด้วยการเปลี่ยน Visio ที่ยอดเยี่ยม
- ส่วนที่ 2 บทแนะนำวิธีสร้างแผนผังการตัดสินใจใน Visio
- ส่วนที่ 3 คำถามที่พบบ่อยในการสร้างโครงสร้างการตัดสินใจ
ส่วนที่ 1 วิธีสร้างแผนผังการตัดสินใจด้วยการเปลี่ยน Visio ที่ยอดเยี่ยม
Microsoft Visio เป็นเครื่องมือสร้างไดอะแกรมที่มีชื่อเสียงที่สุดอย่างที่ทุกคนรู้กันดีอยู่แล้ว กระนั้น คนส่วนใหญ่ประสบกับช่วงการเรียนรู้ในการใช้โปรแกรม เหตุผลก็คือมันไม่ง่ายเลยที่จะนำทางเมื่อคุณใช้งานครั้งแรก ดังนั้นจึงแนะนำให้ใช้โปรแกรมที่มีส่วนต่อประสานกับผู้ใช้ที่เป็นมิตร
MindOnMap เป็นเครื่องมือสร้างไดอะแกรมที่เรียบง่ายแต่มาพร้อมกับเครื่องมือที่ใช้งานได้จริงสำหรับการวาดไดอะแกรมและแผนภูมิ นอกจากนี้ เครื่องมือนี้ยังทำงานบนเว็บ และคุณไม่ต้องเสียเงินจำนวนมาก มันมีชุดของธีมและเลย์เอาต์ที่มีสไตล์ที่คุณสามารถรวมเข้าด้วยกันได้ นอกจากนี้ คุณสามารถเพิ่มสิ่งที่แนบมา ไอคอน และตัวเลขที่จะเพิ่มความน่าสนใจให้กับไดอะแกรมของคุณ ในทางกลับกัน นี่คือวิธีการใช้ทางเลือกอื่นในการสร้างแผนผังการตัดสินใจของ Visio
ดาวน์โหลดอย่างปลอดภัย
ดาวน์โหลดอย่างปลอดภัย
เยี่ยมชมเพจอย่างเป็นทางการของโปรแกรม
เปิดเบราว์เซอร์ใดก็ได้บนพีซีของคุณและป้อนชื่อเครื่องมือบนแถบที่อยู่ของเบราว์เซอร์ เมื่อมาถึงหน้าแล้วให้คลิกที่ สร้างแผนที่ความคิดของคุณ เพื่อมาที่ส่วนแม่แบบ
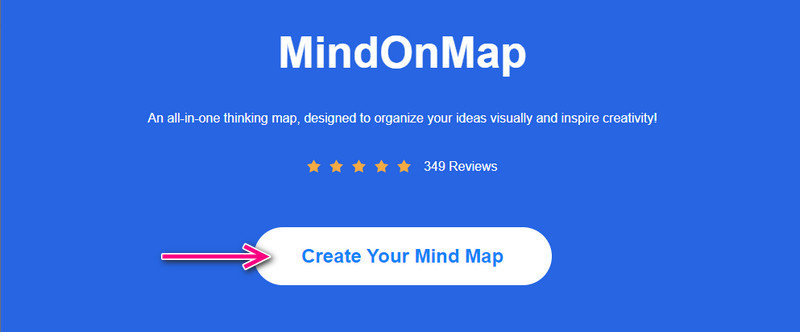
เลือกเลย์เอาต์และธีม
เมื่อเข้าสู่ส่วนเทมเพลต คุณจะเห็นรายการเลย์เอาต์และธีมด้านล่างหน้า คุณสามารถเลือก แผนที่ต้นไม้ หรือ แผนที่ขวา ขึ้นอยู่กับแผนผังการตัดสินใจที่คุณต้องการ

แก้ไขแผนผังการตัดสินใจของคุณ
โดยทั่วไปแล้ว ต้นไม้การตัดสินใจจะประกอบด้วยโหนดรูท โหนดสาขา และโหนดปลายสุดที่เป็นสัญลักษณ์ของผลลัพธ์ คลิกที่ โหนด ปุ่มที่ปุ่มด้านบนเพื่อเพิ่มโหนดสาขา ในทางกลับกัน คุณสามารถออกจากโหนดโดยเลือกโหนดสาขาแล้วกด แท็บ คีย์บนแป้นพิมพ์ของคุณ จากนั้นคุณสามารถเพิ่มข้อความและเปลี่ยนรูปร่างที่จำเป็นเพื่อให้ครอบคลุมและเข้าใจได้ ไปที่ สไตล์ ที่แผงด้านขวาของอินเทอร์เฟซเพื่อปรับปรุงรูปลักษณ์ของแผนที่ให้ดียิ่งขึ้น
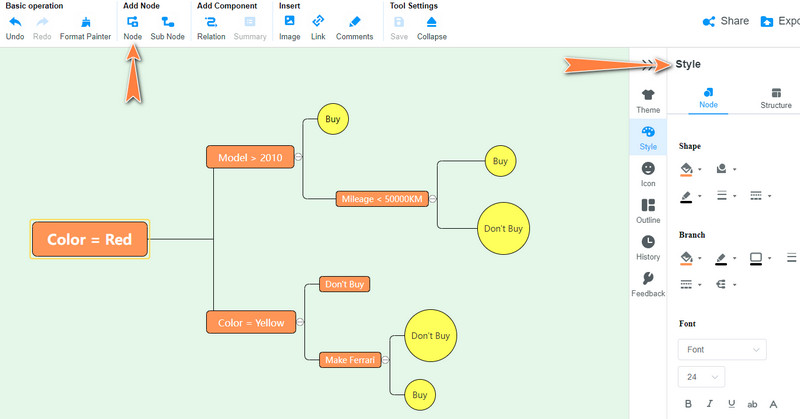
ส่งออกแผนผังแผนผังการตัดสินใจ
หลังจากทำงานกับแผนผังการตัดสินใจของคุณแล้ว ให้บันทึกแผนผังการตัดสินใจโดยคลิกที่ ส่งออก ปุ่ม. แผงจะเปิดขึ้นซึ่งคุณสามารถเลือกรูปแบบได้ เลือกระหว่างรูปแบบรูปภาพและเอกสาร คุณยังสามารถแชร์แผนที่กับผู้อื่นได้โดยคลิกที่ แบ่งปัน ปุ่มที่มุมขวาบน
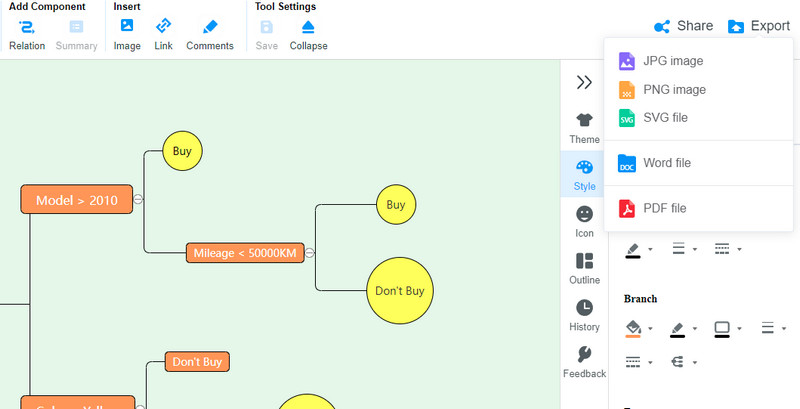
ส่วนที่ 2 บทแนะนำวิธีสร้างแผนผังการตัดสินใจใน Visio
Visio ได้รับการพัฒนาและดูแลโดย Microsoft ซึ่งขายเพื่อเสริม MS Office โปรแกรมนี้ช่วยให้คุณสร้างแผนภูมิและไดอะแกรมต่างๆ ได้ รวมถึงแผนผังองค์กร แผนผังชั้น ผังงาน แผนที่ 3 มิติ ฯลฯ นอกจากนี้ยังโฮสต์เทมเพลตต่างๆ เพื่อช่วยคุณสร้างโครงสร้างการตัดสินใจของ Microsoft Visio ง่ายต่อการกรอก และคุณสามารถใช้และแก้ไขได้ทันที เครื่องมือนี้มีตัวเลือกที่ใช้งานได้จริง เช่น ลิงก์วิดีโอ เพิ่มรูปภาพ และเชื่อมต่ออัตโนมัติ ดังนั้น นี่คือคำแนะนำโดยละเอียดเกี่ยวกับวิธีการใช้งาน
ติดตั้งและเปิดใช้ Microsoft Visio
ก่อนอื่น ดาวน์โหลดโปรแกรมจากหน้าดาวน์โหลด จากนั้น ติดตั้งและเรียกใช้โปรแกรมบนคอมพิวเตอร์ของคุณ หลังจากเปิดแอปแล้ว ให้ตั้งค่าโครงสร้างการตัดสินใจของคุณทันที
ตั้งค่าแผนภูมิการตัดสินใจ
เริ่มแรกคุณต้องเลือก ตัวเชื่อมต่อ ที่อยู่บนริบบ้อนของโปรแกรม จากนั้นเลือกรูปร่างที่เมนูด้านซ้าย เลือกรูปทรงที่ใช้มากที่สุด 2 แบบ ได้แก่ สี่เหลี่ยมและสี่เหลี่ยม
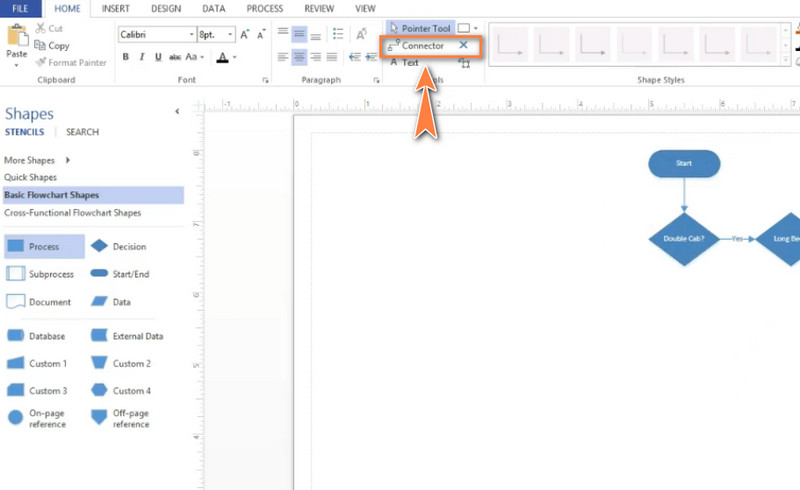
เพิ่มรูปร่างและเชื่อมต่อเข้าด้วยกัน
หลังจากนั้น ให้เพิ่มรูปร่างที่คุณต้องการแล้วดับเบิลคลิกเพื่อติดป้ายกำกับหรือเพิ่มข้อความ ถัดไป เชื่อมต่อโดยใช้รูปร่างลูกศรที่แสดงเมื่อคุณวางเมาส์บนรูปร่าง จากนั้นคุณสามารถเพิ่มข้อความในบรรทัดที่เชื่อมต่อได้ เพียงคลิกขวาและเลือก เพิ่มข้อความ. คราวนี้ ออกแบบแผนผังการตัดสินใจของคุณโดยเปลี่ยนสีหรือธีมของแผนที่
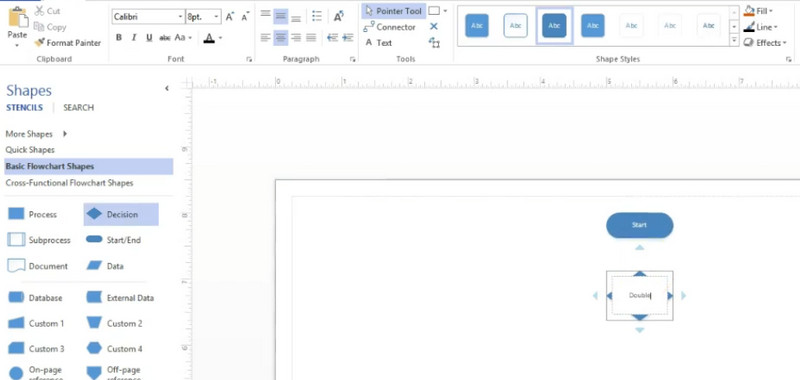
ส่งออกแผนผังการตัดสินใจ
คุณสามารถบันทึกงานของคุณในรูปแบบต่างๆ รวมทั้ง JPEG, PNG, SVG และ PDF ในทำนองเดียวกัน คุณสามารถแบ่งปันกับเพื่อนร่วมทีมและเพื่อนของคุณได้ นำทาง ไฟล์ เมนูตี บันทึกเป็นและเลือกปลายทางของไฟล์เพื่อบันทึกโครงสร้างการตัดสินใจของคุณ
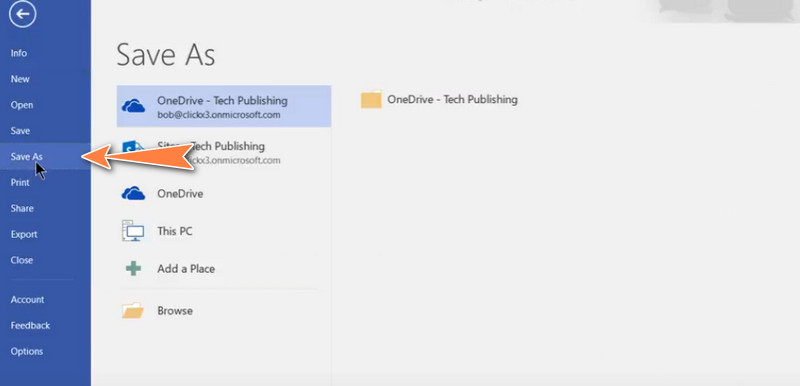
อ่านเพิ่มเติม
ส่วนที่ 3 คำถามที่พบบ่อยในการสร้างโครงสร้างการตัดสินใจ
เป้าหมายสุดท้ายของโครงสร้างการตัดสินใจคืออะไร?
จุดประสงค์เดียวของแผนผังการตัดสินใจคือการเลือกสิ่งที่ดีที่สุดในทุกจุดสิ้นสุดของแต่ละโหนด กระบวนการของความบริสุทธิ์แยกแต่ละโหนด เมื่อโหนดถูกแบ่งเท่าๆ กัน 50/50 จะถือว่า 100% ไม่บริสุทธิ์ ในการเปรียบเทียบ ข้อมูลโหนดทั้งหมดที่อยู่ในคลาสเดียวถือว่าบริสุทธิ์ 100%
เหตุใดต้นไม้การตัดสินใจจึงถือว่าโลภ?
โครงสร้างการตัดสินใจใช้อัลกอริธึมที่เรียกว่าอัลกอริธึมของฮันท์ อัลกอริทึมนี้มีความโลภและเรียกซ้ำ ความโลภหมายความว่ามันให้ผลลัพธ์ทันทีสำหรับอินสแตนซ์ย่อยแต่ละรายการ แบบเรียกซ้ำเนื่องจากยังคงแก้ไขปัญหาโดยไม่คำนึงถึงปัญหาที่สำคัญกว่า
คุณจะแทรกแผนผังการตัดสินใจใน PowerPoint ได้อย่างไร
Microsoft PowerPoint มาพร้อมกับฟีเจอร์ SmartArt Graphics มีเทมเพลตมากมายที่สามารถอธิบายแผนผังการตัดสินใจได้ คุณสามารถค้นหาได้จากตัวเลือกลำดับชั้น
บทสรุป
ตอนนี้คุณรู้วิธีสร้างแผนภูมิการตัดสินใจของ Visio แล้ว วิธีนี้จะช่วยให้คุณตัดสินใจได้ชัดเจนและมั่นใจ นอกจากนี้ ทุก ๆ อย่างจะปรากฏให้เพื่อนร่วมทีมของคุณเห็นถึงทางเลือกและผลที่ตามมา นอกจากนี้ คุณสามารถสร้างเทมเพลตแผนผังการตัดสินใจใน Visio ได้โดยใช้คู่มือผู้ใช้ด้านบน จุดเด่นอีกประการของเนื้อหานี้คือทางเลือกอื่นสำหรับทำโครงสร้างการตัดสินใจ โดยส่วนใหญ่ คุณไม่จำเป็นต้องจัดการกับเครื่องมือสร้างไดอะแกรมที่ซับซ้อน เนื่องจากมีการเปลี่ยนทดแทนที่ดีกว่าซึ่งใช้งานง่ายนอกเหนือจากที่คุณคุ้นเคย MindOnMap ช่วยสร้างแผนภูมิและไดอะแกรม เช่น ไดอะแกรมแผนผังการตัดสินใจ นอกจากนี้ยังฟรีและมาพร้อมกับรูปทรงและตัวเลือกที่จำเป็นในการสร้างภาพประกอบที่ครอบคลุมและน่าสนใจ ลองใช้และค้นพบว่าการสร้างไดอะแกรมโดยใช้โปรแกรมนี้ทำได้ง่ายเพียงใด










