วิธีวาดไดอะแกรมกระแสข้อมูลใน Visio [บทช่วยสอนฉบับสมบูรณ์]
Visio เป็นซอฟต์แวร์ที่มีความสามารถอย่างแท้จริงสำหรับการสร้างไดอะแกรม แผนที่ และผังงานที่มีไหวพริบ เนื่องจากเป็นจุดประสงค์ตั้งแต่แรก ในการบูต Visio เป็นผู้ผลิตกราฟิกแบบเวกเตอร์โดย Microsoft มีเทมเพลต เครื่องมือ และสเตนซิลมากมายที่จำเป็นต่อการสร้างภาพประกอบที่ดูชาญฉลาด ในทางกลับกัน ไดอะแกรมการไหลของข้อมูลหรือที่เรียกว่า DFD เป็นไดอะแกรมที่แสดงแนวทางการดำเนินการของเรื่อง เพื่อทำให้ง่ายขึ้น มันคือภาพประกอบขั้นตอน ซึ่งผู้ชมสามารถเข้าใจขั้นตอนของขั้นตอนได้อย่างง่ายดายโดยไม่ต้องมีคำอธิบาย
ตามนี้ หากคุณเป็นคนหนึ่งที่ต้องการใช้ Visio ในไดอะแกรมกระแสข้อมูล แต่ยังไม่รู้ว่าจะใช้ยังไง ก็ยินดีในกระทู้นี้ครับ ดังนั้น โปรดอ่านต่อด้านล่างเพื่อเรียนรู้คำแนะนำทั้งหมดเกี่ยวกับการทำงานใน Visio
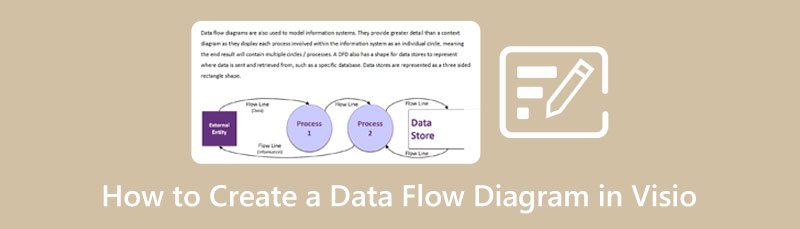
- ส่วนที่ 1 ทางเลือกพิเศษสำหรับ Visio ในการสร้างไดอะแกรมการไหลของข้อมูล
- ส่วนที่ 2 วิธีใช้ Visio ในการสร้าง Data Flow Diagram
- ส่วนที่ 3 คำถามที่พบบ่อยเกี่ยวกับการวาด Data Flow Diagram ใน Visio
ส่วนที่ 1 ทางเลือกพิเศษสำหรับ Visio ในการสร้างไดอะแกรมการไหลของข้อมูล
เราไม่สามารถปฏิเสธได้ว่า Visio นั้นดีเพียงใด แต่ทุกอย่างก็มีข้อเสีย และ Visio ก็เช่นกัน ดังนั้น ก่อนที่คุณจะค้นพบประโยชน์ของซอฟต์แวร์ดังกล่าว เราขอนำเสนอทางเลือกที่ดีที่สุดที่จะทดแทนความยอดเยี่ยมของ Viso MindOnMap. เป็นเครื่องมือออนไลน์ที่ติดอันดับเมื่อมีอินเทอร์เฟซที่ใช้งานง่าย มีอินเทอร์เฟซที่เรียบร้อยและเข้าใจง่ายซึ่งไม่ต้องการคำแนะนำในการนำทาง สิ่งที่น่าตื่นเต้นกว่านั้นคือการอัปเกรดอย่างรวดเร็ว โดยสามารถให้บริการฟังก์ชันที่ทรงพลังอีกอย่างหนึ่ง ซึ่งก็คือตัวสร้างผังงานได้ภายในเวลาไม่กี่เดือน คล้ายกับการสร้างสัญลักษณ์ไดอะแกรมกระแสข้อมูล Visio เครื่องมือสร้างผังงานของ MindOnMap ยังมาพร้อมกับตัวเลือกต่างๆ มากมายที่จะตรงตามมาตรฐานของไดอะแกรม
อีกเหตุผลหนึ่งสำหรับการยึดติดกับทางเลือกนี้คือมันเป็นเครื่องมือบนคลาวด์ ซึ่งหมายความว่าคุณไม่จำเป็นต้องดาวน์โหลดภาพประกอบให้ยุ่งยาก เพราะคุณสามารถเก็บไว้ในที่เก็บข้อมูลของเครื่องมือได้เป็นเวลานาน มีเหตุผลดีๆ มากมายเกินกว่าจะกล่าวถึง แต่ในระหว่างนี้ เรามาดูกันด้านล่างว่าเครื่องมือออนไลน์ที่ยอดเยี่ยมนี้ทำงานอย่างไรในการสร้างไดอะแกรมกระแสข้อมูล
ดาวน์โหลดอย่างปลอดภัย
ดาวน์โหลดอย่างปลอดภัย
วิธีสร้างไดอะแกรมการไหลของข้อมูลในทางเลือกที่ดีที่สุดของ Visio
แวะเยี่ยมชมเว็บไซต์
ไปที่เบราว์เซอร์ของคุณและเยี่ยมชมเว็บไซต์ของ MindOnMap คลิก สร้างแผนที่ความคิดของคุณ ปุ่มและเข้าสู่ระบบด้วยบัญชีอีเมลของคุณ
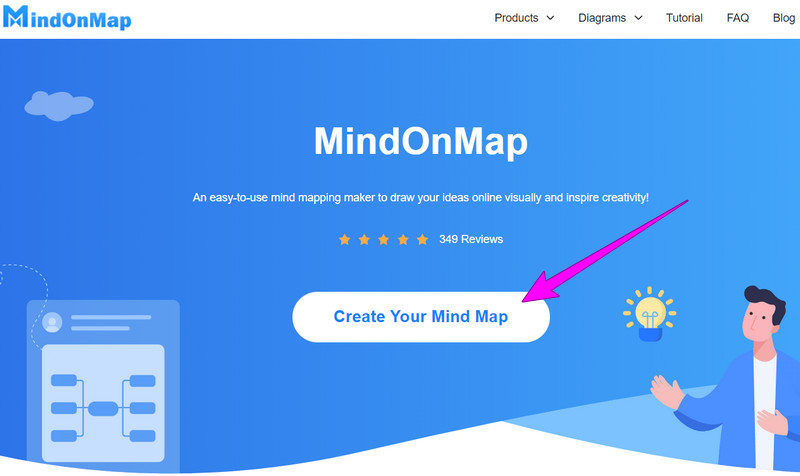
เข้าสู่ Flowchart Maker
เมื่อคุณลงทะเบียนสำเร็จ เครื่องมือจะนำคุณไปยังหน้าหลัก จากนั้นคลิก ผังงานของฉัน ตัวเลือกและ ใหม่ แท็บ
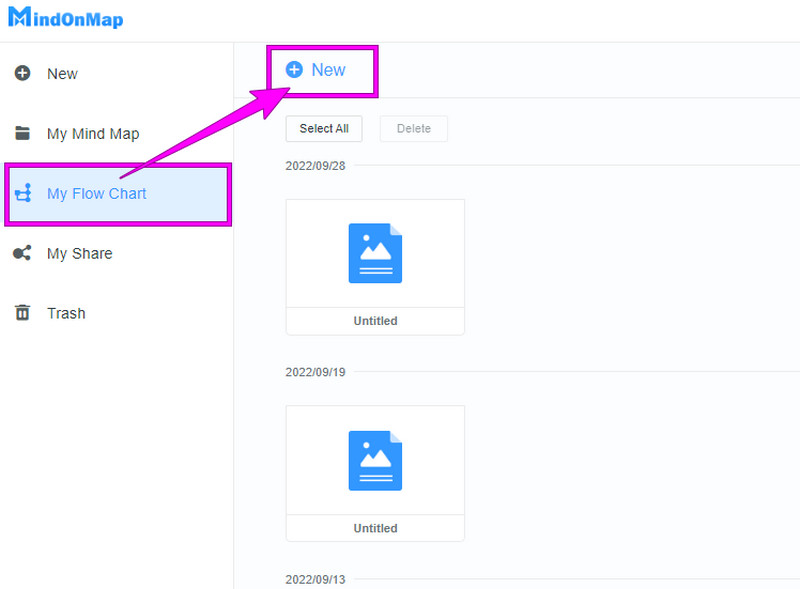
สร้างแผนภาพการไหลของข้อมูล
บนแคนวาสหลัก ให้วางเมาส์เหนือองค์ประกอบทางด้านซ้าย คลิกแต่ละรูปร่างและลูกศรที่คุณต้องการสำหรับไดอะแกรมของคุณ และจัดแนวเพื่อออกแบบบนผืนผ้าใบ นอกจากนี้ คุณสามารถเลือกธีมจากเมนูทางด้านขวา จากนั้นเริ่มป้อนข้อมูลบนไดอะแกรม
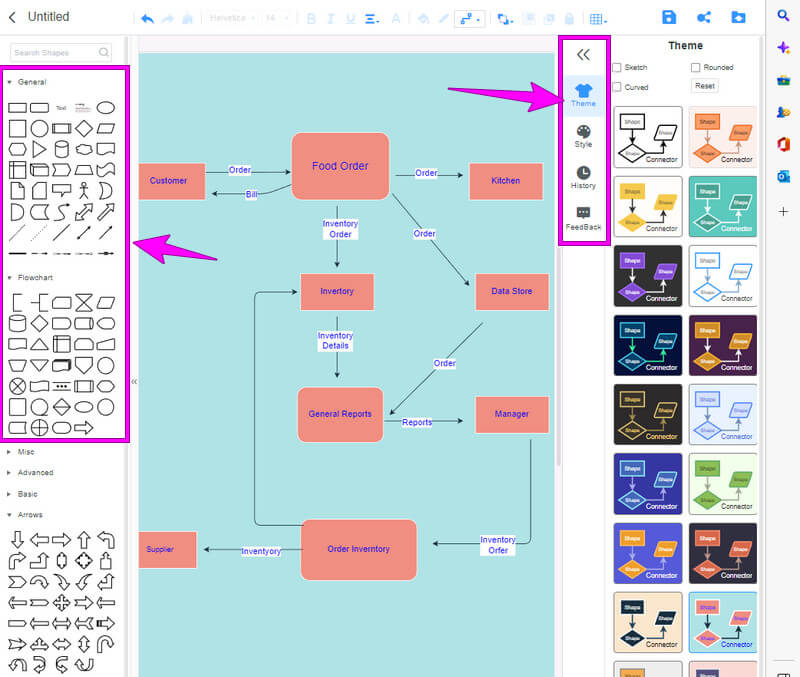
บันทึกไดอะแกรมการไหลของข้อมูล
หลังจากนั้น เปลี่ยนชื่อไดอะแกรมที่มุมซ้ายบนของผืนผ้าใบ จากนั้นคุณสามารถเลือกได้ว่าต้องการ บันทึก แชร์ หรือส่งออก โครงการโดยคลิกไอคอนที่ถูกต้องสำหรับการดำเนินการ
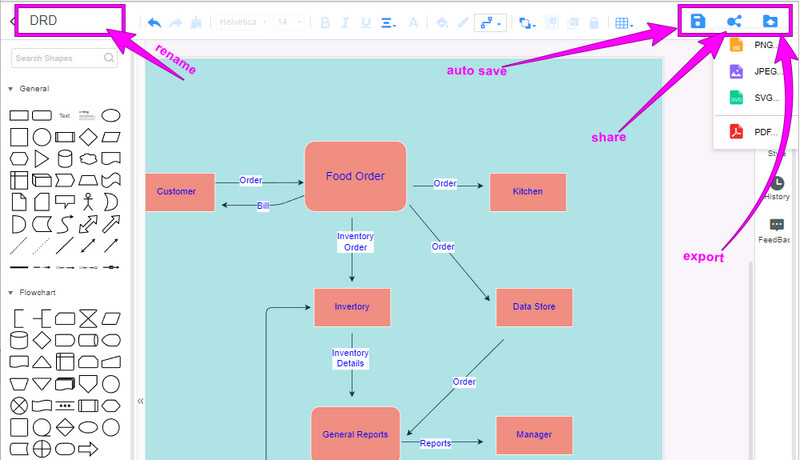
ส่วนที่ 2 วิธีใช้ Visio ในการสร้าง Data Flow Diagram
ก่อนที่เราจะดำเนินการตามวาระหลัก ซึ่งจะแสดงคำแนะนำในการสร้างไดอะแกรมการไหลของข้อมูลโดยใช้ Visio ให้เรามีข้อมูลเชิงลึกเพิ่มเติมเกี่ยวกับซอฟต์แวร์ Visio ดังที่ได้กล่าวไว้ก่อนหน้านี้เป็นของ Microsoft ซึ่งสร้างขึ้นโดยเจตนาเพื่อสร้างไดอะแกรมและภาพประกอบกราฟิกอื่นๆ นอกจากนี้ ซอฟต์แวร์นี้ยังมาพร้อมกับสเตนซิลต่างๆ มากมายที่สามารถสร้างและเปลี่ยนไดอะแกรมธรรมดาให้เป็นไดอะแกรมที่ดูเป็นมืออาชีพ นอกจากนี้ยังให้อิสระแก่ผู้ใช้ในการปรับแต่งรูปร่างขององค์ประกอบในขณะที่ใช้คุณสมบัติการเชื่อมต่ออัตโนมัติ
จากการตรวจสอบโดยรวม แม้จะมีค่าใช้จ่ายในการใช้งาน Visio เป็นเครื่องมือสร้างไดอะแกรมการไหลของข้อมูลที่เป็นแบบอย่าง ดังนั้น ให้เราดูบทช่วยสอนแบบเต็มของหัวข้อนี้โดยใช้โปรแกรมดังกล่าว
วิธีการวาดไดอะแกรมการไหลของข้อมูลใน Visio
เปิดใช้งาน Visio ถ้าคุณมีอยู่แล้วบนอุปกรณ์คอมพิวเตอร์ของคุณ มิฉะนั้นโปรดหาเวลาดาวน์โหลดและติดตั้งก่อน เมื่อเปิดตัวแล้ว ให้คลิกแท็บ ไฟล์ ตามด้วย ใหม่ การเลือก จากนั้นเลือก แผนภาพการไหลของข้อมูล ตัวเลือกจากฐานข้อมูลเทมเพลตหรือตัวเลือกที่คุณต้องการนอกเหนือจากนั้น
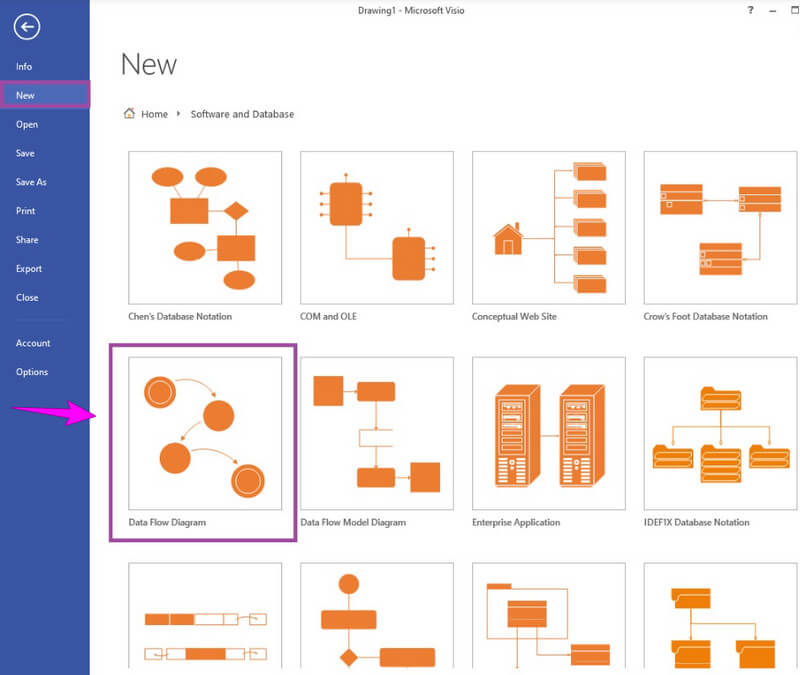
เมื่อมาถึงผืนผ้าใบหลัก ให้วางเมาส์เหนือแผงแก้ไขโดยคลิกที่ เมนู. จากนั้นกดจากตัวเลือกด้านล่าง รูปร่าง เพื่อเข้าถึง รูปร่างลายฉลุ.
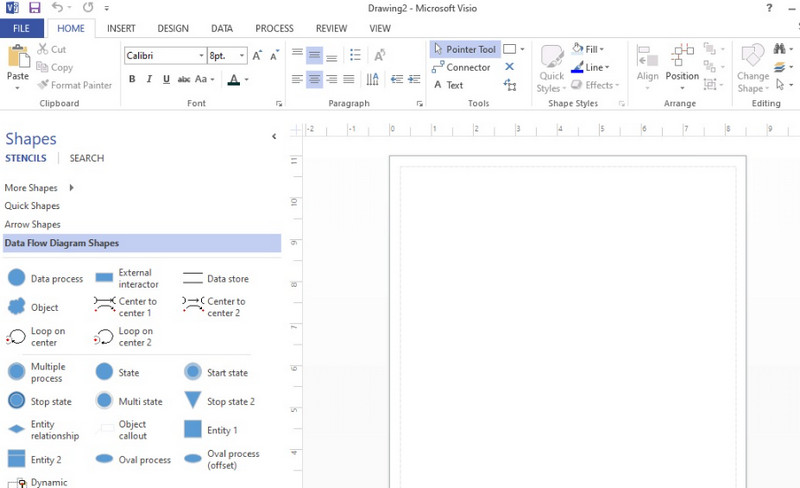
คราวนี้ คุณสามารถเริ่มทำงานกับไดอะแกรมได้ เลือกองค์ประกอบลูกศรและรูปร่างที่ DFD ของคุณต้องการ และประกอบเข้าด้วยกันตามความต้องการของคุณ ทำการดำเนินการนี้ต่อไปจนกว่าคุณจะทำโฟลว์ไดอะแกรมเสร็จ
สุดท้าย เพื่อให้การสอนไดอะแกรมกระแสข้อมูล Visio เสร็จสมบูรณ์ มาส่งออกไดอะแกรมกัน ยังไง? ตี ไฟล์ เมนู จากนั้นไปที่ ส่งออก กล่องโต้ตอบ จากนั้น เลือกรูปแบบไฟล์สำหรับผลลัพธ์ของคุณจากตัวเลือกการส่งออก
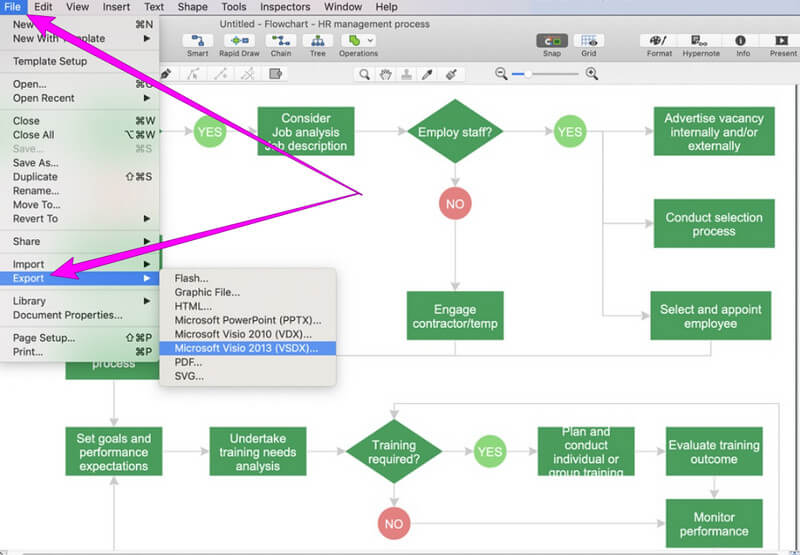
อ่านเพิ่มเติม
ส่วนที่ 3 คำถามที่พบบ่อยเกี่ยวกับการวาด Data Flow Diagram ใน Visio
มี Visio เวอร์ชันฟรีหรือไม่
ใช่. Visio แจกรุ่นทดลองใช้ฟรี 30 วันสำหรับผู้ใช้ครั้งแรก หลังจากนั้น หากผู้ใช้ต้องการใช้งานต่อ พวกเขาจำเป็นต้องซื้อ Visio เวอร์ชันชำระเงินซึ่งมีราคาประมาณ 109 ดอลลาร์
ฉันสามารถนำเข้าข้อมูลไปยัง Visio ได้หรือไม่
ใช่ เฉพาะในกรณีที่คุณใช้ Visio เวอร์ชันพรีเมียมเท่านั้น ด้วยรุ่นพรีเมียมนี้ คุณสามารถดึงข้อมูลจากแหล่งต่างๆ เช่น Excel, รายการ SharePoint, OLEDB และอื่นๆ
Visio มีสัญลักษณ์ไดอะแกรมการไหลของข้อมูลหรือไม่
ใช่. Visio มาพร้อมกับสัญลักษณ์ที่สามารถใช้ในการสร้างไดอะแกรมกระแสข้อมูล สัญลักษณ์ดังกล่าวแสดงถึงกระบวนการของไดอะแกรม เอนทิตีภายนอก ที่เก็บข้อมูล และโฟลว์ข้อมูล
ฉันจะส่งออก DFD เป็น JPG โดยใช้ Visio ได้อย่างไร
ขออภัย JPG ไม่อยู่ในรายการรูปแบบการส่งออกของ Visio ดังนั้น หากคุณต้องการบันทึกไดอะแกรมของคุณในรูปแบบรูปภาพ ให้ใช้ MindOnMap
บทสรุป
มาถึงแล้ว บทช่วยสอนที่ครอบคลุมเกี่ยวกับการใช้งาน Visio เพื่อสร้างไดอะแกรมการไหลของข้อมูล. แท้จริงแล้ว Visio เป็นหนึ่งในจุดสำคัญเมื่อพูดถึงการสร้างไดอะแกรม แต่ก็ไม่ค่อยดีนักสำหรับผู้เริ่มต้น นอกจากนี้ รุ่นพรีเมี่ยมยังมีราคาสูง โดยเฉพาะอย่างยิ่งสำหรับผู้ใช้ที่ยังคงจ่ายค่าเรียน ด้วยเหตุผลดังกล่าวที่คุณไม่สามารถใช้งาน Visio ได้ เราขอแนะนำให้คุณใช้ MindOnMap แทนและมีบรรยากาศและคุณสมบัติเหมือนกันโดยไม่ต้องเสียค่าใช้จ่าย










