วิธีที่ยอดเยี่ยมในการใช้ Adobe เพื่อปรับขนาดรูปภาพ
ทุกแพลตฟอร์มโซเชียลมีเดียมีขนาดรูปภาพมาตรฐานที่เราต้องปฏิบัติตาม โดยเฉพาะอย่างยิ่งหากคุณต้องการโพสต์รูปภาพของคุณ ด้วยวิธีนี้ คุณต้องปรับขนาดรูปภาพของคุณเพื่อให้สามารถโพสต์ได้ ในกรณีนั้น คุณต้องมีแอปพลิเคชันที่จะช่วยให้คุณปรับขนาดรูปภาพได้ดีที่สุด เช่น Photoshop บทความนี้จะสอนคุณ วิธีปรับขนาดรูปภาพใน Photoshop. นอกจากนี้ นอกเหนือจากการใช้ซอฟต์แวร์ที่ดาวน์โหลดได้นี้ คุณยังจะได้ค้นพบทางเลือกที่ดีที่สุดที่คุณสามารถใช้ในการปรับขนาดรูปภาพของคุณ คุณพร้อมที่จะรับข้อมูลอื่น ๆ เกี่ยวกับหัวข้อนี้แล้วหรือยัง? จากนั้นอ่านบทความนี้และเลือกวิธีที่ดีที่สุดสำหรับคุณ
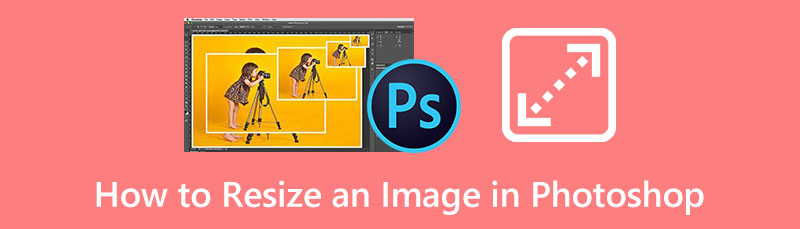
- ส่วนที่ 1 บทช่วยสอนเกี่ยวกับวิธีปรับขนาดรูปภาพใน Photoshop
- ส่วนที่ 2 วิธีปรับขนาดรูปภาพโดยใช้ Adobe Online
- ส่วนที่ 3 วิธีที่ง่ายกว่าในการปรับขนาดรูปภาพ
- ส่วนที่ 4 คำถามที่พบบ่อยเกี่ยวกับการปรับขนาดรูปภาพใน Photoshop
ส่วนที่ 1 บทช่วยสอนเกี่ยวกับวิธีปรับขนาดรูปภาพใน Photoshop
โฟโต้ชอป เป็นซอฟต์แวร์แก้ไขรูปภาพยอดนิยม หากคุณต้องการปรับขนาดรูปภาพของคุณ ซอฟต์แวร์ออฟไลน์นี้สามารถปรับขนาดรูปภาพโดยไม่สูญเสียคุณภาพโดยการเปลี่ยนขนาดพิกเซล การมีภาพถ่ายขนาดใหญ่ที่มีความละเอียดสูงหรือภาพถ่ายที่มีจำนวนพิกเซลนับไม่ถ้วนต้องใช้พื้นที่จัดเก็บจำนวนมาก การอัปโหลดรูปภาพบนแพลตฟอร์มดิจิทัลยังใช้เวลานานอีกด้วย ทางออกที่ดีที่สุดที่คุณสามารถทำได้คือการปรับขนาดรูปภาพเพื่อให้ได้ขนาดไฟล์ที่เล็กลง Photoshop ช่วยให้คุณปรับความสูงและความกว้างของรูปภาพได้อย่างง่ายดาย คุณยังสามารถเปลี่ยนความละเอียดได้อีกด้วย ด้วยวิธีนี้ คุณจะสามารถเปลี่ยนขนาดไฟล์ของรูปภาพได้อย่างถาวร หากคุณสงสัยว่าความละเอียดมีส่วนเกี่ยวข้องกับขนาดไฟล์หรือไม่ ใช่แล้ว ยิ่งรูปภาพมีข้อมูลมากเท่าใด ไฟล์รูปภาพก็จะยิ่งมีขนาดใหญ่ขึ้นเนื่องจากความหนาแน่นของข้อมูลที่มีนัยสำคัญมากขึ้นเท่านั้น การลดความละเอียดสามารถลดขนาดไฟล์ได้โดยไม่กระทบต่อขนาดของภาพ ปริมาณข้อมูลพิกเซลภายในภาพจะเปลี่ยนไปหากตัวเลือก resample ถูกเลือกไว้เมื่อคุณปรับขนาดใน Photoshop ซึ่งจะลดขนาดไฟล์โดยที่ยังคงขนาดหรือขนาดเอกสารเท่าเดิม นอกจากนี้ Photoshop ยังมีคุณสมบัติอื่น ๆ ที่จะนำเสนอนอกเหนือจากการปรับขนาดรูปภาพ คุณสามารถยกเลิกการเบลอ ครอบตัด หมุน ตัดแต่ง เพิ่มฟิลเตอร์ และอื่นๆ บนรูปภาพของคุณ
อย่างไรก็ตาม แม้จะมีประสิทธิภาพที่ยอดเยี่ยม แต่ Photoshop ก็ยังไม่สมบูรณ์แบบสำหรับผู้ใช้ใหม่ ตัวปรับขนาดรูปภาพนี้เป็นซอฟต์แวร์แก้ไขรูปภาพขั้นสูง ซึ่งหมายความว่าคุณจะต้องเป็นผู้ใช้ที่มีทักษะหรือมืออาชีพจึงจะสามารถใช้แอปนี้ได้ มีอินเทอร์เฟซที่ซับซ้อนเนื่องจากมีตัวเลือกมากมายที่อาจทำให้ผู้ใช้ที่ไม่ใช่มืออาชีพสับสนได้ นอกจากนี้ Photoshop ยังเสนอรุ่นทดลองใช้ฟรี 7 วันเท่านั้น หลังจากนั้น ซอฟต์แวร์จะเรียกเก็บเงินจากคุณโดยอัตโนมัติ หากคุณไม่ต้องการชำระค่าใช้จ่าย ให้ยกเลิกแผนก่อนที่ช่วงทดลองใช้จะหมดอายุ
ทำตามขั้นตอนด้านล่างเพื่อเรียนรู้วิธีใช้ Adobe เพื่อปรับขนาดรูปภาพในคอมพิวเตอร์ Windows หรือ Mac ของคุณ
ปล่อย โฟโต้ชอป หลังจากขั้นตอนการติดตั้ง ใส่รูปภาพที่คุณต้องการปรับขนาด จากนั้นไปที่ ภาพ แท็บ และเลือก ขนาดรูปภาพ ตัวเลือก.
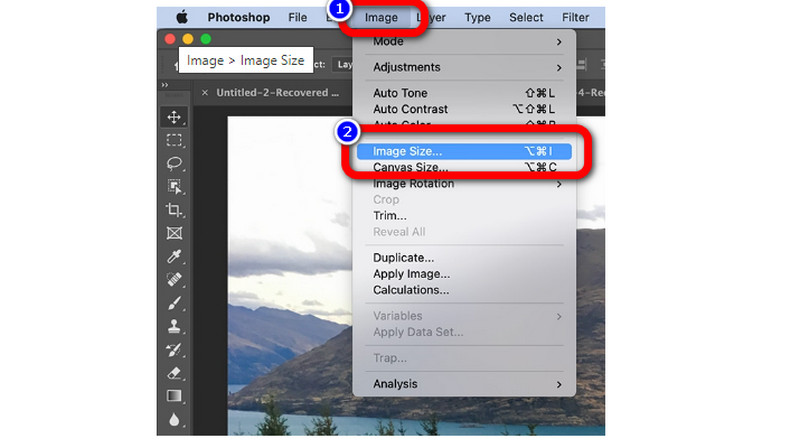
หลังจากนั้น คุณสามารถเปลี่ยนพารามิเตอร์การปรับขนาดรูปภาพ เช่น ขนาด ความละเอียด ความกว้าง ความสูง และอื่นๆ
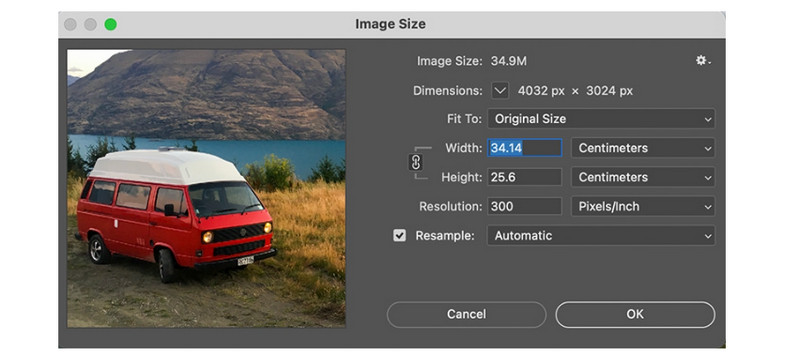
นี่คือข้อมูลโดยละเอียดเกี่ยวกับคุณสมบัติของภาพที่คุณต้องเรียนรู้
มิติ
◆ คลิกที่รูปสามเหลี่ยมถัดจาก Dimensions และเลือกจากเมนูเพื่อเปลี่ยนหน่วยการวัดของ Pixel Dimensions
ความสูงและความกว้าง
◆ ป้อนค่าความกว้างและความสูง ใช้ตัวเลือกที่อยู่ติดกับกล่องข้อความความกว้างและความสูงเพื่อป้อนค่าในหน่วยวัดอื่น ส่วนบนของกล่องโต้ตอบขนาดรูปภาพจะแสดงขนาดไฟล์รูปภาพใหม่ ตามด้วยขนาดไฟล์ก่อนหน้าในวงเล็บ
ปณิธาน
◆ คุณสามารถป้อนค่าใหม่เพื่อแก้ไขความละเอียด การเปลี่ยนหน่วยการวัดก็เป็นทางเลือกเช่นกัน
ตัวอย่าง
◆ ตรวจสอบให้แน่ใจว่าได้เลือก Resample แล้ว และหากจำเป็น ให้เลือกวิธีการแก้ไขจากเมนู Resample เพื่อเปลี่ยนความละเอียดหรือขนาดของภาพ และอนุญาตให้ปรับจำนวนพิกเซลโดยรวมให้สอดคล้องกัน ยกเลิกการเลือก Resample เพื่อปรับขนาดหรือความละเอียดของรูปภาพโดยไม่เปลี่ยนจำนวนพิกเซล
หากคุณเปลี่ยนพารามิเตอร์ทั้งหมดจากรูปภาพของคุณเสร็จแล้ว ให้คลิก ตกลง. จากนั้นบันทึกภาพของคุณ
ส่วนที่ 2 วิธีปรับขนาดรูปภาพโดยใช้ Adobe Online
คุณชอบปรับขนาดรูปภาพออนไลน์หรือไม่? คุณสามารถใช้ Adobe Photoshop Online เพื่อปรับขนาดรูปภาพ ตามเว็บนี้ ตัวปรับขนาดภาพ สามารถนำเสนอขนาดภาพที่แตกต่างกันขึ้นอยู่กับว่าคุณจะใช้แพลตฟอร์มดิจิทัลใด ขนาดที่มีอยู่ที่นี่ หากคุณต้องการโพสต์ภาพของคุณบน Facebook, Instagram, Twitter, Snapchat และอื่นๆ คุณยังได้รับอนุญาตให้กำหนดขนาดรูปภาพของคุณได้อีกด้วย เครื่องมือออนไลน์นี้ใช้งานง่าย จึงเหมาะสำหรับผู้เริ่มต้น คุณยังสามารถใช้ตัวปรับขนาดรูปภาพนี้ได้ในทุกเบราว์เซอร์ รวมถึง Google Chrome, Microsoft Edge, Firefox, Explorer เป็นต้น อย่างไรก็ตาม เนื่องจากเป็นแอปพลิเคชันบนเว็บ คุณจึงต้องมีการเข้าถึงอินเทอร์เน็ต นอกจากนี้ หากคุณต้องการใช้ฟีเจอร์ของแอปนี้ คุณต้องซื้อเวอร์ชันพรีเมียม แต่มีค่าใช้จ่ายสูง คุณต้องลงทะเบียนเพื่อบันทึกภาพของคุณ
ไปที่เบราว์เซอร์ของคุณและมองหา อะโดบี เอ็กซ์เพรส เว็บไซต์. จากนั้นคลิก อัปโหลดรูปภาพของคุณ ปุ่มเพื่อเริ่มขั้นตอน
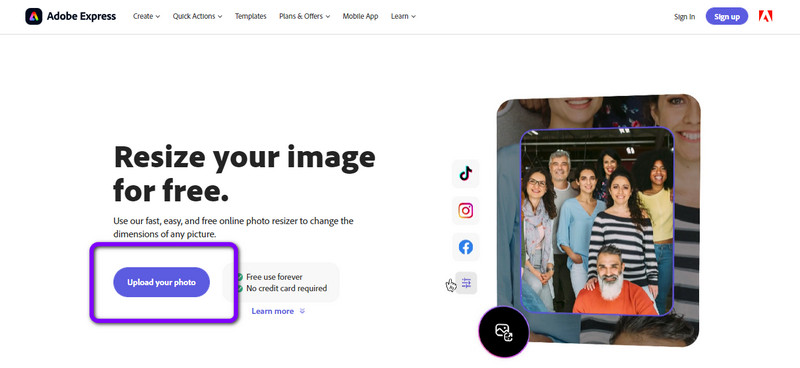
คลิก เรียกดูบนอุปกรณ์ของคุณ ปุ่มเพื่ออัปโหลดรูปภาพที่คุณต้องการปรับขนาด
คลิก ปรับขนาดสำหรับ ตัวเลือกเพื่อให้คุณมีตัวเลือกว่าคุณต้องการใช้รูปภาพที่ไหน คุณยังสามารถเลือก กำหนดเอง เพื่อปรับแต่งขนาดรูปภาพของคุณ โดยเฉพาะการเปลี่ยนความสูงและความกว้างของรูปภาพ
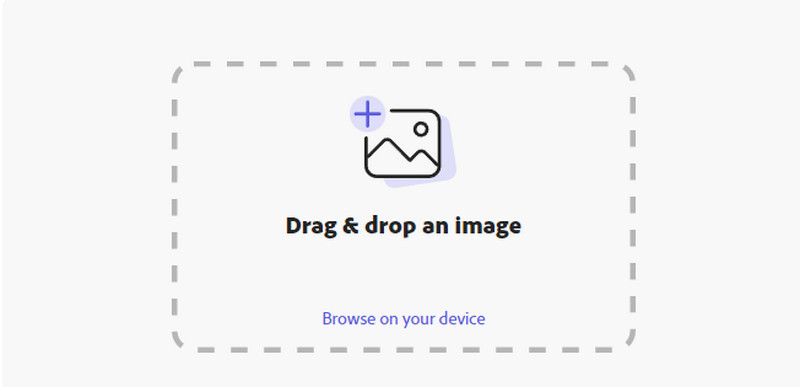
หากคุณทำเสร็จแล้ว ปรับขนาดภาพให้คลิกปุ่มดาวน์โหลด
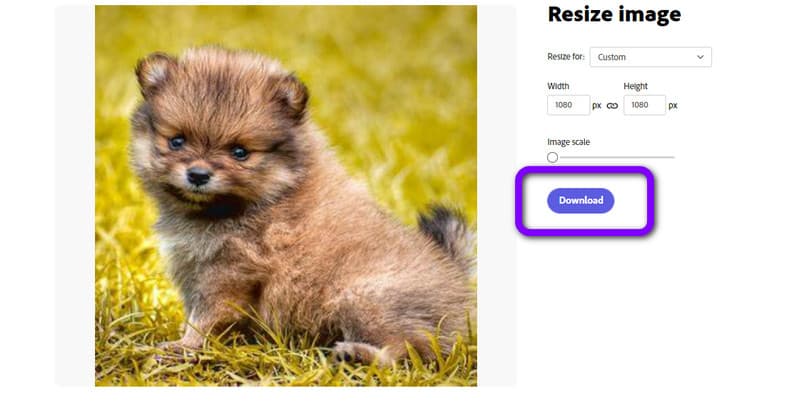
ส่วนที่ 3 วิธีที่ง่ายกว่าในการปรับขนาดรูปภาพ
คุณกำลังมองหาวิธีที่ง่ายที่สุดในการปรับขนาดรูปภาพของคุณอยู่หรือไม่? ทางเลือกที่ดีที่สุดสำหรับ Photoshop คือ MindOnMap ฟรี Image Upscaler ออนไลน์. ตัวปรับขนาดรูปภาพออนไลน์นี้มีความน่าเชื่อถือในการปรับขนาดรูปภาพของคุณโดยไม่สูญเสียคุณภาพ ในขณะที่ปรับขนาดรูปภาพ คุณยังสามารถเพิ่มขนาดรูปภาพของคุณได้อีกด้วย ด้วยวิธีนี้ คุณสามารถสร้างภาพที่มีคุณภาพดี นอกจากนี้ การปรับขนาดรูปภาพยังเป็นเรื่องง่าย มีขั้นตอนที่เข้าใจได้ซึ่งเหมาะสำหรับผู้เริ่มต้น ยิ่งไปกว่านั้น เนื่องจากเป็นเครื่องมือออนไลน์ จึงไม่ต้องติดตั้ง และคุณสามารถปรับขนาดรูปภาพได้ฟรีไม่จำกัด คุณสามารถขยายภาพของคุณเป็น 2×, 4×, 6× และ 8× นอกจากนี้ นอกจากการปรับขนาดแล้ว คุณยังสามารถปรับปรุงภาพถ่ายที่พร่ามัวได้อย่างง่ายดายอีกด้วย
นำทางไปยังเว็บไซต์หลักของ MindOnMap ฟรี Image Upscaler ออนไลน์. จากนั้นคลิกที่ อัพโหลดรูปภาพ ปุ่มเพื่อเพิ่มรูปภาพที่คุณต้องการปรับขนาด
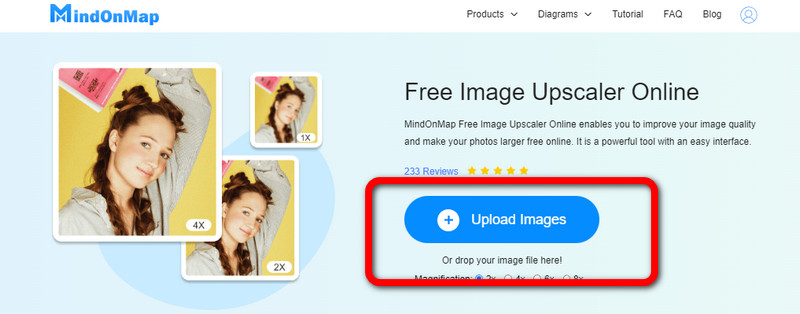
หากต้องการปรับขนาดรูปภาพ ให้ไปที่ตัวเลือกการขยาย คุณสามารถเลือกเวลาขยายได้ตั้งแต่ 2x ถึง 8x ด้วยวิธีนี้ คุณสามารถปรับขนาดรูปภาพของคุณได้อย่างง่ายดาย
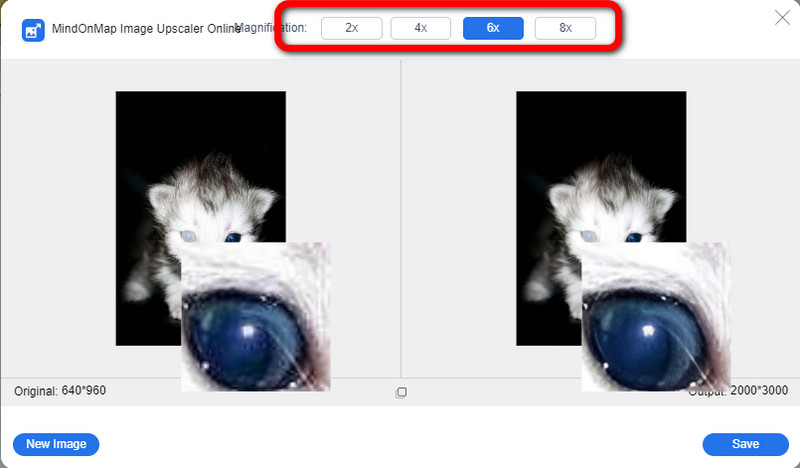
อย่างที่คุณเห็น ผลลัพธ์ของภาพถ่ายของคุณเปลี่ยนไป สุดท้ายให้คลิกที่ บันทึก ปุ่มซึ่งจะเก็บภาพที่ปรับขนาดของคุณโดยอัตโนมัติ
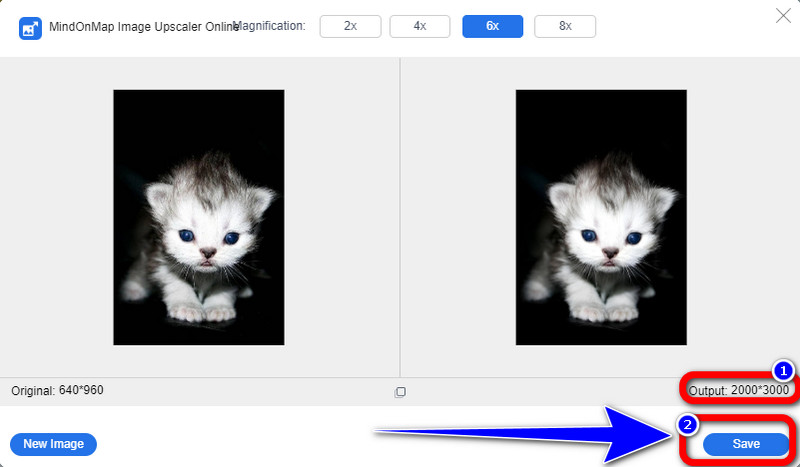
ส่วนที่ 4 คำถามที่พบบ่อยเกี่ยวกับการปรับขนาดรูปภาพใน Photoshop
การซื้อ Adobe Photoshop มีค่าใช้จ่ายเท่าใด
หากคุณต้องการซื้อแผนการสมัครสมาชิกสำหรับ Adobe Photoshop คุณต้องจ่าย $29.99 ต่อเดือน คุณจะได้รับพื้นที่เก็บข้อมูลบนคลาวด์ 100GB
ฉันจะครอบตัดรูปภาพใน Photoshop ได้อย่างไร
เปิดรูปภาพใน Photoshop แล้วครอบตัดโดยใช้เครื่องมือครอบตัด เปิดไฟล์โดยไปที่ File > Open หรือเลือก Open จากตัวเลือก File ในแถบเครื่องมือด้านบน หากต้องการเปิดรูปภาพในเครื่องมือครอบตัดของ Photoshop ให้ค้นหารูปภาพนั้นในคอมพิวเตอร์แล้วเลือก เครื่องมือครอบตัดอาจอยู่ในส่วนรีทัชของแผงเครื่องมือของ Photoshop ซึ่งมักจะอยู่ที่ด้านซ้ายของหน้าจอ (หากไม่มี ให้ไปที่หน้าต่าง > เครื่องมือ)
วิธีที่ง่ายที่สุดในการปรับขนาดภาพคืออะไร?
นอกเหนือจาก Photoshop แล้ว ขั้นตอนที่ง่ายที่สุดในการปรับขนาดรูปภาพคือการใช้ MindOnMap ฟรี Image Upscaler ออนไลน์. มีวิธีการที่ตรงไปตรงมาที่สุดซึ่งเหมาะสำหรับผู้ใช้ทุกคน คุณสามารถปรับขนาดรูปภาพของคุณโดยไม่ส่งผลต่อคุณภาพ
บทสรุป
บทความนี้แสดงวิธีการที่มีประสิทธิภาพ วิธีปรับขนาดรูปภาพใน Photoshop. แต่ถ้า Adobe ใช้งานยาก คุณก็ใช้ได้ MindOnMap ฟรี Image Upscaler ออนไลน์. นี่เป็นทางเลือกที่ดีที่สุดสำหรับ Photoshop มีวิธีที่ง่ายกว่าในการปรับขนาดภาพและใช้งานได้ฟรี 100%










