คำแนะนำที่ดีที่สุดเกี่ยวกับวิธีสร้างแผนภูมิวงกลมใน Google ชีต [พร้อมทางเลือกอื่น]
แผนภูมิวงกลมเป็นหนึ่งในตัวเลือกการแสดงภาพที่ Google ชีตเสนอ เครื่องมือนี้ช่วยให้คุณแสดงข้อมูลและทำความเข้าใจว่าส่วนประกอบทำงานร่วมกันอย่างไรเพื่อสร้างผลรวม คุณต้องการที่จะรู้ วิธีสร้างแผนภูมิวงกลมโดยใช้ Google ชีต? การอ่านโพสต์นี้เป็นทางเลือกที่ดีที่สุด เราจะให้ข้อมูลที่จำเป็นทั้งหมดแก่คุณเมื่อสร้างแผนภูมิวงกลม นอกจากนี้ คุณจะได้เรียนรู้วิธีใส่ชื่อแผนภูมิวงกลมและเปอร์เซ็นต์ นอกจากนี้ คุณจะค้นพบเครื่องมืออื่นที่คุณสามารถใช้สร้างแผนภูมิวงกลมได้ คุณกำลังรออะไรอยู่? เริ่มอ่านโพสต์นี้และเรียนรู้ทุกอย่างเกี่ยวกับแผนภูมิวงกลม
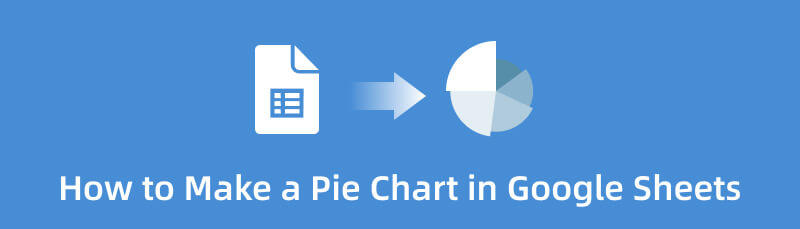
- ตอนที่ 1 วิธีการสร้างแผนภูมิวงกลมใน Google ชีต
- ส่วนที่ 2 ทางเลือกที่ดีที่สุดในการสร้างแผนภูมิวงกลมใน Google ชีต
- ส่วนที่ 3 คำถามที่พบบ่อยเกี่ยวกับวิธีสร้างแผนภูมิวงกลมใน Google ชีต
ตอนที่ 1 วิธีการสร้างแผนภูมิวงกลมใน Google ชีต
คุณกำลังมองหาวิธีที่ดีที่สุดในการจัดเรียงข้อมูลตามหมวดหมู่หรือไม่? หากเป็นเช่นนั้น Google ชีตอาจช่วยคุณแก้ปัญหาได้ ในการจัดระเบียบข้อมูลของคุณ คุณสามารถใช้แผนภูมิวงกลม โชคดีที่ Google ชีตมีตัวเลือกการแสดงภาพที่หลากหลาย เช่น แผนภูมิวงกลม ด้วยคำแนะนำของเครื่องมือนี้ คุณสามารถสร้างแผนภูมิได้อย่างง่ายดายและทันที นอกจากนี้ ยังมีอีกหลายสิ่งที่คุณสามารถพบได้เมื่อใช้เครื่องมือออนไลน์นี้ Google ชีตไม่จำเป็นต้องสร้างแผนภูมิวงกลมด้วยตนเอง เครื่องมือนี้มีเทมเพลตแผนภูมิวงกลม ทำให้ผู้ใช้สะดวกยิ่งขึ้น คุณจะต้องป้อนข้อมูลทั้งหมดและใส่เทมเพลตฟรี นอกเหนือจากนั้น เครื่องมือนี้ยังให้คุณใส่เปอร์เซ็นต์ในแผนภูมิได้ คุณยังสามารถเปลี่ยนชื่อแผนภูมิวงกลมได้อีกด้วย นอกจากนี้ คุณสามารถเปลี่ยนสีของแผนภูมิวงกลมได้ตามความต้องการของคุณ
นอกจากนี้ยังมีคุณสมบัติอื่นๆ ที่คุณพบได้เมื่อใช้ Google ชีต มีคุณสมบัติการบันทึกอัตโนมัติซึ่งจะบันทึกงานของคุณโดยอัตโนมัติ ด้วยวิธีนี้ แผนภูมิของคุณจะไม่หายไปหากคุณลบเครื่องมือออกโดยไม่ตั้งใจ คุณยังสามารถใช้ชุดรูปแบบต่างๆ เพื่อทำให้ผลงานของคุณน่าสนใจและน่าชม การใช้ชุดรูปแบบสามารถทำให้พื้นหลังของแผนภูมิดูมีชีวิตชีวามากขึ้น นอกจากนี้ การแชร์ลิงก์ยังช่วยให้คุณส่งไฟล์ไปยังผู้ใช้รายอื่นได้ คุณสามารถให้พวกเขาแก้ไขงานของคุณได้หากต้องการเปลี่ยนแผนภูมิ
อย่างไรก็ตาม แม้ว่าจะเป็นเครื่องมือที่มีประโยชน์ แต่ Google ชีตก็มีข้อเสีย คุณต้องสร้างบัญชี Google ก่อนใช้เครื่องมือนี้ คุณไม่สามารถใช้ Google ชีตได้หากไม่มีบัญชี Gmail นอกจากนี้ ธีมยังมีจำนวนจำกัดอีกด้วย คุณมีตัวเลือกเพียงไม่กี่ตัวเลือกเมื่อใช้ธีมสำหรับแผนภูมิของคุณ นอกจากนี้ เมื่อแทรกแผนภูมิ แผนภูมิแท่งจะปรากฏขึ้นโดยอัตโนมัติ ดังนั้นคุณต้องเปลี่ยนแผนภูมิในส่วนเครื่องมือแก้ไขแผนภูมิก่อนจึงจะแสดงแผนภูมิวงกลมได้ สุดท้าย ขอแนะนำให้เชื่อมต่ออินเทอร์เน็ต ดูขั้นตอนด้านล่างเพื่อเรียนรู้วิธีทำแผนภูมิวงกลมใน Google ชีต
เปิดเบราว์เซอร์ของคุณและเริ่มสร้างบัญชี Google ของคุณ หลังจากนั้นให้ไปที่ แอป Google ส่วนและเลือก Google ชีต ตัวเลือก. จากนั้น คลิกหรือเปิดเอกสารเปล่าเพื่อเริ่มสร้างแผนภูมิของคุณ
ขั้นตอนต่อไปคือการป้อนข้อมูลที่จำเป็นทั้งหมดลงในแผนภูมิวงกลมของคุณ คลิกกล่องขนาดเล็กหรือเซลล์และเริ่มพิมพ์ข้อมูลทั้งหมด

หากคุณต้องการเรียนรู้วิธีเปลี่ยนชื่อแผนภูมิวงกลมใน Google ชีต โปรดไปที่ ปรับแต่ง ส่วน. จากนั้นเริ่มพิมพ์ชื่อภายใต้ ข้อความชื่อเรื่อง ตัวเลือก.
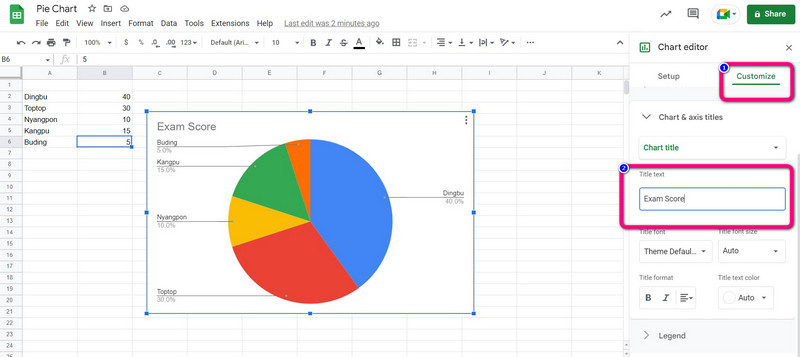
หลังจากเพิ่มข้อมูลทั้งหมดแล้ว คุณสามารถเริ่มสร้างแผนภูมิวงกลมได้ นำทางไปยัง แทรก เมนูและเลือก แผนภูมิ ตัวเลือก.
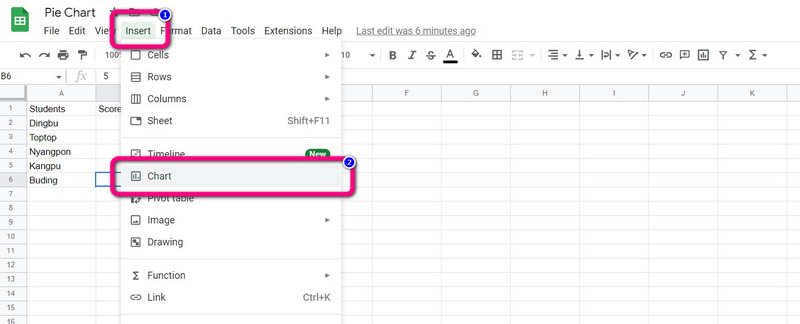
จากนั้นแผนภูมิแท่งจะปรากฏขึ้นบนหน้าจอโดยอัตโนมัติ เลือกแผนภูมิวงกลมจาก ตัวแก้ไขแผนภูมิ > แผนภูมิคอลัมน์ ตัวเลือก. หลังจากนั้น แผนภูมิวงกลมจะแสดงใน Google ชีต
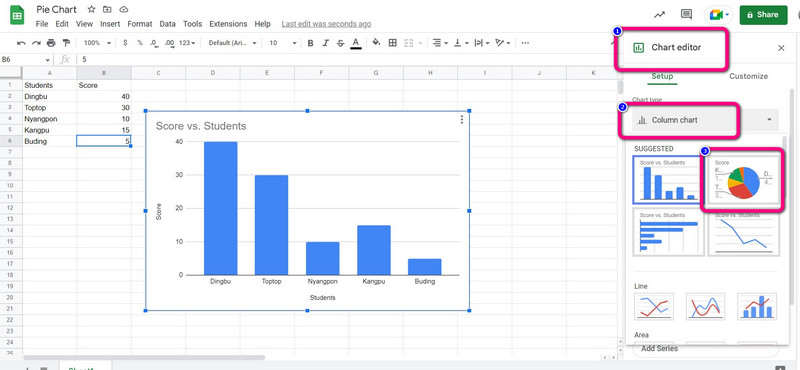
อย่างที่คุณเห็น ข้อมูลอยู่ในแผนภูมิ และเปอร์เซ็นต์จะปรากฏขึ้นโดยอัตโนมัติ หากคุณต้องการทราบวิธีเพิ่มเปอร์เซ็นต์ใน Google ชีต ให้ไปที่ ปรับแต่ง ส่วน. จากนั้นคลิก คำอธิบาย > ตำแหน่ง แล้วเลือก อัตโนมัติ ตัวเลือก. จากนั้น เปอร์เซ็นต์จะปรากฏบนแผนภูมิวงกลม
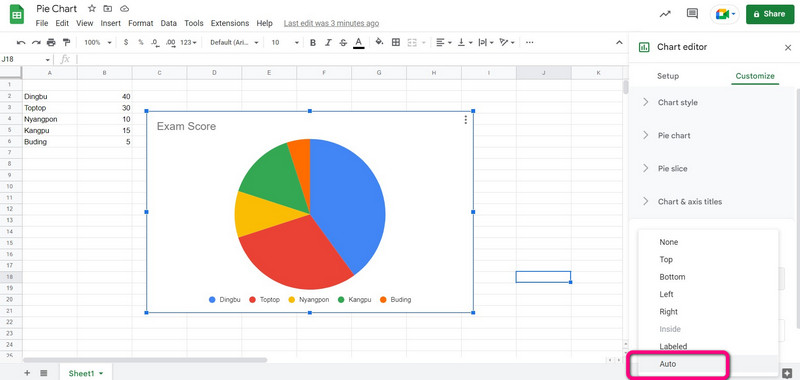
หลังจาก สร้างแผนภูมิวงกลมของคุณ, ไปที่ ไฟล์ เมนูและคลิกที่ ดาวน์โหลด ตัวเลือก. จากนั้น เลือกรูปแบบผลลัพธ์ที่คุณต้องการ

ส่วนที่ 2 ทางเลือกที่ดีที่สุดในการสร้างแผนภูมิวงกลมใน Google ชีต
คุณกำลังมองหาวิธีอื่นในการสร้างแผนภูมิวงกลมหรือไม่? คุณสามารถใช้ได้ MindOnMap. การใช้เครื่องมือออนไลน์นี้ทำให้การสร้างแผนภูมิวงกลมเป็นเรื่องง่าย มีกระบวนการสร้างแผนภูมิวงกลมที่ตรงไปตรงมา ยูทิลิตี้บนเว็บมีส่วนต่อประสานที่ใช้งานง่าย เครื่องมือนี้ยังมีส่วนประกอบทั้งหมดที่คุณต้องการในการสร้างแผนภูมิวงกลม เช่น รูปร่าง เส้น ข้อความ สัญลักษณ์ สี ธีม และอื่นๆ คุณสามารถมั่นใจได้ว่าคุณจะได้รับผลลัพธ์ที่คุณต้องการด้วยความช่วยเหลือจากส่วนประกอบเหล่านี้ มีคุณลักษณะการบันทึกอัตโนมัติซึ่งจะบันทึกแผนภูมิของคุณโดยอัตโนมัติในแต่ละวินาที ด้วยวิธีนี้ แผนภูมิวงกลมของคุณจะปลอดภัยและไม่ถูกลบง่ายๆ
นอกจากนี้ แผนภูมิของคุณสามารถแชร์กับผู้อื่นได้ คุณสามารถคัดลอกลิงก์ของงานของคุณเพื่อทำงานร่วมกับทีม พันธมิตร และอื่นๆ บันทึกแผนภูมิวงกลมขั้นสุดท้ายเป็น SVG, PDF, JPG, PNG และรูปแบบเอาต์พุตอื่นๆ MindOnMap พร้อมใช้งานในทุกแพลตฟอร์ม คุณสามารถเข้าถึงได้บน Google, Firefox, Safari, Edge และอื่น ๆ ใช้วิธีการด้านล่างเพื่อสร้างแผนภูมิวงกลม
ดาวน์โหลดอย่างปลอดภัย
ดาวน์โหลดอย่างปลอดภัย
เปิดเบราว์เซอร์ใดก็ได้จากคอมพิวเตอร์ของคุณและไปที่เว็บไซต์หลักของ MindOnMap. สร้างบัญชีของคุณเพื่อดำเนินการตามขั้นตอนการสร้างแผนภูมิวงกลม หลังจากสร้างบัญชีแล้ว ให้คลิก สร้างแผนที่ความคิดของคุณ ตัวเลือก.
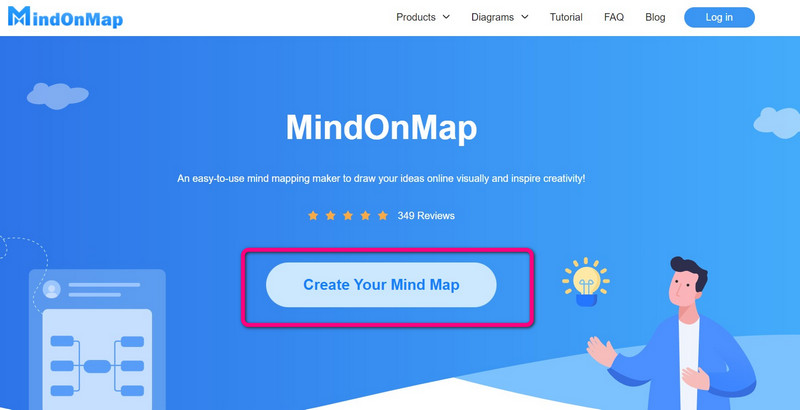
หน้าเว็บอื่นจะปรากฏขึ้นบนหน้าจอ เลือก ใหม่ ตัวเลือกบนหน้าจอด้านซ้ายและคลิกที่ ผังงาน ไอคอน.
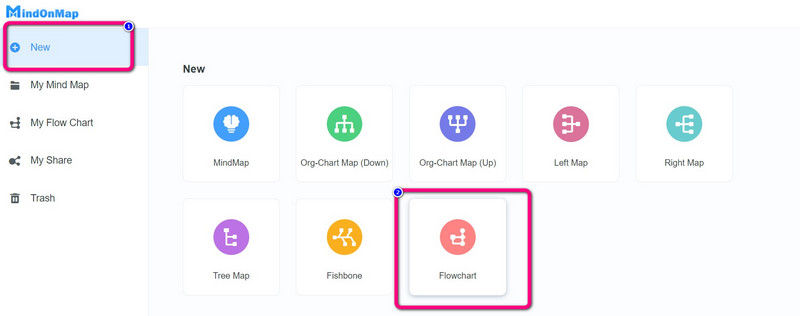
อินเทอร์เฟซหลักจะปรากฏขึ้น มีเครื่องมือมากมายให้ใช้งาน เพื่อใช้ประโยชน์ รูปร่างนำทางไปยังส่วนติดต่อด้านซ้าย ดับเบิลคลิกซ้ายที่รูปร่างเพื่อเพิ่มข้อความที่นั่น ในการลงสีรูปร่าง ให้เลือก เติมสี ตัวเลือก. ใช้ ธีม บนอินเทอร์เฟซที่เหมาะสมเพื่อเพิ่มผลกระทบให้กับแผนภูมิของคุณ

คลิก ส่งออก ตัวเลือกในการส่งออกแผนภูมิวงกลมที่สมบูรณ์ในรูปแบบต่างๆ หากต้องการแชร์ URL กับผู้ใช้รายอื่น ให้เลือก แบ่งปัน ตัวเลือก. เพื่อบันทึก แผนภูมิวงกลม ไปยังบัญชีของคุณ คลิกที่ บันทึก ตัวเลือก.
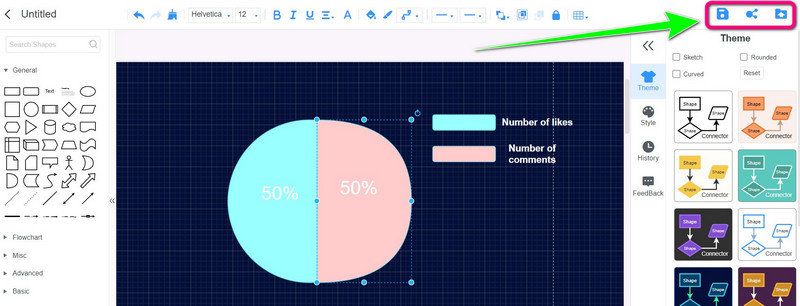
ส่วนที่ 3 คำถามที่พบบ่อยเกี่ยวกับวิธีสร้างแผนภูมิวงกลมใน Google ชีต
1. วิธีสร้างแผนภูมิวงกลม 3 มิติใน Google ชีต
ตัวเลือกแผนภูมิวงกลม 3 มิติมีอยู่ในบานหน้าต่างเครื่องมือแก้ไขแผนภูมิ หากคุณกำลังสร้างแผนภูมิวงกลม ลงไปที่ตัวเลือกสำหรับแผนภูมิวงกลมในเมนูแบบเลื่อนลงสำหรับประเภทแผนภูมิ เลือกแผนภูมิวงกลม 3 มิติ ตัวเลือกแผนภูมิวงกลมที่สาม หลังจากสร้างแผนภูมิวงกลมในลักษณะเดียวกันในเครื่องมือแก้ไขแผนภูมิแล้ว คุณยังสามารถแปลงเป็นแผนภูมิวงกลมสามมิติได้ คุณสามารถเลือก 3D ภายใต้ตัวเลือกปรับแต่ง
2. วิธีสร้างแผนภูมิวงกลมใน Google ชีตที่ดูดีขึ้น
คุณสามารถไปที่ส่วนเครื่องมือแก้ไขแผนภูมิเพื่อปรับปรุงแผนภูมิวงกลมของคุณ คุณสามารถเปลี่ยนรูปแบบแผนภูมิได้ เช่น การสร้างวงกลมในแบบ 3 มิติหรือขยายขนาดให้ใหญ่ที่สุด คุณยังสามารถเปลี่ยนสีของแต่ละหมวดหมู่ได้อีกด้วย นอกจากนี้ คุณสามารถใช้ชุดรูปแบบต่างๆ ด้วยวิธีนี้ คุณจะได้แผนภูมิวงกลมที่ดูดี
3. ฉันจะติดป้ายกำกับแผนภูมิวงกลมใน Google ชีตได้อย่างไร
ใช้ตัวเลือก Personalize จากเครื่องมือแก้ไขแผนภูมิเพื่อติดป้ายกำกับแผนภูมิวงกลม เปิดส่วนแผนภูมิวงกลมโดยคลิกที่ส่วนนั้น จากนั้นคลิกเมนูแบบเลื่อนลงถัดจากป้ายกำกับ Slice คุณสามารถเลือกสไตล์ รูปแบบ และแบบอักษรสำหรับป้ายชื่อบนแผนภูมิวงกลมของคุณ นอกเหนือจากประเภทป้ายชื่อ
บทสรุป
ป้ายบอกทางนี้สอนคุณ วิธีสร้างแผนภูมิวงกลมใน Google ชีต. ในกรณีนั้น คุณจะได้รับแนวคิดหากคุณวางแผนที่จะสร้างแผนภูมิวงกลม นอกจากนี้ นอกจาก Google ชีตแล้ว คุณยังได้ค้นพบวิธีสร้างแผนภูมิวงกลมอีกวิธีหนึ่งโดยใช้ MindOnMap. หากคุณต้องการวิธีการที่ตรงไปตรงมามากขึ้นด้วยธีมมากมาย ให้ใช้เครื่องมือออนไลน์นี้










