วิธีการที่มีประสิทธิภาพในการสร้างกราฟแท่งใน Excel และการใช้เครื่องมือออนไลน์
กราฟแท่งเป็นหนึ่งในกราฟที่นิยมใช้ใน Excel เป็นเพราะการสร้างกราฟแท่งเป็นเรื่องง่ายและเข้าใจง่าย แถบนี้สามารถช่วยคุณเปรียบเทียบค่าตัวเลขได้ โดยสามารถเป็นเปอร์เซ็นต์ อุณหภูมิ ความถี่ ข้อมูลหมวดหมู่ และอื่นๆ ในกรณีนั้น เราจะให้วิธีการที่ตรงไปตรงมาที่สุดแก่คุณ ทำแผนภูมิแท่งใน Excel. ยิ่งไปกว่านั้น นอกจากการใช้ Excel แล้ว บทความจะแนะนำอีกหนึ่งเครื่องมือ ด้วยสิ่งนี้ คุณจะได้รับตัวเลือกว่าจะใช้อะไรเมื่อสร้างกราฟแท่ง หากคุณต้องการทราบวิธีการสร้างกราฟพร้อมกับทางเลือกที่ดีที่สุด โปรดอ่านบทความนี้
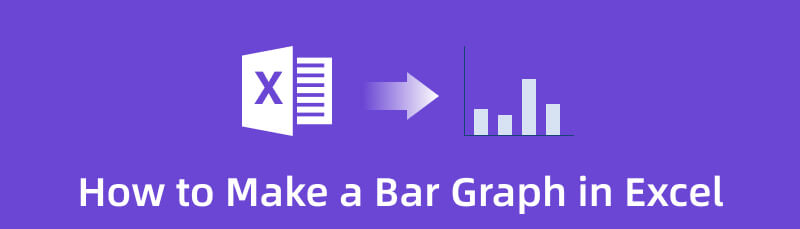
- ตอนที่ 1 วิธีสร้างกราฟแท่งใน Excel
- ส่วนที่ 2 วิธีอื่นในการสร้างกราฟแท่งใน Excel
- ส่วนที่ 3 คำถามที่พบบ่อยเกี่ยวกับวิธีสร้างกราฟแท่งใน Excel
ตอนที่ 1 วิธีสร้างกราฟแท่งใน Excel
หากคุณต้องการแสดงภาพข้อมูลของคุณโดยใช้กราฟแท่ง คุณสามารถพึ่งพา Excel ได้ หลายคนไม่ทราบถึงความสามารถทั้งหมดของโปรแกรมออฟไลน์นี้ ในกรณีนั้น คุณต้องอ่านโพสต์นี้ คุณลักษณะที่ยอดเยี่ยมอย่างหนึ่งที่คุณสามารถพบได้ใน Excel คือความสามารถในการสร้างแผนภูมิประเภทต่างๆ รวมถึงแผนภูมิแท่ง คุณสามารถใช้งานโปรแกรมออฟไลน์นี้เพื่อเปรียบเทียบข้อมูลโดยใช้กราฟแท่ง Microsoft Excel สามารถจัดเตรียมรูปร่าง เส้น ข้อความ และอื่นๆ อีกมากมายสำหรับการสร้างกราฟแท่ง มีอินเทอร์เฟซที่เข้าใจง่าย จึงเหมาะสำหรับผู้ใช้ที่ไม่ใช่มืออาชีพ นอกจากนี้ หากคุณไม่ต้องการใช้รูปร่างเพื่อสร้างกราฟแท่ง Excel สามารถเสนอวิธีอื่นได้ หนึ่งในสิ่งที่ดีที่สุดที่คุณจะได้รับจากโปรแกรมนี้คือสามารถนำเสนอเทมเพลตกราฟแท่งฟรี สิ่งที่คุณต้องทำคือใส่ข้อมูลใน Excel จากนั้นใส่เทมเพลตกราฟแท่ง นอกเหนือจากนั้น คุณสามารถปรับแต่งสีของแถบ เปลี่ยนป้าย และอื่นๆ
อย่างไรก็ตาม Microsoft Excel มีข้อเสียบางประการ ขั้นแรก คุณต้องแทรกข้อมูลทั้งหมดลงในเซลล์ มิฉะนั้นเทมเพลตฟรีจะไม่ปรากฏขึ้น นอกจากนี้ Excel ไม่สามารถเสนอคุณลักษณะทั้งหมดให้กับคุณได้เมื่อใช้เวอร์ชันฟรี ดังนั้น ถ้าคุณต้องการฟีเจอร์เต็มรูปแบบของโปรแกรมนี้ ให้ซื้อแผนการสมัครสมาชิก นอกจากนี้ กระบวนการติดตั้งของโปรแกรมยังสร้างความสับสนโดยเฉพาะอย่างยิ่งสำหรับผู้ใช้ใหม่ คุณต้องการความช่วยเหลือจากผู้เชี่ยวชาญเมื่อติดตั้ง Excel บนคอมพิวเตอร์ของคุณ หากต้องการสร้างแผนภูมิแท่งใน Excel ให้ทำตามคำแนะนำด้านล่าง
ดาวน์โหลดและติดตั้ง Microsoft Excel บนระบบปฏิบัติการ Windows หรือ Mac ของคุณ หลังจากขั้นตอนการติดตั้ง ให้เปิดโปรแกรมออฟไลน์บนคอมพิวเตอร์ของคุณ จากนั้นเปิดเอกสารเปล่า
จากนั้นใส่ข้อมูลทั้งหมดลงในเซลล์ คุณสามารถแทรกตัวอักษรและตัวเลขเพื่อกรอกข้อมูลที่จำเป็นสำหรับกราฟแท่งของคุณ
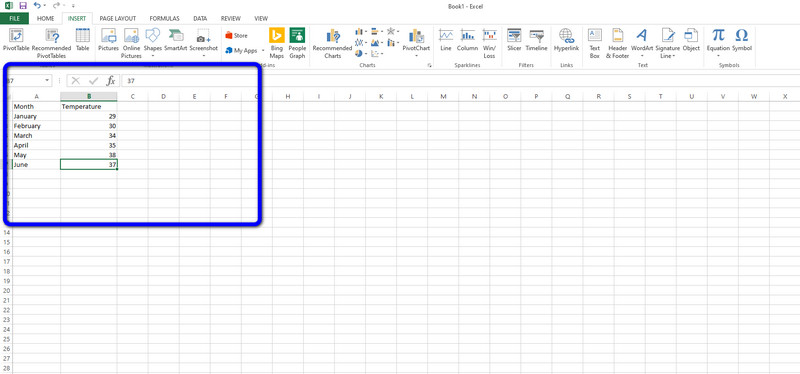
หลังจากนั้นเมื่อคุณใส่ข้อมูลทั้งหมดแล้ว ให้คลิกที่ แทรก ตัวเลือกบนอินเทอร์เฟซด้านบน จากนั้นคลิก แทรกแผนภูมิคอลัมน์ ตัวเลือก. คุณจะเห็นเทมเพลตต่างๆ ที่คุณสามารถใช้ได้ เลือกเทมเพลตที่คุณต้องการแล้วคลิก
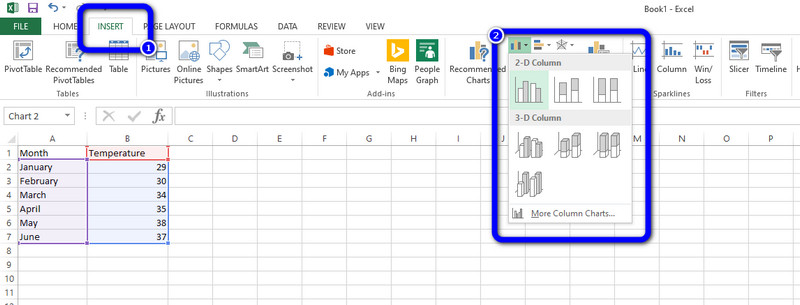
หลังจากนั้นจะปรากฏกราฟแท่งบนหน้าจอ คุณยังเห็นว่าข้อมูลอยู่ในเทมเพลตแล้ว หากคุณต้องการเปลี่ยนสีแถบ ให้ดับเบิลคลิกขวาที่แถบแล้วคลิก เติมสี ตัวเลือก. จากนั้นเลือกสีที่คุณเลือก
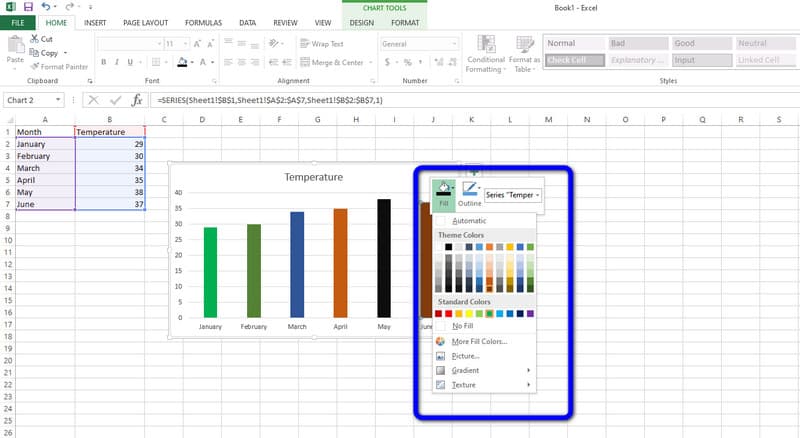
เมื่อคุณทำเสร็จแล้ว คุณสามารถบันทึกขั้นสุดท้ายของคุณได้แล้ว กราฟแท่ง. นำทางไปยัง ไฟล์ เมนูที่มุมบนซ้ายของอินเทอร์เฟซ จากนั้นเลือก บันทึก เป็นตัวเลือกและบันทึกกราฟของคุณบนคอมพิวเตอร์ของคุณ
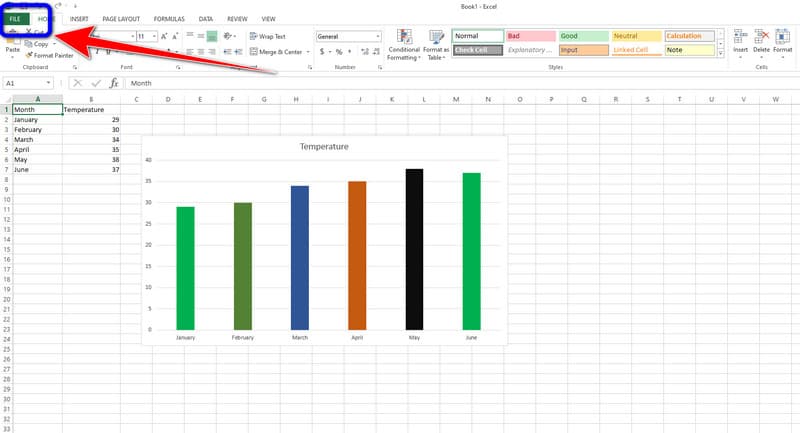
ส่วนที่ 2 วิธีอื่นในการสร้างกราฟแท่งใน Excel
เนื่องจาก Microsoft Excel ไม่สามารถนำเสนอคุณลักษณะเต็มรูปแบบในเวอร์ชันฟรี ผู้ใช้สามารถใช้งานโปรแกรมออฟไลน์ได้โดยมีข้อจำกัด ในกรณีนั้น เราจะให้ทางเลือกพิเศษแทน Excel แก่คุณ หากคุณต้องการเพลิดเพลินไปกับฟีเจอร์เต็มรูปแบบของเครื่องมือสร้างกราฟแท่งโดยไม่ต้องซื้อแผน ให้ใช้ MindOnMap. เครื่องมือออนไลน์นี้ให้คุณเพลิดเพลินไปกับความสามารถเต็มรูปแบบโดยไม่ต้องเสียเงินสักบาท คุณสามารถพบกับคุณสมบัติมากมาย และเราจะหารือเกี่ยวกับคุณสมบัติเหล่านั้นเมื่อเราก้าวไปข้างหน้า คุณต้องมีแท่งสี่เหลี่ยม เส้น ตัวเลข ข้อมูล และองค์ประกอบอื่นๆ เพื่อสร้างกราฟแท่ง โชคดีที่ MindOnMap สามารถจัดเตรียมองค์ประกอบทั้งหมดที่กล่าวมาได้ คุณสามารถสร้างกราฟแท่งได้ในไม่กี่ขั้นตอน ข้อดีเกี่ยวกับเครื่องมือออนไลน์นี้คืออินเทอร์เฟซจะไม่สร้างปัญหาให้กับผู้ใช้ทุกคน แต่ละตัวเลือกจากอินเทอร์เฟซสามารถเข้าใจได้ ทำให้เป็นเลย์เอาต์ที่สมบูรณ์แบบสำหรับผู้ใช้
นอกจากนี้ ธีมยังมีอยู่ในซอฟต์แวร์นี้ หมายความว่าคุณสามารถเพิ่มรสชาติให้กับพื้นหลังกราฟแท่งของคุณได้ ด้วยวิธีนี้ คุณจะได้แผนภูมิที่มีสีสันและน่าสนใจในขณะที่เปรียบเทียบแนวคิดบางอย่าง คุณสมบัติอย่างหนึ่งที่คุณจะพบได้เมื่อใช้เครื่องมือนี้คือคุณสมบัติการแบ่งปันที่ง่ายดาย หากคุณต้องการระดมสมองกับเพื่อนร่วมทีมหรือผู้ใช้รายอื่น ก็เป็นไปได้ คุณลักษณะการแบ่งปันที่ง่ายดายช่วยให้คุณส่งแผนภูมิของคุณกับผู้อื่นเพื่อพิจารณาการปะทะกันของความคิด ด้วยวิธีนี้ คุณไม่จำเป็นต้องพูดคุยกับผู้ใช้รายอื่นด้วยตนเอง สิ่งที่คุณต้องมีก็คือส่งงานของคุณและรับความคิดใหม่ ๆ จากพวกเขา MindOnMap เข้าถึงได้ง่าย ไม่ว่าคุณจะใช้อุปกรณ์ใด ตราบใดที่มีเบราว์เซอร์ คุณก็สามารถเข้าถึง MindOnMap ได้ สุดท้าย คุณสามารถส่งออกกราฟแท่งในรูปแบบต่างๆ เพื่อเก็บรักษาต่อไปได้ คุณสามารถมั่นใจได้ว่าผลลัพธ์ของคุณจะไม่ถูกลบหรือหายไปอย่างรวดเร็ว คุณสามารถทำตามบทช่วยสอนที่ตรงไปตรงมาที่สุดด้านล่างเพื่อสร้างกราฟแท่ง
ดาวน์โหลดอย่างปลอดภัย
ดาวน์โหลดอย่างปลอดภัย
สำหรับขั้นตอนแรก โปรดไปที่เว็บไซต์อย่างเป็นทางการของ MindOnMap. จากนั้นสร้างบัญชี MindOnMap ของคุณ หากต้องการเข้าถึง MindOnMap อย่างง่ายดาย คุณสามารถเชื่อมต่อบัญชี Gmail ของคุณ หลังจากนั้น ที่ส่วนตรงกลางของหน้าเว็บ ให้คลิก สร้างแผนที่ความคิดของคุณ ตัวเลือก. คาดว่าจะมีหน้าเว็บอื่นปรากฏขึ้นบนหน้าจอ
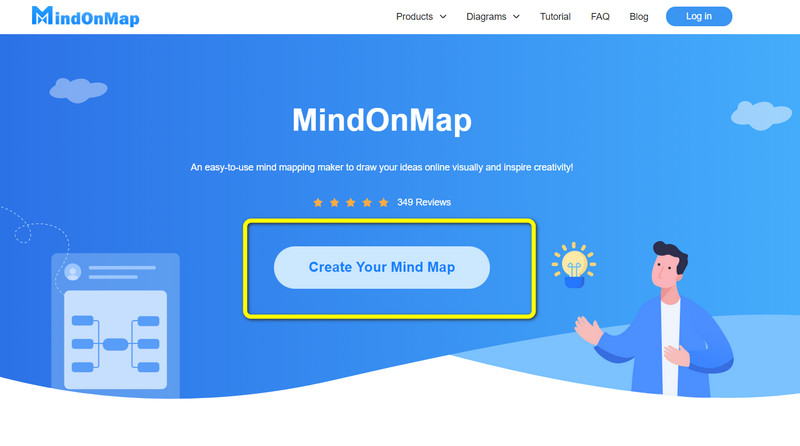
เลือก ใหม่ เมนูทางด้านซ้ายของหน้าเว็บ จากนั้นคลิก ผังงาน ตัวเลือกเพื่อเริ่มต้นด้วยขั้นตอนการสร้างกราฟแท่ง
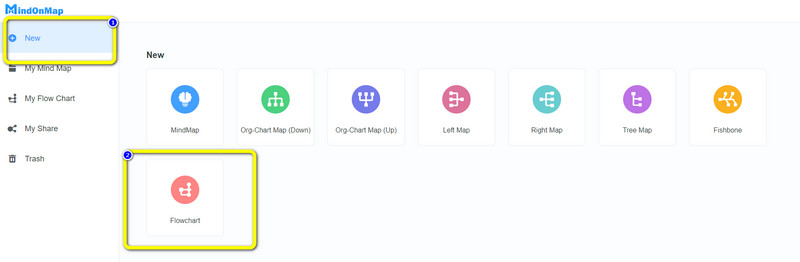
ในส่วนนี้คุณสามารถ สร้างกราฟแท่งของคุณ. คุณสามารถไปที่อินเทอร์เฟซด้านซ้ายเพื่อใช้ รูปทรงสี่เหลี่ยมผืนผ้า และ เพิ่มข้อความบรรทัด, และอื่น ๆ. นอกจากนี้ ไปที่อินเทอร์เฟซด้านบนเพื่อเปลี่ยน รูปแบบตัวอักษร เพิ่มสีสัน, และ ปรับขนาดข้อความ. คุณยังสามารถใช้ฟรี ธีม บนอินเทอร์เฟซที่ถูกต้องสำหรับผลกระทบกราฟแท่งอีกห้ารายการ
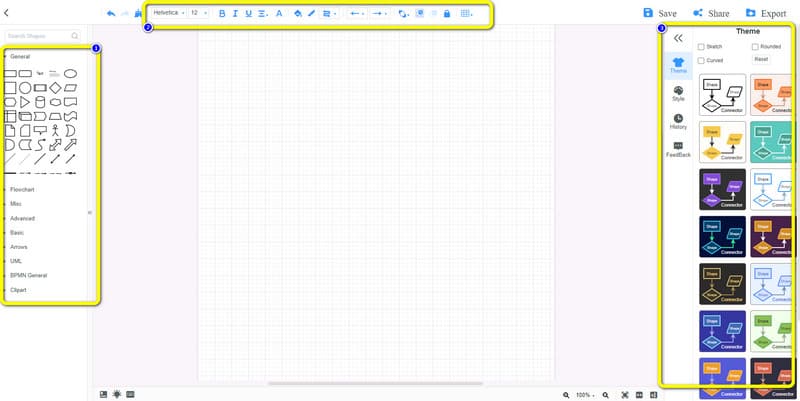
หากคุณทำเสร็จแล้ว ให้บันทึกผลลัพธ์สุดท้ายของคุณ คลิก บันทึก ตัวเลือกในการบันทึกกราฟแท่งในบัญชี MindOnMap ของคุณ หากต้องการดาวน์โหลดกราฟแท่งลงในคอมพิวเตอร์ ให้คลิก ส่งออก. นอกจากนี้ หากต้องการแชร์งานของคุณกับผู้ใช้รายอื่น ให้คลิก แบ่งปัน ตัวเลือก. คุณยังสามารถให้ผู้อื่นแก้ไขกราฟแท่งของคุณหลังจากแชร์
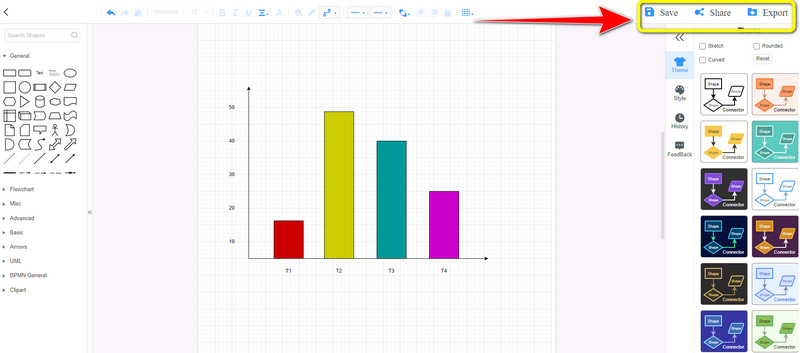
ส่วนที่ 3 คำถามที่พบบ่อยเกี่ยวกับวิธีสร้างกราฟแท่งใน Excel
1. วิธีสร้างแผนภูมิแท่งแบบเรียงซ้อนใน Excel
การสร้างแผนภูมิแท่งแบบเรียงซ้อนใน Excel เป็นเรื่องง่าย หลังจากเปิดใช้ Excel ให้ป้อนข้อมูลทั้งหมดสำหรับแผนภูมิของคุณ จากนั้นไปที่แท็บแทรกแล้วคลิกไอคอนแทรกแผนภูมิคอลัมน์ เทมเพลตต่างๆ จะปรากฏขึ้น และเลือกเทมเพลตแผนภูมิแท่งแบบเรียงซ้อน
2. เหตุใดแผนภูมิแท่งจึงลงจุดในเส้นฐานทั่วไป
ประการหนึ่งเพื่อให้ผู้อ่านเข้าใจการเปรียบเทียบข้อมูลได้ง่าย ด้วยแผนภูมิประเภทนี้ ผู้คนสามารถตีความข้อมูลได้อย่างง่ายดาย
3. จะเกิดอะไรขึ้นถ้าความยาวของกราฟแท่งมากกว่า
หมายความว่าแถบนั้นมีค่าสูงสุดในข้อมูลที่กำหนด ยิ่งแท่งสูงเท่าไหร่ก็ยิ่งมีค่ามากเท่านั้น
บทสรุป
หากคุณต้องการเรียนรู้วิธีการ ทำกราฟแท่งใน Excelโพสต์นี้เหมาะสำหรับคุณ คุณจะได้เรียนรู้รายละเอียดทั้งหมดของกราฟแท่ง อย่างไรก็ตาม เวอร์ชันฟรีมีข้อจำกัด นั่นเป็นเหตุผลที่บทความแนะนำทางเลือกที่ดีที่สุดสำหรับ Excel ดังนั้น หากคุณต้องการผู้สร้างกราฟแท่งแบบไม่มีข้อจำกัดและฟรี ให้ใช้ MindOnMap. เครื่องมือออนไลน์นี้สามารถนำเสนอทุกสิ่งที่คุณต้องการในการสร้างกราฟแท่ง










