คู่มือวิธีการวาดแผนภาพกรณีการใช้งานใน Lucidchart [บทช่วยสอนโดยละเอียด]
นักพัฒนาซอฟต์แวร์ใช้แผนภาพกรณีการใช้งานเพื่อให้เห็นภาพว่าผู้ใช้ปลายทาง โปรแกรม และระบบของพวกเขาโต้ตอบกันอย่างไร คุณสามารถจินตนาการว่าเป็นพิมพ์เขียวของความสัมพันธ์ทั้งหมดระหว่างผู้ใช้กับระบบ เป็นเครื่องมือภาพที่จำเป็นในการทำความเข้าใจกระบวนการจากมุมมองของผู้ใช้
บางทีคุณอาจกำลังมองหาโปรแกรมที่จะช่วยให้คุณสร้างไดอะแกรมกรณีการใช้งานได้อย่างรวดเร็ว เครื่องมือหนึ่งที่แนะนำสำหรับการวาดไดอะแกรมต่างๆ ใน Lucidchart ในบันทึกย่อนั้น โพสต์บนบล็อกนี้จะแสดงให้เห็นถึง Lucidchart ใช้แผนภาพกรณี การสร้างเสร็จแล้ว นอกจากนี้ คุณจะรู้เกี่ยวกับการแทนที่ Lucidchart ที่ดีที่สุดและเหมาะสมที่สุด เรียนรู้เพิ่มเติมโดยการอ่านด้านล่าง
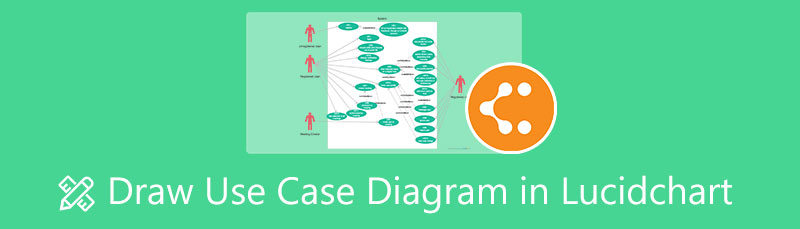
- ส่วนที่ 1 สร้าง Lucidchart Use Case Diagram โดยใช้ทางเลือกที่ยอดเยี่ยม
- ส่วนที่ 2 วิธีการวาด Use Case Diagram ใน Lucidchart
- ส่วนที่ 3 คำถามที่พบบ่อยเกี่ยวกับ Use Case Diagram
ส่วนที่ 1 สร้าง Lucidchart Use Case Diagram โดยใช้ทางเลือกที่ยอดเยี่ยม
MindOnMap เป็นโปรแกรมบนเว็บที่ออกแบบมาเพื่อช่วยคุณสร้างไดอะแกรมประเภทต่างๆ แผงการแก้ไขที่ใช้งานง่ายของเครื่องมือทำให้ผู้ใช้สร้างไดอะแกรมได้อย่างรวดเร็ว นอกจากนี้ยังมีองค์ประกอบและรูปร่างที่จำเป็นสำหรับการสร้างไดอะแกรมกรณีการใช้งานที่ครอบคลุม ธีมนี้จะช่วยให้ผู้ใช้สร้างไดอะแกรมกรณีการใช้งานที่น่าสนใจ
นอกจากนี้ยังมีไอคอนให้เลือกมากมายเพื่อปรับปรุงรูปลักษณ์ของไดอะแกรมของคุณ นอกจากนั้น ผู้ใช้อาจเปลี่ยนพื้นหลังเป็นสีทึบหรือพื้นผิว หากไดอะแกรมของคุณใหญ่ขึ้น คุณจะไม่มีปัญหาในการนำทางเพราะคุณสามารถใช้คุณสมบัติเค้าร่างเพื่อค้นหาและเลือกโหนดใดโหนดหนึ่งได้ ในทางกลับกัน ให้ทำตามขั้นตอนด้านล่างเพื่อเรียนรู้วิธีวาดแผนภาพกรณีการใช้งานในตัวเลือก Lucidchart
ดาวน์โหลดอย่างปลอดภัย
ดาวน์โหลดอย่างปลอดภัย
เข้าถึง MindOnMap
บนคอมพิวเตอร์ของคุณ เปิดเบราว์เซอร์ที่คุณต้องการ บนแถบที่อยู่ ให้พิมพ์ลิงค์ของโปรแกรมและกด Enter เพื่อเข้าสู่หน้าหลักของเครื่องมือ ต่อไปกด สร้างแผนที่ความคิดของคุณ เพื่อเข้าใช้งานโปรแกรม
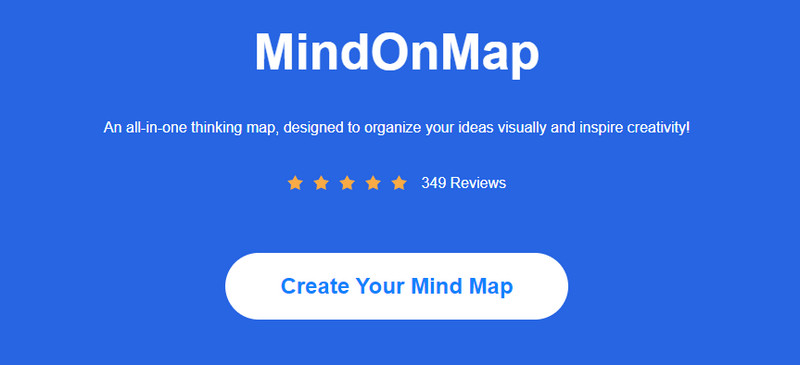
วาดแผนภาพกรณีการใช้งาน
คุณจะเลือกเลย์เอาต์หรือธีมสำหรับไดอะแกรมของคุณจากหน้าต่างถัดไป จากนั้น คุณจะได้รับการต้อนรับจากแผงแก้ไข เลือกโหนดกลางแล้วคลิก โหนด ปุ่มบนเมนูด้านบนเพื่อเพิ่มสาขา ทำต่อไปจนกว่าคุณจะเพิ่มจำนวนสาขาที่จำเป็น คุณสามารถเพิ่มข้อความโดยดับเบิลคลิกที่สาขาที่เลือก
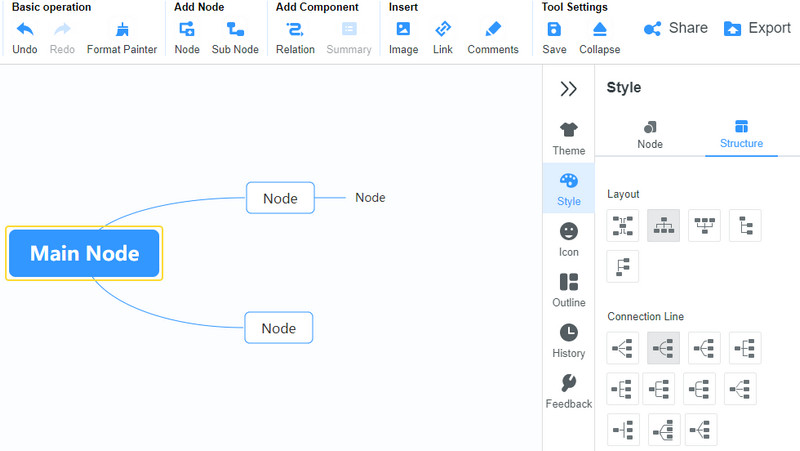
ปรับแต่งไดอะแกรม
ในการปรับแต่งไดอะแกรมของคุณ ให้ไปที่ สไตล์ เมนู. จากที่นี่ คุณสามารถเลือกปรับคุณสมบัติรูปร่าง กิ่ง และฟอนต์ได้ นอกจากนี้ คุณอาจเปลี่ยนเค้าโครงของโครงสร้างและลักษณะที่ปรากฏของสายเชื่อมต่อ สำหรับลักษณะที่ปรากฏและพื้นหลังโดยรวม ให้เปิดส่วนธีม มีชุดของธีมและพื้นหลังให้เลือก
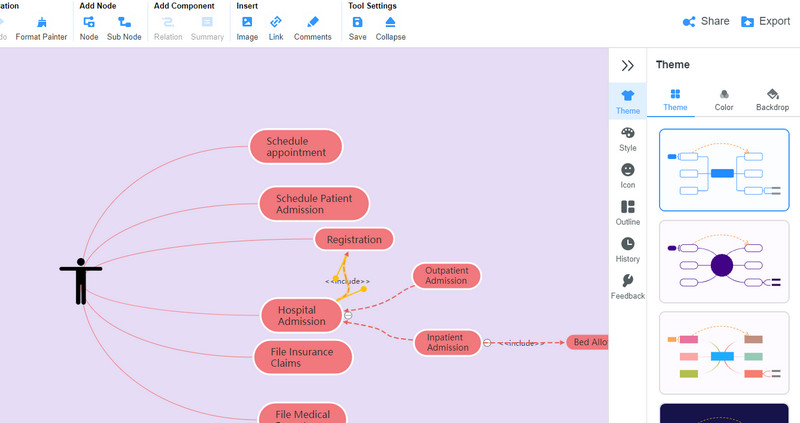
บันทึกไดอะแกรมกรณีการใช้งาน
หากคุณแก้ไขไดอะแกรมเสร็จแล้ว คุณสามารถเลือกที่จะแชร์หรือส่งออกไดอะแกรมเพื่อบันทึกลงในคอมพิวเตอร์ของคุณ ตี แบ่งปัน ที่มุมบนขวา คัดลอกลิงก์แล้วแชร์ให้ผู้อื่นดู หากต้องการบันทึกไดอะแกรม ให้คลิกที่ ส่งออก ปุ่มและเลือกรูปแบบที่เหมาะสมตามความต้องการของคุณ
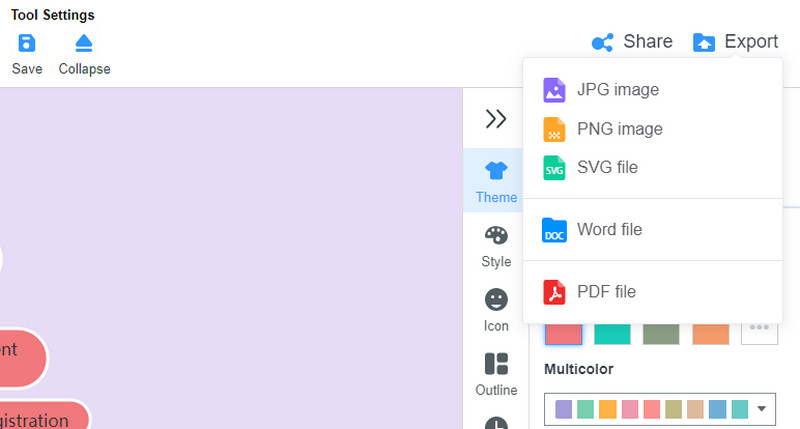
ส่วนที่ 2 วิธีการวาด Use Case Diagram ใน Lucidchart
Lucidchart เป็นเครื่องมือสร้างไดอะแกรมที่นำเสนอคุณสมบัติการสร้างไดอะแกรมพิเศษเพื่อสร้างคุณภาพและไดอะแกรมกรณีการใช้งานที่น่าดึงดูด ในทำนองเดียวกัน มีเทมเพลตที่มีอยู่ภายในไลบรารีที่กว้างขวางและรูปร่างที่คุณต้องการเพื่อสร้างไดอะแกรมกรณีการใช้งาน สิ่งที่ยอดเยี่ยมเกี่ยวกับโปรแกรมคือระบบอัตโนมัติ คุณลักษณะนี้ช่วยให้คุณสร้างไดอะแกรมประเภทต่างๆ ได้อย่างรวดเร็ว เมื่อคุณวางเมาส์เหนือสาขา คุณจะเห็นเครื่องมือแก้ไขบางอย่างในทันที
นอกจากนี้ยังไม่ขาดในแง่ของเครื่องมือปรับแต่ง เครื่องมือนี้ช่วยให้คุณแก้ไขคุณสมบัติของไดอะแกรมของคุณ รวมถึงแบบอักษร การจัดตำแหน่ง สีเติม สีเส้น แนบรูปภาพ ฯลฯ หากคุณต้องการเรียนรู้วิธีวาดแผนภาพกรณีการใช้งานใน Lucidchart ให้ทำตามบทช่วยสอน
เยี่ยมชมโปรแกรม Lucidchart
เปิดเบราว์เซอร์ที่คุณชอบและพิมพ์ชื่อโปรแกรมบนแถบที่อยู่ เข้าสู่หน้าหลักและลงชื่อสมัครใช้บัญชีโดยใช้บัญชีที่มีอยู่ เช่น Gmail
สร้างตั้งแต่เริ่มต้นหรือเลือกเทมเพลต
เมื่อคุณทำบัญชีเสร็จแล้ว คุณจะมาถึงที่ แผงควบคุม แผงของโปรแกรม คลิก ใหม่ ปุ่มและเลือก เอกสารเปล่า ตัวเลือกในการสร้างตั้งแต่เริ่มต้น หากคุณตัดสินใจที่จะวาดไดอะแกรมจากเทมเพลต ให้เลือก แม่แบบ ที่แผงด้านซ้ายและเลือกหนึ่งรายการจากรายการ
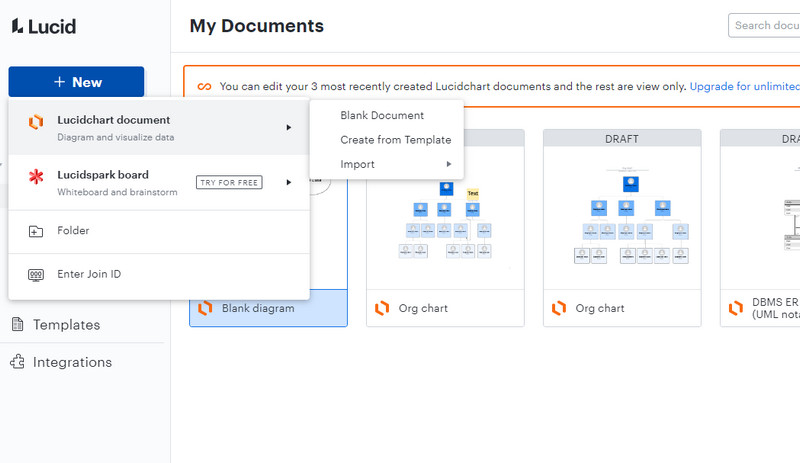
เพิ่มรูปร่างกรณีใช้งาน
จากแผงแก้ไข ให้คลิกที่ ห้องสมุดรูปร่าง ปุ่มที่มุมล่างซ้ายของอินเทอร์เฟซ ต่อไป เลือก UML จากการเลือกและเลือก กรณีการใช้งาน UML. จากนั้นทุบปุ่ม ใช้รูปร่างที่เลือก เพื่อเพิ่มลงในแผงรูปร่าง หลังจากนั้น เพิ่มรูปร่างลงในผืนผ้าใบเพื่อสร้างไดอะแกรมกรณีการใช้งาน
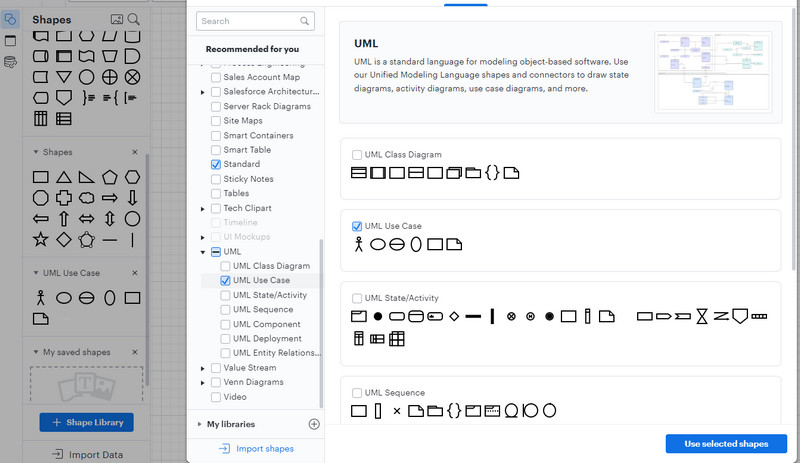
แก้ไขไดอะแกรม
หลังจากเพิ่มองค์ประกอบที่คุณต้องการแล้ว ให้ดับเบิลคลิกที่แต่ละองค์ประกอบและป้อนข้อความเพื่อติดป้ายกำกับ จากนั้นเชื่อมโยงนักแสดงเข้ากับระบบและกำหนดความสัมพันธ์ คุณยังสามารถเปลี่ยนสีเติม สีข้อความ และอื่นๆ เพื่อปรับแต่งไดอะแกรมกรณีการใช้งานโดยใช้ตัวเลือกการปรับแต่งที่เมนูด้านบน
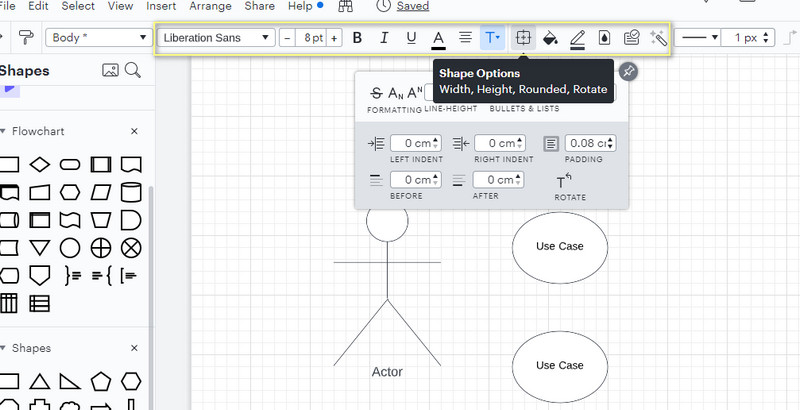
ดาวน์โหลดผลลัพธ์สุดท้าย
หากคุณพอใจกับผลลัพธ์ของไดอะแกรมของคุณ ให้ขยาย ไฟล์ เมนูแล้ววางเมาส์เหนือ ส่งออก ตัวเลือก. รายการรูปแบบที่ต้องการจะปรากฏขึ้น เลือกรูปแบบที่เหมาะสมตามความต้องการของคุณ
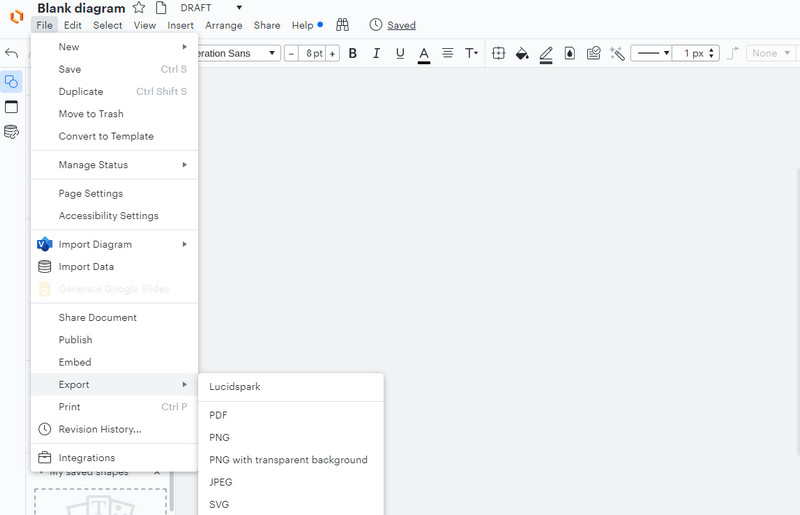
อ่านเพิ่มเติม
ส่วนที่ 3 คำถามที่พบบ่อยเกี่ยวกับ Use Case Diagram
สัญลักษณ์ที่ใช้ในไดอะแกรมกรณีการใช้งานคืออะไร?
ใช้แผนภาพกรณีประกอบด้วยสามองค์ประกอบ ได้แก่ กล่องระบบ นักแสดง และเส้นความสัมพันธ์ แต่ละองค์ประกอบมาพร้อมกับสัญลักษณ์เพื่อเป็นตัวแทน กล่องระบบเป็นรูปสี่เหลี่ยมผืนผ้า สติกแมนเป็นตัวแทนของนักแสดง ในขณะที่เส้นหรือลูกศรแสดงถึงความสัมพันธ์
ประโยชน์ของการสร้างไดอะแกรมกรณีการใช้งานมีอะไรบ้าง
ประโยชน์และวัตถุประสงค์ทั่วไปของแผนภาพกรณีการใช้งานกำหนดข้อกำหนดจากมุมมองของผู้ใช้ นอกจากนี้ยังทำหน้าที่เป็นพื้นฐานสำหรับการทดสอบระบบ
แผนภาพกรณีการใช้งานมีประโยชน์อย่างไร
แผนภาพกรณีเหล่านี้ถูกนำมาใช้ในแทบทุกสาขา เช่น การแพทย์ การศึกษา เทคโนโลยีสารสนเทศ เป็นต้น ดังนั้นจึงมีระบบวิศวกรรมซอฟต์แวร์ ระบบการซื้อของออนไลน์ ระบบการจัดการห้องสมุด ระบบการจัดการที่เป็นมิตร และอื่นๆ อีกมากมาย
บทสรุป
การรักษาระบบมีความสำคัญเท่ากับการเริ่มต้น ดังนั้นจึงจำเป็นต้องมีแผนงานที่ชัดเจนเพื่อช่วยในการออกแบบระบบก่อนการสร้างผลิตภัณฑ์จริง ที่กล่าวว่าคุณสามารถเรียนรู้ วิธีการวาดแผนภาพกรณีการใช้งานใน Lucidchartโดยเฉพาะอย่างยิ่งหากคุณเป็นนักพัฒนา คุณจะต้องใช้เครื่องมือภาพนี้เพื่อแมประบบของคุณ หากคุณต้องการตัวสร้างไดอะแกรมกรณีใช้งานฟรีอย่างสมบูรณ์ คุณควรไปกับ MindOnMap.










