คำแนะนำฉบับสมบูรณ์เกี่ยวกับวิธีทำให้ภาพที่พร่ามัวคมชัดขึ้น
ภาพที่พร่ามัวสร้างความเครียด โดยเฉพาะอย่างยิ่งหากคุณชอบภาพที่คุณถ่าย คุณสนใจที่จะปรับภาพเบลอให้คมชัดหรือไม่? คุณโชคดีเพราะบทความนี้มีทางออกที่ดีที่สุดสำหรับคุณ คุณจะพบแอปพลิเคชันที่ได้รับการพิสูจน์และทดสอบแล้วที่นี่ซึ่งคุณสามารถใช้เพื่อทำให้รูปภาพของคุณคมชัดขึ้น เครื่องมือออนไลน์และออฟไลน์อยู่ที่นี่ นอกจากนั้น คุณจะค้นพบคุณสมบัติอื่น ๆ ที่พวกเขาสามารถนำเสนอให้คุณได้ ในกรณีนี้ ลองอ่านการสนทนาทั้งหมดนี้และดูว่าเราจะได้อะไรจากการเรียนรู้เกี่ยวกับวิธีการที่ดีที่สุดสำหรับ ความคมชัดของภาพ และทำให้ดึงดูดสายตาผู้ชมมากขึ้น
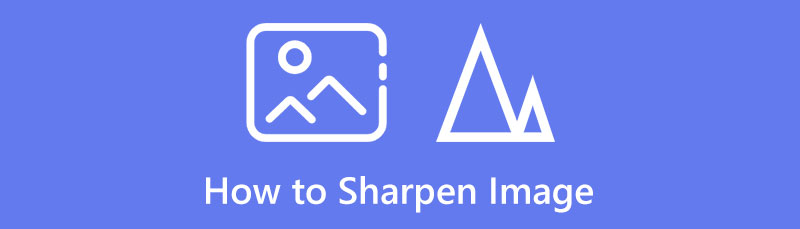
- ตอนที่ 1: วิธีแก้ปัญหาที่ง่ายที่สุดในการทำให้รูปภาพคมชัดขึ้น
- ตอนที่ 2: วิธีทำให้รูปภาพคมชัดขึ้นใน GIMP
- ส่วนที่ 3: คำถามที่พบบ่อยเกี่ยวกับวิธีทำให้รูปภาพคมชัด
ตอนที่ 1: วิธีแก้ปัญหาที่ง่ายที่สุดในการทำให้รูปภาพคมชัดขึ้น
ไม่สามารถหาวิธีที่ดีที่สุดในการทำให้ภาพของคุณคมชัดขึ้นใช่ไหม MindOnMap ฟรี Image Upscaler ออนไลน์ มีวิธีการที่ตรงไปตรงมาที่สุดสำหรับคุณ เครื่องมือนี้สามารถทำให้ภาพของคุณคมชัดขึ้น มันสามารถทำให้ภาพของคุณออกมาดีที่สุด นอกจากนี้การใช้เครื่องมือนี้เป็นเรื่องง่าย มีอินเทอร์เฟซที่ใช้งานง่ายและคำแนะนำง่ายๆ ในการปรับความคมชัดของภาพ ด้วยวิธีนี้ ไม่ว่าคุณจะเป็นผู้ใช้ที่มีทักษะหรือไม่เป็นมืออาชีพ คุณก็เหมาะสำหรับเครื่องมือนี้ นอกจากนี้ เนื่องจากเป็นเครื่องมือออนไลน์ จึงไม่จำเป็นต้องมีขั้นตอนการติดตั้ง คุณไม่จำเป็นต้องเสียเงินกับแอปนี้ด้วยซ้ำ เพราะมันฟรี 100% ทำให้ผู้ใช้ทุกคนเข้าถึงได้มากขึ้น ยิ่งไปกว่านั้น MindOnMap Free Image Upscaler Online สามารถกู้คืนรูปภาพเก่าของคุณและทำให้เหมือนต้นฉบับได้ ขณะปรับภาพให้คมชัด คุณสามารถขยายภาพเป็น 2×, 4×, 6× และ 8× จากตัวเลือกการขยาย ด้วยวิธีนี้ คุณจะเห็นรายละเอียดเพิ่มเติมในรูปภาพของคุณแทนที่จะเห็นส่วนที่พร่ามัว
เยี่ยมชมเว็บไซต์หลักของ MindOnMap ฟรี Image Upscaler ออนไลน์ บนเบราว์เซอร์ของคุณแล้วกดปุ่ม อัพโหลดรูปภาพ ปุ่ม. ไฟล์โฟลเดอร์ของคุณจะปรากฏบนหน้าจอ และเลือกภาพที่คุณต้องการเพิ่มความคมชัด
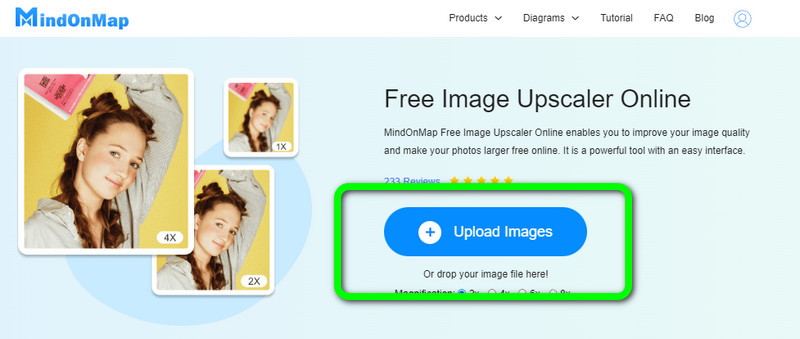
หากต้องการเพิ่มความคมชัดให้ภาพของคุณ ให้ไปที่ตัวเลือกการขยาย และเลือกเวลาในการขยายภาพเป็น 2×, 4×, 6× และ 8× ด้วยวิธีนี้ คุณสามารถทำให้ภาพของคุณคมชัดขึ้นและทำให้ดีขึ้นได้
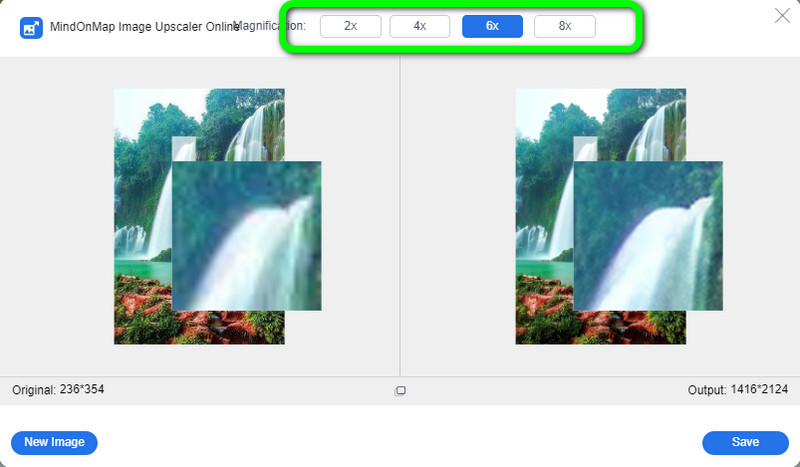
อย่างที่คุณเห็น ภาพของคุณชัดเจนขึ้นกว่าเดิม รูปภาพทางด้านซ้ายของอินเทอร์เฟซคือรูปภาพต้นฉบับ และรูปภาพทางด้านขวาคือรูปภาพที่ปรับความคมชัดแล้ว
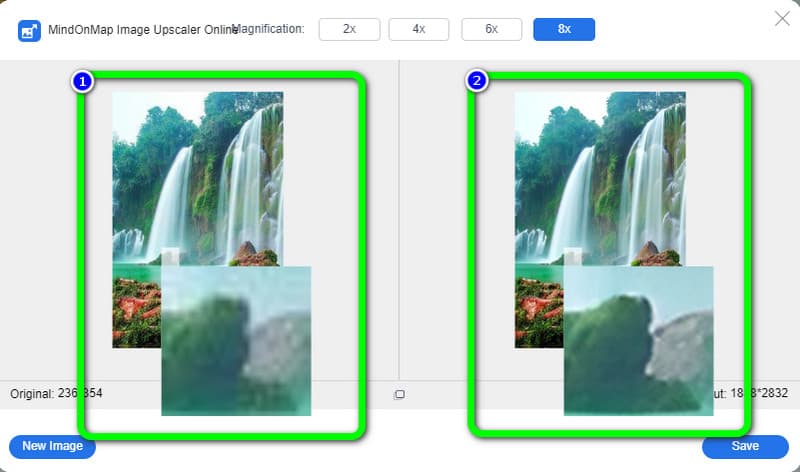
สุดท้าย หากคุณพอใจกับการปรับภาพให้คมชัดแล้ว คุณสามารถกด บันทึก ปุ่มที่ด้านล่างขวาของอินเทอร์เฟซ หากต้องการปรับภาพให้คมชัดขึ้น ให้คลิก ภาพใหม่ ปุ่มด้านล่างซ้ายของอินเทอร์เฟซ
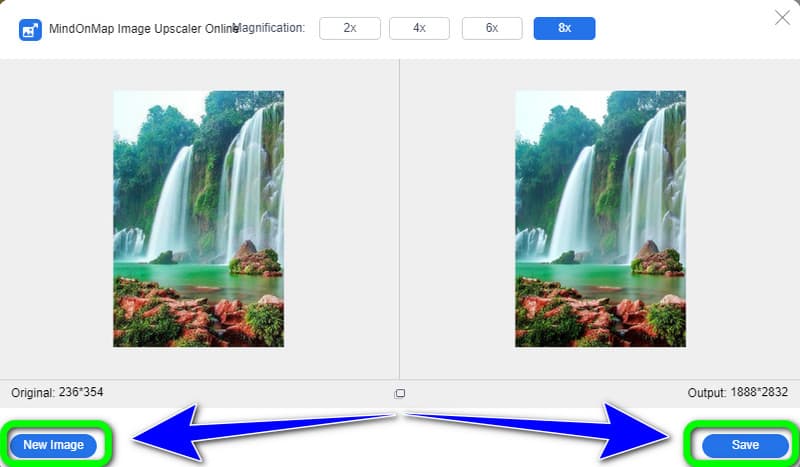
ตอนที่ 2: วิธีทำให้รูปภาพคมชัดขึ้นใน GIMP
คุณต้องการทราบวิธีทำให้ภาพคมชัดขึ้นใน GIMP หรือไม่? ในบทความวันนี้เกี่ยวกับการแก้ไขรูปภาพ เราจะมาดูกันว่าการทำให้รูปภาพคมชัดขึ้นใน GIMP นั้นง่ายเพียงใด การปรับความคมชัดเป็นสิ่งสำคัญในขั้นตอนการแก้ไขรูปภาพ เนื่องจากอาจแยกแยะระหว่างรูปภาพที่ดีกับรูปภาพที่ยอดเยี่ยมได้ ในการทำให้สำเร็จ คุณไม่จำเป็นต้องเป็นผู้เชี่ยวชาญใน GIMP คุณเพียงแค่รู้พื้นฐาน มีตัวเลือกการเพิ่มความคมชัดเพียงไม่กี่ตัวใน GIMP แต่การใช้อย่างถูกต้องเป็นสิ่งสำคัญหากคุณต้องการสร้างภาพที่สะอาดไร้ที่ติซึ่งไม่ได้ประมวลผลมากเกินไป
มีสองวิธีหลักในการทำให้ภาพคมชัดขึ้น ตัวขยายภาพ: เครื่องมือ Sharpen และ Filter นั้นใช้งานง่ายทั้งคู่ การใช้เครื่องมือแบบพู่กัน คุณสามารถเพิ่มความคมชัดเฉพาะพื้นที่หรือใช้ฟิลเตอร์เพื่อทำให้ภาพทั้งหมดคมชัดขึ้น อย่างไรก็ตาม ตัวเลือกบางอย่างอาจทำให้ผู้เริ่มต้นสับสนได้ กระบวนการติดตั้งช้าเกินไป และใช้เวลานานเกินไปก่อนที่คุณจะสามารถใช้งานซอฟต์แวร์ได้ ทำตามขั้นตอนด้านล่างเพื่อเรียนรู้สองวิธีที่คุณสามารถใช้ในการทำให้ภาพของคุณคมชัดขึ้นโดยใช้ GIMP
ใช้เครื่องมือทำให้คม
เครื่องมือ Sharpen นั้นใช้งานง่ายพอ ๆ กับเครื่องมือที่ใช้แปรงใน GIMP แม้ว่ามันอาจไม่ชัดเจนทันทีว่าจะมองหาที่ไหนในกล่องเครื่องมือ Sharpen และ Blur เป็นสองด้านของเหรียญเดียวกัน และ GIMP จัดกลุ่มไว้ใต้สัญลักษณ์กล่องเครื่องมือหยดน้ำตา
ดาวน์โหลดและติดตั้ง คนพิการ แอพบนพีซีของคุณและเปิดใช้งาน
เช่นเดียวกับเครื่องมือที่ใช้แปรงทั้งหมดใน GIMP การลับคมสามารถทำได้โดยใช้พารามิเตอร์ต่างๆ จาก ความทึบในการบังคับแต่อัตราเป็นสิ่งสำคัญที่สุด เมื่อใช้ เหลา เครื่องมือเริ่มต้นด้วย a อัตราช่วงกลาง และเพิ่มเอฟเฟกต์ได้ตามต้องการ
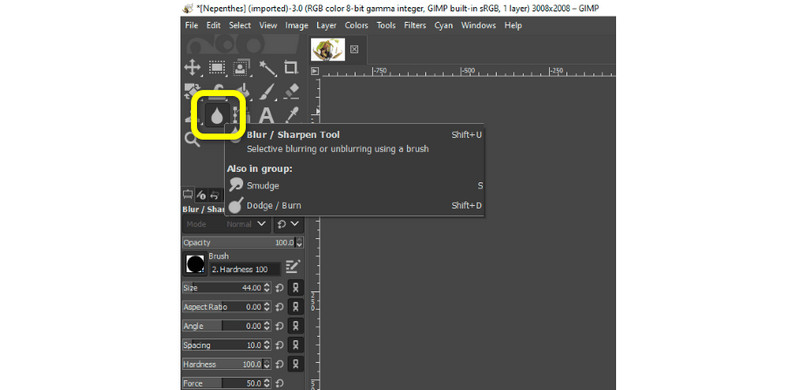
หลังจากปรับภาพให้คมชัดแล้ว ให้ไปที่ ไฟล์ > บันทึก ตัวเลือกในการบันทึกภาพที่คมชัดของคุณ
การใช้ฟังก์ชันตัวกรอง
เปิดโปรแกรมแล้วใส่ภาพที่ต้องการปรับความคมชัด จากนั้นสร้างเลเยอร์ที่ซ้ำกัน เลเยอร์ที่ GIMP สร้างขึ้นเมื่อเราเปิดภาพนั้นเป็นเลเยอร์ดั้งเดิม ดังนั้น วิธีที่ดีที่สุดคือการสร้างเลเยอร์ซ้ำของต้นฉบับ ไปที่ เลเยอร์> เลเยอร์ซ้ำใน Gimp เพื่อสร้างเลเยอร์ที่ซ้ำกัน
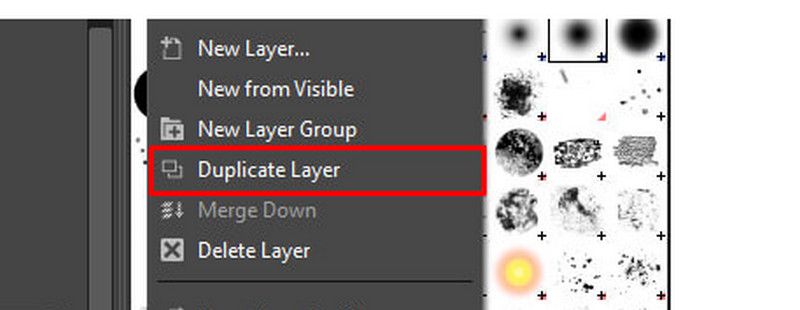
จากนั้น ลบสัญญาณรบกวนของภาพของคุณ ลักษณะสำคัญของการเพิ่มความคมชัดของภาพคือการขจัดสัญญาณรบกวน
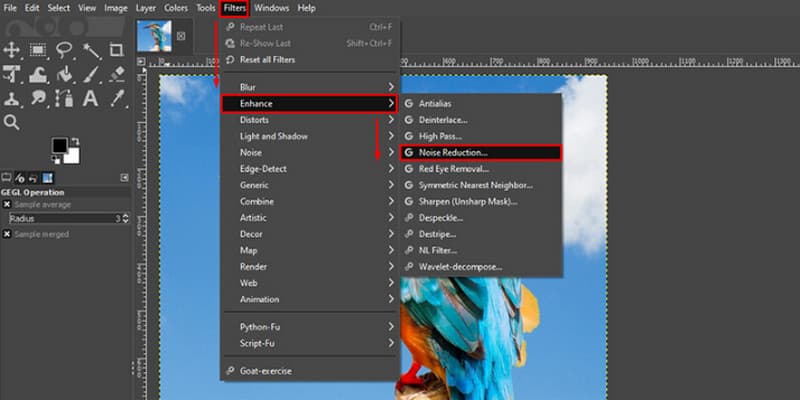
เลือกตัวเลือกแสงจ้าเพื่อเพิ่มแสงและรายละเอียดให้กับภาพถ่ายของเรา เปลี่ยน Normal เป็น Vivid Light โดยเลือกตัวเลือกในส่วนโหมด
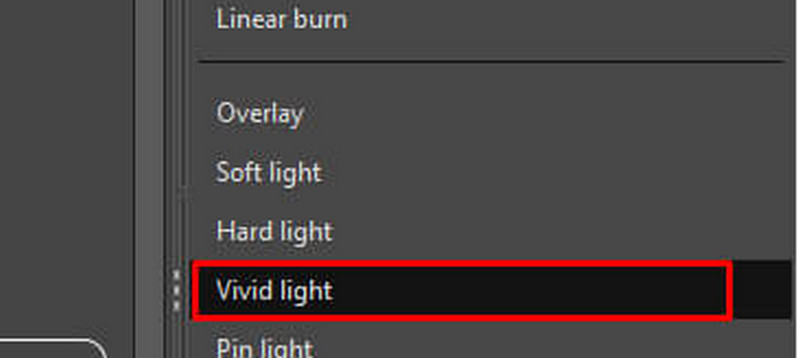
สุดท้าย หากคุณปรับภาพของคุณให้คมชัดขึ้นหรือ แก้ไขภาพที่พร่ามัวของคุณคุณสามารถบันทึกได้ เมื่อคุณเลือก ไฟล์ > บันทึก หรือกด Ctrl+S บนแป้นพิมพ์ของคุณ กล่องจะปรากฏขึ้นเพื่อให้คุณตั้งชื่อไฟล์และเลือกตำแหน่งที่จะบันทึก
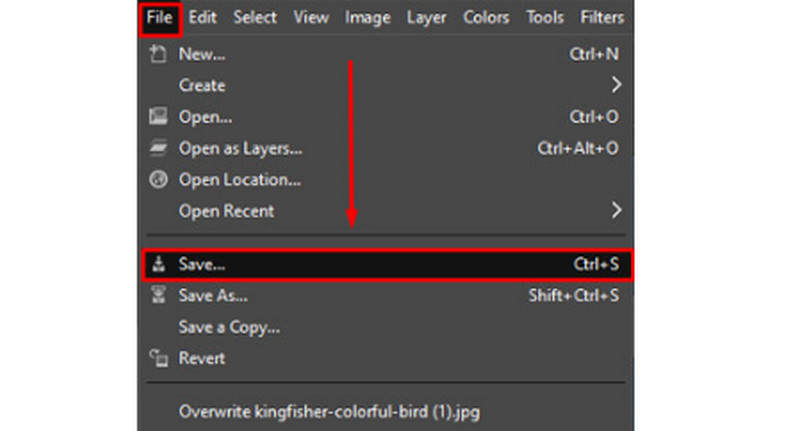
ส่วนที่ 3: คำถามที่พบบ่อยเกี่ยวกับวิธีทำให้รูปภาพคมชัด
1. คุณควรทำให้ภาพของคุณคมชัดขึ้นหลังจากหรือก่อนแก้ไข?
ขั้นตอนการเพิ่มความคมชัดจะถูกบันทึกไว้เสมอหากคุณทำการแก้ไขภาพอื่น ปรับสี แก้ไขสิ่งสกปรกหรือพิกเซลที่ติดอยู่ หรือแก้ไขรูปภาพอื่น หลังจากที่คุณทำงานเสร็จแล้ว ให้นึกถึงการทำให้ภาพคมชัดขึ้นเหมือนกับการขัดเครื่องประดับชิ้นหนึ่ง
2. ปัจจัยใดที่คุณควรพิจารณาเมื่อปรับความคมชัดของภาพ
มีข้อควรพิจารณามากมายที่คุณต้องทำระหว่างการลับคม ปัจจัยสำคัญที่ต้องพิจารณาคือความละเอียดของไฟล์ สื่อที่ใช้แสดงผลในท้ายที่สุด และขนาดขององค์ประกอบรายละเอียดที่แท้จริงของภาพ
3. วิธีทำให้รูปภาพของคุณคมชัดขึ้น?
วิธีที่ดีที่สุดในการเพิ่มความคมชัดและความคมชัดของภาพคือการใช้ MindOnMap ฟรี Image Upscaler ออนไลน์. ฟังก์ชันขยายภาพช่วยให้คุณเพิ่มความคมชัดของภาพได้อย่างง่ายดาย เพียงเพิ่มรูปภาพลงในเว็บไซต์ เลือกเวลาขยายที่คุณต้องการจากตัวเลือกการขยายเพื่อทำให้รูปภาพคมชัดขึ้น แล้วคลิกปุ่มบันทึก
บทสรุป
ข้อมูลข้างต้นบอกคุณเกี่ยวกับวิธีการที่ยอดเยี่ยมที่สุดของ วิธีทำให้ภาพคมชัดขึ้น โดยใช้เครื่องมือออนไลน์และออฟไลน์ อย่างไรก็ตาม หากคุณต้องการทำให้รูปภาพของคุณคมชัดขึ้นทางออนไลน์ ให้ใช้ MindOnMap ฟรี Image Upscaler ออนไลน์.










