รีวิว Google Drawings - รายละเอียด ข้อดีข้อเสีย และคุณลักษณะต่างๆ
ผืนผ้าใบสำหรับความคิดคือสิ่งที่ทุกคนต้องการในการระดมสมอง ทำงานร่วมกัน แสดงภาพกระบวนการ และอื่นๆ อีกมากมาย นั่นคือสิ่งที่ Google Drawings พัฒนาขึ้นสำหรับ Google Drawings ไม่ใช่โปรแกรมที่ Google รู้จัก ผู้คนจะใช้เฉพาะเอกสาร สไลด์ และชีตเท่านั้น Google Drawings ไม่ดึงดูดความสนใจของผู้คน แต่พวกเขาสามารถสร้างสรรค์ได้มากด้วยโปรแกรมนี้
Google Drawings ไม่ใช่แอปแถวหน้าของเครื่องมือเพิ่มประสิทธิภาพของ Google ยังมีโปรแกรมนี้มากกว่าที่เห็น หากคุณสงสัยเกี่ยวกับเครื่องมือนี้ เราจะพูดคุยและทบทวนโดยละเอียด ดังนั้นจึงถึงเวลาที่จะชื่นชมความสามารถในการวาดภาพและคุณสมบัติต่างๆ คุณสามารถค้นหาได้ด้านล่างและดูอะไร แอป Google วาดเขียน สามารถทำได้
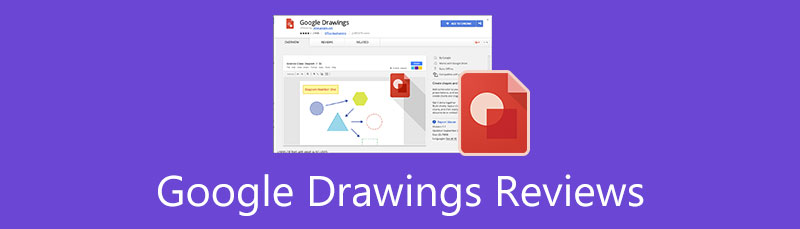
- ส่วนที่ 1 รีวิว Google Drawings
- ส่วนที่ 2 วิธีใช้ Google Drawings
- ส่วนที่ 3 ทางเลือก Google Drawings ที่ดีที่สุด: MindOnMap
- ส่วนที่ 4 การเปรียบเทียบภาพวาด
- ส่วนที่ 5 คำถามที่พบบ่อยเกี่ยวกับ Google Drawings
ในฐานะนักเขียนหลักคนหนึ่งของทีมบรรณาธิการของ MindOnMap ฉันมักจะให้ข้อมูลที่เป็นจริงและได้รับการยืนยันในโพสต์ของฉันเสมอ นี่คือสิ่งที่ฉันมักจะทำก่อนที่จะเขียน:
- หลังจากเลือกหัวข้อเกี่ยวกับการตรวจสอบ Google วาดเขียนแล้ว ฉันมักจะค้นคว้าข้อมูลมากมายใน Google และในฟอรัมเพื่อแสดงรายการซอฟต์แวร์ที่ผู้ใช้ให้ความสำคัญมากที่สุด
- จากนั้นฉันก็ใช้ Google วาดภาพและสมัครรับข้อมูล จากนั้นฉันใช้เวลาหลายชั่วโมงหรือหลายวันในการทดสอบจากคุณสมบัติหลักเพื่อวิเคราะห์ตามประสบการณ์ของฉัน
- สำหรับบล็อกรีวิวของ Google วาดเขียน ฉันทดสอบจากหลายๆ แง่มุม เพื่อให้แน่ใจว่ารีวิวมีความถูกต้องและครอบคลุม
- นอกจากนี้ ฉันยังตรวจสอบความคิดเห็นของผู้ใช้ใน Google วาดเขียนเพื่อให้การรีวิวของฉันมีวัตถุประสงค์มากขึ้น
ส่วนที่ 1 รีวิว Google Drawings
Google วาดเขียนคืออะไร
Google Drawings เป็นหนึ่งในเครื่องมือเพิ่มประสิทธิภาพการเรียนรู้ที่นำเสนอโดย Google เป็นผืนผ้าใบที่ให้คุณวาดไดอะแกรมต่างๆ แทรกรูปร่าง ข้อความ เนื้อหา และแม้แต่ลิงก์วิดีโอและเว็บไซต์ เมื่อใช้โปรแกรมนี้ คุณสามารถสร้างผังงาน แผนที่แนวคิด แผนที่ความคิด แผนภูมิ สตอรีบอร์ด และภาพวาดอื่นๆ ที่เกี่ยวข้องกับไดอะแกรม โปรแกรมนี้มีประโยชน์สูงสุดสำหรับนักเรียนและนักการศึกษา ไม่ว่าคุณกำลังเรียนวิชาอะไร ไม่ว่าจะเป็นคณิตศาสตร์ สังคมศึกษา ภาษาอังกฤษ/ศิลปะภาษา วิทยาศาสตร์ ฯลฯ โปรแกรมวิชวลบอร์ดนี้จะช่วยได้มาก
นอกจากนี้ โปรแกรมยังทำงานร่วมกัน; ทุกคนสามารถเข้าถึงได้เฉพาะทางออนไลน์เท่านั้น นอกจากนี้ ไม่ได้หมายความว่า Google มีอำนาจ มีเพียง Google Chrome เท่านั้นที่สามารถใช้โปรแกรมนี้ได้ คุณสามารถเข้าถึงเครื่องมือได้โดยใช้เบราว์เซอร์ใดก็ได้ โดยที่คุณต้องมีบัญชี Google โดยรวมแล้ว Google Drawings เป็นเครื่องมือที่ยอดเยี่ยมหากคุณกำลังมองหาโปรแกรมสร้างไดอะแกรมที่สมบูรณ์ฟรี
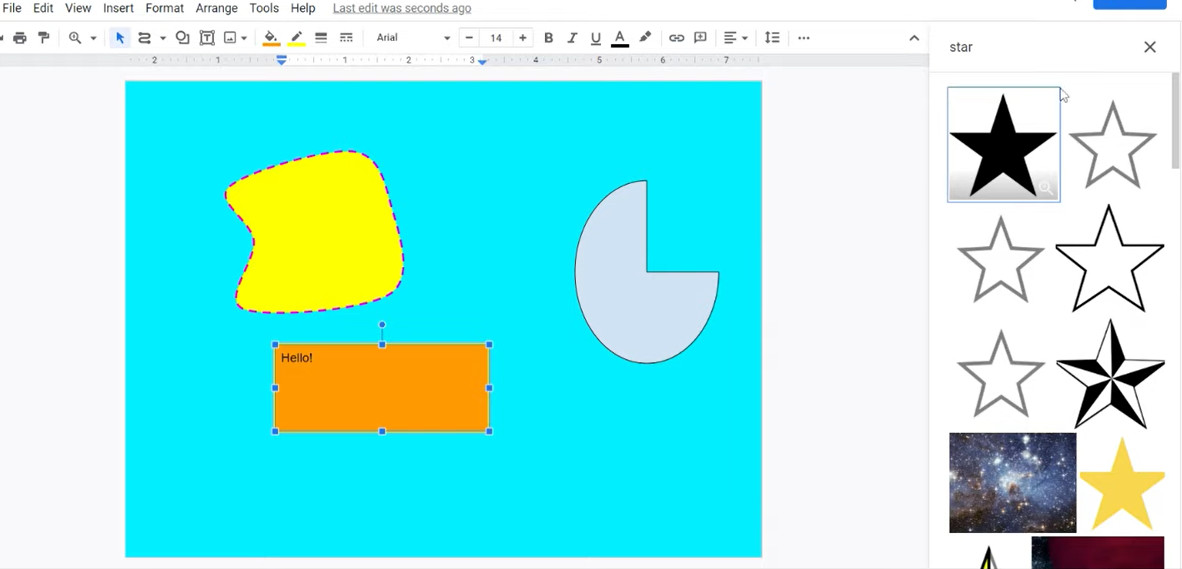
คุณลักษณะของ Google Drawings
ทุกสิ่งที่คุณได้ยินเกี่ยวกับ Google Drawings อาจได้รับการยืนยันที่นี่ เนื่องจากเราจะแสดงรายการและหารือเกี่ยวกับคุณลักษณะของ Google Drawings สำรวจคุณสมบัติเหล่านี้ในขณะที่คุณดำเนินการกับโพสต์นี้
อินเทอร์เฟซการทำงานร่วมกัน
Google วาดเขียนอาจทำหน้าที่เป็นกระดานไวท์บอร์ดสำหรับการทำงานร่วมกัน ซึ่งผู้ใช้จำนวนมากสามารถแสดงความคิดเห็นของตนบนผืนผ้าใบเดียว ผู้ทำงานร่วมกันสามารถแนบบันทึกย่อ Post-It เมื่อเพิ่มความคิดเห็นหรือแบ่งปันความคิดกับผู้อื่น คุณสามารถทำสิ่งเหล่านี้ได้โดยใช้แบบอักษร รูปร่าง และการค้นหาพินของ Google Drawing
ฟีเจอร์นี้ไม่รู้จักพื้นที่และเวลา เนื่องจากเป็นผนังสำนักงานที่มองเห็นได้สำหรับคุณและทีมของคุณ นอกจากนี้ยังสามารถใช้ร่วมกับแฮงเอาท์เพื่อแชทสดหรือการสนทนาได้อีกด้วย การแก้ไข คำแนะนำ หรือความคิดเห็นสามารถรับความบันเทิงได้
ใช้งานง่ายและใช้งานง่าย
เนื่องจากอินเทอร์เฟซการออกแบบที่เรียบง่าย จึงง่ายต่อการใช้งานฟังก์ชันและอินเทอร์เฟซ แม้แต่ผู้ใช้ที่ไม่มีประสบการณ์เบื้องต้นก็สามารถใช้งานได้อย่างรวดเร็ว นอกจากนี้ หน้าจอหรือผืนผ้าใบที่ใหญ่ขึ้นทำให้แก้ไขภาพวาดหรือตารางได้ง่ายขึ้น ยิ่งไปกว่านั้น โปรแกรมนี้เข้ากันได้กับเบราว์เซอร์หลักๆ เกือบทั้งหมดและบนอุปกรณ์ทุกชนิด เครื่องมือนี้อาจทำงานได้โดยไม่มีปัญหาใดๆ
ตอนนี้ หากคุณกำลังมองหาคำแนะนำเบื้องต้นผ่านบทช่วยสอนหรือแผนกช่วยเหลือ จะมีคำแนะนำทีละขั้นตอนหลายหน้า สิ่งเหล่านี้มีความสำคัญ โดยเฉพาะอย่างยิ่งสำหรับการปรับแต่งใน Google Drawings
ไม่มีข้อจำกัดของคลาส
นักการศึกษาที่สอนในชั้นเรียนจำนวนมากไม่ต้องกังวลกับการจำกัดจำนวนนักเรียนที่สามารถเข้าร่วมได้ ไม่มีการกำหนดจำนวนบุคคลที่สามารถใช้ได้ กล่าวอีกนัยหนึ่ง ไม่มีการจำกัดขนาดสำหรับโปรแกรมนี้
ตัวเลือกการปรับแต่งต่างๆ
การปรับแต่งแผนภูมิ ไดอะแกรม หรือแผนที่ความคิดนั้นง่ายและรวดเร็ว นั่นเป็นเพราะตัวเลือกการปรับแต่งที่หลากหลายของโปรแกรม คุณสามารถเปลี่ยนรูปแบบฟอนต์ รูปร่าง สี การจัดแนว การจัดเรียง และอื่นๆ นอกจากนี้ โปรแกรมยังช่วยให้คุณสามารถแทรกรูปภาพและลิงก์สำหรับข้อมูลเพิ่มเติมหรือเน้นย้ำได้ นอกจากนี้ยังมีคุณสมบัติ Word Art สำหรับการสร้างข้อความที่มีสไตล์อย่างรวดเร็ว
ข้อดีและข้อเสียของ Google Drawings
ตอนนี้ ให้เราประเมินข้อดีและข้อเสียของการใช้ Google Drawings ด้วยวิธีนี้ คุณสามารถชั่งน้ำหนักตัวเลือกของคุณว่าคุณจะใช้เป็นประจำหรือมองหาโปรแกรมอื่น
ข้อดี
- คุณสมบัติการทำงานร่วมกันแบบเรียลไทม์
- สร้างแผนที่ความคิด แผนที่แนวคิด กราฟ แผนภูมิ ฯลฯ
- แก้ไขข้อความ สีฟอนต์ รูปร่าง การจัดเรียง และอื่นๆ
- ไม่มีการจำกัดจำนวนบุคคลที่สามารถใช้ได้
- เข้าถึงได้บนอุปกรณ์และเบราว์เซอร์อินเทอร์เน็ตเกือบทั้งหมด
- ส่วนต่อประสานผู้ใช้ที่ตรงไปตรงมาและสะอาดตา
- เหมาะสำหรับนักการศึกษาและนักเรียน
- ใส่ snaps รูปภาพและลิงค์
- ออกแบบอินโฟกราฟิกและทำกราฟิกแบบกำหนดเอง
ข้อเสีย
- มีเทมเพลตจำนวนจำกัด
- ไม่มีรายละเอียดของข้อมูลที่ Google รวบรวม
- นโยบายความเป็นส่วนตัวเป็นเพียงการป้องกันสำหรับนักเรียน
- คุณไม่สามารถค้นหารูปภาพแบบออฟไลน์ได้
เทมเพลต Google Drawings
แม้ว่า Google Drawings จะไม่ใช่เครื่องมือแก้ไขรูปภาพที่สมบูรณ์แบบ แต่คุณสามารถใช้เทมเพลตเพื่อช่วยในการออกแบบไดอะแกรมของคุณได้อย่างรวดเร็ว เทมเพลตเหล่านี้ยังมีประโยชน์เมื่อคุณไม่ใช่นักออกแบบโดยธรรมชาติ เครื่องมือนำเสนอแม่แบบไดอะแกรม ได้แก่ Grid, Hierarchy, Timeline, Process, Relationship และ Cycle
ส่วนที่ดีที่สุดคือสามารถปรับแต่งได้สูง ผู้ใช้สามารถปรับสีได้ตามความต้องการ จากนั้นเทมเพลตจะเปลี่ยนตามโดยอัตโนมัติ นอกจากนี้ คุณสามารถปรับระดับและพื้นที่สำหรับไดอะแกรมและวงจรเหล่านี้ได้ มีอะไรมากมายที่คุณสามารถทำได้ด้วย Google Drawings
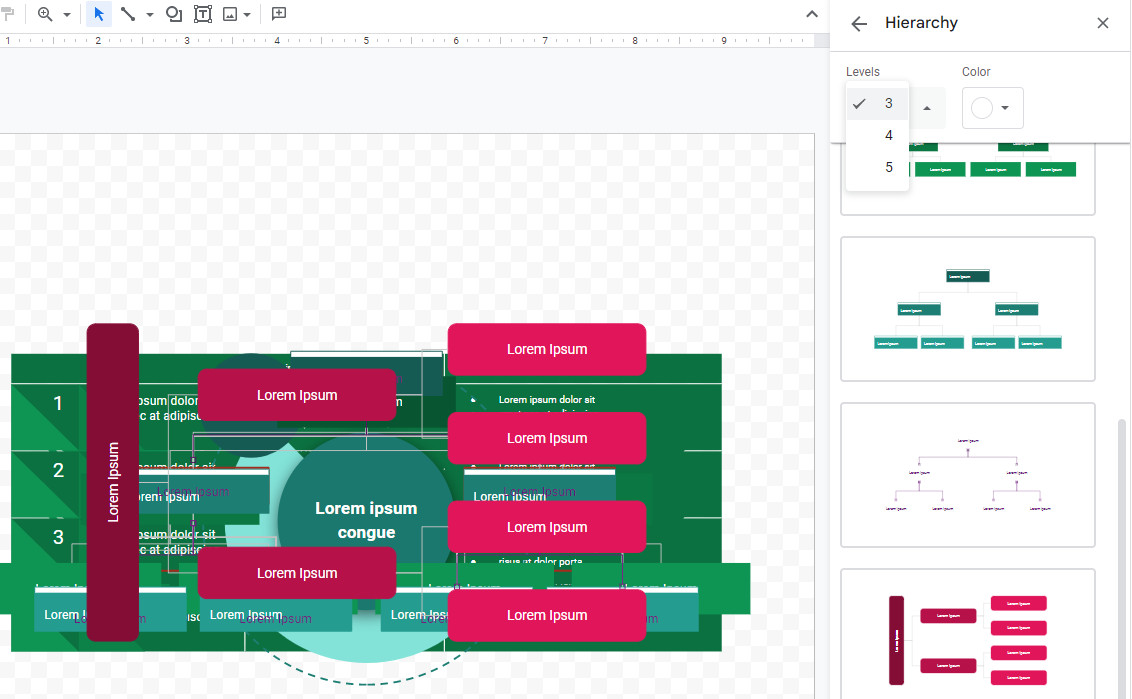
ส่วนที่ 2 วิธีใช้ Google Drawings
ณ จุดนี้ เรามาเรียนรู้พื้นฐานของ Google Drawings ในบทแนะนำฉบับย่อนี้ คุณสามารถเปลี่ยนสีพื้นหลังของ Google วาดเขียน และเพิ่มกล่องข้อความ รูปภาพ เส้น และรูปร่างได้ นอกจากนี้ คุณจะสามารถเปลี่ยนเส้นขอบ สี ขนาด การหมุน ตำแหน่ง และอื่นๆ ขององค์ประกอบต่างๆ เรียนรู้วิธีวาดบน Google Drawings โดยอ่านขั้นตอนด้านล่าง
เข้าถึงโปรแกรมได้โดยตรงโดยใช้เบราว์เซอร์ที่มีอยู่ในคอมพิวเตอร์ของคุณ จากนั้นพิมพ์ drawings.google.com บนแถบที่อยู่ของเบราว์เซอร์
เมื่อคุณเข้าสู่โปรแกรม คุณจะเห็นพื้นหลังสีขาวโปร่งใส หากต้องการเปลี่ยนสีพื้นหลังของ Google Drawings ให้คลิกขวาบนกระดานแล้วเลือก พื้นหลัง. คุณสามารถเลือกระหว่าง ทึบและไล่ระดับสี สีสำหรับพื้นหลังของคุณ
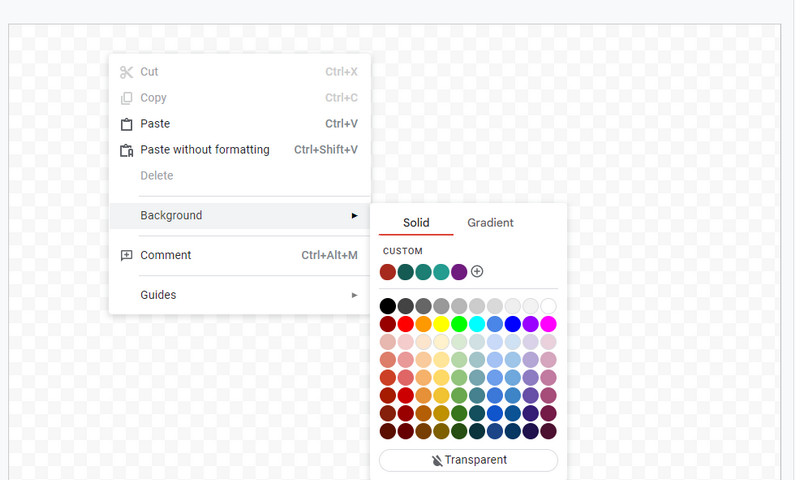
ตอนนี้ ให้เราไปที่แถบเครื่องมือของ Google Drawings คุณมีตัวเลือกในการปรับ เส้น รูปร่าง กล่องข้อความ และรูปภาพ. เลือกบรรทัดที่คุณต้องการหรือเพิ่มกล่องข้อความและรูปภาพ จากนั้นใช้เมาส์เพื่อปรับขนาดหรือวาดรูปร่างที่คุณต้องการ หลังจากนั้น คุณสามารถเปลี่ยนสีขององค์ประกอบได้โดยเลือกรูปร่าง ตัวเลือกเพิ่มเติมจะปรากฏบนแถบเครื่องมือ คุณควรจะสามารถเปลี่ยนเส้นขอบและเติมสีได้
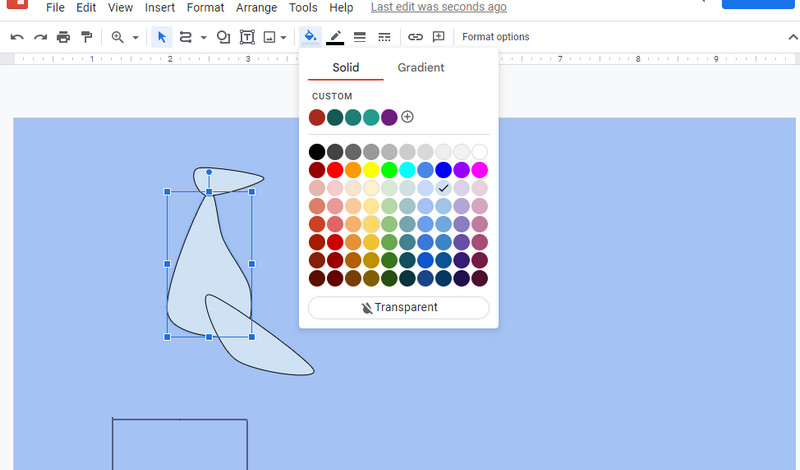
หากต้องการค้นหารูปภาพใน Google ให้ไปที่ ภาพ ตัวเลือกและเลือก ค้นหาเว็บ. เครื่องมือค้นหาของ Google จะปรากฏขึ้นทางด้านขวาของหน้าจอ ค้นหารูปภาพหรือองค์ประกอบที่คุณต้องการโดยพิมพ์คำหลัก
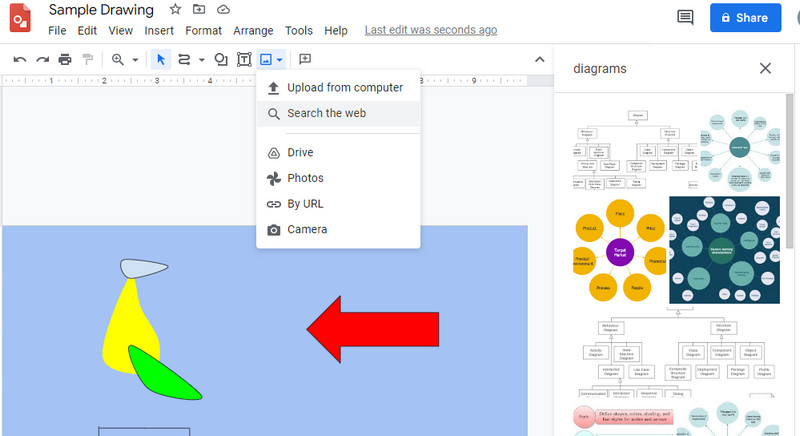
หากคุณต้องการปรับความทึบของ Google Drawings ให้คลิกขวาที่องค์ประกอบแล้วกด รูปแบบ ตัวเลือก. จากนั้น คุณสามารถปรับความโปร่งใสภายใต้ การปรับ ตัวเลือก.
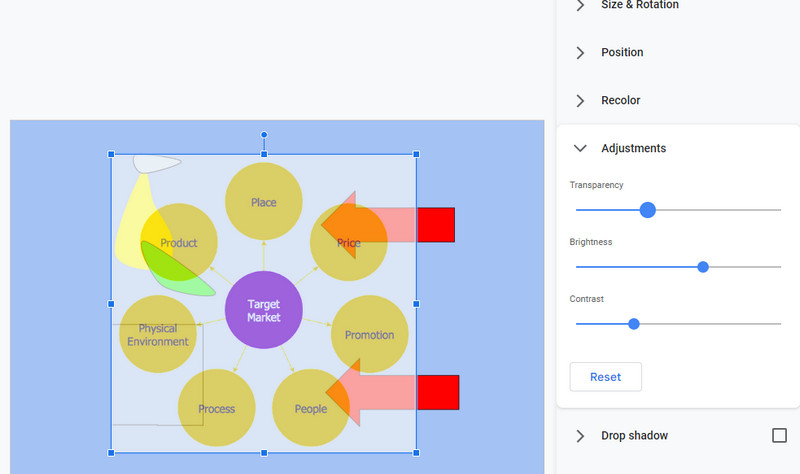
คุณยังสามารถเข้าถึงเทมเพลตไดอะแกรมและเพิ่มลงในบอร์ดของคุณ เพียงไปที่ แทรก > ไดอะแกรม. หลังจากนั้น เทมเพลตจะปรากฏบนอินเทอร์เฟซ จากที่นี่ คุณสามารถแทรกผังงานของ Google Drawings
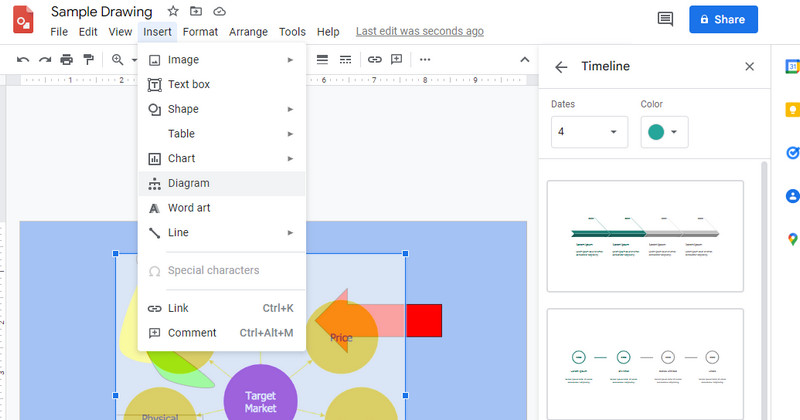
เมื่อเสร็จแล้วให้เปิด ไฟล์ เมนู. วางเมาส์เหนือ ดาวน์โหลด ตัวเลือกและเลือกรูปแบบไฟล์ จากนั้น โครงการ Google Drawings ของคุณจะถูกดาวน์โหลดตามรูปแบบที่เลือก เมื่อเรียนรู้ขั้นตอนต่างๆ ในบทช่วยสอน Google Drawing นี้ คุณควรพร้อมที่จะสร้างไดอะแกรมของคุณ

ส่วนที่ 3 ทางเลือก Google Drawings ที่ดีที่สุด: MindOnMap
สำหรับโปรแกรมแผนที่ความคิดและไดอะแกรมโดยเฉพาะ ไม่ต้องมองหาที่อื่นนอกจาก MindOnMap. เครื่องมือนี้เป็นทางเลือกที่ยอดเยี่ยมสำหรับ Google Drawings เนื่องจากทำงานแบบออนไลน์ ดังนั้นคุณจึงไม่ต้องดาวน์โหลดอะไรบนอุปกรณ์ของคุณ ในทำนองเดียวกัน มันมาพร้อมกับเทมเพลตและธีมเพื่อจัดรูปแบบไดอะแกรมและแผนภูมิของคุณ นอกเหนือจากนั้น มันยังมีอินเทอร์เฟสที่ตรงไปตรงมา ทำให้ผู้ใช้สามารถสำรวจโปรแกรมได้อย่างรวดเร็ว
โปรแกรมนี้ช่วยให้คุณสามารถแทรกรูปภาพ ไอคอน และตัวเลขต่างๆ นอกจากนี้ คุณสามารถปรับคุณสมบัติของแผนที่และแผนภูมิของคุณ เมื่อจำเป็น คุณสามารถเปลี่ยนสีพื้นหลังสำหรับลักษณะโดยรวมของงานของคุณได้
ดาวน์โหลดอย่างปลอดภัย
ดาวน์โหลดอย่างปลอดภัย
อ่านเพิ่มเติม
ส่วนที่ 4 การเปรียบเทียบภาพวาด
มีโปรแกรมที่คล้ายกันกับ MindOnMap และ Google Drawings ปรากฎว่าพวกเขาทั้งหมดสามารถสร้างไดอะแกรมที่สร้างสรรค์ได้ แต่ขอให้เราเปรียบเทียบตามประเด็นสำคัญบางประการ นี่คือแผนภูมิเปรียบเทียบ Google Drawings เทียบกับ Lucidchart เทียบกับ MindOnMap เทียบกับการมองเห็น
| เครื่องมือ | ราคา | แพลตฟอร์ม | สะดวกในการใช้ | แม่แบบ |
| Google วาดเขียน | ฟรี | เว็บ | ง่ายต่อการใช้ | ได้รับการสนับสนุน |
| MindOnMap | ฟรี | เว็บ | ง่ายต่อการใช้ | ได้รับการสนับสนุน |
| Lucidchart | ทดลองใช้ฟรี/ชำระเงิน | เว็บ | ใช้เวลาสักครู่เพื่อทำความคุ้นเคย | ได้รับการสนับสนุน |
| Visio | จ่าย | เว็บและเดสก์ท็อป | ดีที่สุดสำหรับผู้ใช้ขั้นสูง | ได้รับการสนับสนุน |
ส่วนที่ 5 คำถามที่พบบ่อยเกี่ยวกับ Google Drawings
Google Drawings กับ Visio อย่างไหนดีกว่ากัน
คำตอบอาจขึ้นอยู่กับความต้องการของผู้ใช้ หากคุณต้องการโปรแกรมฟรีที่สามารถเข้าถึงได้ คุณสามารถใช้ Google Drawings ได้ แต่ถ้าคุณสนใจโปรแกรมระดับมืออาชีพ Visio ก็เหมาะสำหรับคุณ
Google Drawings ฟรีหรือไม่
ใช่. โปรแกรมนี้ไม่มีค่าใช้จ่ายใดๆ ทั้งสิ้น และไม่มีข้อจำกัดใดๆ เลย
ฉันสามารถใช้ Google Drawings แบบออฟไลน์ได้หรือไม่
คุณสามารถใช้โปรแกรมโดยไม่ต้องเข้าถึงอินเทอร์เน็ตได้ก็ต่อเมื่อคุณเปิดใช้งานตัวเลือกทำให้พร้อมใช้งานแบบออฟไลน์
บทสรุป
เช่นเดียวกับโปรแกรมวาดภาพอื่น ๆ ความเป็นไปได้และศักยภาพของ Google วาดเขียน มีมูลค่าการสำรวจ โปรแกรมนี้ขับเคลื่อนโดย Google มาพร้อมกับระฆังและนกหวีดที่โปรแกรมแบบชำระเงินมี ดังนั้นเราจึงตรวจสอบโดยละเอียด ยิ่งไปกว่านั้นคุณสามารถเลือกใช้ MindOnMap โปรแกรมเมื่อมองหาเครื่องมือที่ยอดเยี่ยมในการสร้างแผนภูมิและไดอะแกรมออนไลน์ฟรี











