วิธีการสร้างแผนภูมิกรวยใน PowerPoint และทางเลือกอื่น
แผนภาพกรวยเป็นวิธีการที่ดีที่สุดวิธีหนึ่งในการแสดงข้อเท็จจริงและรายละเอียดต่างๆ ในรูปแบบกราฟิก ซึ่งมักเรียกกันว่าแผนภาพกรวย สื่อนี้มีประโยชน์มาก แผนภาพกรวยสามารถช่วยเหลือการนำเสนอธุรกิจของคุณได้เป็นอย่างดี และถือเป็นการอัปเกรดครั้งใหญ่เมื่อเทียบกับสไลด์ที่มีข้อความจำนวนมาก โดยปฏิบัติตามคำแนะนำง่ายๆ ของเรา คุณจะเรียนรู้ได้อย่างรวดเร็ว วิธีการสร้างไดอะแกรมกรวยใน PowerPointนอกจากนี้ เรายังจะนำเสนอวิธีเพิ่มเติมเพื่อให้ใช้งานได้ง่ายขึ้นอีกด้วย เอาล่ะ มาเริ่มกันเลย!
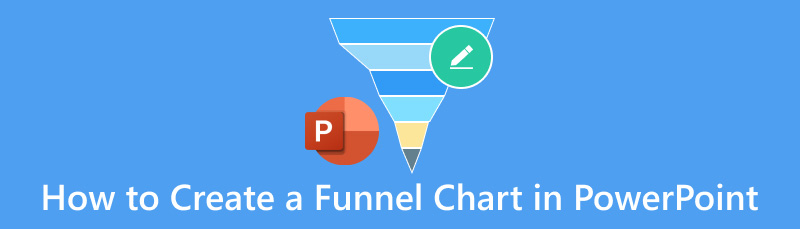
- ส่วนที่ 1 วิธีการสร้างแผนภูมิกรวยใน PowerPoint
- ส่วนที่ 2 ข้อดีและข้อเสียของการใช้ PowerPoint ในการสร้างแผนภูมิกรวย
- ส่วนที่ 3 วิธีการสร้างแผนภูมิกรวยใน PowerPoint
- ส่วนที่ 4 คำถามที่พบบ่อยเกี่ยวกับวิธีการสร้างแผนภูมิกรวยใน PowerPoint
ส่วนที่ 1 วิธีการสร้างแผนภูมิกรวยใน PowerPoint
การสร้างแผนภูมิกรวยด้วย PowerPoint นั้นง่ายมาก! สามารถทำได้หลายวิธี แต่ลองมาดูวิธีทั่วไปในการสร้างแผนภูมิกรวยกัน: คุณลักษณะรูปร่างและคุณลักษณะ SmartArt
วิธีที่ 1: เพิ่มรูปร่าง
วิธีแรกที่เราสามารถใช้ใน PowerPoint เพื่อสร้างแผนภูมิกรวยคือการเพิ่มรูปร่าง ในส่วนนี้จะอธิบายขั้นตอนที่เราต้องดำเนินการเพื่อสร้างแผนภูมิกรวย วิธีการเหล่านี้แสดงให้เห็นถึงเอกลักษณ์เฉพาะของ PowerPoint ในแง่ของ การสร้างแผนภูมิกรวยเมื่อเทียบกับเครื่องมืออื่นเช่น Google Sheets หรือ Microsoft 260 โปรดปฏิบัติตามขั้นตอนต่อไปนี้ทันที
เปิด PowerPoint บนอุปกรณ์ของคุณและสร้างการนำเสนอใหม่ จากนั้นเลือก รูปร่าง จากแท็บแทรก เพื่อแทรกรูปทรงสี่เหลี่ยมคางหมู
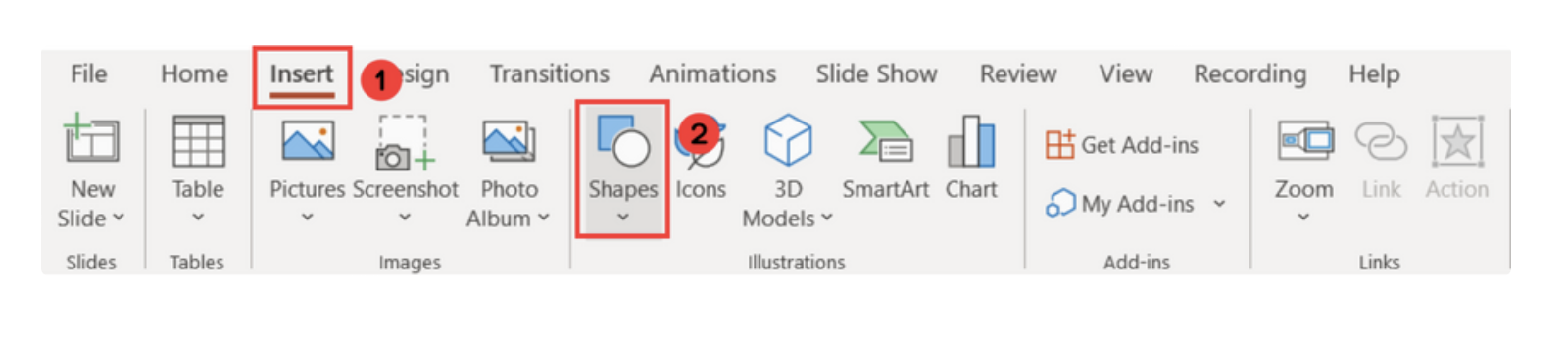
ตอนนี้จะต้องหมุนเพื่อให้ส่วนที่แคบกว่าหันลงเนิน ต่อไปเราต้องเลือก หมุน จาก แท็บรูปแบบรูปร่าง แล้วคลิก พลิกแนวตั้ง.
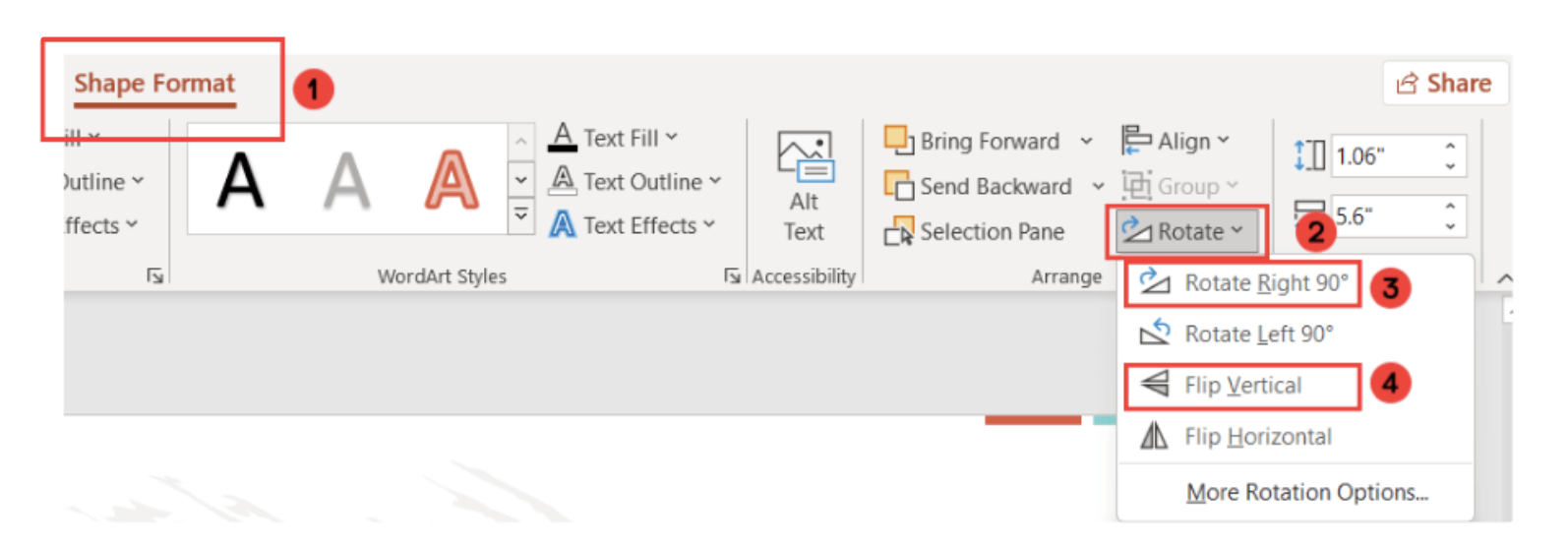
จากนั้นเราน่าจะเห็นรูปสี่เหลี่ยมคางหมูคว่ำได้แล้ว มาดูรูปร่างกันเลย
หลังจากนั้นกรุณาเลือกแบบที่คุณสร้างไว้แล้วกด Ctrl+ดี เพื่อสร้างสำเนาของรูปร่างให้ได้มากที่สุดเท่าที่มีในระดับต่างๆ จากตรงนี้ โปรดเลือกสีที่คุณต้องการ จากนั้นจัดวางและปรับแต่งให้เป็นรูปกรวย ผลลัพธ์ที่ได้จะเป็นแบบนี้ โปรดดูภาพด้านล่าง
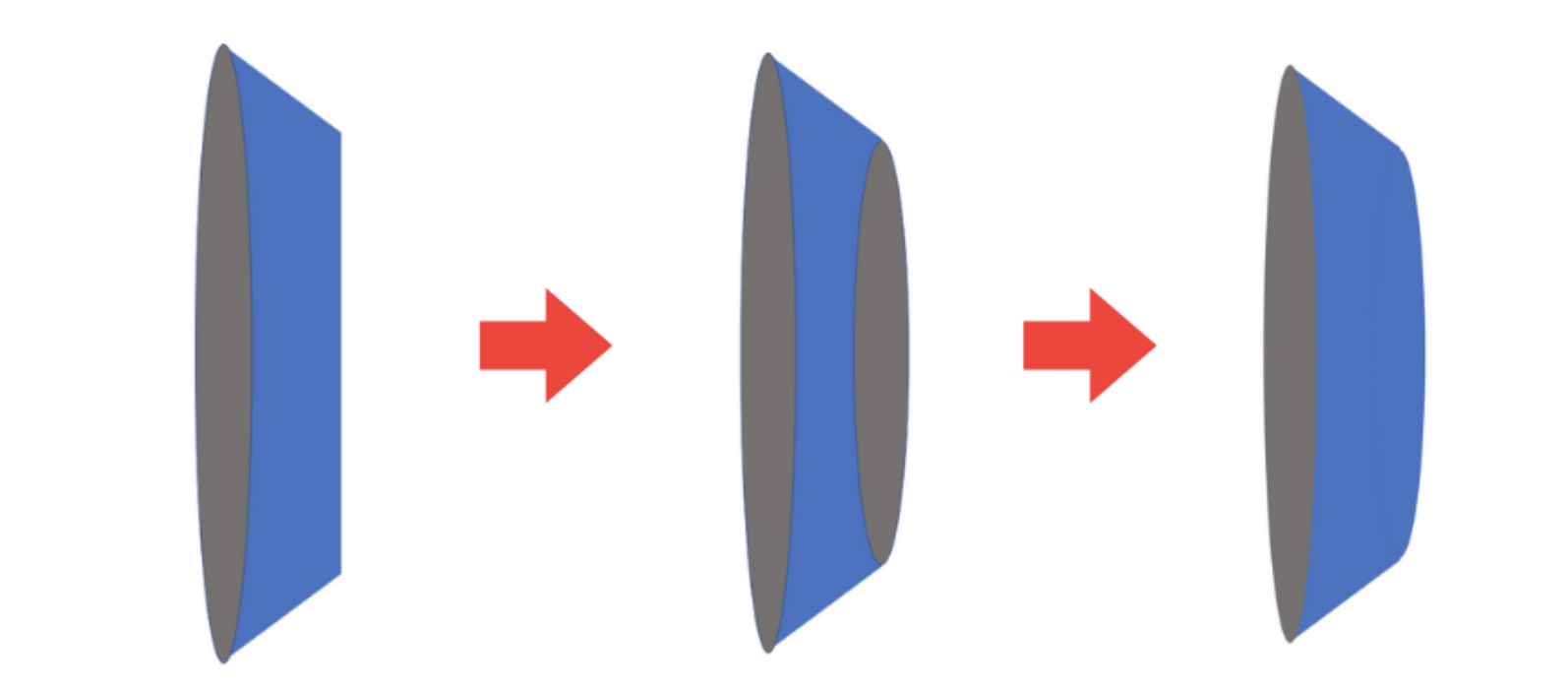
การเพิ่มรูปทรงลงในงานนำเสนอ PowerPoint ถือเป็นวิธีที่ยอดเยี่ยมในการสร้างไดอะแกรมกรวยใน PPT ของคุณ เราเพียงแค่ต้องจำไว้ว่าเราต้องแน่ใจว่ารูปทรงต่างๆ เรียงกันอย่างเหมาะสมจึงจะสร้างไดอะแกรมที่ดีได้ หากคุณคิดว่าอาจต้องใช้ความพยายาม โปรดดูวิธีที่สอง
วิธีที่ 2: ใช้คุณลักษณะ SmartArt
ในวิธีถัดไป เรามีฟีเจอร์ที่ยอดเยี่ยมที่เรียกว่า SmartArt ซึ่งเป็นฟีเจอร์ทั่วไปที่ผู้ใช้มักใช้เพื่อสร้างงานนำเสนอภาพ เช่น Funnel Charts มาดูกันว่าเราจะใช้งานฟีเจอร์นี้ได้อย่างไร โปรดทำตามขั้นตอนด้านล่าง
ในการนำเสนอ PowerPoint ของเรา โปรดเลือก SmartArt โดยการคลิกที่ แทรกแท็บ.
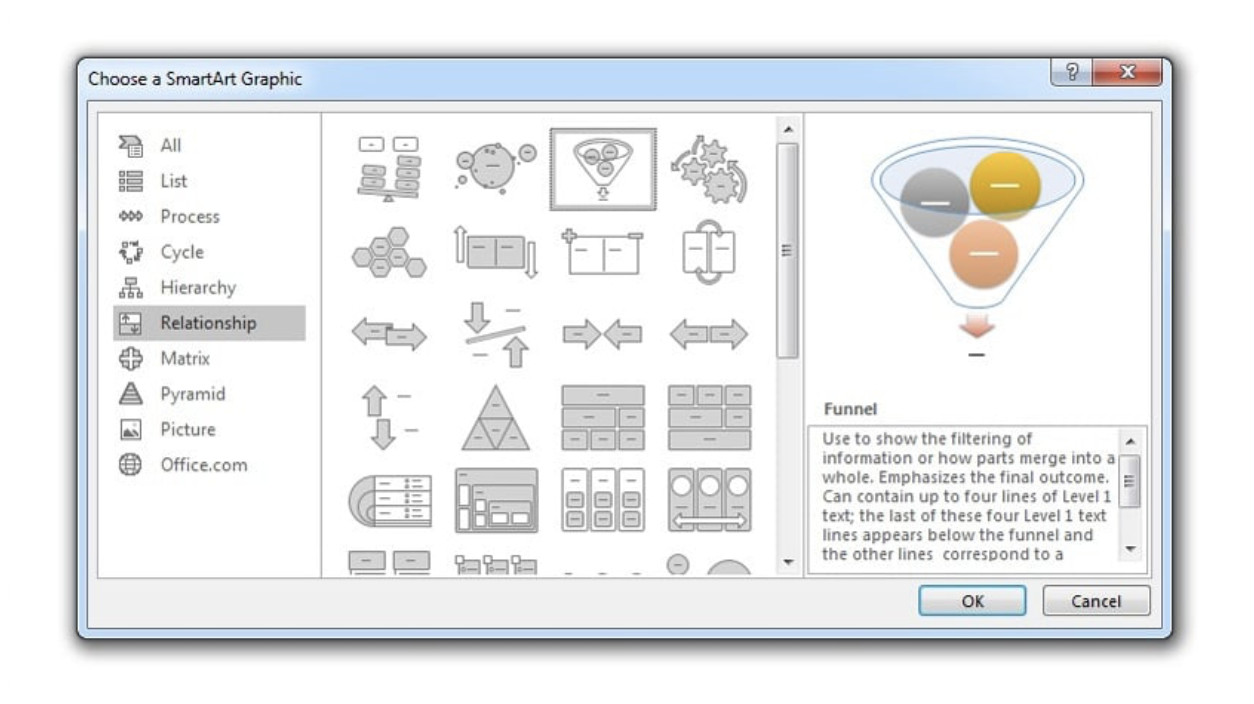
ตอนนี้ เราต้องเลือกส่วนเกี่ยวกับความสัมพันธ์ จากนั้น หากต้องการรวมไดอะแกรมกรวยในงานนำเสนอของคุณ ให้เลือกส่วนนั้นแล้วคลิก ตกลง.
ตอนนี้งานนำเสนอของคุณจะมีกราฟิกรูปกรวยและกล่องข้อความแบบมีหัวข้อย่อยพร้อมข้อความอยู่ข้างๆ สามหัวข้อย่อยแรกแสดงถึงวัตถุภายในกรวย และหัวข้อย่อยที่สี่แสดงถึงแนวคิดสรุป แก้ไขกล่องข้อความเพื่อป้อนข้อมูลของคุณ
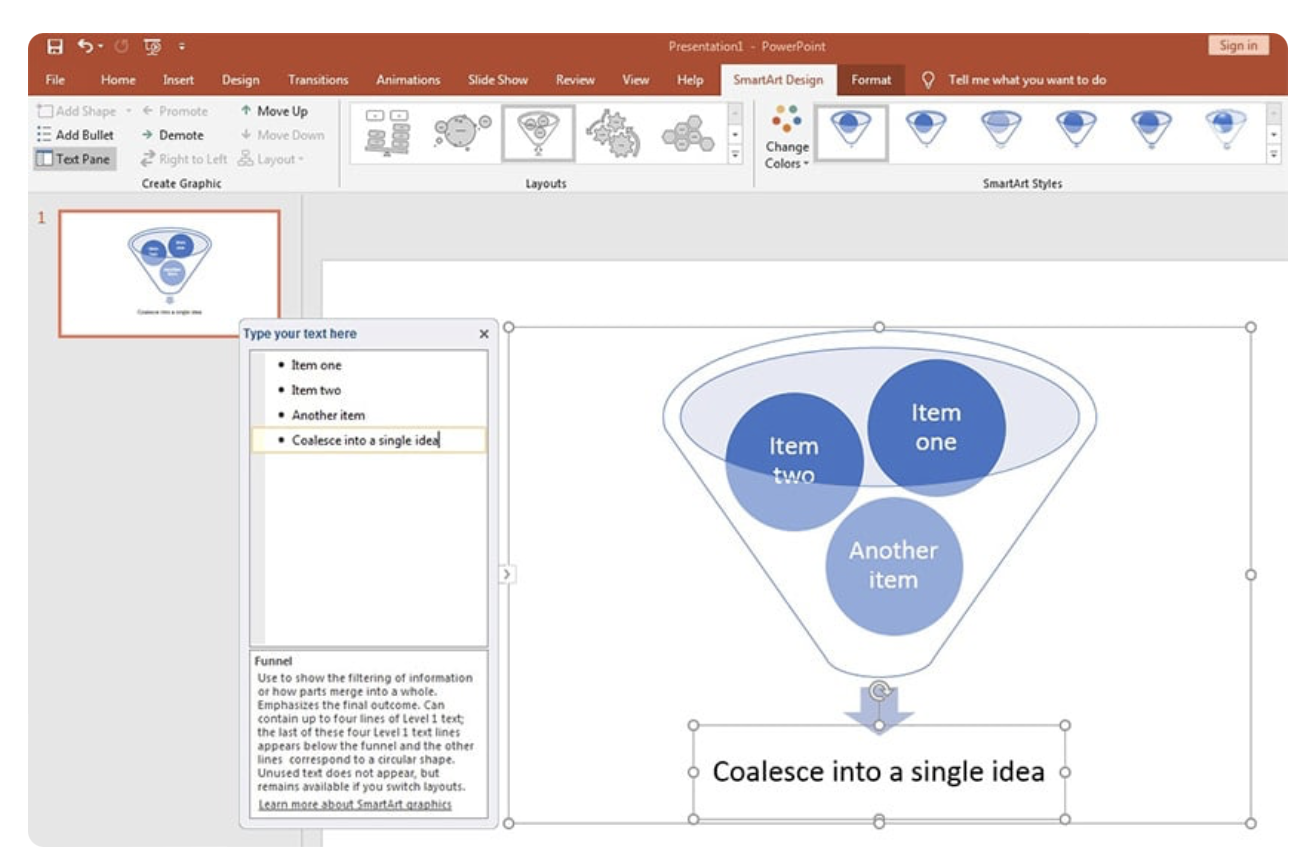
สุดท้าย ปรับแต่งภาพให้สะท้อนถึงโลโก้ของคุณ ภายใต้ การออกแบบ SmartArt ตัวเลือก, เลือก เปลี่ยน เฉดสีเพื่อเปลี่ยนแปลงเฉดสี
SmartArt เป็นเครื่องมือระดับมืออาชีพในการสร้างแผนภูมิกรวยใน PPT และสร้างได้ง่ายยิ่งขึ้น ซึ่งถือเป็นกระบวนการที่ง่ายและประหยัดเวลาเมื่อเทียบกับวิธีแรก
ส่วนที่ 2 ข้อดีและข้อเสียของการใช้ PowerPoint ในการสร้างแผนภูมิกรวย
ข้อดี
- เครื่องมือนี้มีรูปแบบ สีสัน และดีไซน์ให้เลือกหลากหลาย
- ทำงานร่วมกับจอแสดงผลและภาพได้อย่างง่ายดาย
- มีเทมเพลตช่องทางแบบพร้อมใช้งานให้เลือกใช้
- การแก้ไขและแบ่งปันกับเพื่อนร่วมงานอย่างง่ายดาย
ข้อเสีย
- การออกแบบเครื่องมือที่ซับซ้อนมากจึงไม่เหมาะสม
ส่วนที่ 3 วิธีการสร้างแผนภูมิกรวยใน PowerPoint ทางเลือก
เราจะเห็นได้ว่า PowerPoint เป็นเครื่องมือที่ยอดเยี่ยมสำหรับการสร้างแผนภูมิกรวย อย่างไรก็ตาม อาจต้องใช้ความพยายามในการใช้งาน โดยเฉพาะกับผู้ใช้ที่ไม่ใช่นักเทคโนโลยี อย่างไรก็ตาม หากคุณต้องการทางเลือกอื่น MindOnMap คือสิ่งที่คุณกำลังมองหา เครื่องมือนี้ช่วยให้ผู้ใช้สามารถสร้างไดอะแกรมและแผนภูมิต่างๆ ได้อย่างง่ายดาย เครื่องมือนี้มีองค์ประกอบทุกอย่างที่คุณต้องการในการนำเสนอรายละเอียดที่คุณต้องการนำเสนอใน Funner Chart
นอกจากนี้ MindOnMap ยังให้ผลลัพธ์คุณภาพสูงพร้อมภาพที่ชัดเจนคล้ายกับ PowerPoint ดังนั้น MindOnMap จึงเป็นทางเลือกอื่นที่ยอดเยี่ยมสำหรับ PowerPoint เนื่องจากมีฟีเจอร์ทุกอย่างที่เราต้องการในวิธีที่ง่ายกว่ามาก ดาวน์โหลดเลยตอนนี้และดูว่าเราจะใช้มันได้อย่างไร
เปิด MindOnMap อันน่าทึ่งบนคอมพิวเตอร์ของคุณและเลือก ผังงาน ภายใต้ส่วนใหม่
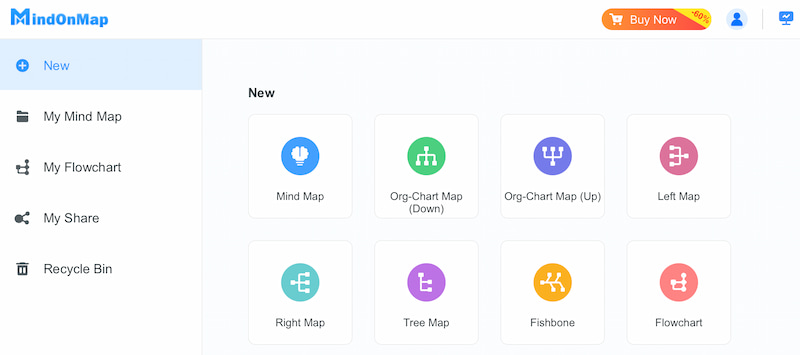
ตอนนี้เราก็สามารถเพิ่ม รูปร่าง ในการสร้างแผนภูมิกรวยที่เราต้องการ ขอแนะนำให้ใช้รูปสี่เหลี่ยมคางหมูและรูปสามเหลี่ยมที่ด้านบนเพื่อใช้เป็นสัญลักษณ์ จัดเรียงจากเปอร์เซ็นต์สูงสุดไปยังเปอร์เซ็นต์ต่ำสุด จากนั้นใส่ป้ายกำกับให้กับแต่ละรูปร่างด้วยข้อความ
ตอนนี้ให้สรุป Funnel Chart โดยเปลี่ยนแปลงรูปแบบและรูปแบบ จากนั้นโปรดคลิกที่ บันทึก ปุ่มเพื่อสิ้นสุดกระบวนการ
เราจะเห็นความเรียบง่ายของการสร้างแผนภูมิโดยใช้ MindOnMap นอกจากนี้ เครื่องมือนี้ยังให้ผลลัพธ์ที่มีคุณภาพสูง ซึ่งไม่ต้องสงสัยเลยว่าเหตุใดผู้ใช้จำนวนมากจึงบันทึกไว้ เมื่อสิ้นสุดกระบวนการนี้ ขอให้เราอนุญาตให้คุณแก้ไขเทมเพลตแผนภูมิกรวยนี้ คุณสามารถใช้เทมเพลตนี้และแก้ไขได้ตามความต้องการของคุณ
ส่วนที่ 4 คำถามที่พบบ่อยเกี่ยวกับวิธีการสร้างแผนภูมิกรวยใน PowerPoint
ฉันสามารถรับเทมเพลตแผนภูมิกรวยใน PowerPoint ได้ที่ไหน
เมื่อสร้างงานนำเสนอใหม่ใน PowerPoint ให้ค้นหาแผนภูมิกรวยเพื่อค้นหาความเป็นไปได้ที่สร้างไว้ล่วงหน้าหากคุณกำลังมองหาเทมเพลตแผนภูมิกรวย นอกจากนี้ บริษัทต่างๆ เช่น SlideModel และ Envato Elements เสนอเค้าโครงราคาแพง ในขณะที่ SlideHunter นำเสนอความเป็นไปได้ฟรี
แนวคิดการออกแบบกรวยสำหรับ PowerPoint คืออะไร
แนวคิดการออกแบบช่องทางของ PowerPoint ซึ่งโดยทั่วไปจะแสดงเป็นส่วนบนที่กว้างแล้วแคบลงจนเหลือส่วนล่างที่เล็กลง แสดงถึงกระบวนการที่จำกัดข้อมูลหรือทางเลือกผ่านขั้นตอนต่อเนื่อง การนำเสนอทางธุรกิจมักใช้รูปแบบนี้เพื่อแสดงขั้นตอนต่างๆ เช่น ช่องทางการตลาดและกระบวนการขาย
คุณจะเพิ่มช่องทางลงในสไลด์ได้อย่างไร?
คุณสามารถใช้ตัวเลือก SmartArt เพื่อเลือกจากการออกแบบกรวยที่สร้างไว้ล่วงหน้าหรือสร้างด้วยตนเองโดยวางรูปทรงสี่เหลี่ยมคางหมูซ้อนกันเพื่อเพิ่มกรวยลงในสไลด์ PowerPoint คุณลักษณะแผนภูมิกรวยในตัวซึ่งพบได้ภายใต้เมนูแผนภูมิใน PowerPoint 2016 และเวอร์ชันที่ใหม่กว่า ช่วยให้คุณสร้างกรวยได้โดยการป้อนข้อมูลลงในเครื่องมือโดยตรง
ฉันจะใช้ PowerPoint เพื่อสร้างผังงานได้อย่างไร?
ใช้ PowerPoint เพิ่มแผนภูมิลำดับขั้นตอนลงในสไลด์ จากนั้นเลือกแท็บแทรก เลือกแผนภูมิลำดับขั้นตอนกระบวนการ เช่น กระบวนการเน้น หรือกระบวนการดัดพื้นฐาน จากตัวเลือกแบบดรอปดาวน์ที่อยู่ในส่วนกระบวนการ
การสร้างแผนภูมิกรวยในแผนภูมิกระแสข้อมูลง่ายกว่าด้วย Word หรือ PowerPoint หรือไม่
Word ทำงานได้ดีกับผังงานแบบตรงไปตรงมาที่มีรูปร่างจำนวนจำกัด ตราบใดที่รูปร่างทั้งหมดอยู่ในขีดจำกัดหน้าของ Word ขีดจำกัดของสไลด์ใน PowerPoint นั้นเทียบได้กับข้อจำกัดของหน้าใน Word อย่างไรก็ตาม สำหรับผังงานขนาดใหญ่ คุณสามารถใช้คุณลักษณะไฮเปอร์ลิงก์ของ PowerPoint เพื่อกระจายผังงานไปยังสไลด์หลายสไลด์ได้
บทสรุป
เราจึงสรุปได้ว่า PowerPoint สามารถสร้างแผนที่ความคิดได้ เช่นแผนภูมิกรวย นอกจากนี้ เรายังพบว่ามีคุณลักษณะ 2 ประการที่ทำให้เราทำได้ นั่นคือคุณลักษณะเพิ่มรูปร่างและคุณลักษณะ SmartArt อย่างไรก็ตาม ผู้ใช้บางคนพบว่าคุณลักษณะนี้เป็นค่าเริ่มต้นและน่ากังวลมาก นั่นเป็นสาเหตุที่ MinOnMind จึงพร้อมให้ความช่วยเหลือคุณ เนื่องจากคุณลักษณะนี้มีทุกสิ่งที่คุณต้องการเพื่อสร้างแผนภูมิกรวย ความเป็นไปได้ในการสร้างแผนภูมิกรวยนั้นเป็นไปได้










