วิธีแก้ไขภาพเบลอด้วยสี่วิธีที่ง่ายที่สุดบนพีซีและมือถือ
ภาพถ่ายที่พร่ามัวเป็นหนึ่งในสิ่งที่น่าผิดหวังที่สุด โดยเฉพาะอย่างยิ่งเมื่อคุณถ่ายภาพนั้นในเหตุการณ์ครั้งหนึ่งในชีวิต เช่น งานแต่งงาน การขอแต่งงาน วันเกิด ฯลฯ เหตุการณ์นี้เป็นเรื่องที่น่าเศร้าโดยไม่ต้องสงสัย โดยเฉพาะอย่างยิ่งสำหรับผู้ที่รอดูผลลัพธ์ของภาพถ่ายนั้นและ แน่นอน สำหรับคุณที่จับมันได้ เนื่องจากช่างภาพหลายคนพบปัญหาประเภทนี้ ทั้งมืออาชีพและผู้ที่มีความทะเยอทะยาน เราจึงตัดสินใจที่จะนำเสนอวิธีแก้ปัญหาที่ดีที่สุดผ่านบทความนี้ จึงเรียนมาให้ทราบโดยทั่วกัน วิธีแก้ไขภาพไม่ชัด โดยใช้สี่วิธีที่ยอดเยี่ยม คุณสามารถใช้ออนไลน์ ออฟไลน์ และบนโทรศัพท์มือถือ มาเริ่มกันเลยโดยอ่านเนื้อหาด้านล่างอย่างต่อเนื่อง
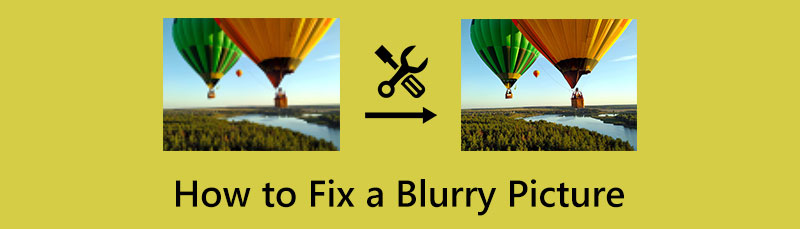
- ส่วนที่ 1 วิธีที่ดีที่สุดในการแก้ไขคุณภาพของภาพถ่ายด้วยวิธีที่ดีที่สุดทางออนไลน์
- ส่วนที่ 2 วิธีแก้ไขรูปภาพที่พร่ามัวบนเดสก์ท็อป
- ส่วนที่ 3 วิธีที่ดีที่สุดในการแก้ไขภาพพร่ามัวบน Android และ iPhone
- ส่วนที่ 4 คำถามที่พบบ่อยเกี่ยวกับการแก้ไขภาพเบลอ
ส่วนที่ 1 วิธีที่ดีที่สุดในการแก้ไขคุณภาพของภาพถ่ายด้วยวิธีที่ดีที่สุดทางออนไลน์
เริ่มต้นด้วยวิธีที่มีมากที่สุดที่คุณสามารถใช้กับงานนี้ได้คือเครื่องมือออนไลน์ เครื่องมือบนเว็บนั้นดีที่สุดสำหรับผู้ใช้ที่ต้องการขั้นตอนที่รวดเร็วกว่า เนื่องจากไม่จำเป็นต้องติดตั้งซอฟต์แวร์ในอุปกรณ์ของตน ดังนั้นนี่คือวิธีที่ดีที่สุดที่คุณสามารถแก้ไขคุณภาพของภาพถ่ายออนไลน์ได้
ไม่มีอะไรจะดีไปกว่าความยิ่งใหญ่ของสิ่งนี้ MindOnMap ฟรี Image Upscaler ออนไลน์ เมื่อพูดถึงวิธีการออนไลน์ โปรแกรมที่ยอดเยี่ยมนี้ทำให้คุณสามารถปรับปรุงรูปภาพของคุณอย่างที่ไม่เคยมีมาก่อน ใช้เทคโนโลยีปัญญาประดิษฐ์ที่ช่วยให้คุณทำงานได้ในไม่กี่คลิกและไม่ต้องดำเนินการเพิ่มเติมใดๆ นอกจากนี้ สำหรับการแก้ไขภาพที่พร่ามัว MindOnMap Free Image Upscaler Online ช่วยให้คุณสร้างไฟล์ภาพที่ชัดเจนขึ้นโดยการปรับปรุงและขยายภาพอย่างน่าอัศจรรย์ คุณสามารถขยายภาพของคุณได้ตั้งแต่ 2x, 4x, 6x และแม้กระทั่ง 8x ขนาดดั้งเดิมของภาพ ซึ่งช่วยให้ภาพเหล่านั้นแสดงผลได้ดีที่สุดหลังจากคืนค่าคุณภาพของภาพแล้ว ยิ่งไปกว่านั้น คุณไม่จำเป็นต้องกังวลเกี่ยวกับข้อจำกัด เพราะแม้จะเป็นเครื่องมือฟรี แต่ก็มาโดยไม่มีข้อจำกัดเกี่ยวกับขนาด ประเภท และรูปแบบอินพุต
ยิ่งไปกว่านั้น MindOnMap Free Image Upscaler Online ยังให้คุณเข้าถึงเบราว์เซอร์ทั้งหมด รวมถึง Safari, Microsoft Edge, Firefox, Chrome และอื่น ๆ สิ่งที่น่าประทับใจกว่าคือแม้ว่าจะให้บริการฟรี แต่เครื่องมือนี้ช่วยให้คุณเพลิดเพลินไปกับ เอาต์พุตแบบลายน้ำในอินเทอร์เฟซที่ไม่ใช่โฆษณาและใช้งานง่าย จากที่กล่าวมา ขอให้เราทุกคนเห็นว่าเครื่องมือออนไลน์นี้ช่วยคุณทำงานได้อย่างไร ดังนั้น ต่อไปนี้เป็นขั้นตอนง่ายๆ ในการแก้ไขภาพถ่ายที่มีความละเอียดต่ำ
ถึง MindOnMap ฟรี Image Upscaler ออนไลน์ เว็บไซต์ผลิตภัณฑ์และดูที่ อัพโหลดรูปภาพ ปุ่ม. ก่อนที่คุณจะอัปโหลดรูปภาพโดยคลิกที่ปุ่มดังกล่าว โปรดเลือก กำลังขยาย ตัวเลือกที่คุณต้องการ หลังจากนั้น คุณสามารถกดปุ่มอัปโหลดรูปภาพเพื่อนำรูปภาพที่คุณต้องการแก้ไขในกระบวนการนำเข้าที่รวดเร็ว
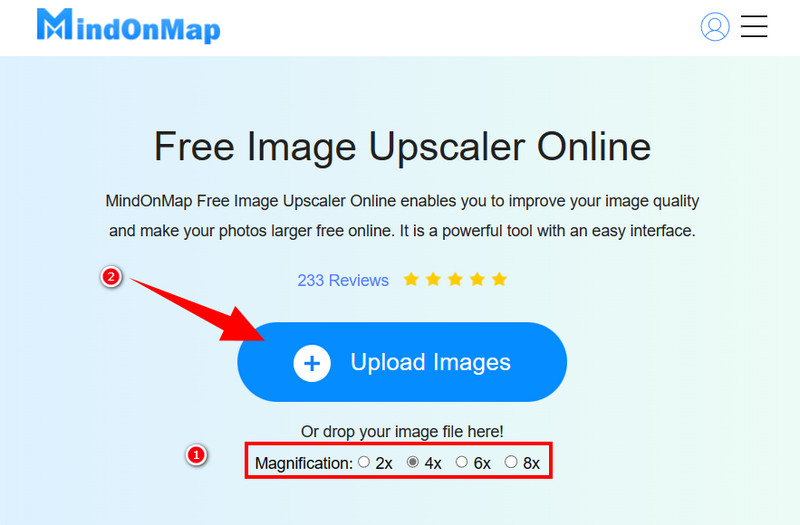
เมื่ออัปโหลดรูปภาพแล้ว โปรดสังเกตว่ารูปภาพนั้นได้รับการปรับปรุงอย่างไร เครื่องมือจะแสดงตัวอย่างภาพต้นฉบับและภาพที่ส่งออกซึ่งคุณสามารถใช้เพื่อดูความแตกต่างได้ นอกจากนี้ คุณยังไม่พอใจกับการขยายขนาดที่คุณสมัครไว้ก่อนหน้านี้ ในกรณีนั้น คุณยังสามารถนำทางไปยัง กำลังขยาย และเลือกตัวเลือกอื่นอีกครั้งเพื่อแก้ไขคุณภาพของภาพในระดับถัดไป
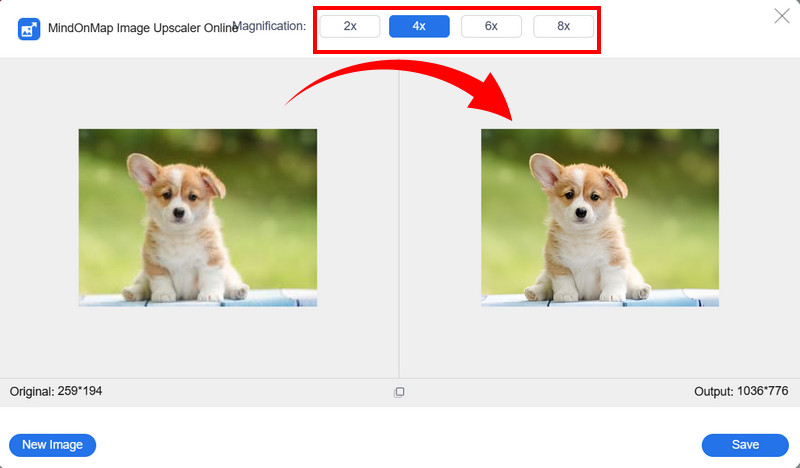
ในที่สุด หลังจากขั้นตอนที่รวดเร็ว ตอนนี้คุณสามารถกด บันทึก ปุ่มเพื่อใช้และบันทึกการเปลี่ยนแปลง จากนั้น รอให้กระบวนการบันทึกเสร็จสิ้น และตรวจสอบภาพถ่ายที่แก้ไขแล้วของคุณในภายหลัง
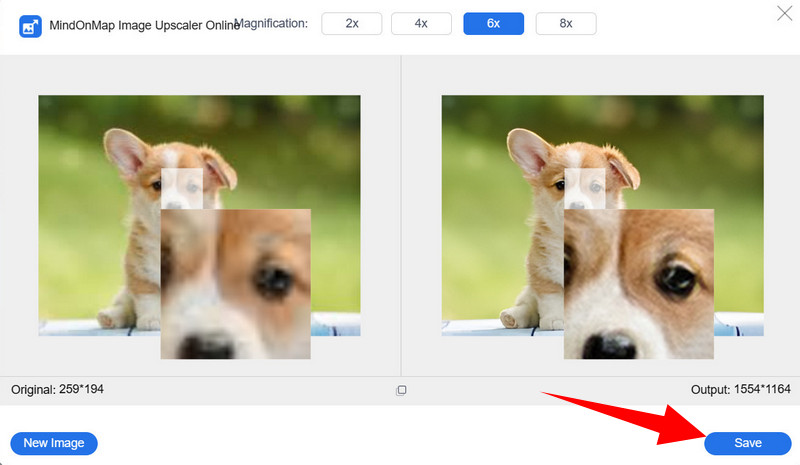
ส่วนที่ 2 วิธีแก้ไขรูปภาพที่พร่ามัวบนเดสก์ท็อป
ก้าวไปข้างหน้าคือตัวเลือกออฟไลน์ที่ดีที่สุดที่คุณไม่ควรพลาดในการแก้ไขรูปภาพของคุณ เราแนะนำให้คุณรู้จักกับ Adobe Photoshop เป็นซอฟต์แวร์เดสก์ท็อปที่มีเครื่องมือที่มีประสิทธิภาพมากมายสำหรับการปรับปรุงภาพถ่าย และเมื่อต้องแก้ไขรูปภาพที่พร่ามัว Photoshop ก็เป็นอีกวิธีหนึ่งที่คุณวางใจได้เมื่อออฟไลน์ หนึ่งในเทคนิคที่ยอดเยี่ยมของ Photoshop ในการแก้ไขรูปภาพคุณภาพต่ำคือฟิลเตอร์ลดการสั่นไหว ซึ่งช่วยลดการเคลื่อนไหวที่พร่ามัวได้อย่างมีประสิทธิภาพ นอกจากนี้ ฟิลเตอร์นี้สามารถลดการเคลื่อนไหวของกล้องได้หลายอย่าง เช่น การเคลื่อนไหวแบบโค้ง ซิกแซก มีเหตุผล และเชิงเส้น ยิ่งไปกว่านั้น Photoshop ใช้ร่องรอยการเบลอจำนวนมากที่บ่งบอกถึงการลดการสั่นไหวของกล้องที่ใช้ร่วมกับเครื่องมือขั้นสูง
อย่างไรก็ตาม หากคุณเริ่มต้นจากงานปรับแต่งภาพ คุณอาจรู้สึกสับสนกับ Photoshop เนื่องจากผู้เชี่ยวชาญควรใช้โปรแกรมนี้เนื่องจากปัญหาทางเทคนิคบางประการ อย่างไรก็ตาม ต่อไปนี้เป็นขั้นตอนง่ายๆ ที่คุณสามารถปฏิบัติตามได้เมื่อใช้ Photoshop
ก่อนอื่นคุณต้องแน่ใจว่าเดสก์ท็อปของคุณได้รับ Photoshop แล้ว ถ้าเป็นเช่นนั้น คุณสามารถเปิดใช้โปรแกรมแก้ไขรูปภาพนี้ได้ทันที โดยกดปุ่ม เปิด เมนู อัปโหลดไฟล์รูปภาพที่ไม่ชัด และดูวิธีแก้ไขรูปภาพคุณภาพต่ำใน Photoshop เมื่ออัปโหลดรูปภาพแล้ว คุณต้องคลิก กรอง เมนูและเลือก เหลา แท็บระหว่างการเลือก จากนั้นกด ลดการสั่นไหว แท็บหลังจากนั้น
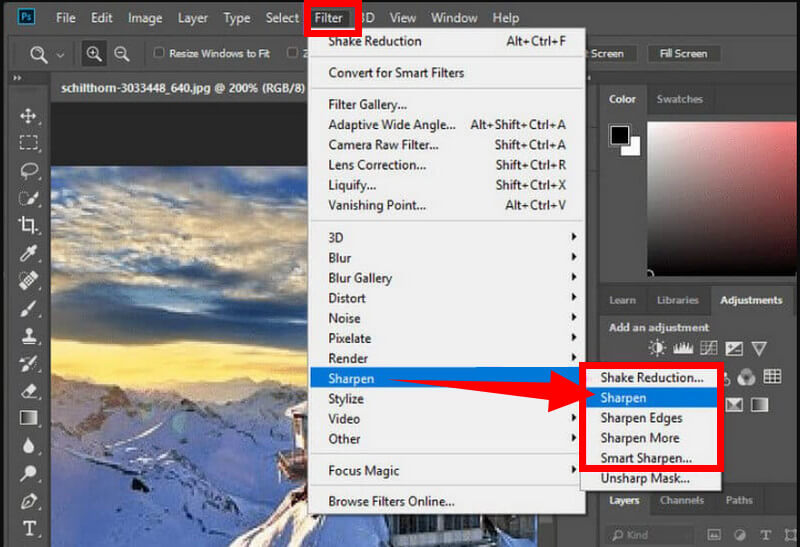
หลังจากคลิก ลดการสั่นไหว ซอฟต์แวร์จะทำงานโดยอัตโนมัติเพื่อปรับปรุงภาพถ่ายของคุณ ดังนั้น ในการแก้ไขส่วนที่พร่ามัวของรูปภาพ คุณสามารถตั้งค่า สไลเดอร์ จาก การตั้งค่าติดตามเบลอ ส่วนเช่นเดียวกับ ขั้นสูง การปรับ หลังจากนั้นให้กดปุ่ม OK เพื่อใช้การเปลี่ยนแปลง
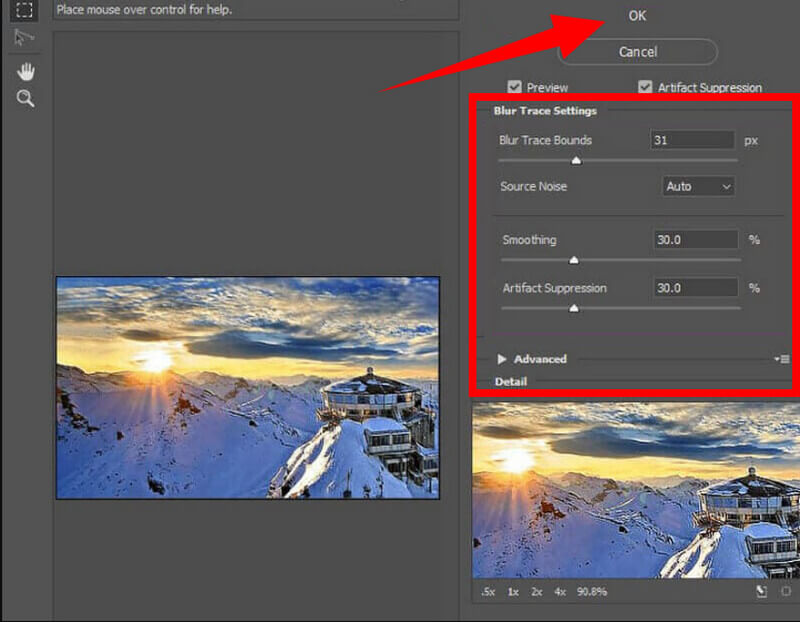
สุดท้าย คุณสามารถส่งออกรูปภาพของคุณหลังจากการปรับแต่ง โดยคลิกที่ ไฟล์ แท็บ จากนั้นกดปุ่ม บันทึก การเลือกที่คุณเห็นจากส่วนแบบเลื่อนลง จากนั้นดำเนินการส่งออก
ส่วนที่ 3 วิธีที่ดีที่สุดในการแก้ไขภาพพร่ามัวบน Android และ iPhone
วิธีแก้ไขภาพเบลอบน Android
หากคุณต้องการแก้ไขวิดีโอที่พร่ามัวด้วยโทรศัพท์ Android การใช้ VSCO เป็นหนึ่งในตัวเลือกที่ดีที่สุด VSCO เป็นหนึ่งในแอปแต่งภาพที่โดดเด่นที่สุดสำหรับโทรศัพท์ Android และมาพร้อมกับเครื่องมือและฟีเจอร์มากมายที่คุณสามารถใช้ได้ นอกจากนี้ มันยังมีฟิลเตอร์และเอฟเฟ็กต์ที่สวยงามมากมาย อย่างไรก็ตาม หากคุณต้องการใช้สิ่งที่แอปนี้นำเสนอทั้งหมด คุณต้องได้รับเวอร์ชันที่ต้องชำระเงิน มิฉะนั้นคุณจะมีฟังก์ชันการทำงานที่จำกัดมากเมื่อทดลองใช้ฟรี ถึงกระนั้น การมีแอปนี้เพื่อแก้ไขรูปภาพของคุณจะง่ายขึ้นหากคุณทำตามขั้นตอนด้านล่างนี้
ไปที่ Play Store และดาวน์โหลดแอพนี้บน Android ของคุณ เมื่อคุณติดตั้งสำเร็จแล้ว ให้เปิดใช้งานและอัปโหลดรูปภาพที่ไม่ชัดจากแกลเลอรีรูปภาพของคุณ
เมื่ออัปโหลดรูปภาพแล้ว ให้แตะ สไลเดอร์ สัญลักษณ์เพื่อดูเครื่องมือปรับแต่งที่คุณสามารถใช้ได้ ตอนนี้คุณสามารถแก้ไขภาพที่พร่ามัวได้เมื่อมีเครื่องมือ
ตอนนี้ เลือก เหลา การเลือก ปรับความคมชัด แล้วแตะ ต่อไป ปุ่ม. หลังจากนั้น ส่งออกรูปภาพโดยแตะที่ บันทึก ปุ่ม.
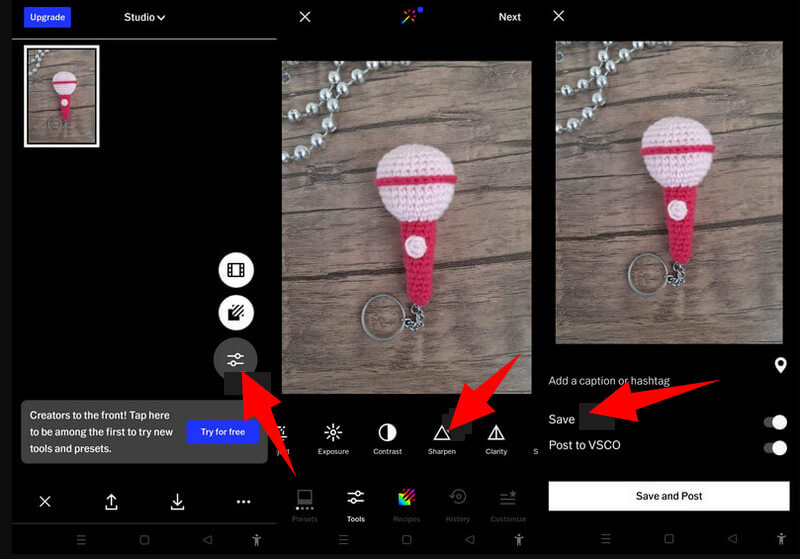
วิธีทำให้ภาพเบลอน้อยลงบน iPhone
สำหรับมือถือ iOS ของคุณ คงไม่มีอะไรน่าใช้นอกจาก Snapseed หากคุณมองหาแอพที่สมบูรณ์แบบ ไม่ต้องสงสัยเลยว่า Snapseed สามารถแก้ไขภาพเบลอที่ถ่ายด้วยกล้องของคุณได้ในอินเทอร์เฟซที่เรียบง่ายและตรงไปตรงมาซึ่งปราศจากโฆษณา เกี่ยวกับเครื่องมือที่มีให้ มันมีส่วนเพิ่มเติมที่คุณสามารถใช้สำหรับงานแก้ไขภาพอื่นๆ ของคุณ เช่น ครอบตัด ปรับแต่ง สมดุลแสงขาว หมุน ขยาย รักษา และอื่นๆ อีกมากมาย อย่างไรก็ตาม Snapseed มีช่วงการเรียนรู้ที่น่าหงุดหงิดสำหรับผู้เริ่มต้น นอกจากนี้ เราขอแนะนำให้คุณบันทึกการแก้ไขบ่อยๆ เป็นครั้งคราว เพื่อป้องกันการสูญเสียงานปัจจุบันของคุณ อย่างไรก็ตาม โปรดดูขั้นตอนด้านล่างหากคุณต้องการทราบวิธีทำให้รูปภาพเบลอน้อยลงด้วย Snapseed
เปิดรูปภาพของคุณใน Snapseed แล้วแตะ เครื่องมือ ปุ่มที่ด้านล่างของหน้าจอ
หลังจากนั้นให้แตะที่ รายละเอียด ในบรรดาเครื่องมือที่แสดง จากนั้นให้เริ่มปรับแต่ง โครงสร้าง และ การลับคม ตัวเลือกในรูปภาพของคุณ จากนั้นกดปุ่ม เครื่องหมายถูก เพื่อดำเนินการบันทึกภาพของคุณต่อไป
เมื่อ เครื่องหมายถูก ถูกแตะ ดำเนินการต่อเพื่อส่งออกไฟล์
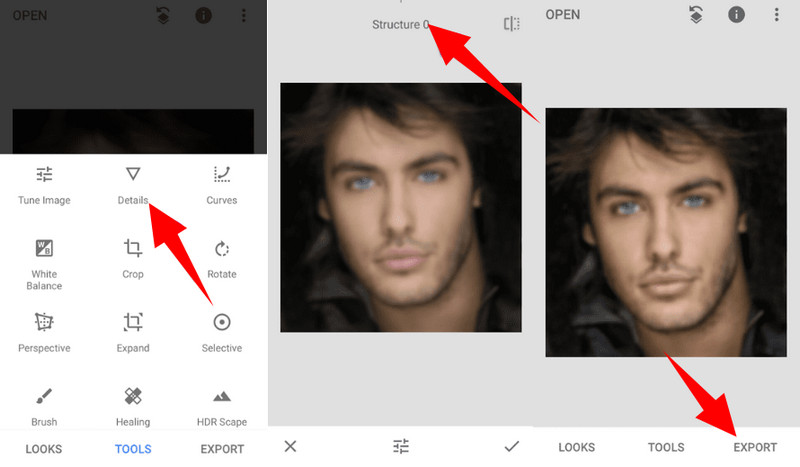
อ่านเพิ่มเติม
ส่วนที่ 4 คำถามที่พบบ่อยเกี่ยวกับการแก้ไขภาพเบลอ
ทำไมภาพถ่ายของฉันถึงพร่ามัว?
มีสาเหตุหลายประการที่ทำให้ภาพถ่ายของคุณพร่ามัว แต่ปัจจัยส่วนใหญ่ที่ทำให้ภาพถ่ายของคุณพร่ามัวคือเลนส์กล้องที่นิ่ม วัตถุเคลื่อนไหว และมือที่สั่นเทาของผู้ที่ถ่ายภาพ
เป็นไปได้ไหมที่จะแก้ไขคุณภาพของภาพโดยไม่มีแอพบน Android?
ใช่. มีโทรศัพท์ Android ที่มีเครื่องมือแก้ไขในตัวในแอพกล้อง
การลบภาพเบลอหมายถึงการเพิ่มคุณภาพหรือไม่?
ใช่. การเบลอภาพหมายถึงการปรับปรุงเนื่องจากคุณจะต้องแก้ไขพิกเซล
บทสรุป
ดังที่เราได้กล่าวไว้ก่อนหน้านี้ การมีภาพถ่ายที่พร่ามัวเป็นเรื่องน่าหงุดหงิด แต่ตอนนี้คุณรู้แล้ว วิธีแก้ไขภาพไม่ชัดคุณจะไม่อารมณ์เสียอีกต่อไป คุณเพียงแค่ต้องค้นหาเครื่องมือที่เหมาะกับคุณ ดังนั้น หากคุณไม่สบายใจที่จะติดตั้งซอฟต์แวร์หรือแอพ MindOnMap ฟรี Image Upscaler ออนไลน์ เป็นทางเลือกที่ดีที่สุดของคุณ










