วิธีสร้างไดอะแกรม ER ใน Draw.io พร้อมแนวทางที่สมบูรณ์
จำเป็นต้องใช้ไดอะแกรม ER หรือ Entity-Relationship หากคุณต้องการแสดงคุณสมบัติและการเชื่อมต่อภายในฐานข้อมูล เป็นประโยชน์เพราะช่วยในการจัดการ แก้ไข และปรับปรุงฐานข้อมูลของธุรกิจหรือองค์กร ในทางกลับกัน บุคคลที่ไม่เกี่ยวข้องกับสาขาธุรกิจก็สามารถใช้ไดอะแกรม ER ได้เช่นกัน สำหรับไดอะแกรมชนิดนี้สามารถช่วยให้พวกเขาระบุความเชื่อมโยงของรายการ บุคคล สถานที่ เหตุการณ์ และแนวคิดอื่นๆ
ก้าวไปข้างหน้าเนื่องจากคุณต้องการทราบวิธีการทำ แผนภาพ ER ใน Draw.ioคุณควรอ่านบทความนี้ทั้งหมด เราจะกรอกข้อมูลที่เป็นประโยชน์มากมายและแนวทางที่จำเป็นซึ่งจะนำคุณไปสู่การสร้างไดอะแกรม ER ที่มีประสิทธิภาพในแบบที่เข้าถึงได้มากที่สุด
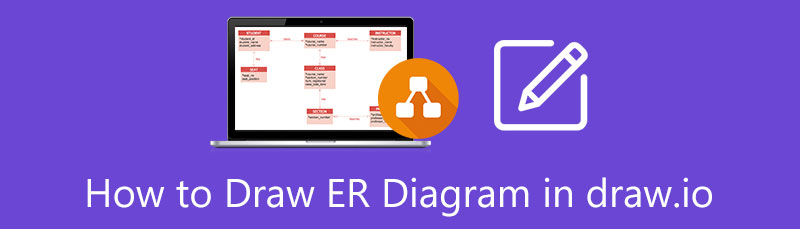
- ส่วนที่ 1 วิธีที่แนะนำมากที่สุดในการสร้าง ER Diagram
- ส่วนที่ 2 บทช่วยสอนทีละขั้นตอนในการสร้าง ER Diagram ใน Draw.io
- ส่วนที่ 3 การเปรียบเทียบระหว่างผู้สร้างไดอะแกรม ER สองคน
- ส่วนที่ 4 คำถามที่พบบ่อยเกี่ยวกับ ER Diagram
ส่วนที่ 1 วิธีที่แนะนำมากที่สุดในการสร้าง ER Diagram
ก่อนที่คุณจะเรียนรู้การนำทางที่ถูกต้องของเครื่องมือ Draw.io บทความนี้ต้องการแจ้งให้คุณทราบทันทีเกี่ยวกับเครื่องมือที่แนะนำมากที่สุดสำหรับงานนี้ ซึ่งไม่ใช่อย่างอื่นนอกจาก MindOnMap. นี่เป็นเพราะว่าเมื่อพูดถึงการสร้างไดอะแกรมและผังงาน MindOnMap เป็นหนึ่งในสิ่งที่ดีที่สุด เป็นเครื่องมือสร้างแผนที่ความคิดฟรีที่คุณทำได้ในเกือบทุกอุปกรณ์ที่ใช้เว็บเบราว์เซอร์ นอกจากนี้ เครื่องมือสร้างนี้จะช่วยให้คุณได้รับประสบการณ์ที่ไม่ยุ่งยากเมื่อสร้างเทมเพลตไดอะแกรม ER แทน Draw.io เป็นเพราะ MindOnMap มีอินเทอร์เฟซที่ตรงไปตรงมาซึ่งผู้ใช้ทุกคนสามารถนำทางได้ ใช่แล้ว แม้แต่ผู้ใช้ที่ไม่มีประสบการณ์ก็สามารถใช้งานได้ง่าย
อะไรอีก? MindOnMap ผสมผสานกับองค์ประกอบที่โดดเด่นมากมาย เช่น ไอคอน รูปร่าง สี รูปแบบตัวอักษร ฯลฯ นอกจากนี้ยังมาพร้อมกับที่เก็บข้อมูลบนคลาวด์ ซึ่งคุณสามารถเก็บภาพประกอบโครงการของคุณได้ฟรี! คุณจะชอบความเรียบง่ายแต่มีประสิทธิภาพของตัวสร้างไดอะแกรมนี้ ดังนั้นโดยไม่ต้องกังวลใจอีกต่อไป มาดูและเรียนรู้วิธีใช้งานในการสร้างไดอะแกรม ER
ดาวน์โหลดอย่างปลอดภัย
ดาวน์โหลดอย่างปลอดภัย
ไปที่หน้าหลักของ MindOnMap แล้วกด เข้าสู่ระบบ ปุ่มให้คุณสร้างบัญชีโดยใช้อีเมลของคุณ
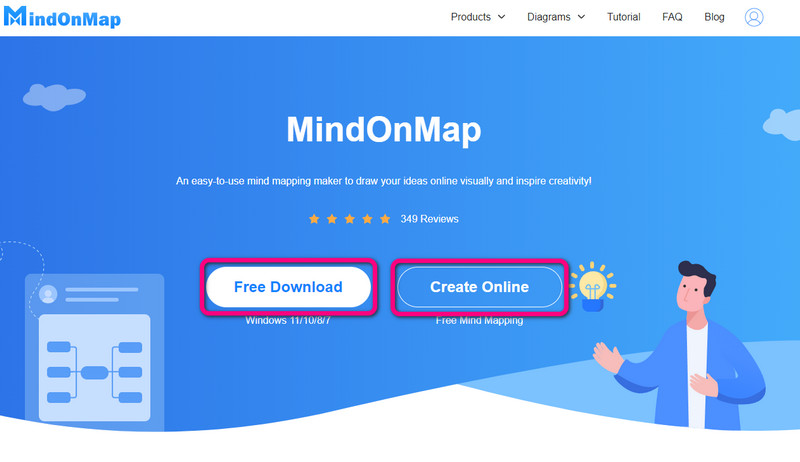
ถัดจากนั้นคือการเลือกเทมเพลต เมื่อเข้าสู่ระบบสำเร็จแล้ว เครื่องมือจะนำคุณไปยังหน้าถัดไป ซึ่งคุณจะต้องอยู่ใน ใหม่ ตัวเลือกเพื่อเลือกเทมเพลต โปรดทราบว่าคุณสามารถเลือกหนึ่งรายการจากการเลือกตามธีมที่แนะนำ
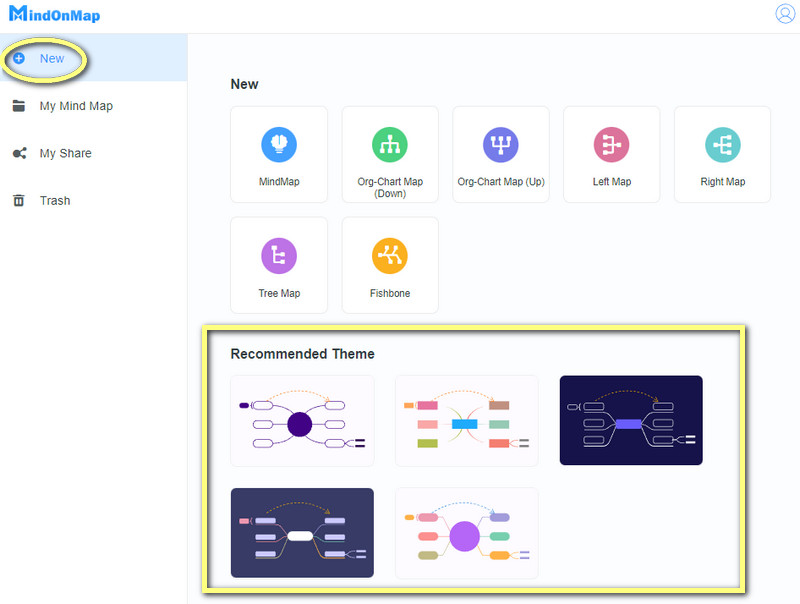
เมื่อคุณไปถึงพื้นที่ทำงานหลัก ก็ถึงเวลาเริ่มต้นไดอะแกรม ER คุณสามารถเพิ่มโหนดเพิ่มเติมได้โดยทำตามปุ่มลัดในเทมเพลต หรือคลิก ปุ่มลัด ที่ด้านล่างของอินเทอร์เฟซเพื่อดูปุ่มลัดที่เหลือ จากนั้น เริ่มปรับแต่งโดยทำตามขั้นตอนการปรับแต่งด้านล่าง
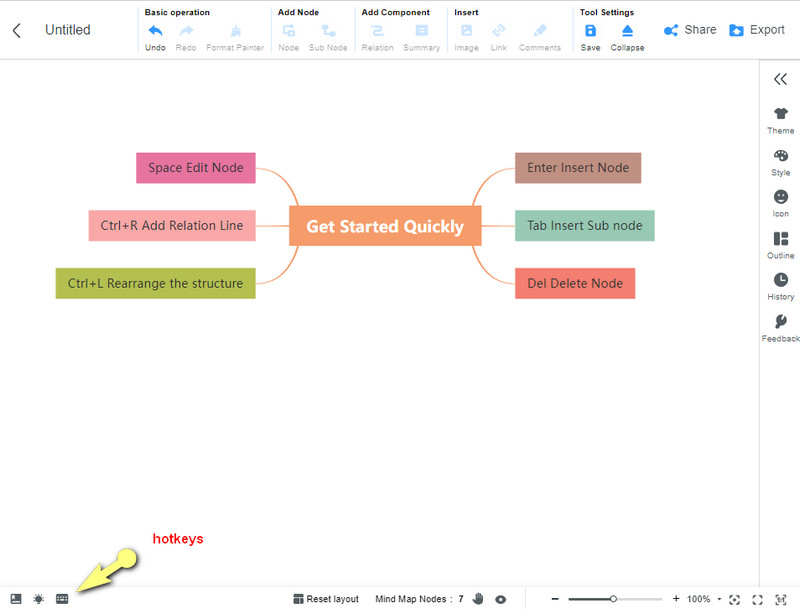
แก้ไขรูปร่าง ไดอะแกรม ER มีมาตรฐานและพื้นฐานของตนเองที่ต้องปฏิบัติตาม โดยเฉพาะอย่างยิ่งกับรูปร่างที่คุณใช้ในไดอะแกรม ดังนั้นหากต้องการแก้ไขรูปร่างของโหนด ให้ไปที่ เมนู แล้วเลือก สไตล์ เลือกเพื่อดูตัวเลือกรูปร่าง
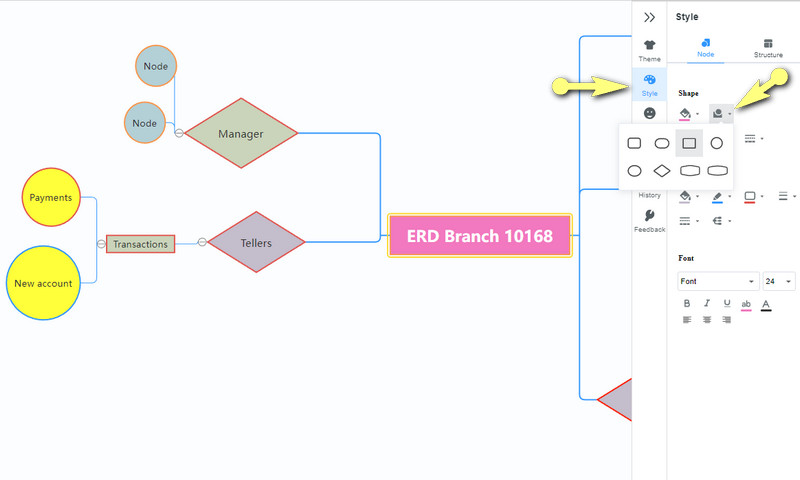
ปรับแต่งพื้นหลัง โปรดเพิ่มพื้นหลังบางส่วนลงในไดอะแกรม ER ของคุณ ให้ย้ายจาก สไตล์ในธีม และไปหา ฉากหลัง การเลือก เลือกจากพื้นผิวกริดของสีธรรมดาที่คุณต้องการ
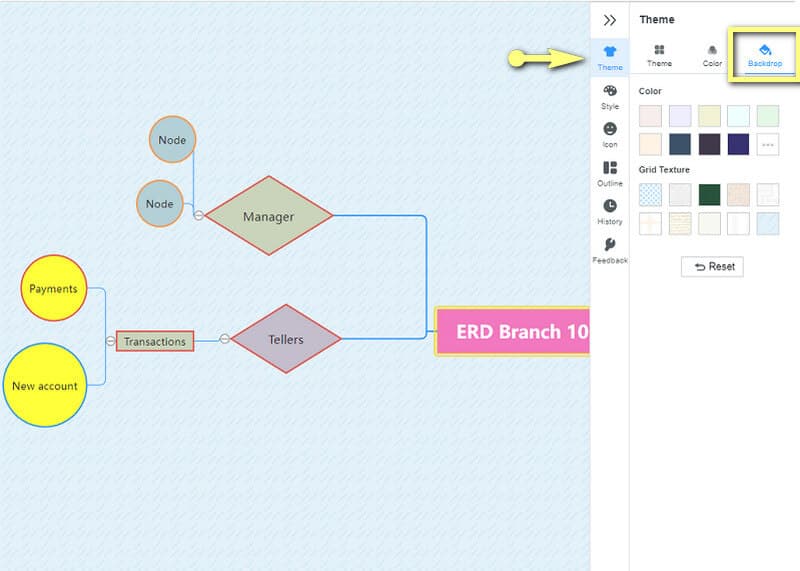
สุดท้าย หากคุณใช้ไดอะแกรม ER เสร็จแล้ว ให้คลิกที่ CTRL+S บนแป้นพิมพ์ของคุณเพื่อจัดเก็บไดอะแกรมในคลาวด์ หรือหากต้องการเก็บไว้ในอุปกรณ์ของคุณ ให้กด ส่งออก และเลือกรูปแบบไฟล์ที่เหมาะสมสำหรับคุณ
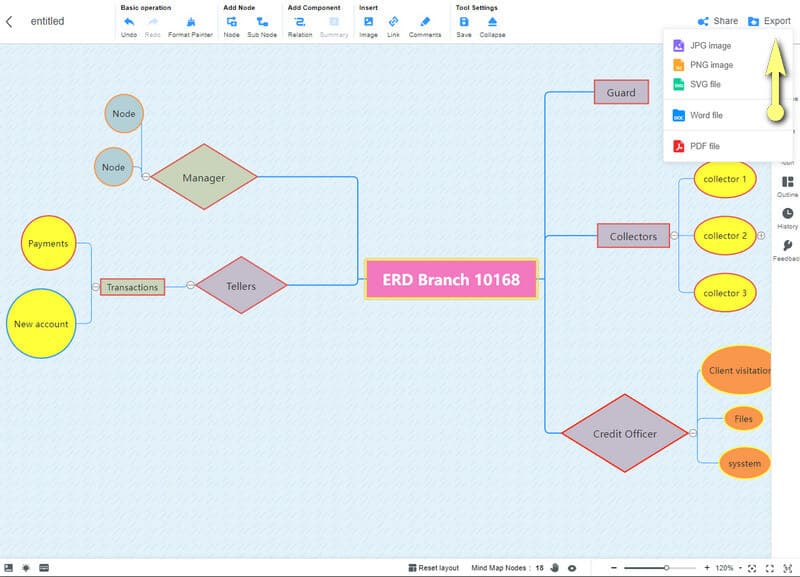
ส่วนที่ 2 บทช่วยสอนทีละขั้นตอนในการสร้าง ER Diagram ใน Draw.io
Draw.io เป็นหนึ่งในออนไลน์ที่ดีที่สุด เครื่องมือสร้างไดอะแกรม ER วันนี้. มีรูปร่าง การเลือก และกราฟิกมากมายที่ช่วยให้คุณสร้างไดอะแกรม ER ที่มีประสิทธิภาพ นอกจากนี้ Draw.io ยังให้คุณปรับแต่งภาพประกอบต่างๆ รวมถึงภาพในโครงลวด วิศวกรรม หรือแม้แต่ในการพัฒนาซอฟต์แวร์ เนื่องจากมีเทมเพลตสำเร็จรูป ด้วยเหตุนี้ คุณจึงประหยัดเวลาในการสร้างภาพประกอบโครงการได้ การสร้างไดอะแกรม ER ด้วยเครื่องมือออนไลน์นี้เป็นความคิดที่ดี เพราะมาพร้อมกับตัวเลือกและการตั้งค่ามากมายในส่วนต่อประสาน ดังนั้น โปรดดูแนวทางทั้งหมดด้านล่างเพื่อดูว่าเครื่องมือสร้างไดอะแกรมนี้สามารถทำงานให้คุณเพื่อให้ได้ไดอะแกรม ER ที่ครอบคลุมได้อย่างไร
วิธีการวาดแผนภาพ ER ใน Draw.io
เริ่มแรก เปิดเว็บเบราว์เซอร์ของคุณและเข้าสู่หน้าหลักของ Draw.io ก่อนดำเนินการนำทาง หน้าต่างป๊อปอัปจะปรากฏขึ้นซึ่งคุณสามารถเลือกที่เก็บข้อมูลสำหรับไดอะแกรม ER ของคุณได้ อย่างที่คุณเห็นมีหลายตัวเลือกให้เลือก หากคุณต้องการใช้คุณสมบัติการทำงานร่วมกันของเครื่องมือ ให้เลือกที่เก็บข้อมูลไดรฟ์
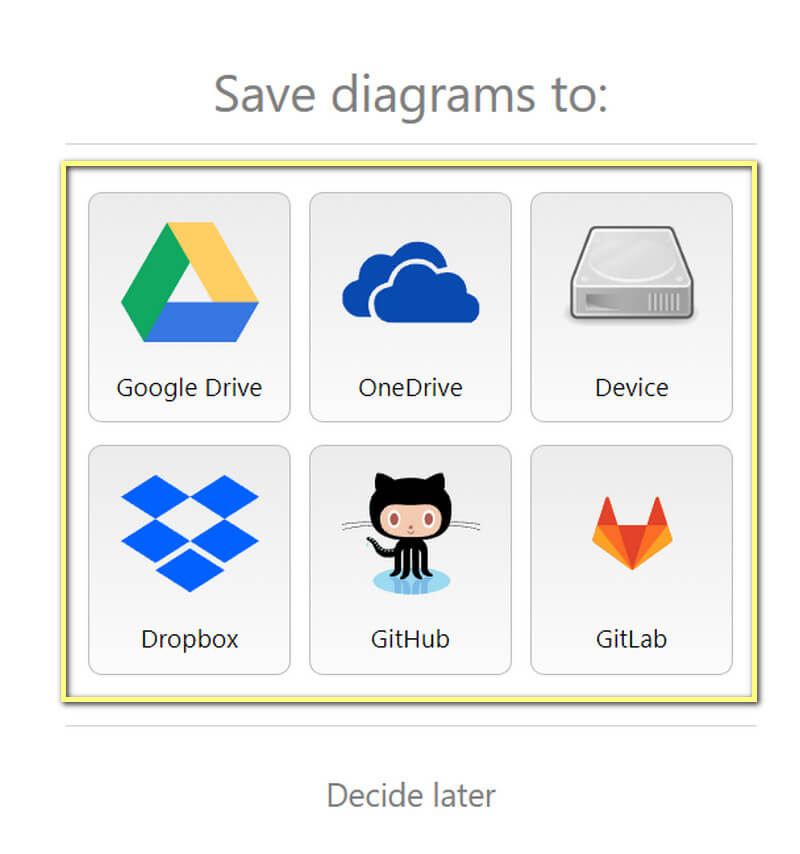
เมื่อคุณได้รับอินเทอร์เฟซหลักแล้ว ให้คลิกที่ พลัส ปุ่มครอบตัดที่อยู่เหนือผืนผ้าใบแล้วเลือก แม่แบบ การเลือก จากนั้น หน้าต่างป๊อปอัปใหม่จะปรากฏขึ้นในตำแหน่งที่มีเทมเพลตหลายรายการ จากนั้นไปที่ ผังงาน และเลือกไดอะแกรมที่เหมาะกับไดอะแกรม ER ที่คุณวางแผนจะสร้าง หลังจากเลือกแล้วให้คลิกที่ สร้าง แท็บ

ถ้าในกรณีที่คุณเลือก อุปกรณ์ เป็นที่เก็บข้อมูลของคุณ คุณจะต้องเลือกโฟลเดอร์สำหรับไดอะแกรมของคุณหลังจากคลิกปุ่มสร้าง หลังจากนั้น คุณสามารถเริ่มทำงานกับเทมเพลตไดอะแกรมได้ ติดป้ายโหนดของไดอะแกรม ER ของคุณด้วยข้อมูลที่คุณเตรียมไว้ นอกจากนี้ หากต้องการแก้ไขการจัดเรียงเทมเพลต คุณสามารถคลิก แผงหน้าปัด ไอคอนและนำทางได้อย่างอิสระ
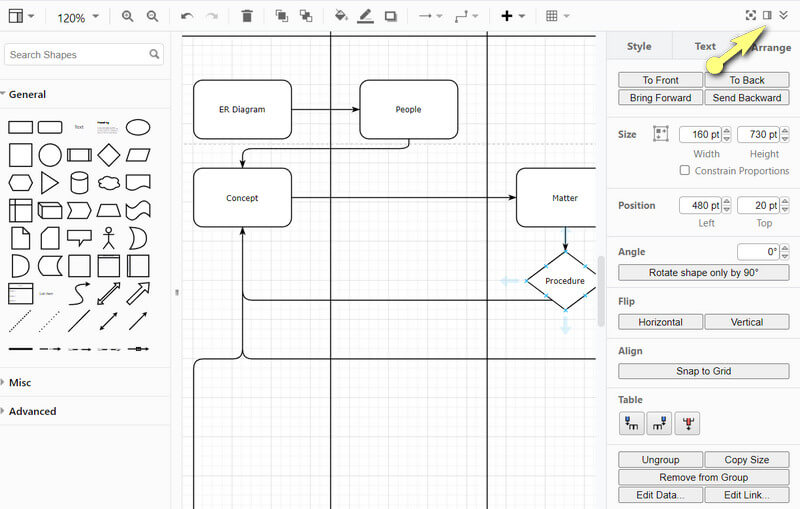
ตอนนี้ ถ้าคุณต้องการเพิ่มรสชาติพิเศษให้กับไดอะแกรมของคุณ ให้ย้ายไปที่ สไตล์ ในแผง ตอนนี้ คลิกรูปร่างหรือโหนดที่คุณต้องการเติมสี แล้วเลือกจากตัวเลือกสีที่มี โปรดทราบว่าทุกการเปลี่ยนแปลงที่คุณใช้ในไดอะแกรมของคุณจะถูกบันทึกโดยอัตโนมัติ
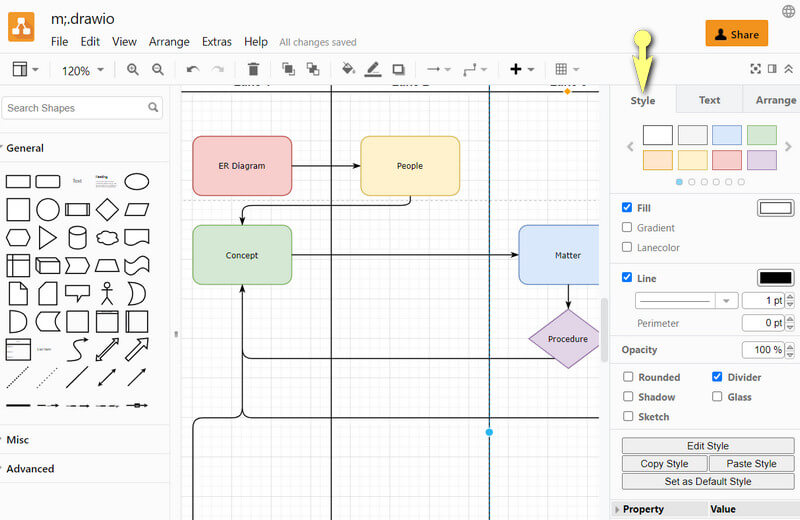
อ่านเพิ่มเติม
ส่วนที่ 3 การเปรียบเทียบระหว่างผู้สร้างไดอะแกรม ER สองคน
MindOnMap และ Draw.io นั้นน่าประทับใจอย่างแท้จริงในการสร้างไดอะแกรม ER อย่างไรก็ตาม ทั้งสองมีความแตกต่างกันเมื่อพูดถึงคุณลักษณะของพวกเขา โปรดดูตารางเปรียบเทียบด้านล่างเพื่อดูข้อมูลเหล่านี้
| คุณลักษณะ | MindOnMap | Draw.io |
| คุณสมบัติรูปภาพ | มีอยู่ | ไม่ |
| คุณสมบัติการทำงานร่วมกัน | มีอยู่ | มีจำหน่าย (สำหรับการจัดเก็บออนไลน์) |
| รูปแบบที่รองรับ | PDF, JPG, Word, SVG, PNG | ไฟล์ XML, ภาพเวกเตอร์, HTML, ภาพบิตแมป |
| เทมเพลตพร้อมใช้ | มีอยู่ | มีอยู่ |
| ความสามารถในการนำเข้าเทมเพลตออนไลน์ | ไม่ | มีอยู่ |
ส่วนที่ 4 คำถามที่พบบ่อยเกี่ยวกับ ER Diagram
องค์ประกอบสำคัญสามประการของแผนภาพ ER คืออะไร?
องค์ประกอบที่สำคัญสามประการของไดอะแกรม ER ได้แก่ เอนทิตี ความสัมพันธ์ และแอตทริบิวต์
ฉันสามารถสร้างไดอะแกรม ER โดยใช้ Paint ได้หรือไม่
ใช่. Paint มาพร้อมกับรูปทรงต่างๆ ที่จำเป็นสำหรับการแสดงไดอะแกรม ER
การทำไดอะแกรม ER ต้องใช้เวลาหรือไม่?
การสร้างไดอะแกรม ER จะทันเวลาก็ต่อเมื่อคุณจำเป็นต้องเพิ่มองค์ประกอบจำนวนมากเข้าไป การจัดเตรียมข้อมูลล่วงหน้าจะช่วยลดเวลาในการจัดทำ
บทสรุป
มีตัวเลือกอื่นนอกเหนือจาก Draw.io เมื่อพูดถึงการสร้างไดอะแกรม ER แต่ทางเลือกที่เราแนะนำให้คุณในบทความนี้เป็นหนึ่งในทางเลือกที่ดีที่สุด และคุ้มค่าที่จะลอง! ดังนั้น เตรียมเบราว์เซอร์ของคุณให้พร้อมแล้วใช้ MindOnMap โดยทันที!










