วิธีการสร้างผังงานใน Excel (วิธีเริ่มต้นและทางเลือก)
หนึ่งในผลิตภัณฑ์ที่ดีที่สุดของ Microsoft ที่ไม่ควรทิ้งคอลเลกชั่นแอปเพิ่มประสิทธิภาพการทำงานของคุณคือ Excel ส่วนใหญ่จะใช้สำหรับการจัดเก็บข้อมูล การคำนวณ และตารางเดือย กล่าวคือ เครื่องมือสเปรดชีตนี้สามารถทำงานได้มากกว่าหนึ่งงาน เป็นโปรแกรมอเนกประสงค์ที่ผู้ใช้หลายคนควรเรียนรู้การใช้งาน
การใช้งานโปรแกรมนี้ได้จริงอีกอย่างหนึ่งก็คือ ความสามารถในการสร้างการแสดงข้อมูลแบบกราฟิก เช่น ผังงาน ดังนั้น นอกจากกระบวนการที่กล่าวข้างต้นแล้ว Microsoft Excel ยังสามารถทำหน้าที่เป็นเครื่องมือกราฟิกหรือรูปวาดสำหรับการแสดงข้อมูลหรือข้อมูล หากคุณไม่มั่นใจ วิธีออกแบบผังงานใน Excel และจะเริ่มจากตรงไหน เราจะแนะนำคุณตลอดกระบวนการ นอกจากนี้ โพสต์นี้จะสอนทางเลือกง่ายๆ ในการสร้างผังงานด้วยเช่นกัน
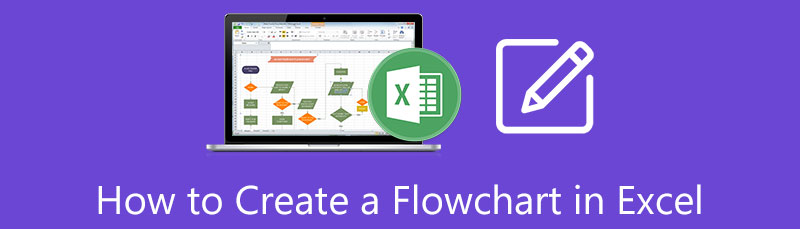
- ส่วนที่ 1 คำแนะนำวิธีสร้างผังงานใน Excel 2010, 2013, 2016
- ส่วนที่ 2 วิธีที่ง่ายกว่าการใช้ Excel เพื่อสร้างผังงาน
- ส่วนที่ 3 คำถามที่พบบ่อยเกี่ยวกับการสร้างผังงานใน Excel
ส่วนที่ 1 คำแนะนำวิธีสร้างผังงานใน Excel 2010, 2013 หรือ 2016
มีการระบุไว้ว่า Excel สามารถช่วยคุณสร้างภาพประกอบที่หลากหลายและการแสดงข้อมูล รวมถึงผังงาน ซึ่งอยู่ด้านบนของหน้าที่หลักและจำเป็น หากคุณสงสัยว่า มีสองวิธีในการสร้างผังงานใน Excel คุณสามารถเริ่มต้นจากศูนย์โดยใช้รูปร่างที่มีให้ในโปรแกรม นอกจากนี้ ภายใน Excel จะมีตัวเลือก SmartArt ที่เก็บข้อมูลสำคัญเกี่ยวกับผังงาน นอกจากนี้ สิ่งเหล่านี้ยังได้รับการปรับแต่งเป็นพิเศษเพื่อช่วยให้คุณพัฒนาการแสดงภาพกราฟิกที่คุณต้องการ ในการสร้างผังงานใน Excel ให้ทำตามคำแนะนำโดยประมาณด้านล่าง
ติดตั้งและเปิดใช้ Microsoft Excel
ติดตั้ง เครื่องมือผังงาน บนคอมพิวเตอร์ของคุณโดยไปที่หน้าดาวน์โหลด หากติดตั้งโปรแกรมแล้ว ให้เปิดเครื่องมือในภายหลัง
สร้างกริดสำหรับผังงาน
จะเป็นการดีที่สุดถ้าคุณสร้างกริดสำหรับโฟลว์ชาร์ตของคุณ ซึ่งคุณจะวางแผนภูมิไว้ เริ่มต้นด้วยการเลือกเซลล์ในแผ่นงาน โดยกดรวมกันของ Ctrl + A คีย์ และสเปรดชีตทั้งหมดจะถูกเลือก คลิกขวาที่หัวคอลัมน์อันใดอันหนึ่งแล้วเลือก ความกว้างของคอลัมน์. หลังจากนั้น กำหนดความกว้างที่คุณต้องการสำหรับกริด
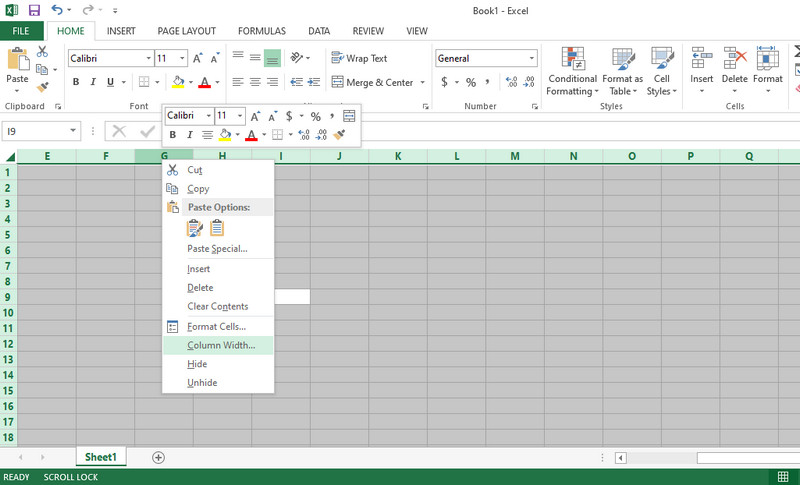
เพิ่มรูปร่างสำหรับผังงาน
แน่นอน ในการสร้างโฟลว์ชาร์ต คุณต้องมีรูปทรง เพียงแค่ไปที่ แทรก แท็บบนริบบิ้นของโปรแกรม เลือก รูปร่าง จากเมนู จากนั้น ในส่วนผังงาน ให้เลือกรูปร่างที่คุณต้องการสำหรับกระบวนการที่คุณพยายามจะวาดภาพ ทำผังงานของคุณให้สมบูรณ์โดยทำซ้ำขั้นตอน จากนั้น เชื่อมต่อรูปร่างโดยใช้ลูกศรและเส้นเพื่อสิ้นสุด
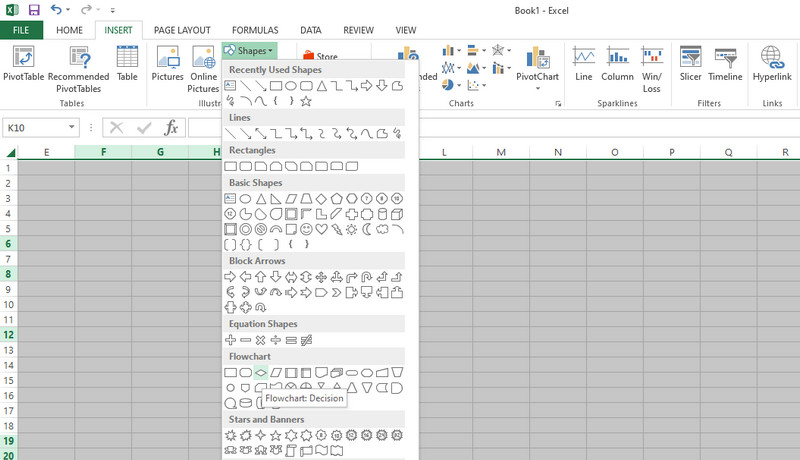
แทรกข้อความและบันทึกแผนภูมิ
ปรับขนาดรูปร่างและการจัดตำแหน่ง จากนั้น เพิ่มข้อความลงในรูปร่างหรือกิ่งก้านของแผนภูมิ ทำต่อไปจนกว่าโหนดทั้งหมดจะเต็มไปด้วยข้อความที่เหมาะสม สุดท้าย คุณสามารถบันทึกแผนภูมิได้ตามปกติเมื่อบันทึกแผ่นงาน Excel
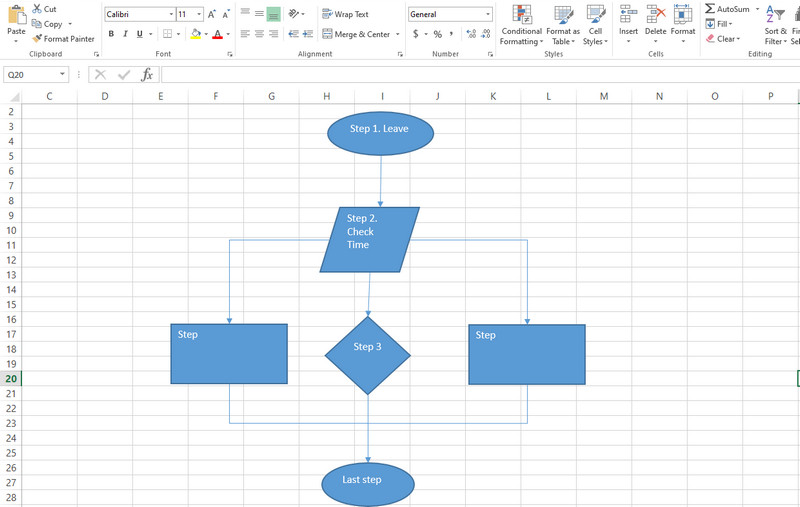
บันทึก
วิธีที่สะดวกในการสร้างโฟลว์ชาร์ตใน Excel คือการใช้ฟีเจอร์ SmartArt ของโปรแกรม มันโฮสต์เทมเพลตผังงานจำนวนมากที่คุณสามารถใช้เพื่อสร้างแผนภูมิและการแสดงกราฟิกได้ทันที คุณลักษณะนี้มีอยู่ภายใต้แท็บแทรก คลิกตัวเลือกนี้ และหน้าต่างจะปรากฏขึ้น จากนั้น คลิกตัวเลือก ประมวลผล แล้วเลือกการออกแบบที่เหมาะกับความต้องการของคุณ คลิก ตกลง เมื่อคุณเลือกเทมเพลตแล้ว จากนั้น เพิ่มลงในเซลล์ของ Excel ของคุณ
ส่วนที่ 2 วิธีที่ง่ายกว่าการใช้ Excel เพื่อสร้างผังงาน
เพื่อให้การสร้างผังงานของคุณง่ายขึ้นและมีประสิทธิภาพมากขึ้น คุณสามารถคำนึงถึง MindOnMap. เป็นโปรแกรมฟรี 100% ที่ช่วยให้คุณสร้างกราฟ แผนภูมิ และเครื่องมือช่วยภาพอื่นๆ ทางออนไลน์ คุณไม่จำเป็นต้องจ่ายเงินเพื่อซื้อแอปราคาแพงเพื่อสร้างภาพกราฟิกดังกล่าว เพราะคุณสามารถเติมเต็มและทำให้สำเร็จได้โดยใช้โปรแกรมฟรีนี้ มีธีมและเทมเพลตที่มีสไตล์สำหรับผังงานของคุณ นอกจากนี้ คุณยังสามารถปรับแต่งฟอนต์ ฉากหลัง และโหนดของแผนภูมิได้อีกด้วย
นอกเหนือจากคุณสมบัติที่กล่าวถึงแล้ว มันยังให้คุณแทรกไฟล์แนบ เช่น รูปภาพและไอคอน เพื่อทำให้กราฟของคุณสะดุดตาและน่าใช้งาน ยิ่งไปกว่านั้น คุณสามารถแบ่งปันงานของคุณกับผู้อื่นได้โดยใช้ลิงก์ของแผนที่หรือแผนภูมิ นอกจากนี้ โปรเจ็กต์ของคุณยังส่งออกในรูปแบบรูปภาพและเอกสารได้อีกด้วย ทำตามขั้นตอนด้านล่างเพื่อเรียนรู้วิธีสร้างผังงานในทางเลือก Excel นี้
เปิด MindOnMap บนเบราว์เซอร์ของคุณ
ค้นหา MindOnMap บนเว็บ จากนั้นกด สร้างออนไลน์ ปุ่มบนหน้าหลักเพื่อใช้งานโปรแกรมบนเว็บ หากคุณต้องการโปรแกรมเดสก์ท็อป คลิก ดาวน์โหลดฟรี ด้านล่าง.
ดาวน์โหลดอย่างปลอดภัย
ดาวน์โหลดอย่างปลอดภัย

เลือกเทมเพลต
หน้าเทมเพลตควรปรากฏขึ้นซึ่งคุณสามารถเลือกธีมสำหรับผังงานที่คุณจะสร้างได้ คุณสามารถค้นหาเทมเพลตที่เหมาะกับความต้องการของคุณได้ หรือคุณสามารถเลือกที่จะสร้างตั้งแต่เริ่มต้น

เพิ่มโหนดที่จำเป็นและแก้ไข
เลือกโหนดหลักและคลิกที่ โหนด ที่เมนูด้านบนเพื่อเพิ่มสาขา ทำต่อไปจนกว่าจะถึงจำนวนโหนดที่ต้องการเพื่อสร้างผังงานของคุณ ถัดไป ไปที่ส่วนสไตล์บนเมนูด้านขวาและปรับรูปร่างตามกระบวนการของผังงานที่คุณต้องการแสดง
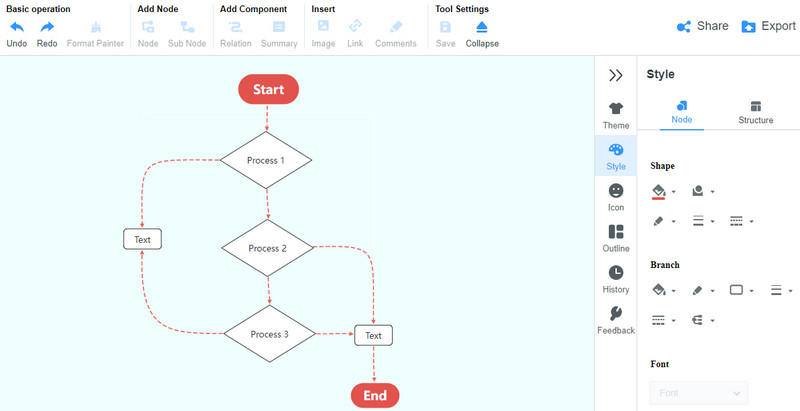
บันทึกผังงาน
เมื่อแก้ไขเสร็จแล้ว คุณสามารถคลิก ส่งออก ปุ่มที่มุมบนขวาของอินเทอร์เฟซ การดำเนินการนี้จะเก็บรูปแบบและการตั้งค่าของผังงานของคุณ คุณสามารถเลือกส่งผังงานของคุณให้เพื่อนร่วมงานและเพื่อน ๆ ทางออนไลน์ได้ เพียงคลิก แบ่งปัน ปุ่ม รับลิงค์ และส่งให้เพื่อนของคุณ ให้พวกเขาเปิดลิงก์และดูแผนภูมิ
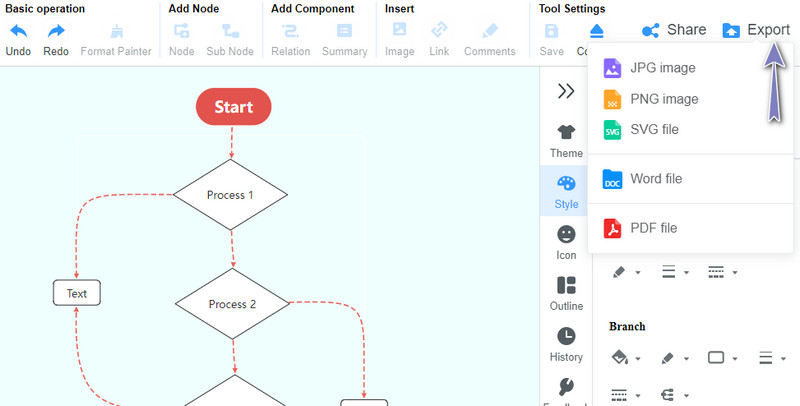
อ่านเพิ่มเติม
ส่วนที่ 3 คำถามที่พบบ่อยเกี่ยวกับการสร้างผังงานใน Excel
ผังงานมีกี่ประเภท?
ผังงานมีสี่ประเภทหลัก ซึ่งรวมถึงช่องทางว่ายน้ำ กระบวนการสื่อสาร แผนภาพขั้นตอนการทำงาน และผังงานข้อมูล ทว่า เวอร์ชันและรูปแบบต่างๆ ของผังงานนั้นไม่มีที่สิ้นสุด นี่เป็นเพียงสี่คนทั่วไป
ฉันจะสร้างผังงานฟรีได้อย่างไร
มีโปรแกรมฟรีหลายโปรแกรมที่คุณอาจใช้เพื่อสร้างผังงาน พิจารณาไลค์ของ Lucidchart อย่างไรก็ตาม โปรแกรมเช่นนี้เสนอให้ทดลองใช้ฟรีเท่านั้น สำหรับโปรแกรมฟรีทั้งหมด คุณอาจเลือกใช้โซลูชันออนไลน์ เช่น MindOnMap
คุณสามารถสร้างผังงานใน Word ได้หรือไม่?
ใช่. Microsoft Word ยังมาพร้อมกับฟีเจอร์ SmartArt และรูปร่างสำหรับสร้างผังงาน ดังนั้นจึงเป็นไปได้อย่างแน่นอนหากคุณต้องการสร้างผังงานและการแสดงภาพกราฟิกอื่นๆ ใน Word
บทสรุป
ด้วยคำแนะนำแบบสรุปข้างต้น คุณสามารถเรียนรู้ วิธีสร้างผังงานใน Excel ในเวลาไม่นาน วิธีที่ง่ายกว่าแต่เข้าถึงได้คือการใช้เครื่องมือออนไลน์ MindOnMap. มีรูปร่างพื้นฐานสำหรับการสร้างผังงานและไดอะแกรม นอกจากนั้น ยังมีตัวเลือกในการแก้ไขแบบอักษร โหนด และแม้แต่ฉากหลังของผังงาน นั่นพิสูจน์ได้ว่าเครื่องมือนี้เป็นโปรแกรมอเนกประสงค์และมีประโยชน์ในการสร้างไดอะแกรมและแผนภูมิที่ดี










