7 நிரூபிக்கப்பட்ட நுட்பங்களைப் பயன்படுத்தி படத்தில் இருந்து பின்னணியை அகற்றுவது எப்படி
உங்கள் புகைப்படங்களின் பின்னணியை அகற்றுவதில் கட்டுப்பாட்டை வைத்திருப்பது பல நன்மைகளை வழங்குகிறது. புதிய பின்னணியில் பொருட்களை அடுக்கி வைக்க இது உங்களை அனுமதிக்கிறது. உறுப்புகளுக்கான வெளிப்படையான பின்னணியுடன் தடையற்ற வடிவமைப்பை அடைய இது உங்களை அனுமதிக்கிறது. மற்றும் நன்மைகளின் பட்டியல் நீண்டு கொண்டே செல்கிறது. இருப்பினும், உங்கள் தேவைகளுக்கு சரியான கருவியைப் பயன்படுத்தினால் மட்டுமே அது சாத்தியமாகும். இதன் மூலம், புகைப்பட பின்னணியை அகற்ற 7 பயனுள்ள வழிகளை நாங்கள் வழங்குகிறோம். நீங்கள் பின்பற்றக்கூடிய ஒவ்வொரு கருவிக்கும் படிப்படியான வழிகாட்டியை வழங்கியுள்ளோம். அவற்றைச் செய்வதை உறுதிப்படுத்திக் கொள்ளுங்கள், அதனால் நீங்கள் வெற்றிகரமாக முடியும் உங்கள் படங்களிலிருந்து பின்னணியை அகற்றவும்.
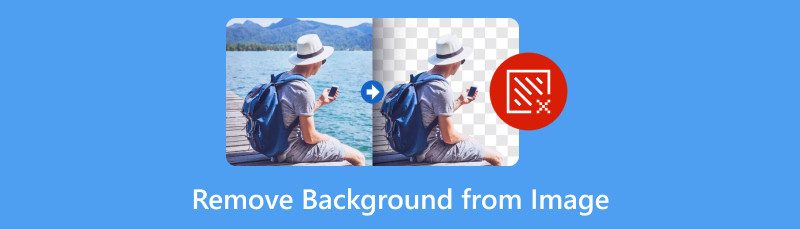
- பகுதி 1. நான் ஏன் படத்திலிருந்து பின்னணியை அகற்ற வேண்டும்
- பகுதி 2. MindOnMap இலவச பின்னணி நீக்கி ஆன்லைன் மூலம் படத்திலிருந்து பின்னணியை அகற்றவும்
- பகுதி 3. ஃபோட்டோஷாப் பயன்படுத்தி ஒரு படத்தின் பின்னணியை எப்படி வெட்டுவது
- பகுதி 4. Remove.bg மூலம் படத்தின் பின்னணியை அழிக்கவும்
- பகுதி 5. Removal.ai உடன் படத்தின் பின்னணியை அழிக்கவும்
- பகுதி 6. GIMP ஐப் பயன்படுத்தி படத்திலிருந்து பின்னணியை நீக்கவும்
- பகுதி 7. கேன்வாவுடன் புகைப்படத்தின் பின்னணியில் இருந்து விடுபடவும்
- பகுதி 8. PowerPoint ஐப் பயன்படுத்தி பின்னணி இல்லாமல் புகைப்படங்களை உருவாக்கவும்
- பகுதி 9. படத்திலிருந்து பின்னணியை எவ்வாறு அகற்றுவது என்பது பற்றிய அடிக்கடி கேட்கப்படும் கேள்விகள்
பகுதி 1. நான் ஏன் படத்திலிருந்து பின்னணியை அகற்ற வேண்டும்
ஒரு படத்திலிருந்து பின்னணியை அகற்றுவது பல்வேறு நோக்கங்களுக்காக உதவுகிறது. கூடுதலாக, இந்த செயல்முறையின் பின்னணியில் உள்ள காரணங்களைப் புரிந்துகொள்வது வெவ்வேறு துறைகளில் குறிப்பிடத்தக்கது. இப்போது, படத்தின் பின்னணியை ஏன் அழிக்க வேண்டும் என்பதற்கான பல காரணங்களை நாங்கள் பட்டியலிட்டுள்ளோம்:
◆ உங்கள் புகைப்படத்தின் முக்கிய விஷயத்தில் மட்டுமே கவனம் செலுத்த உங்களை அனுமதிக்கும். எனவே பார்வைக்கு ஈர்க்கும் மற்றும் சுத்தமான படத்தை உருவாக்க உங்களை அனுமதிக்கிறது.
◆ உங்கள் படத்தின் பின்னணியை வெளிப்படையானதாக மாற்றுவது மற்றொரு காரணம். அந்த வகையில், அதன் பின்னணியை மிகவும் கவர்ச்சிகரமானதாக மாற்றிக்கொள்ளலாம்.
◆ பின்னணியை வெட்டிய பிறகு விளைவைச் சேர்ப்பது எளிது. நீங்கள் நிழல்கள், இழைமங்கள், பிரதிபலிப்புகள், சாய்வுகள் மற்றும் பலவற்றைச் சேர்க்கலாம்.
◆ இன்னும் ஒரு காரணம், உங்கள் புகைப்படங்கள் வெள்ளை அல்லது வெளிப்படையான பின்னணியில் இருக்க வேண்டும். எனவே, கவனச்சிதறல் இல்லாமல் உங்கள் உள்ளடக்கத்தைக் காட்டலாம்.
◆ வெள்ளை பின்னணியைத் தவிர, மற்றொரு பொருத்தமான நிறத்திற்கு மாற்ற பின்னணியை அகற்ற வேண்டும்.
காரணங்களை அறிந்த பிறகு, நீங்கள் இப்போது அதை செய்ய முடிவு செய்திருக்கலாம். ஒரு படத்திலிருந்து வெள்ளை பின்னணியை அகற்ற விரும்பினாலும் அல்லது உங்கள் படங்களிலிருந்து ஏதேனும் பின்னணியை அகற்ற விரும்பினாலும், தொடர்ந்து படிக்கவும். அடுத்த பகுதிக்கு செல்லலாம்.
பகுதி 2. MindOnMap இலவச பின்னணி நீக்கி ஆன்லைன் மூலம் படத்திலிருந்து பின்னணியை அகற்றவும்
பட்டியலில் முதலில், எங்களிடம் உள்ளது MindOnMap இலவச பின்னணி நீக்கி ஆன்லைன். இணையத்தில் நீங்கள் காணக்கூடிய சிறந்த தளங்களில் இதுவும் ஒன்றாகும். இதைப் பயன்படுத்தி, மக்கள், விலங்குகள், தயாரிப்புகள் அல்லது பிற பொருட்களுடன் உங்கள் புகைப்படங்களின் பின்னணியை அகற்றலாம். அந்த வகையில், நீங்கள் ஒரு சுத்தமான படத்தைப் பெறலாம் மற்றும் அது எந்த நோக்கத்திற்காகப் பயன்படுத்தப்படலாம். அதுமட்டுமின்றி, உங்கள் படங்களிலிருந்து பேக்டிராப்பை கைமுறையாக அகற்றலாம். அதை நீங்களே செய்ய உங்களுக்கு கட்டுப்பாடு இருக்கும் என்று அர்த்தம். மேலும் என்னவென்றால், கருவி பல்வேறு எடிட்டிங் கருவிகளை வழங்குகிறது. செதுக்குதல், புரட்டுதல், சுழற்றுதல் போன்றவை இதில் அடங்கும், உங்கள் புகைப்படங்கள். மேலும், அகற்றும் செயல்முறைக்குப் பிறகு, கருவி எந்த வாட்டர்மார்க்ஸையும் சேர்க்காது. இறுதியாக, எந்தச் செலவையும் செலுத்தாமல் படத்தின் பின்னணியை அழிக்க இது உங்களை அனுமதிக்கும். இது எவ்வாறு செயல்படுகிறது மற்றும் அதை எவ்வாறு பயன்படுத்துவது என்பதை நீங்கள் அறிய விரும்பினால், கீழே உள்ள வழிகாட்டியைப் பின்பற்றவும்:
உங்கள் படத்தை பதிவேற்றவும்.
முதலில், செல்லுங்கள் MindOnMap இலவச பின்னணி நீக்கி ஆன்லைன் அதிகாரப்பூர்வ பக்கம். நீங்கள் அங்கு வந்ததும், கிளிக் செய்யவும் படத்தை பதிவேற்றம் செய்யவும் பொத்தானை. பின்னர், நீங்கள் பின்னணியை அகற்ற விரும்பும் புகைப்படத்தைத் தேர்வுசெய்யவும்.
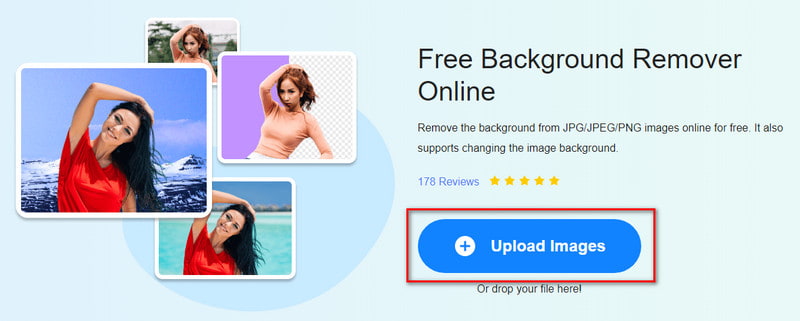
பின்னணியைத் தேர்ந்தெடுக்கவும்.
சாளர வரியில், அசல் புகைப்படத்திலிருந்து நீங்கள் வைத்திருக்க விரும்பும் புகைப்படத்தின் பகுதியைத் தேர்ந்தெடுக்கத் தொடங்கவும். தூரிகை தேர்வு கருவியைப் பயன்படுத்தி அதைச் செய்யுங்கள். மேலும், இடைமுகத்தின் வலது பலகத்தில் வெளியீட்டு மாதிரிக்காட்சியை நீங்கள் பார்க்க முடியும்.
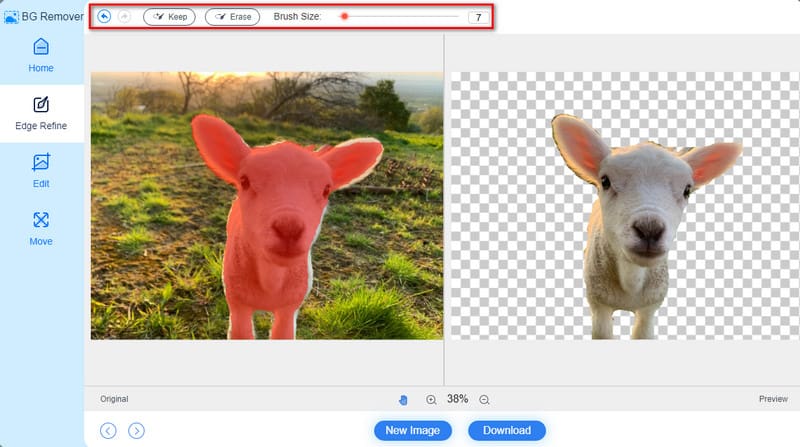
புகைப்படத்தை சேமிக்கவும்.
முடிந்ததும், உங்கள் கணினியில் பின்னணி இல்லாத படத்தைச் சேமிக்க பதிவிறக்க பொத்தானைத் தேர்ந்தெடுக்கவும். விருப்பமாக, சேமிக்கும் முன் உங்கள் புகைப்படத்தை மாற்ற திருத்து மற்றும் நகர்த்தும் விருப்பங்களைப் பயன்படுத்தலாம்.
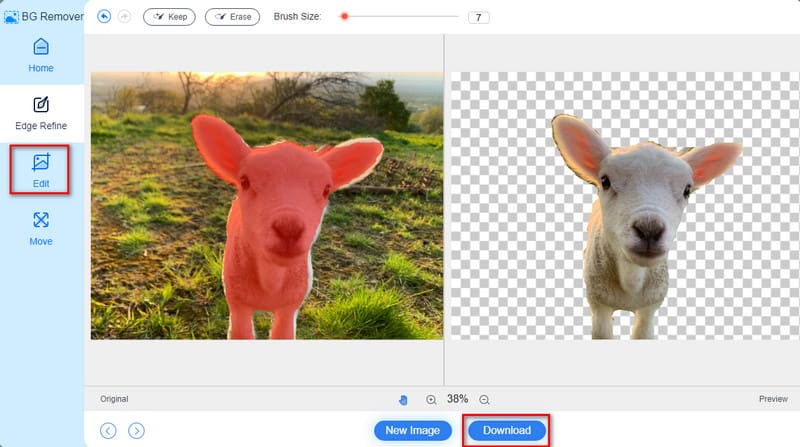
பகுதி 3. ஃபோட்டோஷாப் பயன்படுத்தி ஒரு படத்தின் பின்னணியை எப்படி வெட்டுவது
உங்கள் புகைப்படங்களிலிருந்து பின்னணியை அகற்ற நீங்கள் முயற்சி செய்யக்கூடிய மற்றொரு கருவி ஃபோட்டோஷாப் ஆகும். இமேஜ் எடிட்டிங் விஷயத்தில் இந்த திட்டத்தின் பிரபலத்தை நாம் மறுக்க முடியாது. இன்னும் கொஞ்சம் அனுபவம் உள்ளவர்களுக்கு இது குறிப்பாக உண்மை. உண்மையில், இது உங்கள் படங்களிலிருந்து பின்னணியை அகற்ற பல்வேறு முறைகளையும் வழங்குகிறது. தானாக அல்லது பின்புலத்தை அகற்றுதல், பிரஷ் கருவியைப் பயன்படுத்தும் தனிப்பயன் பின்னணிகள் மற்றும் பல இதில் அடங்கும். எனவே, படங்களிலிருந்து பின்னணியை அகற்றுவதற்கான சிறந்த வழிகளில் ஒன்றாகவும் இது கருதப்படலாம். விரைவு நடவடிக்கை முறையைப் பயன்படுத்தி இது எவ்வாறு செயல்படுகிறது என்பதை இங்கே நாங்கள் உங்களுக்குக் கற்பிப்போம். இருப்பினும், நீங்கள் ஒரு தொடக்கநிலையாளராக இருந்தால், வழிசெலுத்துவது மிகவும் சிக்கலானதாகவும் சிக்கலானதாகவும் இருக்கும்.
தொடங்குவதற்கு, உங்கள் படத்தை ஃபோட்டோஷாப்பில் திறக்கவும். கோப்பைக் கிளிக் செய்து, திற என்பதைத் தேர்ந்தெடுக்கவும். பின்னர், உங்கள் படத்தின் பின்னணி அடுக்கில் வலது கிளிக் செய்யவும். அடுத்து, தேர்வு செய்யவும் நகல் அடுக்கு தோன்றும் உரையாடல் பெட்டியிலிருந்து.
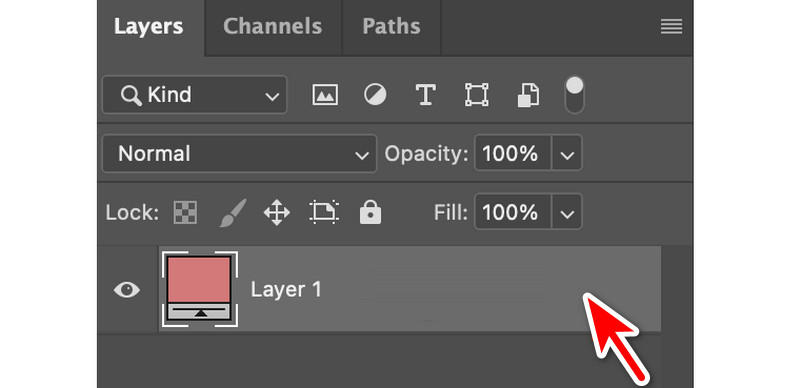
அதன் பிறகு, உங்கள் லேயருக்கு பெயரிட்டு சரி பொத்தானை அழுத்தவும். இப்போது, அதன் இடதுபுறத்தில் உள்ள கண் பொத்தானைக் கிளிக் செய்வதன் மூலம் அசல் லேயரை முடக்கவும். பின்னர், பண்புகள் குழு தெரியும் என்பதை உறுதிப்படுத்தவும். சாளரம், பின்னர் பண்புகள் ஆகியவற்றிற்கு செல்லவும்.
லேயர்கள் பேனலில், உங்கள் புதிய லேயரைத் தேர்ந்தெடுக்கவும். பின்னர், பண்புகள் பிரிவுக்குச் சென்று, விரைவான செயல்பாட்டின் கீழ் பின்னணியை அகற்று விருப்பத்தைக் கிளிக் செய்யவும். இறுதியாக, நீங்கள் படத்தின் பின்னணியில் இருந்து விடுபட முடிந்தது.
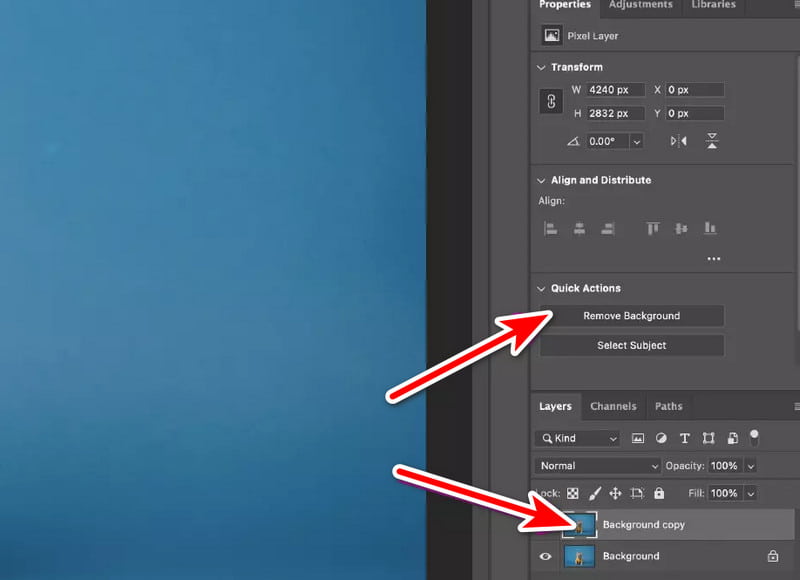
பகுதி 4. Remove.bg மூலம் படத்தின் பின்னணியை அழிக்கவும்
முயற்சிக்க வேண்டிய மற்றொரு கருவி Remove.bg ஆன்லைன் தளம். இது நன்கு அறியப்பட்ட இணைய அடிப்படையிலான தளமாகும், இது பின்னணியை அகற்றுவதற்கான எளிமை மற்றும் வேகத்தில் சிறந்து விளங்குகிறது. சில நொடிகளில், உங்கள் புகைப்படங்களிலிருந்து பின்னணியை அகற்றிவிடலாம். அதன் மூலம், நீங்கள் ஒரு வெளிப்படையான PNG ஐ உருவாக்கலாம். உங்கள் படத்திற்கு வண்ண பின்னணியையும் சேர்க்கலாம். இருப்பினும், சிக்கலான விவரங்களைக் கொண்ட சிக்கலான படங்களைக் கையாள்வதில் வரம்புகள் இருக்கலாம். கூடுதலாக, அதன் சிறந்த-சரிப்படுத்தும் விருப்பங்கள் ஒப்பீட்டளவில் குறைவாகவே உள்ளன. ஆயினும்கூட, முயற்சி செய்வது மதிப்புக்குரியது.
உங்கள் உலாவியில் Remove.bg இன் அதிகாரப்பூர்வ தளத்தைப் பார்வையிடவும். அங்கு சென்றதும், படத்தைப் பதிவேற்று என்பதைக் கிளிக் செய்யவும் அல்லது நீங்கள் அகற்ற விரும்பும் பின்னணியுடன் உங்கள் படத்தைச் சேர்க்க கோப்பை விடுங்கள்.
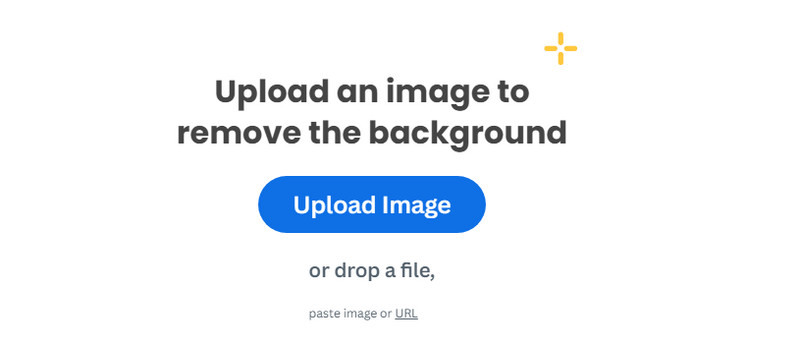
பதிவேற்றிய பிறகு, சில வினாடிகள் காத்திருக்கவும். கருவி உடனடியாக பின்னணியை அகற்றும்.
இறுதியாக, இப்போது பதிவிறக்க பொத்தானைக் கிளிக் செய்வதன் மூலம் உங்கள் வேலையைச் சேமிக்கலாம். அதன் HD பதிப்பைப் பதிவிறக்க, நீங்கள் கணக்கில் பதிவு செய்ய வேண்டும். அவ்வளவுதான்!
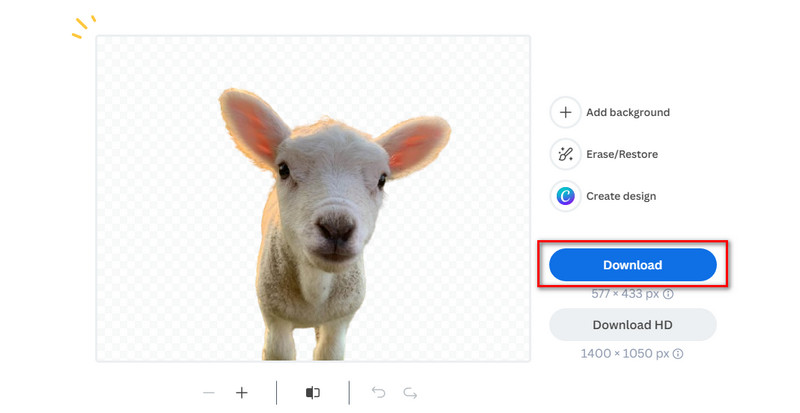
பகுதி 5. Remove.ai உடன் படத்தின் பின்னணியை அழிக்கவும்
தொடர்ந்து, புகைப்பட பின்னணியை அழிக்க எங்களிடம் Remove.ai உள்ளது. இதன் மூலம், பின்னணி இல்லாத புகைப்படத்தைப் பெறலாம். இது பின்னணியை அகற்றுவதற்கான தொகுதி செயலாக்கத்தையும் ஆதரிக்கிறது. நீங்கள் விரும்பும் பல படங்களை பதிவேற்றலாம் மற்றும் அவற்றின் பின்னணியை ஒரே நேரத்தில் அகற்றலாம். மேலும், இந்த பிளாட்ஃபார்ம் உங்கள் படங்களிலிருந்து ஃபர் விளிம்புகளையும் முடியையும் கூட அழிக்க முடியும். அதன் குறைபாடுகளில் ஒன்று, இது உங்கள் படங்களுக்கு சில தனிப்பயனாக்கங்களை வழங்குகிறது. இப்போது, இந்த வழிகாட்டியைப் பின்பற்றுவதன் மூலம் உங்கள் படங்களிலிருந்து பின்னணியை அகற்றத் தொடங்குங்கள்.
Remove.ai இன் அதிகாரப்பூர்வ பக்கத்திற்கு செல்க. பின்னர், புகைப்படத்தைத் தேர்ந்தெடு பொத்தானைக் கிளிக் செய்து, பின்னணியை அகற்ற விரும்பும் புகைப்படத்தைத் தேர்ந்தெடுக்கவும்.
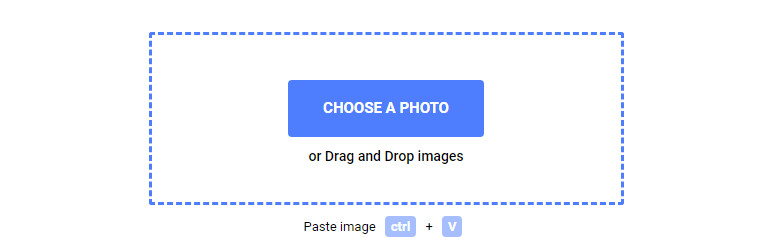
இப்போது, கருவி உங்களுக்கான பின்னணியைக் கண்டறிந்து அகற்றும் வரை காத்திருக்கவும். நீங்கள் திருப்தி அடைந்தவுடன், பதிவிறக்க பொத்தானைக் கிளிக் செய்வதன் மூலம் அதை உங்கள் கணினியில் சேமிக்கவும்.
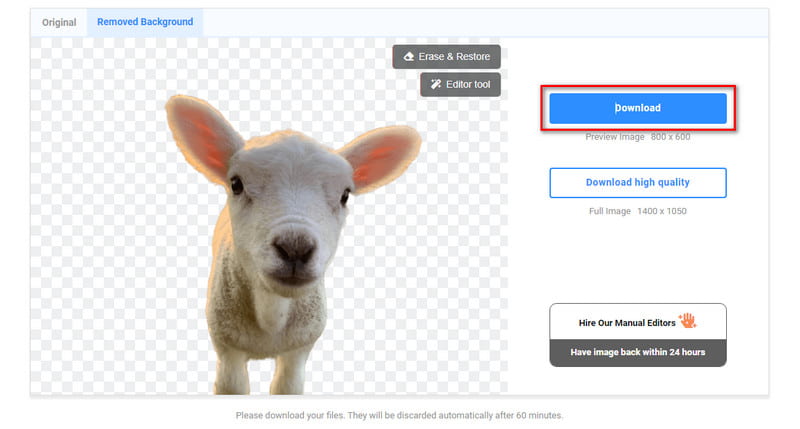
Remove.bg ஐப் போலவே, பின்னணி இல்லாமல் உங்கள் உயர்தரப் படங்களை ஏற்றுமதி செய்ய விரும்பினால், நீங்கள் பதிவு செய்ய வேண்டும்.
பகுதி 6. GIMP ஐப் பயன்படுத்தி படத்திலிருந்து பின்னணியை நீக்கவும்
GIMP என்பது ஃபோட்டோஷாப்பிற்கு ஒரு திறந்த மூல, இலவச மாற்றாகும். இது உங்கள் படங்களிலிருந்து பின்னணியை அகற்ற பல்வேறு கருவிகளை வழங்குகிறது. பல்வேறு கிராஃபிக் வடிவமைப்பு மற்றும் படக் கையாளுதல் பணிகளுக்கு செலவு குறைந்த தீர்வைத் தேடும் பயனர்களுக்கு இது ஒரு சிறந்த தேர்வாகும். இங்கே, ஒரு படத்தில் இருந்து ஒரு பின்னணியை அகற்ற GIMP மூலம் Fuzzy Select கருவியை அறிமுகப்படுத்துவோம். இது உங்கள் பின்னணியை வெளிப்படையானதாக மாற்ற அனுமதிக்கும். இருப்பினும், நீங்கள் ஒரு புதிய பயனராக இருந்தால், அதன் இடைமுகம் பழமையானதாகவும் மிகப்பெரியதாகவும் இருக்கும். பின்னணி இல்லாத படத்தைப் பெறுவது எப்படி என்பது இங்கே:
உங்கள் கணினியில் பதிவிறக்கம் செய்யப்பட்ட GIMP மென்பொருளை இயக்கவும். நீங்கள் திருத்த விரும்பும் புகைப்படத்தைத் தேர்ந்தெடுக்கவும். கோப்பு தாவலுக்குச் சென்று, கீழ்தோன்றும் மெனுவிலிருந்து திற விருப்பத்தைத் தேர்ந்தெடுக்கவும்.
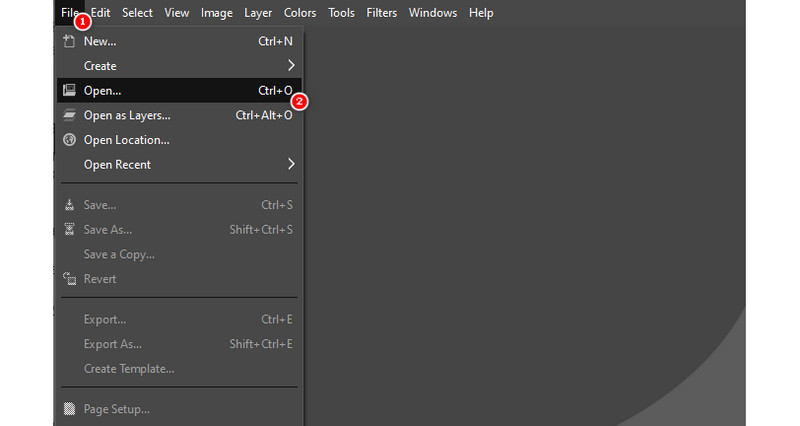
இப்போது, கருவியின் இடைமுகத்தின் கீழ் வலது பகுதியில், உங்கள் மவுஸில் வலது கிளிக் செய்யவும். இப்போது, தோன்றும் விருப்பங்களின் பட்டியலிலிருந்து ஆல்பா சேனலைச் சேர் என்பதைத் தேர்ந்தெடுக்கவும்.
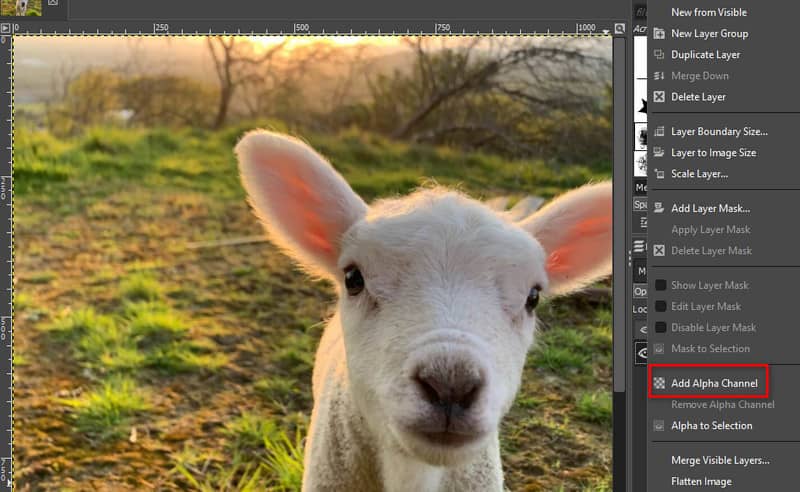
அதன் பிறகு, இடைமுகத்தின் இடது பகுதியில் உள்ள தெளிவற்ற தேர்வு கருவியைத் தேர்ந்தெடுக்கவும். பின்னர், ஆன்டிலியாசிங், இறகு விளிம்புகள் மற்றும் முகமூடிகளை வரையவும் விருப்பங்களை இயக்கவும்.
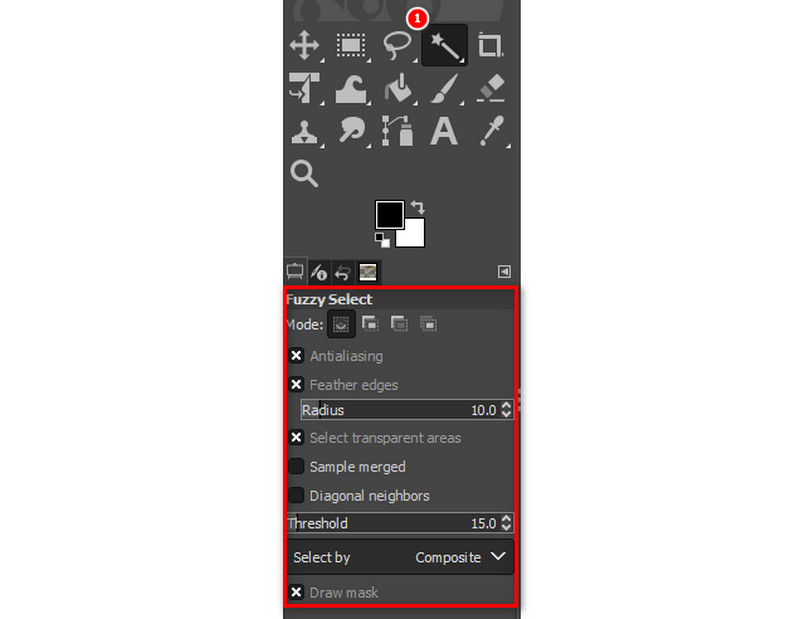
அதைக் கிளிக் செய்வதன் மூலம் உங்கள் புகைப்படத்தின் பின்னணியைத் தேர்ந்தெடுக்கத் தொடங்குங்கள். வாசலைக் குறைக்க அல்லது அதிகரிக்க அதை இழுக்கவும். பின்னர், பின்னணியை அகற்ற நீக்கு விசையை அழுத்தவும். புகைப்பட பின்னணியை நீக்கும் வரை செயல்முறையை மீண்டும் செய்யவும்.
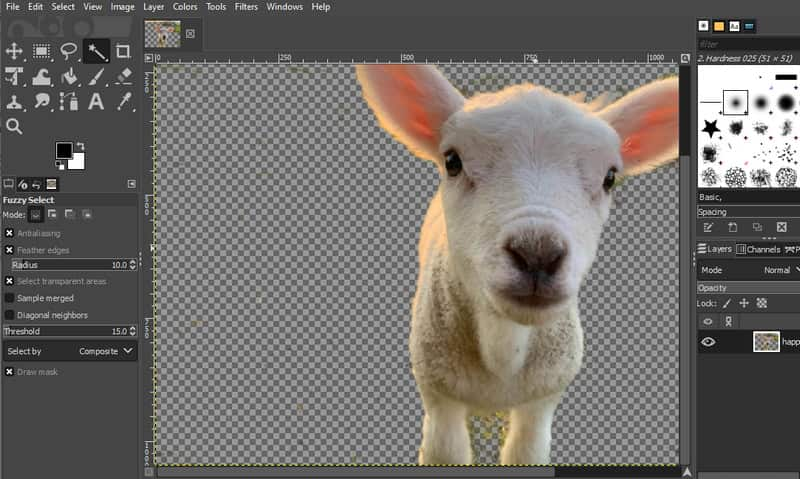
அவ்வளவுதான்! இருப்பினும், சிலர் இதைப் பயன்படுத்துவது மிகவும் கடினம். நீங்கள் அவர்களில் ஒருவராக இருந்தால் அல்லது நீங்கள் ஒரு தொடக்கநிலையாளராக இருந்தால், அதற்குப் பதிலாக வேறு முறைகளைப் பயன்படுத்தலாம்.
பகுதி 7. கேன்வாவுடன் புகைப்படத்தின் பின்னணியில் இருந்து விடுபடவும்
நீங்கள் பயன்படுத்தக்கூடிய மற்றொரு நிரல் Canva ஆகும். கருவி இப்போது கேன்வா ப்ரோவில் ஒரு புதிய சேர்த்தலை வழங்குகிறது, அதாவது பின்னணியை அகற்றுவது இப்போது சாத்தியமாகும். இது ஒரு சில கிளிக்குகளில் அடுக்குகள் மற்றும் பிற சிக்கலான வடிவமைப்புகளின் தேவையை நீக்குகிறது. மேலும், ஒவ்வொரு 24 மணி நேரத்திற்கும் 500 புகைப்படங்கள் வரையிலான பின்னணியில் இருந்து விடுபட இது உங்களை அனுமதிக்கிறது. இப்போது, Background Remover ஆனது 9 MB மற்றும் அதற்குக் குறைவான கோப்பு அளவிற்கு மட்டுமே வேலை செய்யும். ஆனால் கேன்வா ப்ரோவை அதன் பிஜி ரிமூவரைப் பயன்படுத்த நீங்கள் வாங்க வேண்டும் என்பதை நினைவில் கொள்ளவும். இருப்பினும், கேன்வாவில் உள்ள படத்தில் உள்ள பின்னணியை எப்படி நீக்கலாம் என்பது இங்கே.
உங்கள் உலாவியில் Canva ஐ அணுகவும். பின்னர், ஒரு வடிவமைப்பை உருவாக்கு என்பதைக் கிளிக் செய்து, இறக்குமதி கோப்பைத் தேர்ந்தெடுப்பதன் மூலம் படத்தைப் பதிவேற்றவும். Canva இல் உள்ள உங்கள் திட்டப்பணிகளிலிருந்தும் நீங்கள் தேர்வு செய்யலாம்.
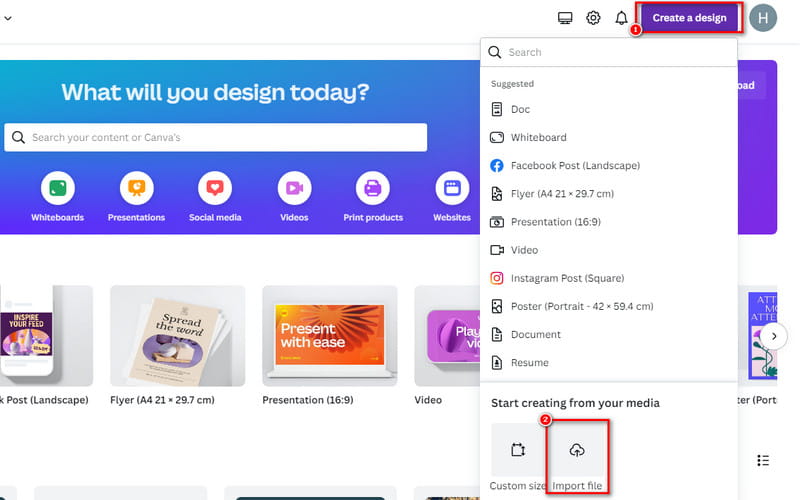
பின்னர், நீங்கள் பதிவேற்றிய படத்தின் கீழ் இடது மூலையில் உள்ள எடிட் போட்டோவை கிளிக் செய்யவும். அடுத்த இடைமுகத்தில், விளைவுகள் பிரிவின் கீழ் BG ரிமூவரை அழுத்தவும்.

இறுதியாக, உங்கள் புகைப்படத்தின் பின்னணியை அகற்றுவதற்கு நீங்கள் காத்திருக்க வேண்டும். தயாரானதும், நீங்கள் கிளிக் செய்யலாம் சேமிக்கவும் உங்கள் தற்போதைய இடைமுகத்தின் மேல் வலது மூலையில் உள்ள பொத்தான்.
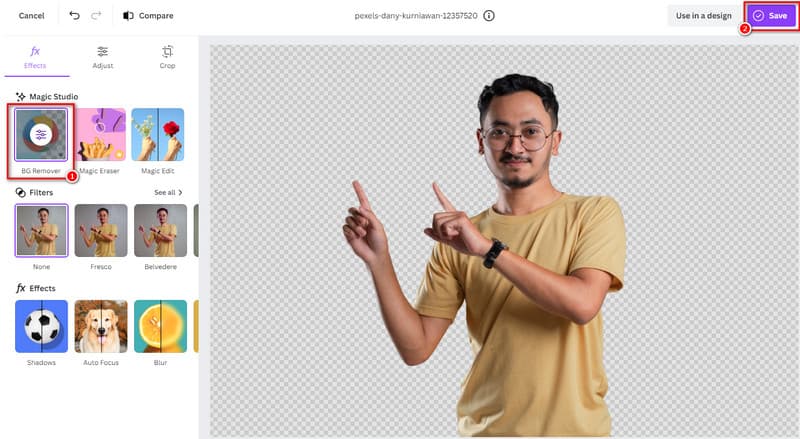
பகுதி 8. PowerPoint ஐப் பயன்படுத்தி பின்னணி இல்லாமல் புகைப்படங்களை உருவாக்கவும்
கடைசியாக ஆனால் குறைந்தது அல்ல, படத்திலிருந்து பின்னணியை அகற்றுவதற்கான ஒரு வழியாக பவர்பாயிண்ட் எங்களிடம் உள்ளது. விளக்கக்காட்சிகளை உருவாக்க மிகவும் பயன்படுத்தப்படும் மைக்ரோசாஃப்ட் கருவிகளில் இதுவும் ஒன்றாகும். இந்த கருவி எவ்வாறு செயல்படுகிறது என்பதை பலர் அறிந்திருக்கிறார்கள். ஆனால் இந்த கருவி மற்றொரு நன்மையை வழங்குகிறது என்பது அனைவருக்கும் தெரியாது. நன்மை என்னவென்றால், உங்கள் புகைப்படத்தின் பின்னணியையும் நீங்கள் அகற்றலாம். மேலும், இது உங்கள் புகைப்படத்தை உங்கள் ஸ்லைடின் பின்னணியில் எளிதாகக் கலக்க உதவுகிறது. இந்த கருவியின் தீமை என்னவென்றால், அதில் மேம்பட்ட சரிசெய்தல் விருப்பங்கள் இல்லை. நீங்கள் விரும்பினால் எதை அகற்ற வேண்டும் என்பதை நீங்கள் தேர்வு செய்ய முடியாது என்று நான் சொல்கிறேன். ஆனால் இப்போது, அதைக் கொண்டு பேக்டிராப்பை எப்படி அகற்றுவது என்று நீங்கள் யோசிக்கிறீர்கள் என்றால், எப்படி என்பது இங்கே:
முதலில், உங்கள் கணினியில் Microsoft PowerPoint ஐ இயக்கவும். அதன் பிறகு, செருகு தாவலுக்குச் சென்று படத்தைத் தேர்ந்தெடுக்கவும்.
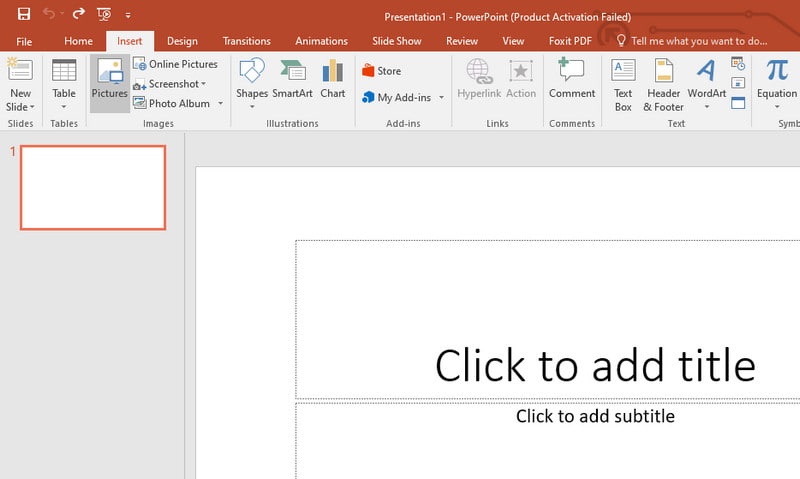
இப்போது, படக் கருவிகள் வடிவமைப்பு தாவலைக் கிளிக் செய்யவும். பின்னர், நிரலின் இடைமுகத்தின் மேல் இடது பகுதியில் பின்னணியை அகற்று விருப்பத்தைத் தேர்ந்தெடுக்கவும்.
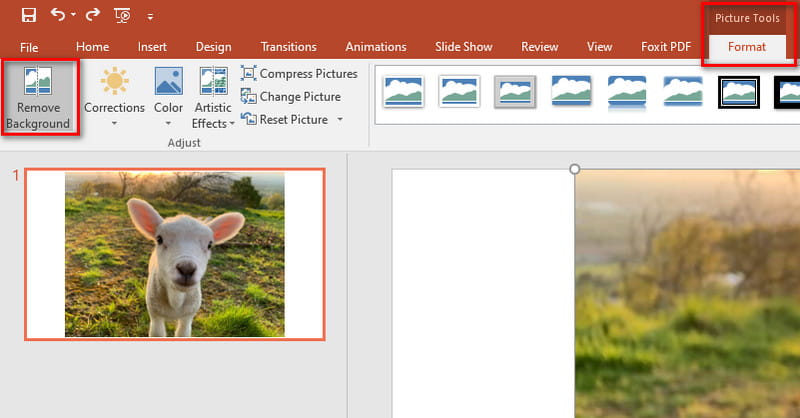
அடுத்து, PowerPoint தானாகவே பின்னணியை அகற்ற முயற்சிக்கும். தேவைப்பட்டால், இடங்களைக் குறிக்கவும் அல்லது கருவிகளை அகற்ற பகுதிகளைக் குறிக்கவும். எனவே நீங்கள் துல்லியமான மாற்றங்களைச் செய்யலாம். இறுதியாக, மாற்றங்களை வைத்திரு பொத்தானைக் கிளிக் செய்யவும். எப்படி வரைவது என்பதை அறிய இங்கே கிளிக் செய்யவும் PowerPoint இல் முடிவு மரம்.
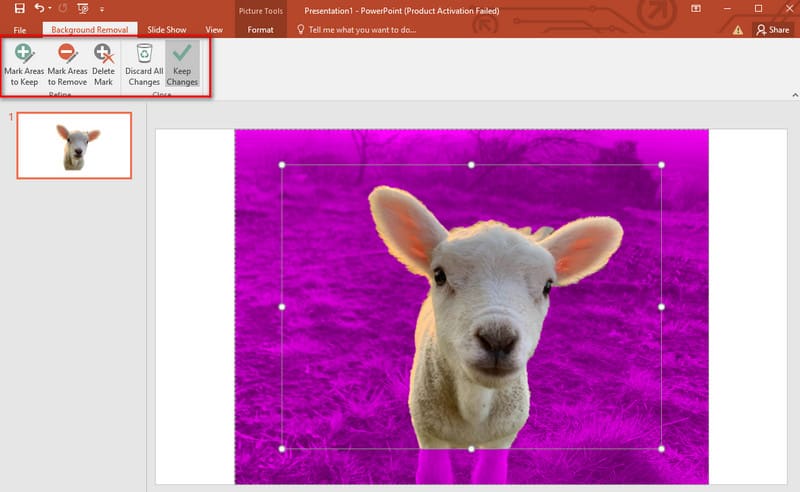
பகுதி 9. படத்திலிருந்து பின்னணியை எவ்வாறு அகற்றுவது என்பது பற்றிய அடிக்கடி கேட்கப்படும் கேள்விகள்
புகைப்படங்களிலிருந்து பின்னணியை அகற்றும் இலவச ஆப் எது?
உங்கள் படங்களிலிருந்து பின்னணியை அகற்ற நீங்கள் பயன்படுத்தக்கூடிய பல இலவச பயன்பாடுகள் உள்ளன. மேலே குறிப்பிட்டுள்ளபடி, Remove.bg, Remove.ai மற்றும் GIMP ஆகியவை இலவசம். இருப்பினும், மற்றவற்றில் சிறந்தது MindOnMap இலவச பின்னணி நீக்கி ஆன்லைன். இதன் மூலம், எந்த வரம்பும் இல்லாமல் பேக்டிராப்களை அகற்றலாம்.
ஒரு படத்தின் பின்னணியை நான் எப்படி வெளிப்படையானதாக மாற்றுவது?
உங்கள் புகைப்படத்தின் பின்னணியை வெளிப்படையானதாக மாற்ற, ஃபோட்டோஷாப், ஜிம்ப் அல்லது ஆன்லைன் தளங்கள் போன்ற கருவிகளைப் பயன்படுத்தவும். நீங்கள் பயன்படுத்தக்கூடிய நம்பகமான ஆன்லைன் தளம் ஒன்று MindOnMap இலவச பின்னணி நீக்கி ஆன்லைன். இந்த தளங்களுக்கான படிப்படியான வழிகாட்டி மேலே கொடுக்கப்பட்டுள்ளது. அவற்றை கவனமாகப் படித்து பின்பற்றவும்.
கேன்வாவில் பின்னணியை அகற்ற முடியுமா?
நிச்சயமாக, ஆம்! மேலே கூறியது போல், Canva Pro பதிப்பு BG ரிமூவர் கருவியை வழங்குகிறது. JPG மற்றும் பிற பட வடிவங்களிலிருந்து பின்னணியை அகற்ற இது உங்களை அனுமதிக்கிறது.
பெயிண்ட் 3டியில் ஒரு படத்திலிருந்து பின்னணியை அகற்றுவது எப்படி?
பெயிண்ட் 3டியில், மேஜிக் செலக்ட் டூலைப் பயன்படுத்தி விஷயத்தைத் தேர்ந்தெடுக்கவும். பின்னர், தேர்வைச் செம்மைப்படுத்தி, அடுத்து என்பதைக் கிளிக் செய்யவும். இப்போது, நீக்கு பொத்தானைத் தேர்வுசெய்து, இறுதியாக, முடிந்தது பொத்தானைக் கிளிக் செய்யவும்.
முடிவுரை
மொத்தத்தில், இப்படித்தான் படத்தின் பின்னணியை அகற்றவும். உங்கள் புகைப்படத்தை வெற்றிகரமாகப் பெற்றவுடன், இப்போது அதை பல்வேறு நோக்கங்களுக்காகப் பயன்படுத்தலாம். இப்போது, உங்கள் தேவைகளுக்கு சரியானதை நீங்கள் தேர்ந்தெடுத்திருக்கலாம். எங்களைப் பொறுத்தவரை, நாங்கள் மிகவும் பரிந்துரைக்கும் கருவி MindOnMap இலவச பின்னணி நீக்கி ஆன்லைன். இது பின்னணியை அகற்றுவதைத் தவிர பல்வேறு எடிட்டிங் கருவிகளை வழங்குகிறது. கூடுதலாக, நீங்கள் பதிவு செய்யவோ அல்லது எந்த கட்டணத்தையும் செலுத்தவோ தேவையில்லை.


நீங்கள் விரும்பியபடி உங்கள் மன வரைபடத்தை உருவாக்கவும்








