உங்கள் கணினியில் Gantt விளக்கப்படத்தை எவ்வாறு உருவாக்குவது என்பது பற்றிய 2 வழிகள்
நீங்கள் பிஸியாக இருந்தால், உங்கள் செயல்பாடுகள் அல்லது திட்டங்களை தொழில்ரீதியாக நிர்வகிக்க விரும்பினால், Gantt Charts உங்கள் திட்டங்களை அவர்கள் செய்ய விரும்பும் தேதிகளில் ஒழுங்கமைக்க உதவும். Gantt Charts மூலம், உங்கள் திட்டங்களின் காலவரிசை மற்றும் நிலை மற்றும் ஒவ்வொரு பணிக்கும் யார் பொறுப்பு என்பதை நீங்கள் பார்க்கலாம். மேலும், ஒவ்வொரு பணியும் எவ்வளவு நேரம் எடுக்கும் மற்றும் என்ன வேலை நடந்து கொண்டிருக்கிறது என்பதையும் நீங்கள் பார்க்கலாம். சுருக்கமாக, Gantt Chart என்பது ஒரு பணியை சரியான நேரத்தில் மற்றும் பட்ஜெட்டுக்குள் முடிக்க என்ன தேவை என்பதைத் தொடர்புகொள்வதற்கான எளிய வழியாகும். இருப்பினும், உங்களுக்கு அறிவு இல்லையென்றால் Gantt விளக்கப்படத்தை எவ்வாறு உருவாக்குவது, கவலைப்படாதே. இந்த வலைப்பதிவு இடுகைகளில், கேன்ட் சார்ட்டை ஆஃப்லைனிலும் ஆன்லைனிலும் எப்படி உருவாக்குவது என்பதைக் காண்பிப்போம்.

- பகுதி 1. கேன்ட் சார்ட்டை ஆஃப்லைனில் உருவாக்குவது எப்படி
- பகுதி 2. ஆன்லைனில் Gantt Chart செய்வது எப்படி
- பகுதி 3. பரிந்துரை: சார்ட் மேக்கர்
- பகுதி 4. Gantt விளக்கப்படத்தை எவ்வாறு உருவாக்குவது என்பது பற்றிய அடிக்கடி கேட்கப்படும் கேள்விகள்
பகுதி 1. கேன்ட் சார்ட்டை ஆஃப்லைனில் உருவாக்குவது எப்படி
Gantt விளக்கப்படங்கள் என்பது உங்கள் பணி முன்னேற்றம் மற்றும் ஒரு குறிப்பிட்ட காலத்தில் முடிக்கப்பட்ட பணிகளைக் காட்டும் கிடைமட்டக் கோடுகளின் வரிசையாகும். மேலும், இது குழுக்களுக்கு வேலை செய்யவும், அவர்களின் காலக்கெடுவை திட்டமிடவும் மற்றும் அவர்களின் வளங்களை நன்கு ஒதுக்கவும் உதவுகிறது. பயனர்கள் தங்கள் இலக்குகள் மற்றும் திட்டங்களின் முன்னுரிமைகளை அறியவும் இது உதவுகிறது.
TeamGantt மிகவும் இழிவானது Gantt Chart தயாரிப்பாளர் உங்கள் டெஸ்க்டாப்பில் பதிவிறக்கம் செய்யலாம். இது விண்டோஸ் மற்றும் மேக் போன்ற கிட்டத்தட்ட அனைத்து இயக்க முறைமைகளிலும் பதிவிறக்கம் செய்யக்கூடியது. இந்த ஆஃப்லைன் பயன்பாடு உங்கள் திட்டங்களை அல்லது சார்பு போன்ற பணிகளை நிர்வகிக்க உதவுகிறது. உங்கள் குழுக்களுடன் நீங்கள் பணியாற்றக்கூடிய அட்டவணைகள், பணிகள், காலக்கெடுக்கள், கான்பன் பலகைகள் மற்றும் பணிச்சுமைகளைப் பயன்படுத்தி பணிகள் மற்றும் திட்டங்களைத் திட்டமிட TeamGantt உங்களை அனுமதிக்கிறது. மேலும், TeamGantt பயன்படுத்த எளிதான இடைமுகத்தைக் கொண்டுள்ளது, அங்கு நீங்கள் உங்கள் Gantt விளக்கப்படத்திற்குப் பயன்படுத்தும் பொருட்களை இழுத்து விடலாம். இந்த ஆஃப்லைன் பயன்பாட்டின் மூலம், உங்கள் வேலையை திறமையாகவும் வளமாகவும் நிர்வகிக்கலாம்.
மேலும், அதன் பணிச்சுமை மேலாண்மை அம்சத்தின் மூலம் திறமையான திட்டங்களை நிர்வகிக்கத் தொடங்கலாம். ஒவ்வொரு பயனரும், ஆதாரமும் அல்லது குழு உறுப்பினரும் என்ன வேலை செய்கிறார்கள் என்பதை நீங்கள் காணக்கூடிய பயனுள்ள அம்சமாகும். எனவே, Gantt Chart ஐ உருவாக்க இந்தப் பயன்பாட்டைப் பயன்படுத்த நீங்கள் ஆர்வமாக இருந்தால், கீழே உள்ள வழிமுறைகளைப் பார்க்கவும். இருப்பினும், சிறப்பு அம்சங்களைப் பயன்படுத்துவதற்கு முன்பு நீங்கள் பயன்பாட்டை வாங்க வேண்டும்.
TeamGantt ஐப் பயன்படுத்தி Gantt விளக்கப்படத்தை எவ்வாறு உருவாக்குவது
ஒரு காலவரிசையில் உங்கள் பணிகளை வரைபடமாக்குவதற்கு முன், நீங்கள் திட்ட விவரங்களை உருவாக்க வேண்டும். கிளிக் செய்வதன் மூலம் புதிய திட்டத்தை உருவாக்கவும் புதிய திட்டம் இடைமுகத்தின் மேல் வலது மூலையில் உள்ள பொத்தான். பின்னர், உங்கள் திட்டத்திற்கு நீங்கள் விரும்பும் பெயரை உள்ளிடவும். மேலும், உங்கள் Gantt விளக்கப்படத்தில் நீங்கள் சேர்க்க விரும்பும் வாரத்தின் நாட்களைத் தேர்ந்தெடுக்கவும்.
அடுத்து, உங்கள் திட்டத்தில் ஒரு பணியைச் சேர்ப்போம். முதலில், கிளிக் செய்வதன் மூலம் உங்கள் திட்ட காலவரிசையை உருவாக்கவும் பணி இணைப்பைச் சேர் (+பணி) உங்கள் முதல் பணிக்கான பெயரைத் தட்டச்சு செய்க. மற்றொரு பணியைச் சேர்க்க enter ஐ அழுத்தவும். நீங்கள் செய்ய வேண்டிய அனைத்து பணிகளையும் பட்டியலிடும் வரை இந்த செயல்முறையை மீண்டும் செய்யவும்.

இப்போது உங்களுடைய முழுமையான பட்டியல் உங்களிடம் உள்ளது, நீங்கள் செய்ய வேண்டிய அனைத்து பணிகளையும் திட்டமிடுவீர்கள். உங்கள் Gantt விளக்கப்படத்தில் பணிப்பட்டியை உருவாக்க மற்றும் சேர்க்க, கிளிக் செய்யவும் காலவரிசை உங்கள் பணிகளை திட்டமிட விரும்பும் தேதிகளுக்கு கீழே.
உங்கள் Gantt விளக்கப்படத்தில் மைல்கற்களைச் சேர்த்த பிறகு, கிளிக் செய்யவும் மைல்கல் இணைப்பு உங்களுக்கான பெயரைத் தட்டச்சு செய்யவும் மைல்கல். பின்னர், காலவரிசையில் உங்கள் பணியை திட்டமிட உங்கள் Gantt Chart முழுவதும் மைல்ஸ்டோன் ஐகானை இழுக்கவும். TeamGantt இல், மைல்ஸ்டோன்கள் மஞ்சள் வைரத்தில் தோன்றும் என்பதை நினைவில் கொள்க.
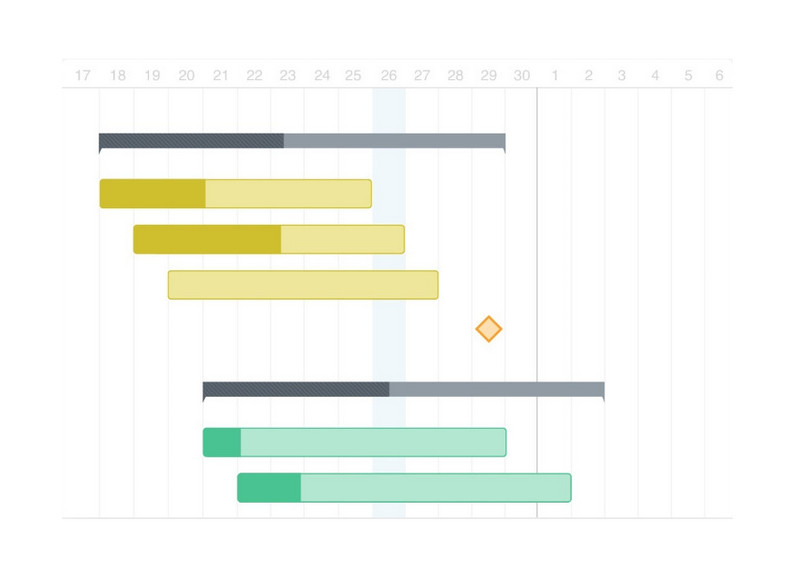
அடுத்து, தேவைப்படும் பணிக்கு சார்புகளைச் சேர்க்கவும். உங்கள் கர்சரை ஒரு பணிக்கு நகர்த்தி, தோன்றும் சாம்பல் புள்ளியைக் கிளிக் செய்யவும். நீங்கள் இணைக்க விரும்பும் பணிக்கான சார்புக் கோட்டை அழுத்தவும்.
இறுதியாக, உங்கள் Gantt விளக்கப்படத்தை மேம்படுத்தவும், தொழில் ரீதியாக தோற்றமளிக்கவும் உங்கள் பணிகளுக்கு வண்ணத்தைப் பயன்படுத்துங்கள். பணிப்பட்டியில் உங்கள் கர்சரை வட்டமிட்டு, உங்கள் பணிப்பட்டிகளுக்கு நீங்கள் விரும்பும் வண்ணத்தைத் தேர்ந்தெடுக்கவும். எப்படி என்பதை அறிய இங்கே கிளிக் செய்யவும் எக்செல் இல் gantt விளக்கப்படங்களை உருவாக்கவும்.

பகுதி 2. ஆன்லைனில் Gantt Chart செய்வது எப்படி
ஒரு நல்ல Gantt Chart தயாரிப்பாளர் இல்லாமல், Gantt Chart ஐ உருவாக்கி மற்றவர்களுக்கு வழங்குவது உங்களுக்கு கடினமாக இருக்கும். உங்கள் உலாவியில் நீங்கள் அணுகக்கூடிய ஆன்லைன் Gantt Chart தயாரிப்பாளர்கள் உள்ளனர். அதிர்ஷ்டவசமாக, உங்கள் உலாவியில் நீங்கள் பயன்படுத்தக்கூடிய சிறந்த ஆன்லைன் Gantt Chart தயாரிப்பாளரை நாங்கள் கண்டறிந்துள்ளோம். ஆன்லைனில் Gantt Chart செய்வது எப்படி என்பதை அறிய விரும்பினால், கீழே உள்ள படிகளைப் பார்க்கவும்.
எட்ராமேக்ஸ் online என்பது உங்கள் உலாவியில் நீங்கள் அணுகக்கூடிய ஆன்லைன் Gantt Chart Maker ஆகும். இது ஒரு உள்ளுணர்வு பயனர் இடைமுகத்தைக் கொண்டுள்ளது, இது பயனர் நட்புக் கருவியாக அமைகிறது. இந்தப் பயன்பாட்டில் ஆயத்த வார்ப்புருக்கள் உள்ளன மற்றும் நீங்கள் Gantt விளக்கப்படங்களை உருவாக்கப் பயன்படுத்தக்கூடிய திருத்தக்கூடிய Gantt Chart எடுத்துக்காட்டுகளை விடுவிக்கிறது. ஆனால் இந்த பயன்பாட்டைப் பயன்படுத்த நீங்கள் ஒரு கணக்கிற்கு பதிவு செய்ய வேண்டும். மேலும் இது ஒரு ஆன்லைன் கருவியாக இருப்பதால், இது சில நேரங்களில் மெதுவாக ஏற்றுதல் செயல்முறையைக் கொண்டுள்ளது. ஆயினும்கூட, இது Gantt விளக்கப்படங்களை உருவாக்குவதற்கான ஒரு நல்ல பயன்பாடாகும்.
ஆன்லைனில் EdrawMax ஐப் பயன்படுத்தி Gantt விளக்கப்படத்தை எவ்வாறு உருவாக்குவது
உங்கள் EdrawMax கணக்கில் உள்நுழையவும் அல்லது பதிவு செய்யவும். செல்க திட்ட மேலாண்மை வரைபடத்தின் இடது பக்கத்தில், கிளிக் செய்யவும் கூடுதலாக சின்னம்.
கிளிக் செய்யவும் இறக்குமதி தரவு கோப்புகளை சேர்க்க பொத்தான். பின்னர் சரி என்பதைக் கிளிக் செய்யவும். அதன் பிறகு, EdraMax ஒரு Gantt விளக்கப்படத்தை தானாக உருவாக்கும் என்பதை நீங்கள் காண்பீர்கள்.
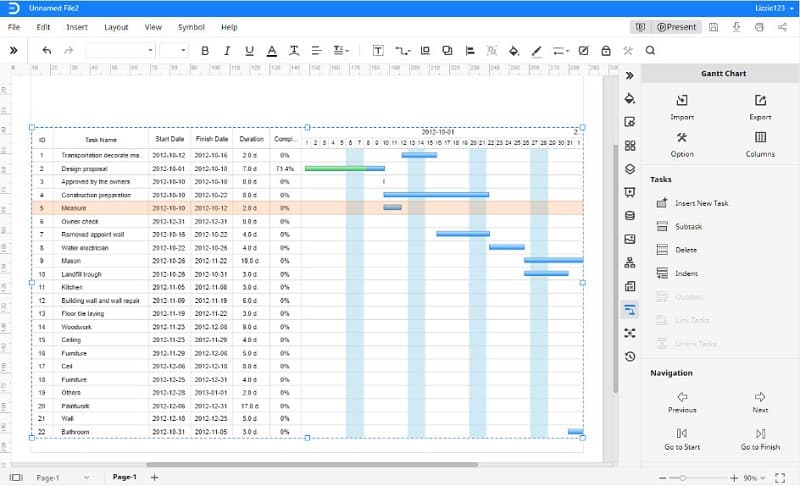
கிளிக் செய்யவும் இலக்கு பணி, மற்றும் கிளிக் செய்யவும் துணைப் பணி விருப்பம். தேர்ந்தெடுக்கப்பட்ட பணியின் கீழ் ஒரு புதிய துணைப் பணி தோன்றும்.
இறுதியாக, இடைமுகத்தின் கீழே ஸ்க்ரோலிங் செய்வதன் மூலம் பணித் தகவலை மாற்றலாம். பணியின் பெயர், முன்னுரிமை, நிறைவு சதவீதம், தொடக்க மற்றும் முடிக்கும் தேதி மற்றும் மைல்ஸ்டோன் போன்ற பணியின் அடிப்படைத் தகவலைக் காண்பீர்கள்.
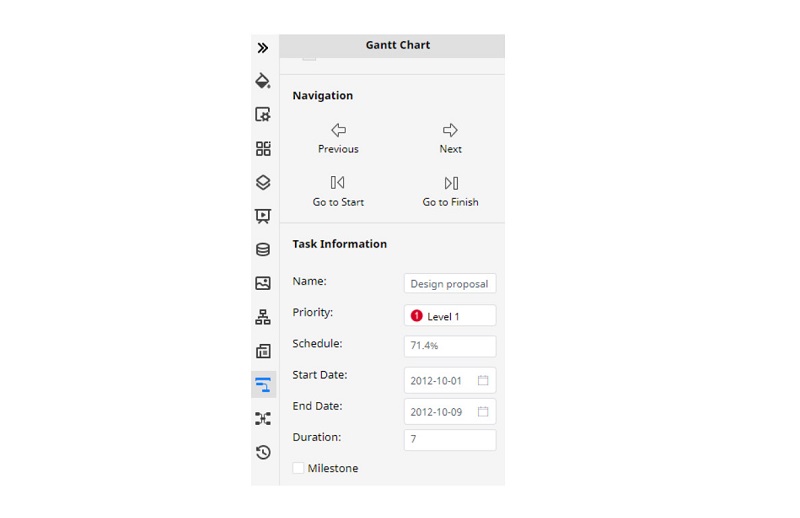
பகுதி 3. பரிந்துரை: சார்ட் மேக்கர்
இந்த சரியான ஆன்லைன் விளக்கப்பட தயாரிப்பாளருடன் நீங்கள் ஒரு விளக்கப்படத்தை உருவாக்க முயற்சி செய்யலாம். MindOnMap திட்டத் திட்டமிடலுக்கான விளக்கப்படங்கள் மற்றும் வரைபடங்களை உருவாக்க நீங்கள் பயன்படுத்தக்கூடிய ஒரு அருமையான கருவியாகும். திட்ட நிர்வாகத்திற்கு நீங்கள் பயன்படுத்தக்கூடிய ஆயத்த வார்ப்புருக்கள் மற்றும் தளவமைப்புகளும் இதில் உள்ளன. கூடுதலாக, உங்கள் விளக்கப்படத்தை மேம்படுத்த வடிவங்கள், ஐகான்கள் மற்றும் புள்ளிவிவரங்களைச் சேர்க்கலாம். திட்ட மேலாண்மை விளக்கப்படத்தை எவ்வாறு உருவாக்குவது என்பதை நீங்கள் அறிய விரும்பினால், கீழே கொடுக்கப்பட்டுள்ள வழிமுறைகளைப் பின்பற்றவும்.
பாதுகாப்பான பதிவிறக்கம்
பாதுகாப்பான பதிவிறக்கம்
உங்கள் உலாவியில் MindOnMap ஐ உங்கள் உலாவியில் தேடுவதன் மூலம் அணுகவும். பின்னர் உங்கள் கணக்கில் உள்நுழையவும் அல்லது பதிவு செய்யவும். கிளிக் செய்யவும் உங்கள் மன வரைபடத்தை உருவாக்கவும் மென்பொருளின் முக்கிய இடைமுகத்தில் உள்ள பொத்தான்.
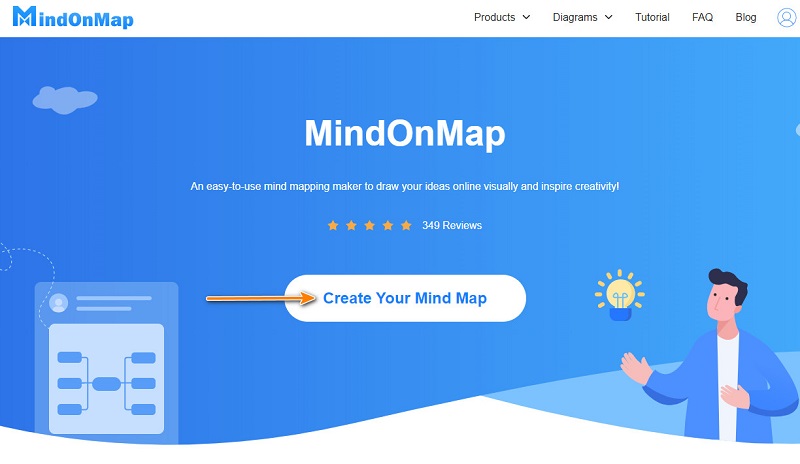
பின்னர், கிளிக் செய்யவும் புதியது பயன்பாட்டின் டாஷ்போர்டில் உள்ள பட்டனைத் தேர்ந்தெடுக்கவும் மன வரைபடம் விருப்பம்.
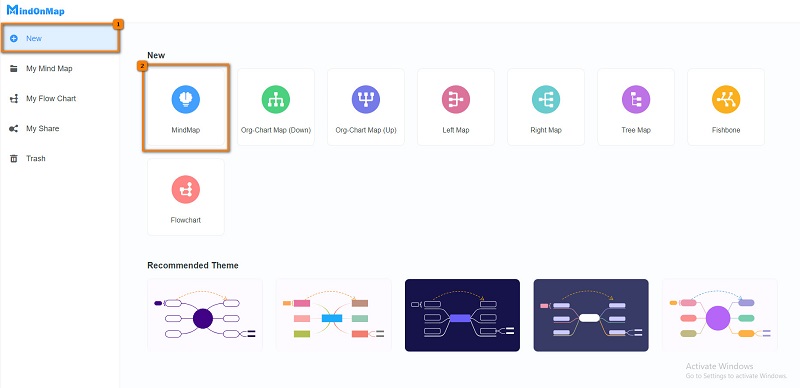
பின்வரும் இடைமுகத்தில், நீங்கள் பார்ப்பீர்கள் முக்கிய முனை மற்றும் அடித்தது தாவல் முனைகளைச் சேர்க்க உங்கள் விசைப்பலகையில். நீங்கள் திருத்த விரும்பும் கிளையை இருமுறை கிளிக் செய்யவும்.
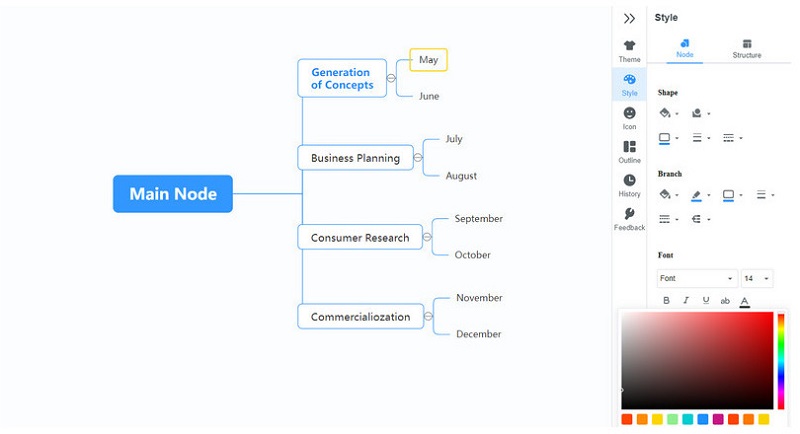
மற்றும் கடைசி படி, கிளிக் செய்யவும் ஏற்றுமதி உங்கள் திட்டத்தைச் சேமிக்க பொத்தான். உங்கள் விளக்கப்படம் எந்த வகையான வடிவமைப்பைக் கொண்டிருக்க வேண்டும் என்பதை நீங்கள் தேர்ந்தெடுக்கலாம். கிளிக் செய்வதன் மூலமும் இணைப்பைப் பகிரலாம் சேமிக்கவும் பொத்தான் மற்றும் இணைப்பை நகலெடுக்கவும்.
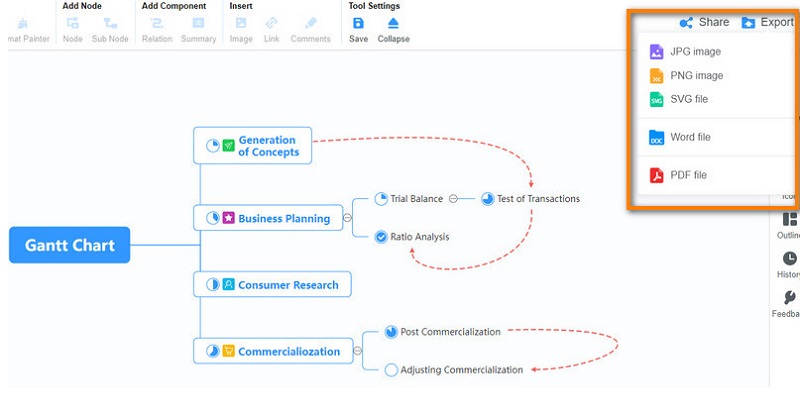
பகுதி 4. Gantt விளக்கப்படத்தை எவ்வாறு உருவாக்குவது என்பது பற்றிய அடிக்கடி கேட்கப்படும் கேள்விகள்
மைக்ரோசாஃப்ட் எக்செல் இல் நான் ஒரு Gantt Chart ஐ சேர்க்கலாமா?
ஆம். நீங்கள் இறக்குமதி செய்யலாம் Gantt விளக்கப்படங்கள் மைக்ரோசாஃப்ட் எக்செல் இல். கோப்பு > திற என்பதைக் கிளிக் செய்யவும். உங்கள் கணினி கோப்புகளில் இருந்து Gantt Chart கோப்பைத் தேர்ந்தெடுக்கவும்.
மைக்ரோசாஃப்ட் வேர்டில் Gantt Chart டெம்ப்ளேட் உள்ளதா?
ஆம். மைக்ரோசாஃப்ட் வேர்டில், Gantt Chart டெம்ப்ளேட்களைப் பயன்படுத்தி Gantt Chart ஐ உருவாக்கலாம். செருகு தாவலைக் கிளிக் செய்து, பின்னர் விளக்கப்படத்தைக் கிளிக் செய்யவும். நீங்கள் நெடுவரிசை விருப்பத்தைத் தேர்ந்தெடுத்து அடுக்கப்பட்ட பட்டியைக் கிளிக் செய்யும் இடத்தில் ஒரு புதிய சாளரம் கேட்கும்.
Gantt Chartல் சார்பு என்றால் என்ன?
Gantt Chart இல் உள்ள சார்புநிலை பணி சார்பு என்றும் குறிப்பிடப்படுகிறது. இது ஒரு பணிக்கும் மற்றொரு பணிக்கும் உள்ள தொடர்பு.
முடிவுரை
இந்த கட்டுரையில், நீங்கள் எளிதாக கற்றுக்கொள்வீர்கள் Gantt விளக்கப்படத்தை எவ்வாறு உருவாக்குவது. மேலே நாங்கள் வழங்கும் வழிகளில் நீங்கள் தேர்வு செய்யும் முறைகள் எதுவாக இருந்தாலும், நீங்கள் ஒரு Gantt Chart ஐ அற்புதமாக உருவாக்கலாம். ஆனால் விளக்கப்படங்களை உருவாக்க எளிதான வழியைப் பயன்படுத்த விரும்பினால், பலர் அதைப் பயன்படுத்த பரிந்துரைக்கின்றனர் MindOnMap.


நீங்கள் விரும்பியபடி உங்கள் மன வரைபடத்தை உருவாக்கவும்








