கணினி மற்றும் மொபைல் ஃபோனில் ஒரு நபரை புகைப்படத்தில் சேர்ப்பது எப்படி
புகைப்படத்தில் ஒரு நபரைச் சேர்க்க விரும்புகிறீர்களா? சரி, இது உங்கள் படத்திற்கு மற்றொரு சுவையை அளிக்கும், இது மிகவும் கவர்ச்சிகரமானதாகவும் திருப்திகரமாகவும் இருக்கும். எனவே, உங்களிடம் ஒரு புகைப்படம் இருந்தால், அதை மற்றொரு படத்தில் செருக விரும்பினால், நீங்கள் சரியான கட்டுரையில் இருக்கிறீர்கள். இந்த இடுகையில், ஆன்லைன் கருவிகள், கணினி மற்றும் உங்கள் மொபைல் ஃபோன் சாதனங்களில் ஒரு நபரை மற்றொரு புகைப்படத்தில் எவ்வாறு செருகுவது என்பதை நாங்கள் உங்களுக்குக் கற்பிப்போம். எனவே, நீங்கள் மேலும் தெரிந்து கொள்ள விரும்பினால் புகைப்படத்தில் ஒரு நபரை எவ்வாறு சேர்ப்பது, உடனே இங்கே பாருங்கள்!
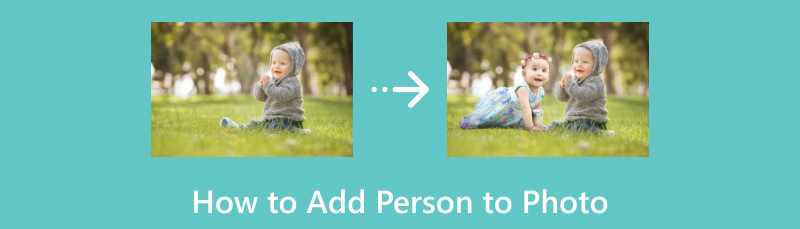
- பகுதி 1. புகைப்படத்தில் சேர்ப்பதற்கு முன் ஒரு நபரை எப்படி வெட்டுவது
- பகுதி 2. கணினியில் புகைப்படங்களில் நபர்களைச் சேர்ப்பது எப்படி
- பகுதி 3. ஐபோனில் புகைப்படத்தில் ஒரு நபரை எவ்வாறு சேர்ப்பது
- பகுதி 4. ஆண்ட்ராய்டில் ஒரு புகைப்படத்தில் ஒரு நபரை எவ்வாறு சேர்ப்பது
- பகுதி 5. புகைப்படத்தில் ஒரு நபரை எவ்வாறு சேர்ப்பது என்பது பற்றிய அடிக்கடி கேட்கப்படும் கேள்விகள்
பகுதி 1. புகைப்படத்தில் சேர்ப்பதற்கு முன் ஒரு நபரை எப்படி வெட்டுவது
எடிட்டிங் அடிப்படையில், நீங்கள் ஒரு நபரை மற்றொரு படத்தில் சேர்க்க வேண்டிய சில சூழ்நிலைகள் உள்ளன. ஒருவேளை நீங்கள் அந்த நபருக்கு மற்றொரு பின்னணியை வைத்திருக்க விரும்பலாம் அல்லது அதைப் பார்ப்பதற்கு மிகவும் கவர்ச்சிகரமானதாக மாற்றலாம். ஆனால், ஒரு நபரை மற்றொரு புகைப்படத்தில் சேர்க்கும்போது, நீங்கள் செய்ய வேண்டிய சிறந்த விஷயம், அந்த நபரை முதலில் ஒரு புகைப்படத்தில் வெட்டுவதுதான். அதைக் கொண்டு, நீங்கள் அதைத் திருத்தி மற்றொரு படத்தில் வைக்கலாம். எனவே, உங்கள் படத்தை வேறொரு புகைப்படத்தில் சேர்ப்பதற்கு முன், முதலில் அதை வெட்டுவதற்கு உதவி தேடுகிறீர்கள் என்றால், உங்களுக்கு வழிகாட்ட நாங்கள் இருக்கிறோம்.
உங்கள் இலக்கை அடைய பயன்படுத்த சிறந்த ஆன்லைன் கருவி MindOnMap இலவச பின்னணி நீக்கி ஆன்லைன். புரிந்துகொள்ளக்கூடிய முறையில் படத்தின் பின்னணியை அகற்றுவது இதன் முக்கிய அம்சங்களில் ஒன்றாகும். இதன் மூலம், எந்தத் தொந்தரவும் இல்லாமல் ஒரு நபரை புகைப்படத்தில் இருந்து கட்அவுட் செய்யலாம். அதுமட்டுமின்றி, கருவியானது படத்தின் பின்னணியை தானாக அகற்றி, அனைத்து பயனர்களுக்கும் வசதியாக இருக்கும். கூடுதலாக, அதன் முக்கிய இடைமுகம் நேரடியானது, எனவே கருவியைப் பயன்படுத்தும் போது உங்களுக்குத் தேவையான அனைத்து செயல்பாடுகளையும் நீங்கள் புரிந்து கொள்ளலாம்.
அதோடு, MindOnMap 100% இலவசம். மற்ற ஆன்லைன் கருவிகளைப் போலல்லாமல், கருவியின் ஒட்டுமொத்த அம்சங்களை அனுபவிக்க நீங்கள் எந்த சந்தாவையும் வாங்க வேண்டியதில்லை. அதனுடன், எளிமையான செயல்முறையுடன் வசதியான பட பின்னணி நீக்கியை நீங்கள் தேடுகிறீர்களானால், உடனடியாக உங்கள் உலாவியில் கருவியைப் பயன்படுத்துவது சிறந்தது. ஒரு புகைப்படத்திலிருந்து நபரை வெட்டுவது பற்றிய கூடுதல் யோசனையை உங்களுக்கு வழங்க, கீழே உள்ள படிகளைப் பார்க்கலாம்.
அணுகல் MindOnMap இலவச பின்னணி நீக்கி ஆன்லைன் உங்கள் உலாவியில். அதன் பிறகு, படத்தை பதிவேற்று பொத்தானைக் கிளிக் செய்வதன் மூலம் உங்கள் கணினி கோப்புறையைத் திறக்கவும். கோப்புறை தோன்றியவுடன், நீங்கள் வெட்ட விரும்பும் படத்தை உலாவவும், பதிவேற்றும் செயல்முறைக்கு காத்திருக்கவும்.
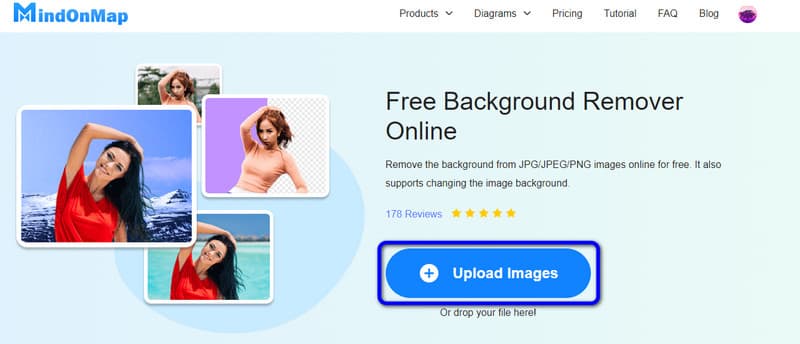
படம் ஏற்கனவே பதிவேற்றப்பட்டவுடன், அதன் பின்னணி ஏற்கனவே அகற்றப்பட்டிருப்பதைக் காணலாம். முன்னோட்டம் பிரிவில் பின்னணி இல்லாமல் படத்தைப் பார்க்கலாம். இதன் மூலம், பதிவிறக்க பொத்தானைக் கிளிக் செய்வதன் மூலம் நீங்கள் வெட்டிய புகைப்படத்தை சேமிக்கலாம்.
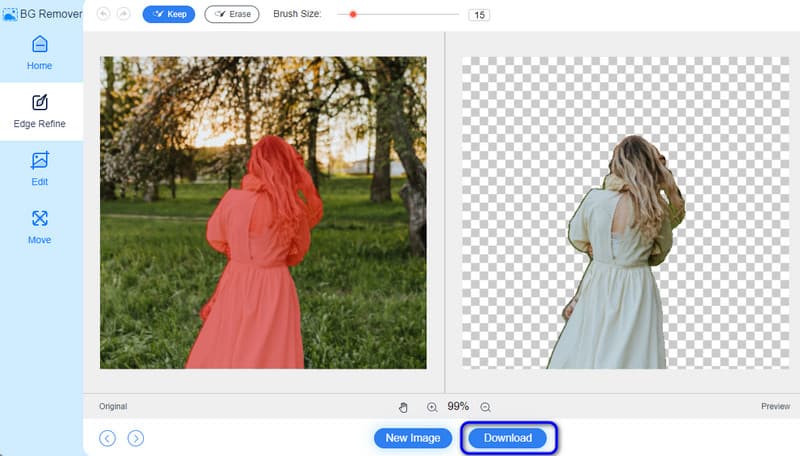
பகுதி 2. கணினியில் புகைப்படங்களில் நபர்களைச் சேர்ப்பது எப்படி
MindOnMap Background Remover ஐப் பயன்படுத்தி பின்னணி இல்லாமல் ஒரு நபரின் புகைப்படத்தைப் பெற்ற பிறகு, உங்கள் மற்ற புகைப்படங்களில் நபரை வைக்க Adobe Photoshop ஐப் பயன்படுத்தலாம். இந்த தரவிறக்கம் செய்யக்கூடிய நிரல் உங்களுக்கு தேவையான ஒவ்வொரு செயல்பாட்டையும் வழங்க முடியும் என்பதால், நீங்கள் விரும்பிய முடிவைப் பெற உதவும். படத்தின் பின்னணியை அகற்றி, முக்கிய விஷயத்தை வேறொரு புகைப்படத்துடன் இணைக்கவும், குறிப்பாக மற்றொரு பின்னணியை உருவாக்கவும் இது உங்களுக்கு உதவும். கூடுதலாக, நீங்கள் அணுகலாம் பின்னணி நீக்கி Mac மற்றும் Windows இயங்குதளங்கள் போன்ற பல்வேறு தளங்களில். இருப்பினும், நிரல் ஒரு மேம்பட்ட எடிட்டிங் மென்பொருள் என்பதால், வல்லுநர்கள் மட்டுமே அதை இயக்க முடியும். முக்கிய இடைமுகத்தைத் தொடங்கும்போது நீங்கள் சந்திக்கக்கூடிய பல செயல்பாடுகளை அடோப் கொண்டிருப்பதே இதற்குக் காரணம். மேலும், இது முற்றிலும் இலவசம் அல்ல. Adobe 7 நாள் இலவச சோதனைக் காலத்தை மட்டுமே வழங்க முடியும். சோதனை காலாவதியானதும், அதை தொடர்ந்து பயன்படுத்த அதன் சந்தா திட்டத்தை நீங்கள் பெற வேண்டும். எனவே, கீழே உள்ள முறையைப் பார்த்து, ஃபோட்டோஷாப் பயன்படுத்தி ஒரு நபரை ஒரு படத்தில் எவ்வாறு சேர்ப்பது என்பதை அறியவும்.
பதிவிறக்க Tamil அடோ போட்டோஷாப் உங்கள் Windows அல்லது Mac கணினிகளில். பின்னர், மென்பொருளைத் துவக்கிய பிறகு, கட்அவுட் புகைப்படத்தையும் மற்றொரு படத்தையும் திறக்க கோப்பு > திறந்த விருப்பத்திற்குச் செல்லவும்.
பின்னர், நீங்கள் மற்றொரு புகைப்படத்திலிருந்து படத்தைக் கிளிக் செய்து இழுக்கலாம். உங்களிடம் உள்ள மற்றொரு புகைப்படத்தில் பொருத்துவதற்கு படத்தின் அளவை மாற்றலாம்.
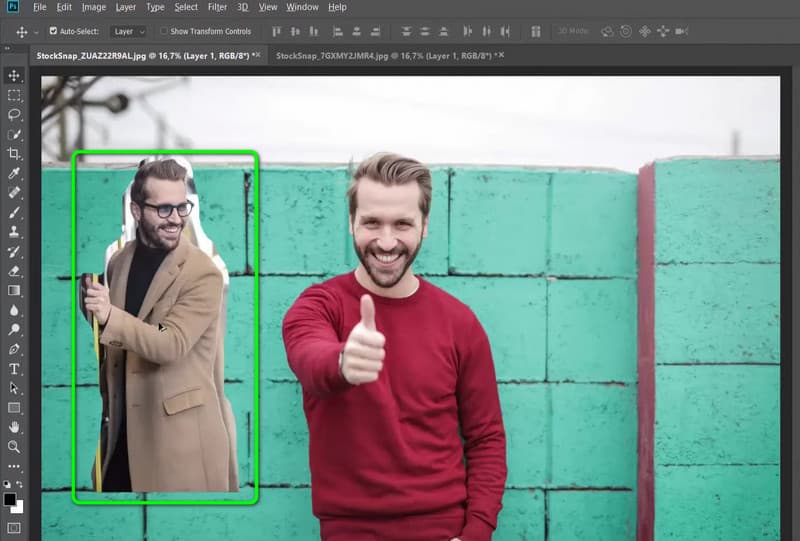
முடிவு திருப்தியாக இருந்தால், File > Save as விருப்பத்தை கிளிக் செய்வதன் மூலம் படத்தைச் சேமிக்கலாம். அதன் மூலம், உங்கள் எடிட் செய்யப்பட்ட படத்தை நீங்கள் வைத்திருக்கலாம்.
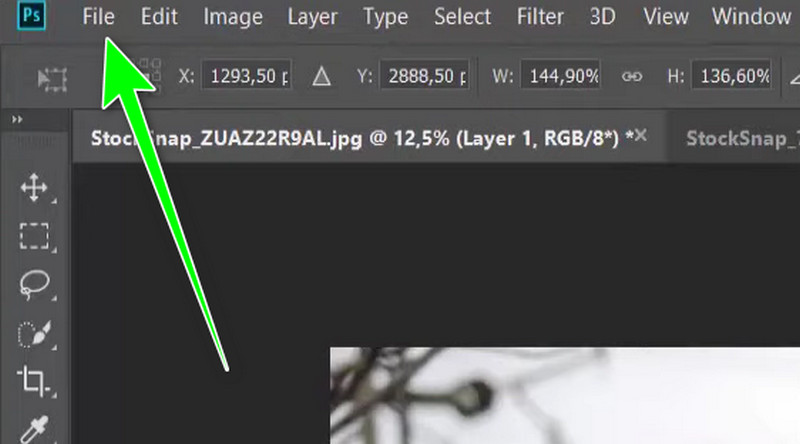
பகுதி 3. ஐபோனில் புகைப்படத்தில் ஒரு நபரை எவ்வாறு சேர்ப்பது
நீங்கள் ஐபோன் பயன்படுத்துபவராக இருந்தால், இதைப் பயன்படுத்தலாம் புகைப்பட அறை: புகைப்பட AI எடிட்டர் செயலி. இந்த பயன்பாட்டின் மூலம், நீங்கள் ஒரு நபரை வெட்டி, அதை உங்களிடம் உள்ள மற்றொரு படத்தில் சேர்க்கலாம். இது எளிதான செயல்முறையையும் வழங்குகிறது, இது அனைத்து பயனர்களுக்கும் பயன்படுத்த எளிதானது. மேலும் என்னவென்றால், ஒரு நபருக்கு மற்றொரு புகைப்படத்தைச் சேர்க்க அதன் AI கருவியைப் பயன்படுத்தலாம். இருப்பினும், நீங்கள் கற்றுக்கொள்ள வேண்டிய சில குறைபாடுகள் உள்ளன. செயலியின் போது ஆப்ஸ் சில தொந்தரவு தரும் விளம்பரங்களைக் காட்டும் நேரங்கள் உள்ளன. இதைச் செய்ய இணைய இணைப்பும் தேவை. ஐபோனைப் பயன்படுத்தி புகைப்படத்தில் ஒரு நபரை எவ்வாறு சேர்ப்பது என்பதை அறிய கீழே உள்ள படிகளைப் பார்க்கலாம்.
பதிவிறக்கி நிறுவவும் புகைப்பட அறை: புகைப்பட AI எடிட்டர் உங்கள் iPhone இல் பயன்பாடு. பிறகு, நீங்கள் விரும்பும் படத்தைச் சேர்க்கவும்.
அதன் பிறகு, அதன் AI செயல்பாட்டைப் பயன்படுத்தி தானாக மற்றொரு படத்தைச் சேர்க்கலாம். அதன் பிறகு, நீங்கள் விரும்பிய படத்தை தேர்வு செய்யலாம்.
முடிந்ததும், திருத்தப்பட்ட படத்தை உங்கள் சாதனத்தில் சேமிக்க ஏற்றுமதி விருப்பத்தை கிளிக் செய்யத் தொடங்கலாம்.
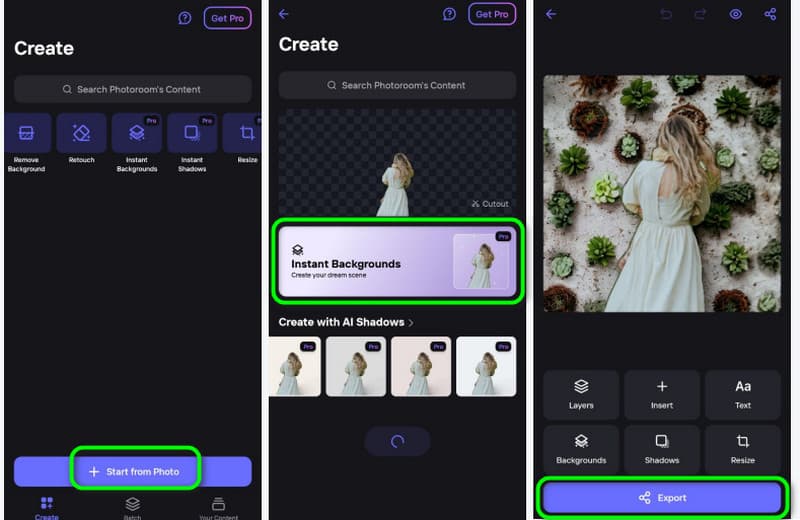
பகுதி 4. ஆண்ட்ராய்டில் ஒரு புகைப்படத்தில் ஒரு நபரை எவ்வாறு சேர்ப்பது
ஆண்ட்ராய்டில் உள்ள புகைப்படத்தில் ஒருவரைச் சேர்க்க, கட் பேஸ்ட் புகைப்பட பயன்பாட்டைப் பயன்படுத்தவும். இந்த பயன்பாட்டின் மூலம், நீங்கள் ஒரு படத்தை மற்றொரு புகைப்படத்தில் திறம்பட சேர்க்கலாம். மற்றொரு புகைப்படத்தில் சேர்ப்பதற்கு முன், பின்னணியை அகற்ற அதன் தானியங்கி அழிப்பான்களைப் பயன்படுத்தலாம். அதுமட்டுமல்லாமல், இறுதிப் படத்தை ஒரு நொடியில் சேமிக்க ஆப்ஸ் உதவும், இது அனைவருக்கும் வசதியான பயன்பாடாக மாற்றும். ஆனால், செயலியைப் பயன்படுத்துவது அவ்வளவு எளிதானது அல்ல. உங்களுக்கு தேவையான நேரங்கள் உள்ளன படத்தின் பின்னணியை அகற்றவும் கைமுறையாக, நேரம் ஆகலாம். மேலும், சில செயல்பாடுகளைப் புரிந்துகொள்வது கடினம், குறிப்பாக நீங்கள் பயன்பாட்டிற்கு புதியவராக இருக்கும்போது. ஆனால் மற்றொரு புகைப்படத்தில் ஒரு நபரைச் சேர்க்க நீங்கள் பயன்பாட்டைப் பயன்படுத்த விரும்பினால், வழங்கப்பட்ட முறைகளைக் கீழே பார்க்கவும்.
அணுகவும் கட் பேஸ்ட் புகைப்படம் உங்கள் Android இல் பயன்பாடு. பின்னர், செயல்முறையைத் தொடங்க அதைத் தொடங்கவும்.
பின்னர், பயன்பாட்டிலிருந்து நீங்கள் வெட்டிய புகைப்படத்தைச் சேர்த்து, பின்னணி படத்தை ஏற்ற விருப்பத்தைத் தேர்ந்தெடுக்கவும். முடிந்ததும், உங்கள் விருப்பங்களின் அடிப்படையில் புகைப்படத்தின் அளவை மாற்றலாம். அதன் பிறகு, சரிபார்ப்பு அடையாளத்தை கிளிக் செய்யவும்.
பின்னர், உங்கள் Android சாதனத்தில் திருத்தப்பட்ட புகைப்படத்தைச் சேமிக்க, மேல் இடைமுகத்திலிருந்து சேமி விருப்பத்தை அழுத்தவும்.
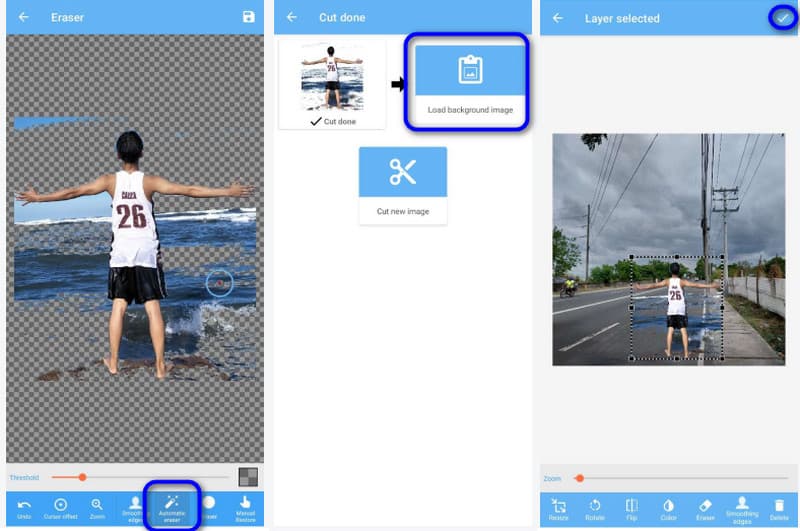
பகுதி 5. புகைப்படத்தில் ஒரு நபரை எவ்வாறு சேர்ப்பது என்பது பற்றிய அடிக்கடி கேட்கப்படும் கேள்விகள்
ஒருவரைப் படத்தில் போட்டோஷாப் செய்வது எப்படி?
நிரலைத் துவக்கி, ஃபோட்டோஷாப்பில் நீங்கள் விரும்பும் படத்தைத் திறக்கவும். அதன் பிறகு, நபரின் படத்தை உங்கள் பிரதான படத்தில் நகலெடுத்து ஒட்டவும். பின்பு, பின்னணியை அகற்ற நபரின் படத்தைச் சுற்றி லேயர் மாஸ்க்கைப் பயன்படுத்தலாம். அதன் பிறகு, தடையற்ற திருத்தத்தைப் படிக்க, வெளிப்பாடு, வண்ணங்கள், அளவுகள் மற்றும் பலவற்றை நீங்கள் சரிசெய்யலாம்.
புகைப்படத்தில் நபரைச் சேர்க்க இலவச ஆப் என்ன?
ஒரு நபரை ஒரு புகைப்படத்தில் இலவசமாகச் சேர்க்க பல்வேறு பயன்பாடுகள் உள்ளன. கட் பேஸ்ட் போட்டோ அப்ளிகேஷன் இதில் அடங்கும். பயன்பாட்டை நிறுவிய பிறகு, ஒரு பைசா கூட செலுத்தாமல் மற்றொரு புகைப்படத்தில் ஒரு நபரைச் சேர்க்கத் தொடங்கலாம்.
ஏற்கனவே உள்ள புகைப்படத்தில் ஒரு நபரை எவ்வாறு சேர்ப்பது?
ஏற்கனவே உள்ள புகைப்படத்தில் ஒரு நபரைச் சேர்க்க, உங்களுக்குப் பயனுள்ள இமேஜ் எடிட்டிங் மென்பொருள் தேவைப்படும். உங்கள் பணியை முடிக்க Fotor ஐ எடிட்டராகப் பயன்படுத்தலாம். இணையதளத்திற்குச் சென்று புகைப்படத்தைச் செருகினால் போதும். அதன் பிறகு, மற்றொரு புகைப்படத்தில் உள்ள நபருடன் உங்கள் பின்னணியாக செயல்படக்கூடிய மற்றொரு புகைப்படத்தை நீங்கள் செருகலாம். அதன் பிறகு, திருத்தப்பட்ட படத்தைப் பதிவிறக்க, நீங்கள் ஏற்கனவே சேமிக்கும் செயல்முறையைத் தொடங்கலாம்.
முடிவுரை
இந்த வழிகாட்டிக்கு நன்றி, நீங்கள் கற்றுக்கொண்டீர்கள் புகைப்படத்தில் ஒரு நபரை எவ்வாறு சேர்ப்பது மிகவும் பயனுள்ள வழியில். மேலும், நீங்கள் ஒரு புகைப்படத்தை மற்றொரு புகைப்படத்தில் சேர்ப்பதற்கு முன் முதலில் வெட்ட விரும்பினால், அதைப் பயன்படுத்தவும் MindOnMap இலவச பின்னணி நீக்கி ஆன்லைன். இதன் மூலம், நீங்கள் ஒரு புகைப்படத்திலிருந்து ஒரு நபரை திறம்பட மற்றும் சிரமமின்றி வெட்டலாம்.


நீங்கள் விரும்பியபடி உங்கள் மன வரைபடத்தை உருவாக்கவும்








