Guide hur man gör ett beslutsträd i Visio för beslutsfattande
Ett beslutsträd är ett diagram som visar en serie information i en trädliknande illustration. Dess primära syfte är inte bara att visa information utan också att diskutera och hitta resultatet. Utifrån resultatets konsekvenser letar du efter problemen som ska åtgärdas i förväg. Diagrammet är fördelaktigt för företag att bedöma om projektet är värt investeringen.
Du kan rita den här typen av diagram på papper, men det skulle vara mycket lättare att använda ett verktyg för att skapa diagram. Ett av de rekommenderade verktygen för att göra diagram och illustrationer är Microsoft Visio. På den noten, här är en handledning om hur man ritar ett beslutsträd i Visio. Du kommer också att lära dig om det fantastiska alternativet till Visio.
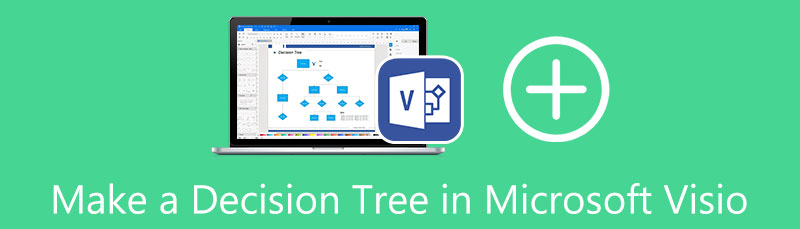
- Del 1. Hur man skapar ett beslutsträd med bra Visio-ersättning
- Del 2. Genomgång Hur man gör ett beslutsträd i Visio
- Del 3. Vanliga frågor om att fatta ett beslutsträd
Del 1. Hur man skapar ett beslutsträd med bra Visio-ersättning
Microsoft Visio, som alla vet, är det mest kända diagramverktyget som finns. Ändå upplever de flesta en inlärningskurva när de använder programmet. Anledningen är att det inte är lätt att navigera när du använder det för första gången. Därför är det tillrådligt att använda ett program med ett användarvänligt gränssnitt.
MindOnMap är ett diagramverktyg som är enkelt men ändå utrustat med praktiska verktyg för att rita diagram och diagram. Dessutom fungerar verktyget på webben och du behöver inte betala ut någon summa pengar. Den har en uppsättning snygga teman och layouter som du kan integrera. Dessutom kan du lägga till bilagor, ikoner och figurer som ger krydda till dina diagram. Å andra sidan, här är hur man använder alternativet för att göra ett Visio-beslutsträd.
Säker nedladdning
Säker nedladdning
Besök programmets officiella sida
Öppna valfri webbläsare på din PC och ange verktygets namn i webbläsarens adressfält. När du har hamnat på sidan klickar du på Skapa din tankekarta för att komma till malldelen.
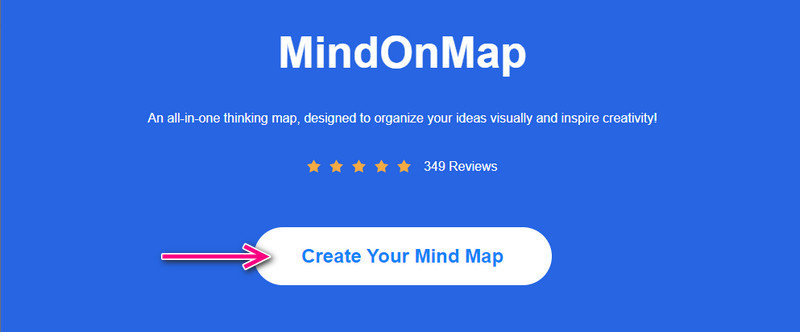
Välj en layout och ett tema
När du landar mallsektionen kommer du att se en lista med layouter och teman under sidan. Du kan välja Trädkarta eller Rätt karta beroende på vilket beslutsträd du vill göra.

Redigera ditt beslutsträd
Vanligtvis består ett beslutsträd av en rotnod, grennoder och lövnoder som symboliserar resultaten. Klicka på Nod knappen längst upp för att lägga till grennoder. Å andra sidan kan du blada noder genom att välja grennoden och trycka på Flik tangenten på ditt tangentbord. Sedan kan du lägga till texter och ändra de nödvändiga formerna för att göra dem heltäckande och begripliga. Gå till Stil fliken på den högra panelen i gränssnittet för att ytterligare förbättra kartans utseende och känsla.
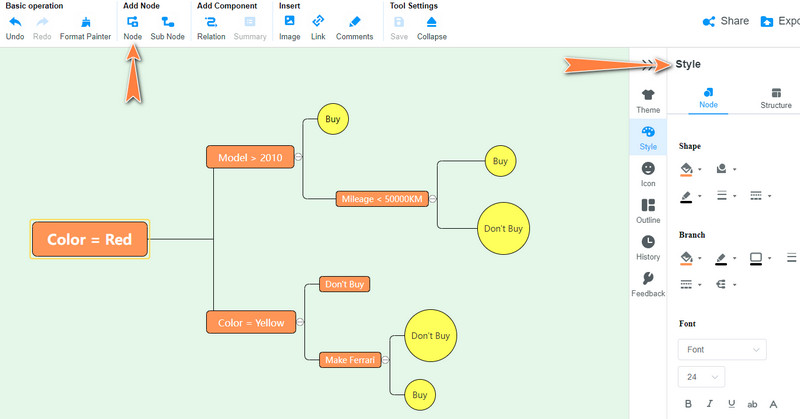
Exportera beslutsträdskartan
Efter att ha arbetat med ditt beslutsträd, spara beslutsträdet genom att klicka på Exportera knapp. En panel öppnas där du kan välja ett format. Välj mellan bild- och dokumentformat. Du kan också dela kartan med andra genom att klicka på Dela med sig knappen i det övre högra hörnet.
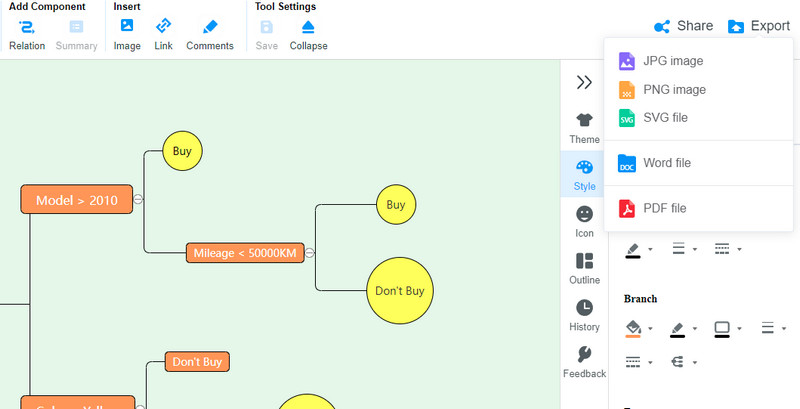
Del 2. Genomgång Hur man gör ett beslutsträd i Visio
Visio är utvecklat och underhållet av Microsoft, säljs för att komplettera MS Office. Det här programmet gör det möjligt för dig att göra olika diagram och diagram, inklusive organisationsdiagram, planritningar, flödesscheman, 3D-kartor, etc. Dessutom finns det olika mallar som hjälper dig att fatta beslutsträdet i Microsoft Visio. De är lätta att fylla i och du kan använda och redigera dem direkt. Några praktiska alternativ som videolänk, lägga till bilder och AutoConnect är tillgängliga i det här verktyget. Så här är en detaljerad guide om hur man använder den.
Installera och starta Microsoft Visio
Först och främst, ladda ner programmet från dess nedladdningssida. Installera och kör sedan programmet på din dator. När du har öppnat appen, ställ in ditt beslutsträd omedelbart.
Sätt upp beslutsträdet
Till att börja med måste du välja Anslutning finns på programmets band. Välj sedan former på menyn till vänster. Välj de två mest använda formerna, som är rektanglar och fyrkanter.
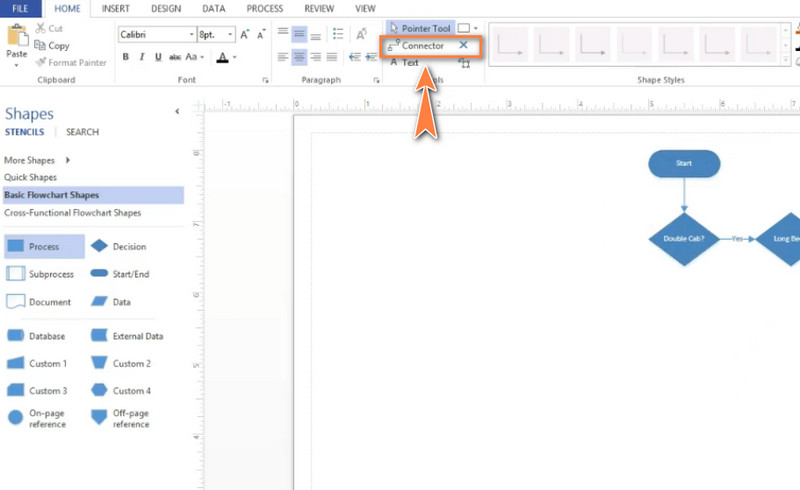
Lägg till former och koppla ihop dem
Efter det lägger du till de former du behöver och dubbelklickar på dem för att märka dem eller lägga till texter. Koppla sedan ihop dem med hjälp av pilformen som visas när du för musen över en form. Sedan kan du också lägga till texter på anslutningslinjerna. Bara högerklicka och välj Lägg till text. Den här gången designar du ditt beslutsträd genom att ändra färg eller tema på kartan.
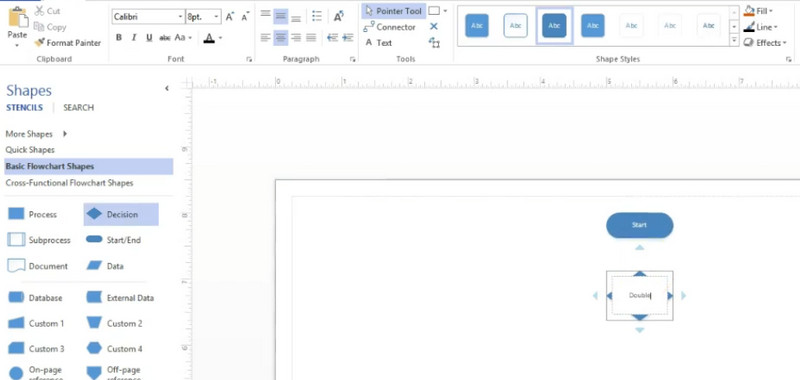
Exportera beslutsträdet
Du kan spara ditt arbete i olika format, inklusive JPEG, PNG, SVG och PDF. På samma sätt kan du dela med dina lagkamrater och vänner. Navigera i Fil meny, träff Spara som, och välj en fildestination för att spara ditt beslutsträd.
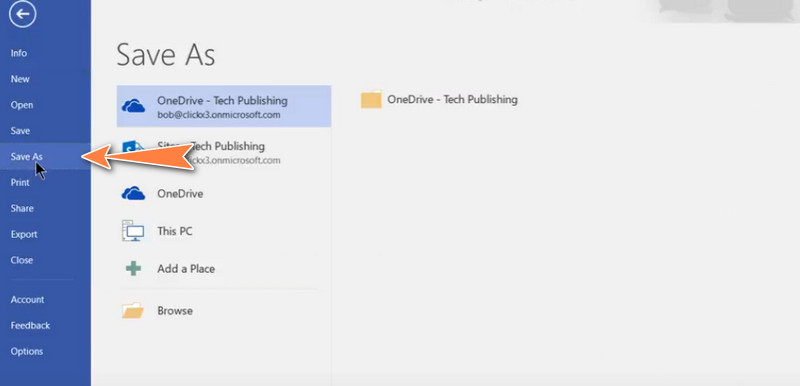
Vidare läsning
Del 3. Vanliga frågor om att fatta ett beslutsträd
Vad är slutmålet för beslutsträdet?
Det enda syftet med ett beslutsträd är att göra ett optimalt val i varje ände av varje nod. Renhetsprocessen delar upp varje nod. När en nod delas jämnt 50/50 anses den vara 100% oren. I jämförelse anses all noddata som tillhör en enskild klass 100% ren.
Varför anses beslutsträdet vara girigt?
Ett beslutsträd använder en algoritm som kallas Hunts algoritm. Denna algoritm är girig och rekursiv. Greedy betyder att den redan ger en omedelbar utdata till varje mindre instans. Rekursiv eftersom det fortsätter att lösa problemet utan att ta hänsyn till det mer betydande problemet.
Hur infogar man ett beslutsträd i PowerPoint?
Microsoft PowerPoint kommer med SmartArt Graphics-funktionen. Det finns många mallar som kan skildra ett beslutsträd. Du kan hitta en från alternativet Hierarki.
Slutsats
Du vet nu hur man gör ett Visio-beslutsträd. Detta hjälper dig att fatta tydliga och säkra beslut. Allt kommer också att vara uppenbart för dina lagkamrater om alternativen och konsekvenserna. Dessutom kan du göra din mall för beslutsträd i Visio med hjälp av användarguiden ovan. En annan höjdpunkt i detta innehåll är det alternativ som ges för att göra ett beslutsträd. För det mesta behöver du inte nöja dig med komplexa diagramverktyg eftersom det finns bättre ersättningar som är lätta att använda annat än vad du är van vid. MindOnMap hjälper till att göra diagram och diagram, som beslutsträdsdiagram. Dessutom är det gratis och kommer med viktiga former och alternativ för att göra omfattande och attraktiva illustrationer. Prova det och upptäck hur enkelt det är att göra diagram med det här programmet.










