Hur man ritar ett dataflödesdiagram i Visio [Komplett handledning]
Visio är verkligen en kapabel programvara för att skapa kvicka diagram, kartor och flödesscheman eftersom det är dess syfte i första hand. För att starta upp är Visio en vektorgrafiktillverkare från Microsoft. Den har olika mallar, verktyg och schabloner som är viktiga för att göra illustrationer med intelligent utseende. Å andra sidan är ett dataflödesdiagram, även känt som DFD, ett diagram som visar hur saken går till. För att förenkla det är det en procedurillustration, där tittarna lätt förstår flödet av proceduren utan en förklaring.
I linje med detta, om du är en av dem som vill använda Visio i dataflödesdiagram men vet fortfarande inte hur man använder det, då är det trevligt för dig att vara med i det här inlägget. Fortsätt därför att läsa nedan för att lära dig de fullständiga instruktionerna för att utföra uppgiften i Visio.
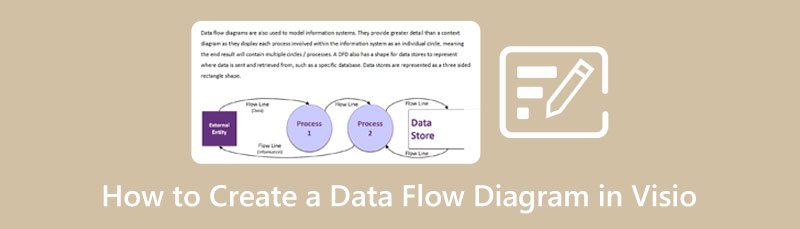
- Del 1. Extraordinärt alternativ till Visio för att skapa dataflödesdiagram
- Del 2. Hur man använder Visio för att skapa ett dataflödesdiagram
- Del 3. Vanliga frågor om att rita ett dataflödesdiagram i Visio
Del 1. Extraordinärt alternativ till Visio för att skapa dataflödesdiagram
Vi kan inte förneka hur bra Visio är, men allt har sina banor, och det har Visio också. Så, innan du tar reda på fördelarna med nämnda programvara, presenterar vi dig det bästa alternativet som kommer att ersätta Visos superbness, MindOnMap. Det är ett onlineverktyg som toppar när det gäller att ha ett intuitivt gränssnitt. Den har ett snyggt och lättförståeligt gränssnitt som inte behöver vägledning för att navigera. Vad som är mer spännande är den snabba uppgraderingen, att den kunde tillhandahålla en annan kraftfull funktion, flödesschematillverkaren, på några månader. På samma sätt som att göra en dataflödesdiagramsymbol Visio, kommer MindOnMaps flödesschematillverkare också med hundratals olika alternativ som kommer att uppfylla diagrammets standard.
En annan anledning till att hålla fast vid detta alternativ är att det är ett molnbaserat verktyg. Det betyder att du inte behöver bry dig om att ladda ner dina illustrationer, för du kan förvara dem i verktygets lagring under lång tid. Det finns för många goda skäl att nämna men under tiden, låt oss se nedan hur detta fantastiska onlineverktyg fungerar för att göra ett dataflödesdiagram.
Säker nedladdning
Säker nedladdning
Hur man gör ett dataflödesdiagram i Visios bästa alternativ
Gå in på hemsidan
Gå till din webbläsare och besök webbplatsen för MindOnMap. Klicka på Skapa din tankekarta och logga in med ditt e-postkonto.
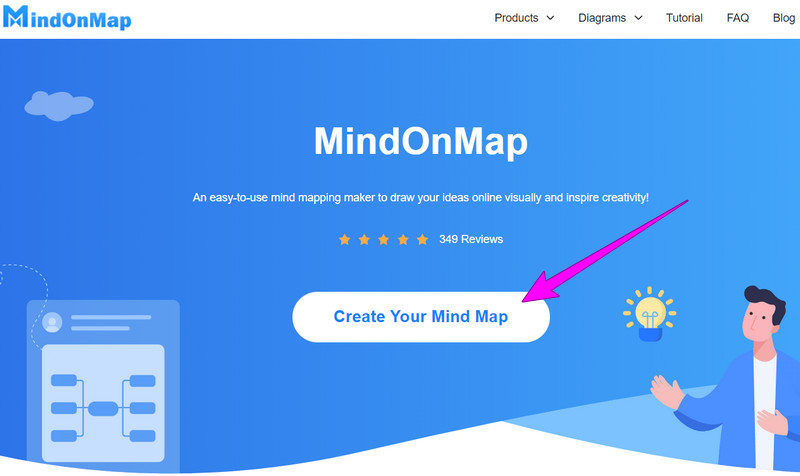
Gå in i Flödesschema Maker
När du har registrerat dig kommer verktyget att guida dig till huvudsidan. Därifrån klickar du på Mitt flödesschema alternativet och Ny flik.
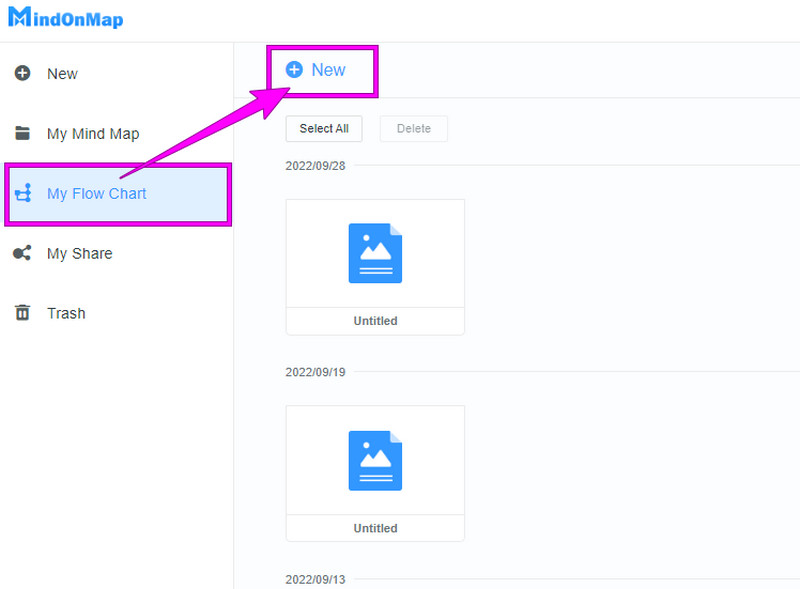
Gör dataflödesdiagrammet
På huvudduken håller du muspekaren över elementen på vänster sida. Klicka på var och en av formerna och pilarna som du behöver för ditt diagram och rikta in dem för att designa dem på duken. Du kan också välja ett tema från menyn till höger. Börja sedan mata in informationen på diagrammet.
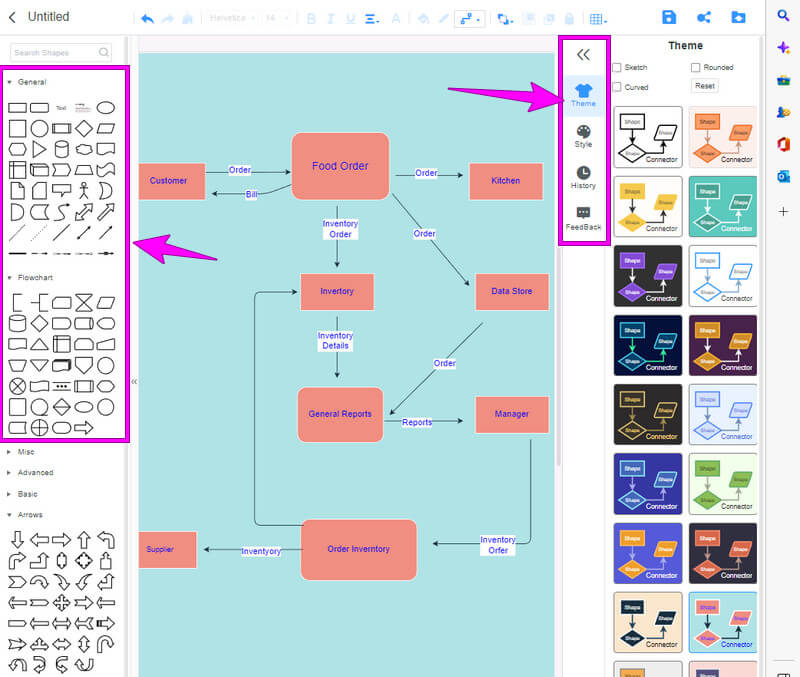
Spara dataflödesdiagrammet
Efter det byter du namn på diagrammet i det övre vänstra hörnet på duken. Sedan kan du välja om du vill Spara, dela eller exportera projektet genom att klicka på rätt ikon för åtgärden.
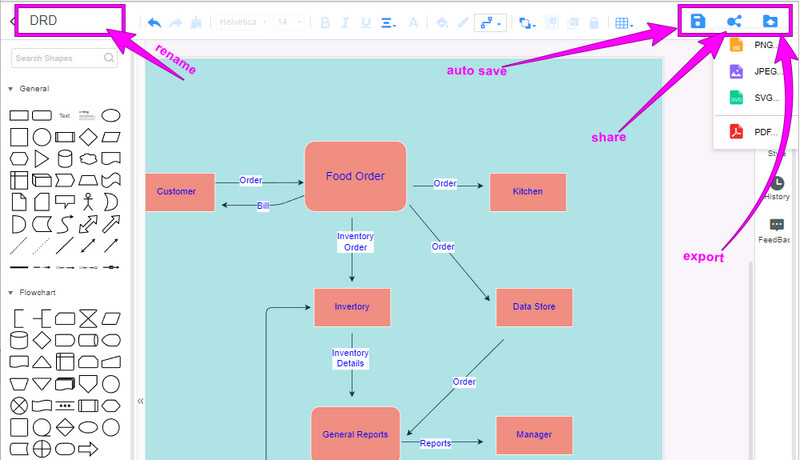
Del 2. Hur man använder Visio för att skapa ett dataflödesdiagram
Innan vi går vidare till vår huvudagenda, som är att visa dig instruktionerna för att göra ett dataflödesdiagram med Visio, låt oss få mer insikt om programvaran. Visio, som tidigare nämnts, ägs av Microsoft som är avsiktligt gjord för att skapa diagram och andra grafiska illustrationer. Dessutom är denna programvara utrustad med ett brett utbud av olika stenciler som kan göra och förvandla ett enkelt diagram till ett professionellt utseende. Dessutom ger det sina användare friheten att anpassa elementformerna samtidigt som de använder sin automatiska anslutningsfunktion.
Som en övergripande recension, trots mängden kostnad för att använda den, är Visio en exemplarisk tillverkare av dataflödesdiagram. Låt oss följaktligen se hela handledningen om ämnet med hjälp av nämnda program.
Hur man ritar ett dataflödesdiagram i Visio
Starta Visio om du redan har det på din datorenhet. I annat fall, ta dig tid att ladda ner och installera det först. När du har startat klickar du på fliken Arkiv följt av Ny urval. Välj sedan Dataflödesdiagram alternativ från malldatabasen eller vilken du föredrar utöver den.
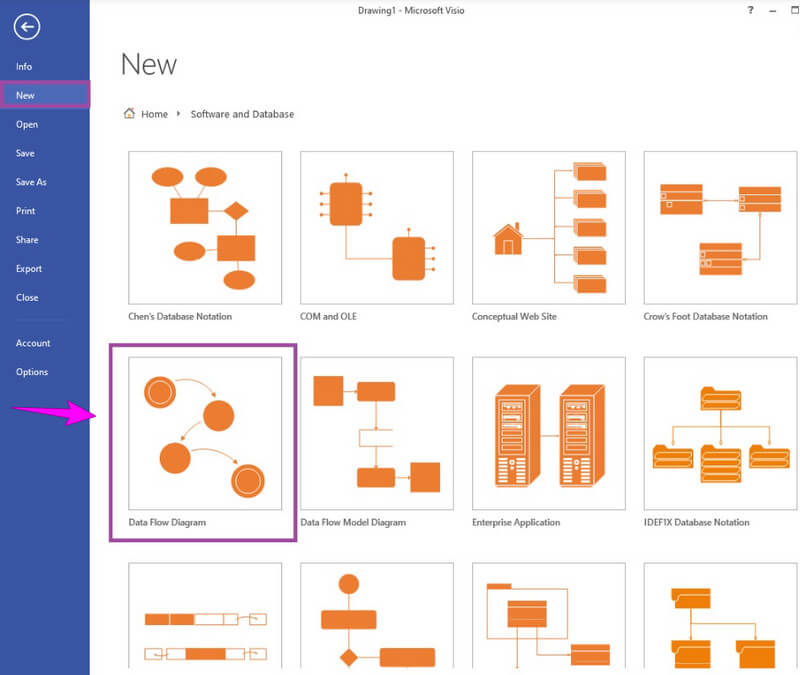
När du når huvudduken, håll muspekaren över redigeringspanelen genom att klicka på Meny. Sedan, från alternativen under den, tryck Form för att komma åt Forma stenciler.
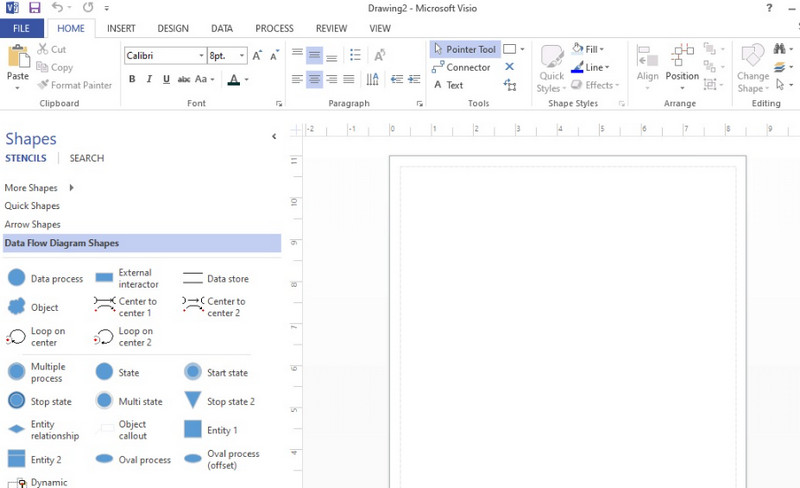
Den här gången kan du börja arbeta med diagrammet. Välj det pil- och formelement som din DFD kräver och sätt ihop dem baserat på dina preferenser. Fortsätt att utföra detta tills du har slutfört flödesdiagrammet.
Slutligen, för att slutföra denna handledning för Visio-dataflödesdiagram, låt oss exportera diagrammet. Hur? Slå Fil menyn och gå sedan till Exportera dialog. Välj sedan filformatet för din utdata från exportalternativen.
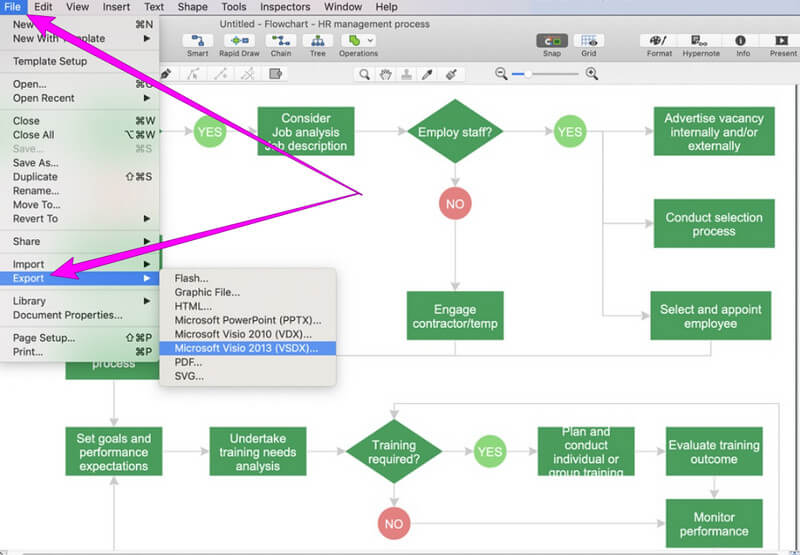
Vidare läsning
Del 3. Vanliga frågor om att rita ett dataflödesdiagram i Visio
Finns det en gratisversion av Visio?
Ja. Visio ger bort en 30-dagars gratis testversion för sina förstagångsanvändare. Efter det, om användare vill fortsätta användandet, måste de köpa den betalda versionen av Visio, som kostar cirka 109 dollar.
Kan jag importera data till Visio?
Ja, bara om du använder Visio premiumversionen. Med denna premiumversion kan du hämta data från olika källor som Excel, SharePoint-lista, OLEDB och mer.
Har Visio symboler för dataflödesdiagram?
Ja. Visio kommer med symboler som kan användas för att göra ett dataflödesdiagram. Sådana symboler representerar diagrammets process, externa enhet, datalager och dataflöde.
Hur kan jag exportera min DFD i JPG med Visio?
Tyvärr finns inte JPG på listan över exportformat för Visio. Således, om du vill spara ditt diagram i bildformat, använd MindOnMap.
Slutsats
Där har du det, den omfattande handledningen om hur du använder Visio för att göra ett dataflödesdiagram. Visio är faktiskt en av de främsta när det kommer till diagram, men det är inte så bra för nybörjare. Dessutom är dess premiumversion också dyr, särskilt för de användare som fortfarande betalar för sina studier. Av sådana skäl att du inte kan använda Visio rekommenderar vi starkt att du använder MindOnMap istället och ha samma atmosfär och funktioner utan att spendera.










