Hur man skapar ett Venn-diagram på Google Slides
Google Slides är inte bara en app för att skapa unika bilder och presentationer. Du kan också använda den här appen för att skapa Venn-diagram. Venn Diagram är ett verktyg du kan använda för att visualisera skillnader och likheter mellan ämnen eller idéer. Och om du är människorna som söker efter hur man gör en Venn Diagram på Google Slides, avsluta med att läsa den här artikeln.
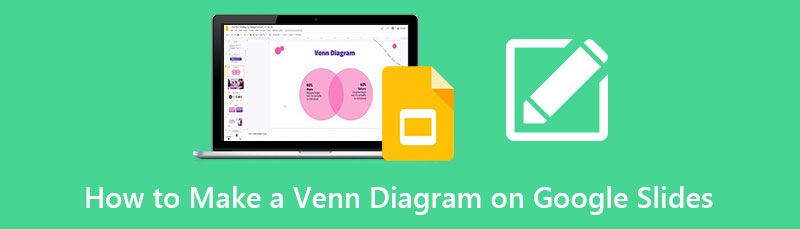
- Del 1. Bonus: Gratis Online Venn Diagram Maker
- Del 2. Hur man skapar ett Venn-diagram på Google Slides
- Del 3. För- och nackdelar med att använda Google Slides för att göra ett Venn-diagram
- Del 4. Steg för att infoga ett Venn-diagram i Google Slides
- Del 5. Vanliga frågor om hur man gör ett Venn-diagram på Google Slides
Del 1. Bonus: Gratis Online Venn Diagram Maker
Det finns många fördelar med att använda en online-diagrammakare. Du behöver bara tillgång till internet och din webbläsare. Genom att använda ett onlineverktyg kan du spara lagringsutrymme. Dessutom behöver du inte lägga tid på att ladda ner. Och i den här delen kommer vi att presentera den bästa online-diagramtillverkaren för att skapa ett Venn-diagram.
MindOnMap är det bästa valet om du söker efter den bästa online-diagramtillverkaren. Denna onlineapplikation låter dig skapa ett Venn-diagram kreativt eftersom det finns former som du kan använda. Dessutom är det ett nybörjarvänligt verktyg eftersom det har ett enkelt användargränssnitt. I MindOnMap kan du använda färdiga mallar för att skapa kraftfulla diagram för din skola, verksamhet eller företag. Dessutom innehåller den flera mindmapping-mallar för att hjälpa dig att rita idéer enkelt och snabbt.
Du kan också lägga till unika ikoner, clipart och bilder för att göra ditt Venn-diagram unikt och perfekt gjort. Den har också en automatisk sparprocess som sparar ditt arbete efter att du slutat använda appen. Vad som till och med är fantastiskt med MindOnMap är att du kan spara dina utdata i olika format, som JPG, PNG, PDF, SVG, DOC och mer. Du kan komma åt den i alla webbläsare, inklusive Google, Firefox och Safari. Så om du letar efter ett alternativ till Google Slides är detta det perfekta verktyget.
Hur man gör ett Venn-diagram på Google Slides alternativ
Sök efter i din webbläsare MindOnMap.com. Klicka på denna för att gå direkt till huvudsidan länk. Logga sedan in eller registrera dig för ett konto gratis för att fortsätta använda appen. Du kan också klicka på Gratis nedladdning knappen nedan för att börja använda appen.
Säker nedladdning
Säker nedladdning
Klicka sedan på knappen Skapa din tankekarta i appens huvudanvändargränssnitt. Och klicka sedan på Ny för att fortsätta till följande gränssnitt.

På nästa gränssnitt kommer du att se diagramalternativen som du kan använda. Klicka på Flödesschema alternativet för att börja skapa ett Venn-diagram.
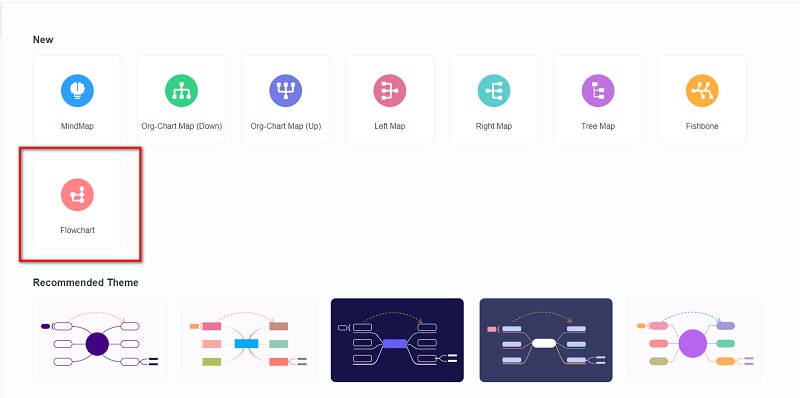
Efter att ha valt Flödesschema alternativet, kommer du att se en tom sida där du kommer att skapa ditt diagram. På vänster sida av ditt gränssnitt ser du Allmän former. Klicka på cirkelformen och ändra storlek på den.
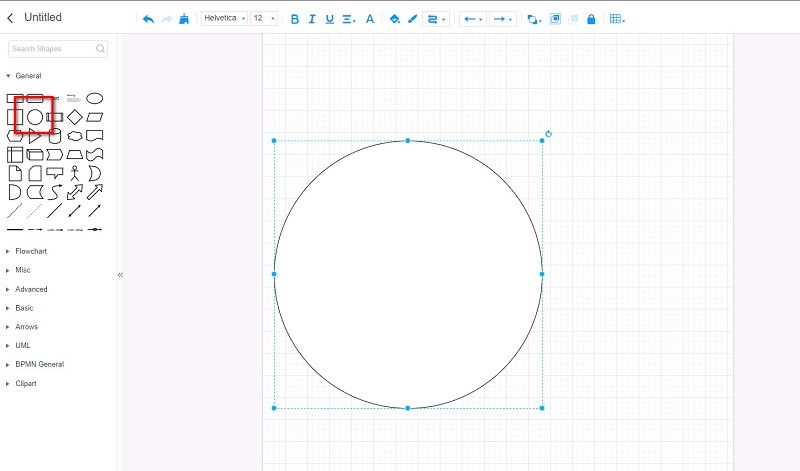
Kopiera och klistra sedan in cirkeln och justera den mot den första cirkeln. Och sedan, slå CTRL + G på tangentbordet för att gruppera de två cirklarna. Och nu kommer vi att ta bort fyllningsfärgen på formerna för att få dem att se icke-överlappande ut. Klicka på Fyllnadsfärg ikonen och välj sedan Ingen färg för att ta bort formens färgfyllning.
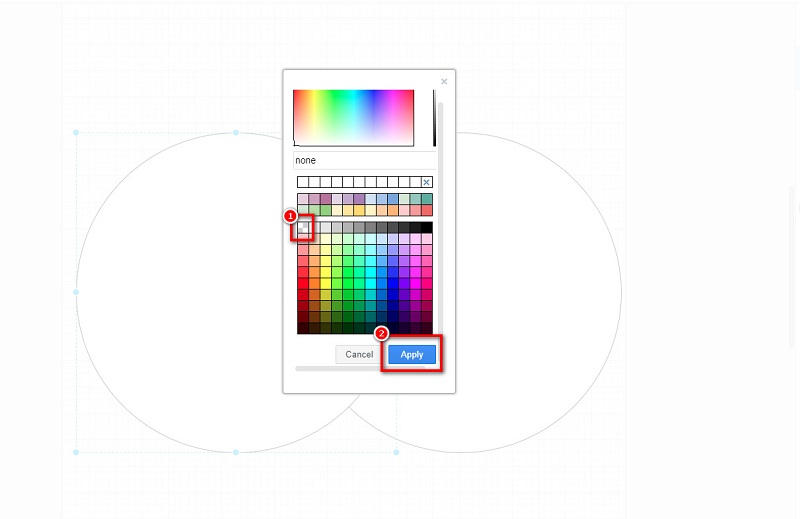
Frivillig. Du kan ändra linjefärgen på formerna, klicka på linjefärgen och välja den färg du vill ha för varje cirkel.
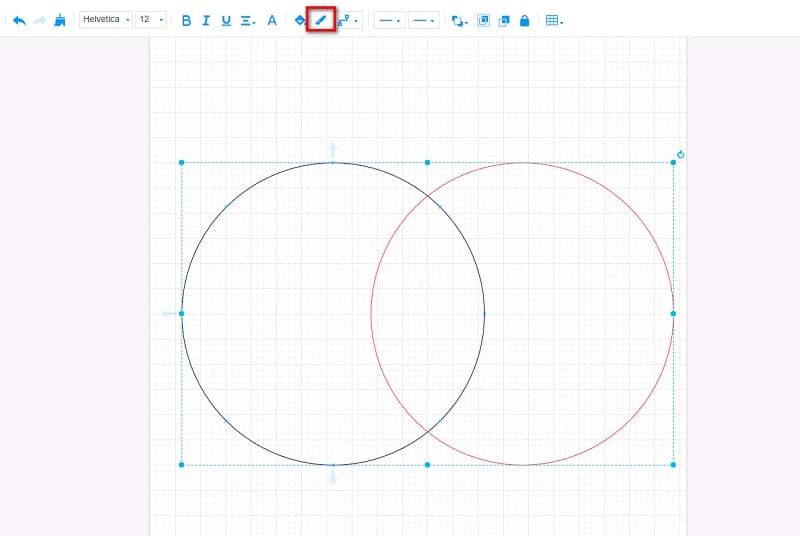
Nu är det dags att lägga till texten. Under Allmän panelen, klicka på Text ikonen och skriv de texter du vill ha med på ditt Venn-diagram.
För att spara ditt Venn-diagram, klicka på Spara knappen i det övre högra hörnet av gränssnittet. Och att exportera din Venn diagram i ett annat format klickar du på Exportera och välj önskat filformat.
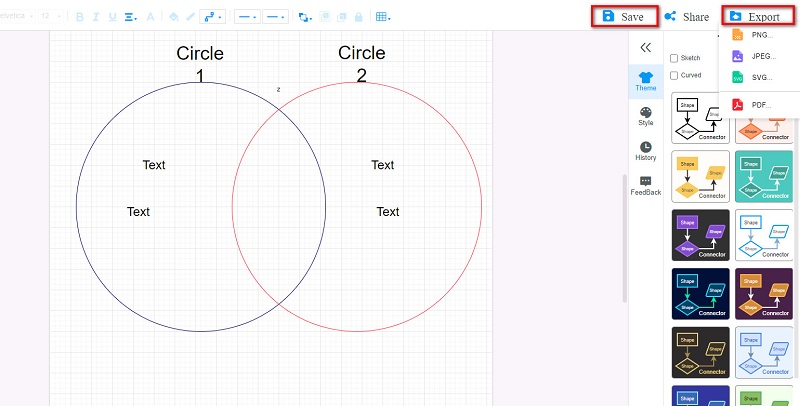
I sinom tid kommer din utdata att sparas på din enhet. Lika enkelt som det kan du skapa ett utmärkt Venn-diagram. Men om du fortfarande föredrar att använda Google Slides för att skapa ett Venn Diagram, läs nästa del för att lära dig stegen för hur du gör ett Venn Diagram på Google Slides.
Del 2. Steg för att skapa ett Venn-diagram på Google Slides
Google Slides är en plattform där du kan skapa fantastiska och unika bildspel. Du kan göra fantastiska presentationer med det här verktyget, tillsammans med andra, för om du delar länken kan de också redigera och komma åt projektet du skapar. Men visste du att Google Slides också har en funktion för att skapa Venn-diagram?
Google Slides har ett rent gränssnitt som gör det enkelt för sina användare att skapa diagram, presentationer och mer. Google Slides är dock inte gratis att använda; du måste köpa prisplanen för att använda verktyget. Ändå är priset värt sina funktioner.
Hur man skapar ett Venn-diagram i Google Slides
Öppna din webbläsare och sök efter Google Presentationer i din sökruta. Öppna en ny presentationsfil.
Ta bort de ursprungliga textrutorna på bilden. Infoga sedan cirklar i bilden genom att klicka på Former ikon.
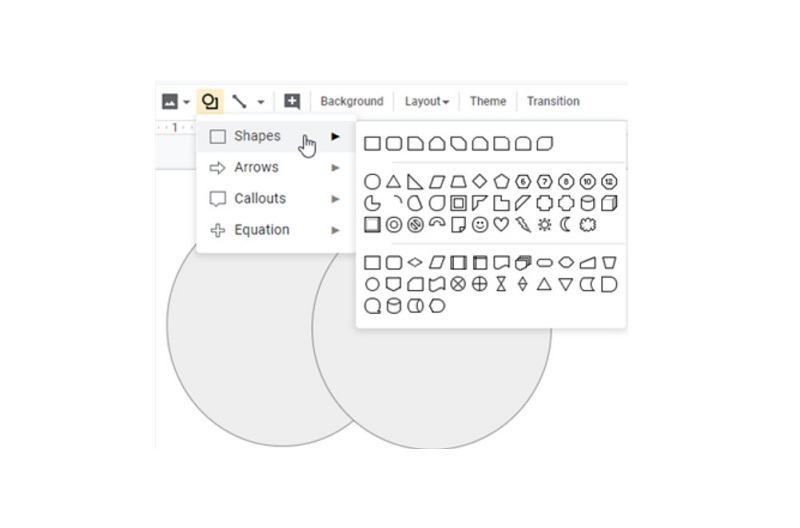
Välj varje cirkel och justera fyllningsfärgen och transparensen för att visa skärningspunkten mellan de två cirklarna.
Lägg sedan till textrutorna i ditt diagram. Slutligen, spara din utdata på din enhet.
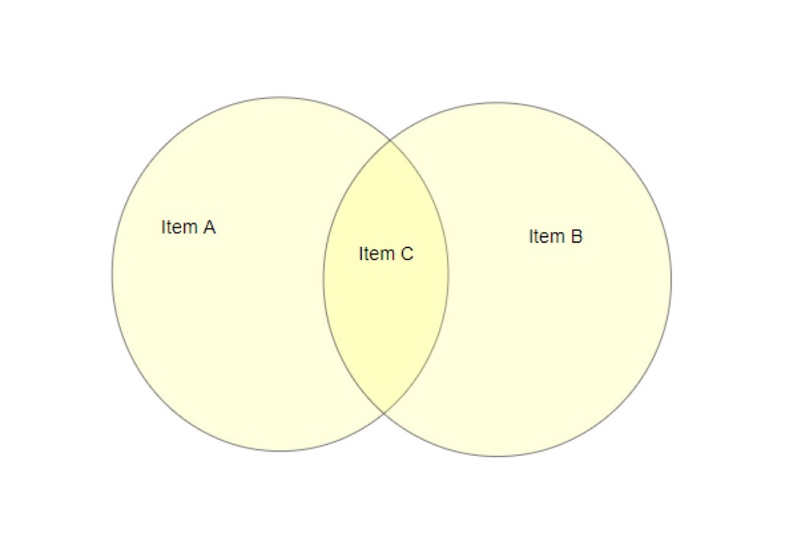
Del 3. För- och nackdelar med att använda Google Slides för att göra ett Venn-diagram
FÖRDELAR
- Den har ett lättanvänt gränssnitt.
- Du kan komma åt det på alla plattformar, som Google, Firefox och Safari.
- Du kan använda den online.
- Det är säkert att använda.
NACKDELAR
- Google Slides är inte gratis att använda. Ändå har den en gratis testversion.
- Den har inga ikoner, klistermärken eller clipart som du kan infoga på ditt Venn-diagram.
- Den har inga färdiga mallar för att skapa Venn-diagram.
Del 4. Steg för att infoga ett Venn-diagram i Google Slides
Om du redan har ett Venn-diagram sparat på din enhet och vill att det ska inkluderas på dina bilder eller presentationer, kan du fortfarande infoga det på Google Slides. Här är stegen för hur du infogar ett Venn-diagram i Google Slides.
Öppna Google Presentationer och klicka sedan på ta bort textrutorna du ser på din bild. Klicka sedan på knappen Infoga, välj Bild och klicka på Ladda upp från datorn.
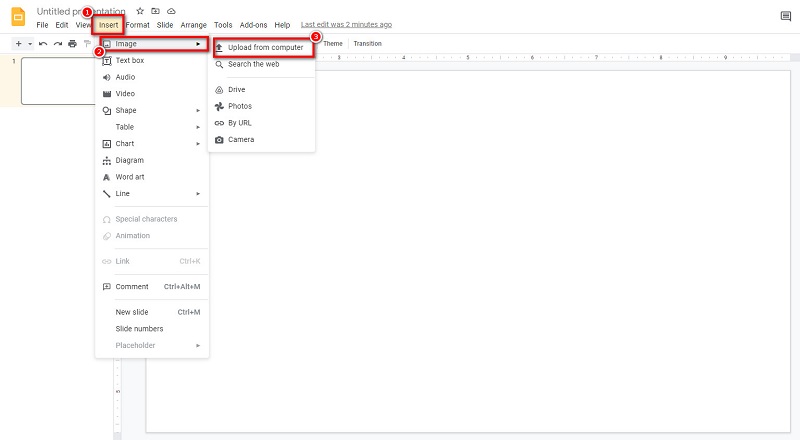
Dina datorfiler kommer att fråga var du kommer att hitta Venn-diagrammet och klicka Öppna för att ladda upp den på Google Presentationer. Sedan lägger du färdigt ett Venn-diagram i Google Slides.
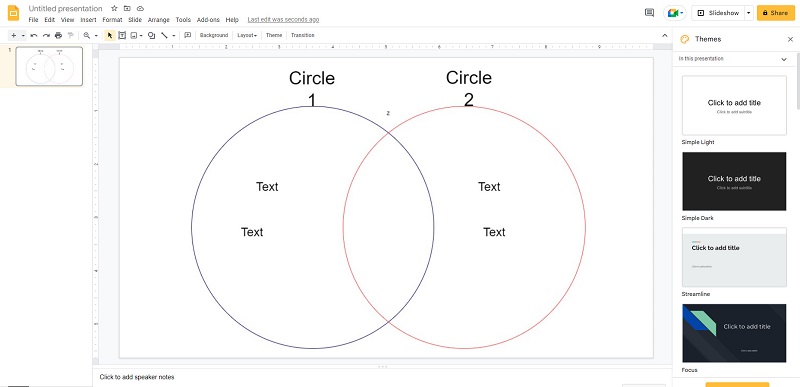
Vidare läsning
Del 5. Vanliga frågor om hur man gör ett Venn-diagram på Google Slides
Kan jag infoga ett Venn-diagram i Google Slides med JPG-format?
Ja. Du kan infoga ett redan gjort Venn-diagram på Google Slides i valfritt format, som JPG och PNG.
Kan jag exportera mitt Venn-diagram i Google Slides som en bild?
Ja. Välj bilden och gå till Arkiv > Ladda ner. Sedan kan du spara din Venn Diagram-bild som JPG-, PNG- eller SVG-format.
Kan jag göra ett Venn-diagram på Google Sheets?
Du kan använda Google Sheets för att skapa ett Venn-diagram genom att öppna dialogrutan Bibliotek och sedan klicka på Venn-diagrammet under kategorin Diagram. Klicka på OK.
Slutsats
Eftersom du nu vet hur man gör en Venn Diagram i Google Slides, vi hoppas att du kan göra det perfekt på egen hand. Kom bara ihåg och följ de enkla stegen ovan för att uppnå ditt mål. Men om du vill skapa ett Venn-diagram gratis, använd MindOnMap, som är gratis och säker att använda.










