3 användbara tillvägagångssätt för hur man tar bort rutig bakgrund från bilder
Ibland finns det några bilder du kan hitta med rutig bakgrund. Du kan vanligtvis se dessa bilder på PNG-bildfiler. Att ha en rutig bakgrund kan ibland vara störande. Det kan hindra användare från att redigera och lägga till bra bakgrund till bilden. Så om du är bland de användare som vill eliminera rutiga bakgrunder från bilden, är du i rätt artikel. I det här inlägget kommer vi att ge dig olika rutiga bakgrundsborttagningsmedel och detaljerade steg. Därför, om du är intresserad, kolla denna guidepost, eftersom vi erbjuder allt du behöver, särskilt hur ta bort rutiga bakgrunder från bilder.
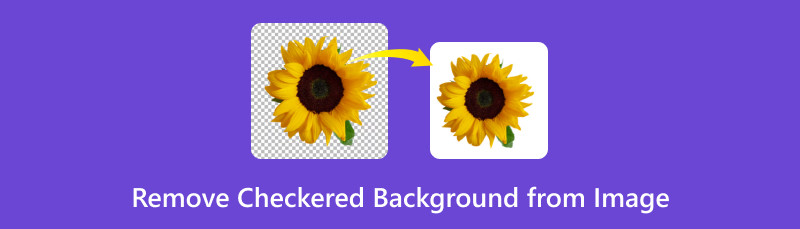
- Del 1. Hur man tar bort rutig bakgrund från en bild online
- Del 2. Hur man raderar rutig bakgrund i Photoshop
- Del 3. Hur man blir av med rutig bakgrund i Fotor
- Del 4. Vanliga frågor om att ta bort rutig bakgrund från bild
Del 1. Hur man tar bort rutig bakgrund från en bild online
Är det inte störande att ha en rutig bakgrund i dina bilder? Tja, det kan vara utmanande att redigera ditt foto och förbättra det med vissa hinder. Så, letar du efter det bästa sättet att eliminera rutiga bakgrunder från dina bilder? I så fall är det bästa verktyget att använda MindOnMap gratis bakgrundsborttagning online. När du använder denna webbaserade bakgrundsborttagare kan du uppnå vilket mål du önskar för din bildfil. Det inkluderar att radera de störande rutiga bakgrunderna från fotot smidigt. När det gäller processen att ta bort bakgrunden är verktyget perfekt. Den låter dig använda funktionerna Behåll och Radera för att bli av med bakgrunden manuellt. Du kan till och med justera borststorleken för en bättre upplevelse. Dessutom kan onlineverktyget göra din uppgift enklare med hjälp av dess automatiska borttagningsprocess. Efter att ha laddat upp bilden kan verktyget ta bort bildbakgrunden automatiskt, vilket är bekvämare för användarna. Förutom att ta bort rutiga bakgrunder, erbjuder MindOnMap också sin Cropper-funktion. Med den här funktionen kan du eliminera oönskade delar från dina bilder, oavsett om det är på kant- eller hörnsektionen. Äntligen kan du komma åt MindOnMap på olika onlineplattformar. Det inkluderar Google, Opera, Safari, Edge, Mozilla och mer. Så om du är intresserad av de effektiva sätten att ta bort rutiga bakgrunder från PNG och andra filer, se handledningarna nedan.
Du kan öppna vilken webbläsare som helst på din enhet och fortsätta till webbplatsen för MindOnMap gratis bakgrundsborttagning online. Klicka på knappen Ladda upp bilder på mittskärmen och bläddra i bilden med rutig bakgrund från din datormapp.
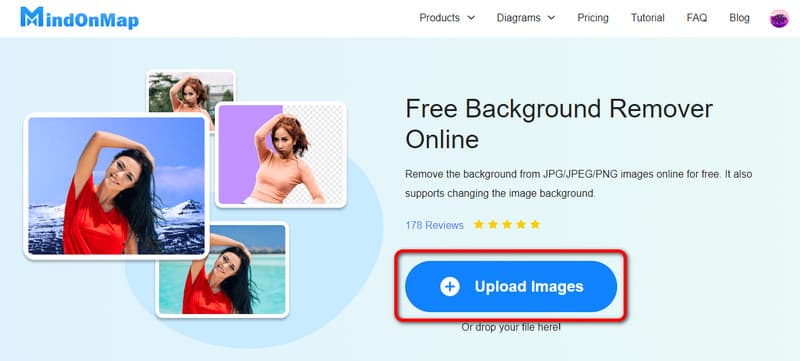
Efter uppladdningsprocessen kan du se att verktyget kan ta bort den rutiga bakgrunden automatiskt. Men om du vill dubbelkolla och ta bort bakgrunden manuellt kan du använda funktionen Behåll och radera. Du kan också justera penselstorleken.
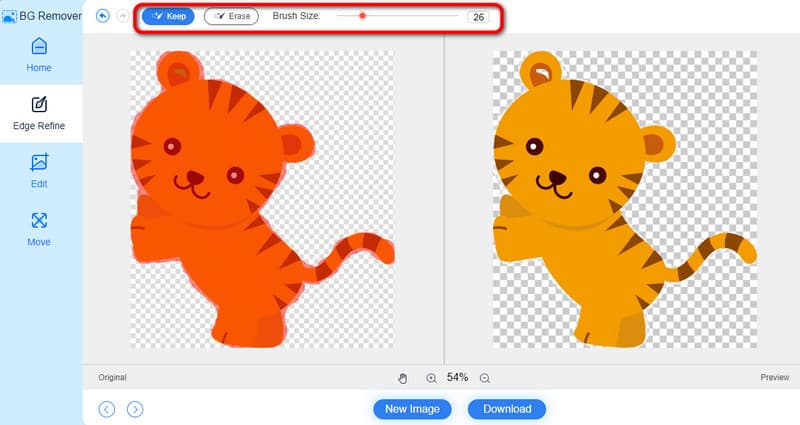
Om du är nöjd med ditt slutresultat är det sista du behöver göra att spara din fil. Från det nedre gränssnittet, tryck på Ladda ner för att starta nedladdningsprocessen. Efter några sekunder kan du redan kontrollera bildfilen på din dator.
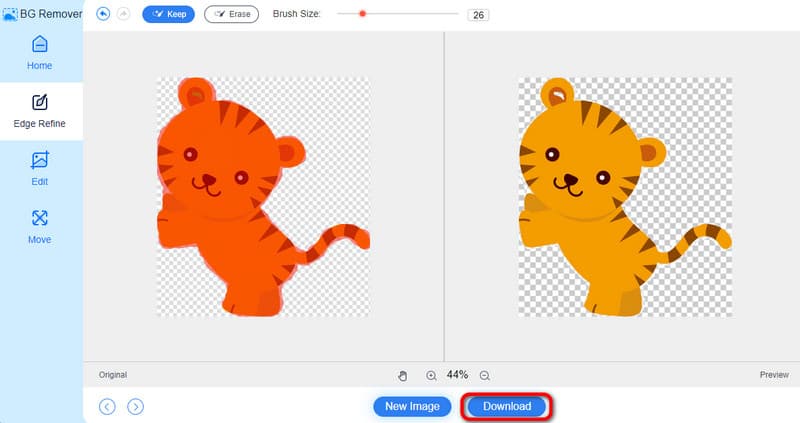
Del 2. Hur man raderar rutig bakgrund i Photoshop
Om du föredrar ett offline sätt att ta bort och ändra den rutiga bakgrunden från en bild kan du använda Adobe Photoshop. Det är bland de populära avancerade bildredigeringsprogramvaran du kan få på Windows- och Mac-datorer. Den kan effektivt ta bort och ändra din rutiga bakgrund med hjälp av dess avancerade funktioner. Du kan till och med använda dess Transparensinställningar för att bli av med den rutiga bakgrunden. Bortsett från det finns det fler funktioner du kan njuta av och uppleva när du använder programmet. Du kan lägga till effekter, filtrera, rotera, beskära och mer.
Det finns dock några nackdelar du måste känna till. Eftersom Adobe Photoshop är ett avancerat redigeringsprogram är det olämpligt för nybörjare. Det tar tid att lära sig bildbakgrundsborttagare. Dessutom har den många alternativ och funktioner som kan vara komplicerade och förvirrande. Så om du är en icke-professionell användare är det bäst att använda ett annat verktyg med ett enklare gränssnitt och funktioner. Men du kan fortfarande se detaljerna nedan om du vill lära dig hur du ändrar den rutiga bakgrunden i Photoshop.
ladda ner och installera Photoshop på dina Windows- eller Mac-datorer. Du kan använda dess kostnadsfria testversion för att uppleva dess funktioner.
Gå till Arkiv > Öppna för att ladda upp en bild från din mapp och infoga den i Photoshops användargränssnitt.
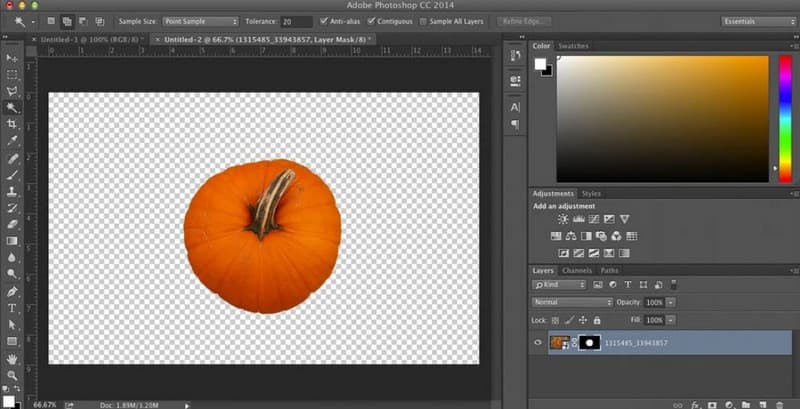
På toppmenyn väljer du Redigera sektion. Efter det, navigera till alternativet Inställningar och välj alternativen Transparens och Gamut. När det är klart visas ett annat gränssnitt på din skärm.
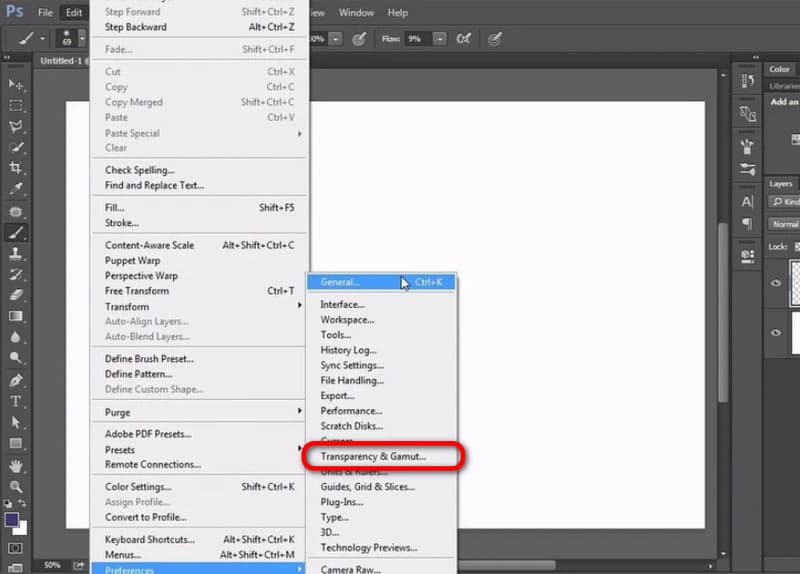
Därefter klickar du på rullgardinsmenyn i avsnittet Transparensinställningar och väljer alternativet Ingen. Klicka sedan på OK. Med det kommer du att se att din bilds rutiga bakgrund redan är borttagen.
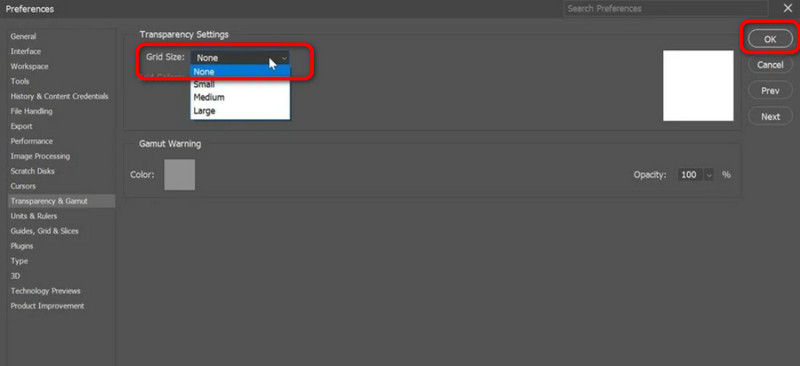
Del 3. Hur man blir av med rutig bakgrund i Fotor
Ett annat onlineverktyg som kan hjälpa dig att ta bort en rutig bakgrund från din bild är Fotor. Med det här verktyget kan du effektivt ta bort den rutiga bakgrunden från din bild. Det kan också automatiskt ta bort bakgrunden, vilket gör det till ett bekvämt verktyg. Utöver det kan Fotor också lägga till bakgrund och färg till dina bilder. Med detta kan du förbättra bilden baserat på ditt föredragna resultat. Men eftersom det är ett onlineverktyg behöver du bara en internetanslutning. Dessutom visas störande annonser på skärmen som kan irritera användare. Slutligen, om du vill ladda ner din redigerade bild, kräver verktyget att du skapar ett tidskrävande konto. Om du fortfarande vill använda verktyget är det bäst att använda stegen nedan.
Gå till webbplatsen för Fotor. Klicka sedan på knappen Ladda upp bild och bifoga bilden med en rutig bakgrund som du vill ta bort.

När du har bifogat fotot kommer verktyget ta bort bakgrunden automatiskt. Du kan också lägga till bakgrund och färg om du vill från det vänstra gränssnittet.
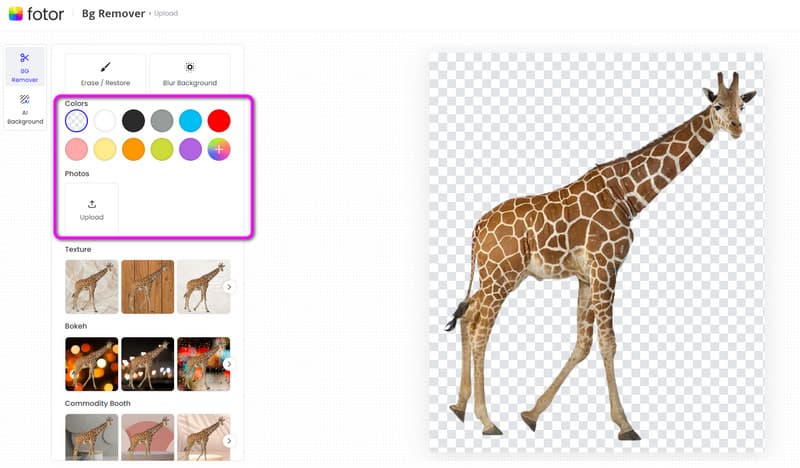
För att spara det slutliga redigerade fotot, gå till höger gränssnitt och klicka på knappen Ladda ner. Efter det är du redan klar.
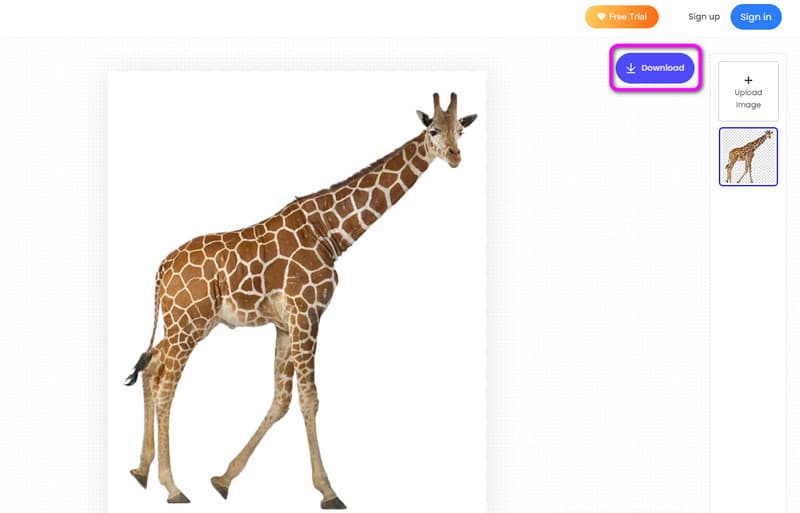
Del 4. Vanliga frågor om att ta bort rutig bakgrund från bild
Hur blir man av med den rutiga bakgrunden i Google Slides?
Öppna din Google Slide i din webbläsare. Ladda sedan upp fotot med rutig bakgrund. Efter det, gå till Slide-menyn från det övre gränssnittet och välj Ändra bakgrund. Nästa steg är att gå till avsnittet Färg och välja den genomskinliga knappen. Då kommer du att se att bakgrunden redan är borta.
Hur sparar man en bild utan rutig bakgrund?
Du måste ta bort den rutiga bakgrunden. För att göra det, gå åt MindOnMap gratis bakgrundsborttagning online. Ladda upp fotot så tar det automatiskt bort den rutiga bakgrunden. Sedan kan du trycka på Ladda ner för att spara din bild utan den rutiga bakgrunden.
Hur blir jag av med en rutig bakgrund i Canva?
Det första är att besöka Canvas webbplats. Ladda sedan upp bilden du vill redigera. Fortsätt till avsnittet Redigera och välj alternativet Background Remover från den vänstra panelen. För att börja ta bort bakgrunden, tryck på Radera-knappen.
Slutsats
Till ta bort en rutig bakgrund från en bild, kan du använda det här inlägget som din bästa guide. Det kan ge olika metoder för att uppnå dina huvudmål. Dessutom, om du letar efter ett enkelt sätt att ta bort bakgrunder från en bild, använd gärna MindOnMap gratis bakgrundsborttagning online. Det kan erbjuda ett enkelt användargränssnitt och kan ta bort den rutiga bakgrunden automatiskt, vilket gör det till ett idealiskt onlineverktyg att använda.










