Hur man gör ett Gantt-diagram i Word [med alternativ]
Att skapa ett Gantt-diagram är viktigt, särskilt om du vill spåra och hantera planer, projekt, uppgifter, scheman, etc. Men om du inte vet vilka verktyg eller program du ska använda, läs den här artikeln. Vi kommer att ge dig makalösa metoder för hur man gör ett Gantt-diagram med Microsoft Word. Du kommer också att lära dig allt du behöver veta, som dess fördelar och nackdelar. Dessutom, förutom Microsoft Word, kommer artikeln att erbjuda ett annat exceptionellt verktyg som du kan använda. På så sätt kommer du att ha ett annat alternativ när du skapar ett diagram. Eftersom du fick en ledtråd om diskussionen, läs den här artikeln för att få mer detaljerad information.
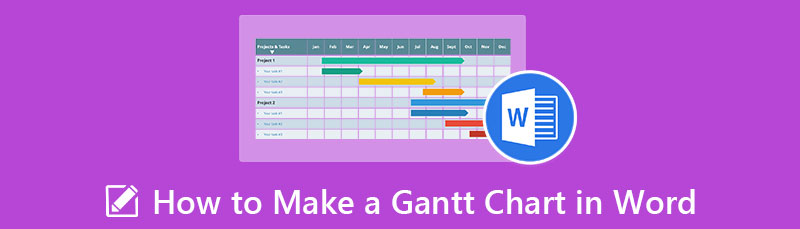
- Del 1. Effektivt sätt att skapa ett Gantt-diagram i Word
- Del 2. För- och nackdelar med att skapa Gantt-diagram i Word
- Del 3. Bonus: Den mest rekommenderade Gantt Chart Maker
- Del 4. Vanliga frågor om hur man gör ett Gantt-diagram i Word
Del 1. Effektivt sätt att skapa ett Gantt-diagram i Word
Ett av de effektiva programmen du kan använda för att skapa ett Gantt-diagram är att använda Microsoft Word. Detta offline-program är användbart när du skapar diagram, diagram, kartor, illustrationer och mer. Microsoft Word erbjuder många alternativ för att göra ditt diagram attraktivt. Du kan ändra färg, teckensnitt, former, etc. Även Skapare av Gantt-diagram har ett staplat stapeldiagram. På så sätt behöver du inte skapa ett diagram manuellt. Men att skapa ett Gantt-diagram i det här programmet är för komplicerat. Det har många procedurer du behöver göra, vilket gör det förvirrande för icke-professionella användare. Dessutom har programmet många alternativ att erbjuda, som är svåra att förstå. Du måste också skaffa ett Microsoft-konto eller köpa programmet för att få en annan enastående funktion från den här karttillverkaren. Men att köpa det är dyrt. Använd stegen nedan för att lära dig hur du använder Microsoft Word för att skapa ett Gantt-diagram.
För att ge ditt Gantt-diagram extra utrymme, öppna ett nytt Word-dokument och ändra sidriktningen från Stående till Landskap. Välj Orientering från Fliken Layout på Word-bandet.

Navigera till Föra in fliken och välj Diagram alternativ. Efter det kommer alla diagram att visas på skärmen. Välj Bar alternativ och klicka på Staplad bar.
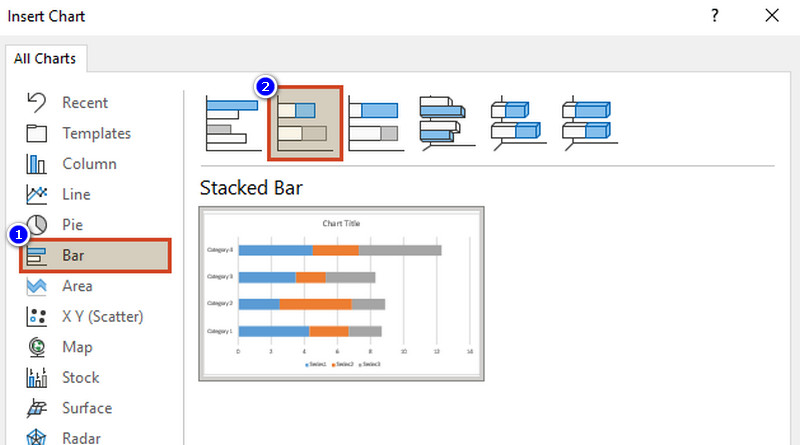
Efteråt måste du beskriva ditt projekts uppgifter. När du har bestämt uppgifterna, tilldela varaktighet, start- och sluttid. Skriv sedan in uppgiftens beskrivning i kolumn A i Excel-tabellen i ett word-dokument. Efter det byter du namn på kolumnerna till Startdatum, Slutdatum, och Varaktighet.
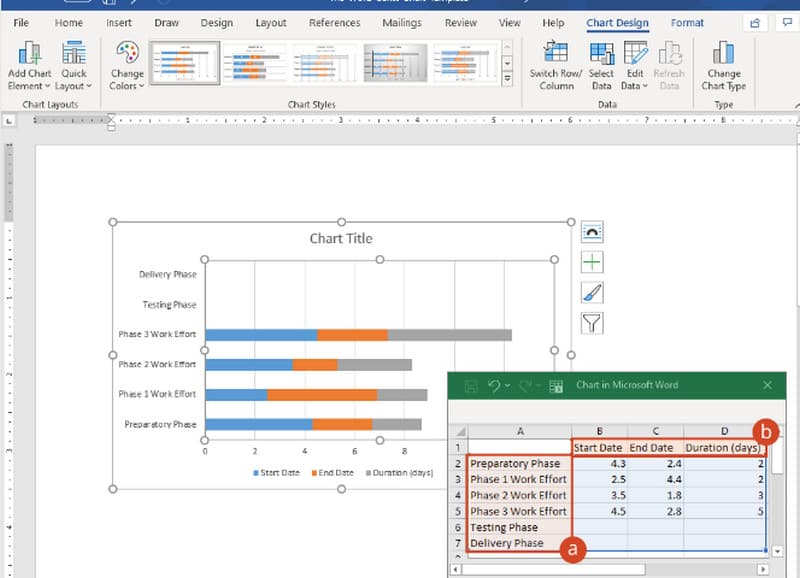
Välj två kolumner och klicka på Formatera celler alternativ. Välj sedan datum och välj önskat datum från Typ alternativ.
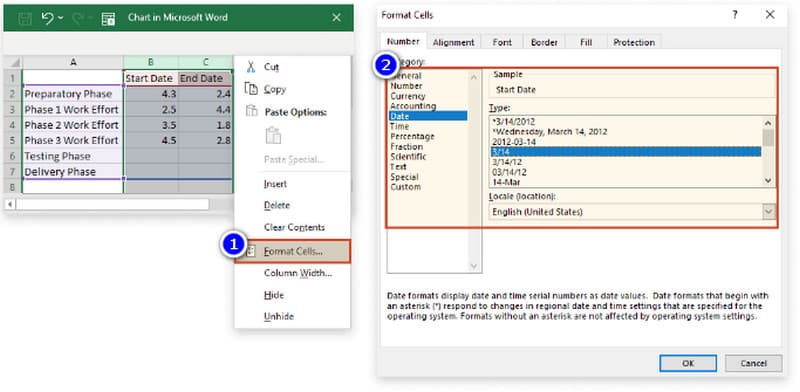
Beräkna varaktigheten av den första uppgiften genom att sätta formeln =$C2-$B2 i D2-cellen. Efter det, välj cellen och dra dess fyllning nedåt över kolumn D.
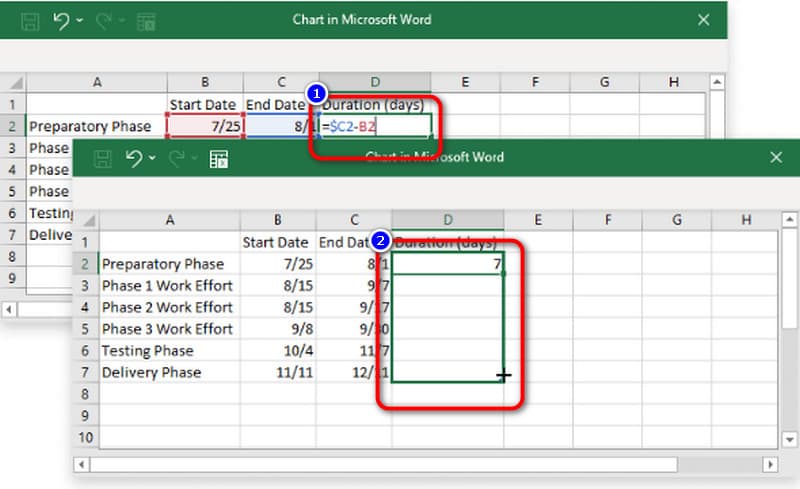
Gå till Diagramfilter knappen eller lustikonen. Avmarkera rutan på vänster sida av Slutdatum. Klicka sedan på Tillämpa knapp.
Efter det kommer diagrammet att bli så här. Den röda rektangeln kommer att fungera som din milstolpe i ditt diagram. Så efter det kan du redan spara ditt Gantt-diagram genom att klicka på Arkiv > Spara som alternativ. Så här lägger du till ett Gantt-diagram i Word.
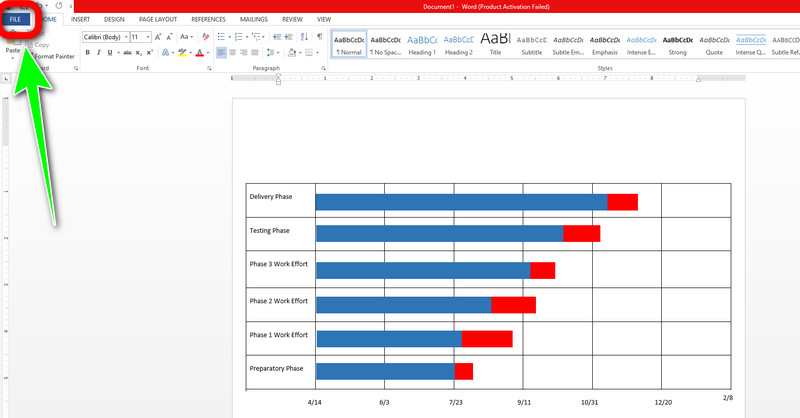
Del 2. För- och nackdelar med att skapa Gantt-diagram i Word
FÖRDELAR
- Den erbjuder diagramalternativ för att skapa ett Gantt-diagram för exempelillustrationerna.
- Det tillåter användare att ändra diagrammet genom att ändra färgformer, text och mer.
- Det erbjuder ett annat alternativ för att behålla ditt diagram för ytterligare bevarande.
NACKDELAR
- Det erbjuder inte en gratis Gantt-diagrammall.
- Processen att skapa ett Gantt-diagram är för komplicerat.
- Det rekommenderas starkt att be om hjälp från andra användare, särskilt skickliga användare.
Del 3. Bonus: Den mest rekommenderade Gantt Chart Maker
Som du observerade är metoderna ovan med Microsoft Word för komplicerade. Den har många steg du måste följa. I så fall kommer du att upptäcka det bästa alternativet för Microsoft Word. Om du föredrar ett enklare sätt att skapa ett Gantt-diagram, använd MindOnMap. Detta onlineverktyg kan hjälpa dig att skapa ditt Gantt-diagram utan ansträngning och omedelbart. Den erbjuder många element som du kan använda, såsom former, tabeller, färger, text och mer. Du kan också välja olika teman när du använder ditt diagram. Dessutom är dess gränssnitt mer begripligt, och alternativen är enkla. På så sätt kan professionella och icke-professionella användare använda denna Gantt-diagramtillverkare. MindOnMap är också gratis. Dessutom kan du spara ditt diagram i olika format efter att du har skapat ditt diagram med det här verktyget. Den stöder olika utdataformat som PDF, SVG, JPG, PNG och mer. Det är också tillgängligt i alla webbläsare som Google, Edge, Safari och mer. Följ de enkla stegen nedan för att skapa ett Gantt-diagram med detta onlineverktyg.
Öppna valfri webbläsare från din dator och navigera till MindOnMap hemsida. Skapa sedan ditt MindOnMap-konto. Du kan ansluta till webbplatsen från ditt Gmail-konto. På webbsidan klickar du på Skapa online knappen från mittgränssnittet. Det finns också en skrivbordsversion som du kan installera genom att klicka Gratis nedladdning.
Säker nedladdning
Säker nedladdning

När den nya webbsidan visas på skärmen klickar du på Ny alternativ. Sedan finns det många illustrationer på skärmen. Välj Flödesschema alternativ.
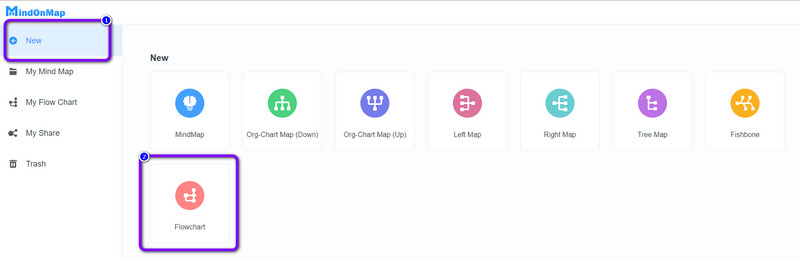
Nästa steg är att navigera till den övre delen av gränssnittet och välja Tabell ikon. Skapa sedan en tabell för ditt Gantt-diagram.
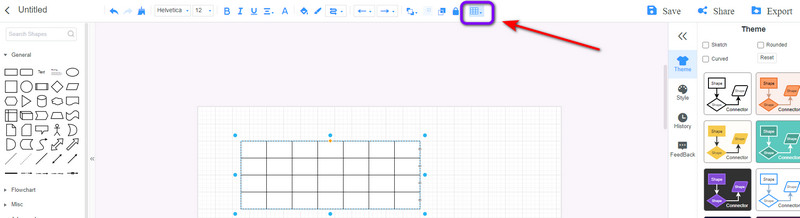
Då kan du redan mata in alla detaljer på ditt diagram. Dessutom kan du också lägga till milstolpar i tabellen genom att lägga till en rektangelform. Observera att du kan välja vilken färg du gillar när du lägger till milstolpen.
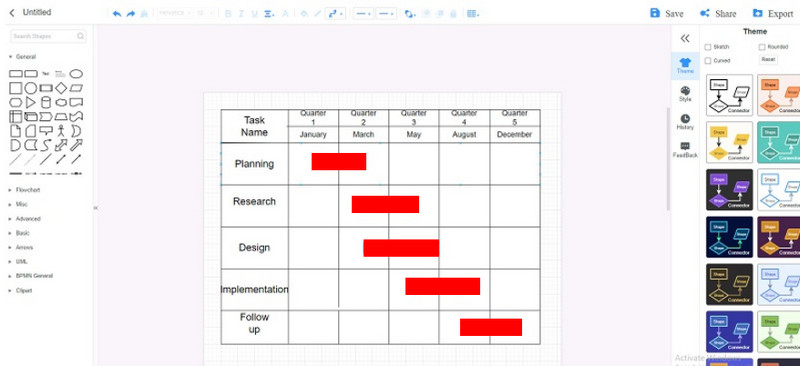
För det sista steget, spara Gantt-diagram genom att klicka på Exportera knapp. Du kan spara diagrammet i olika format som JPG, PDF, SVG och mer.
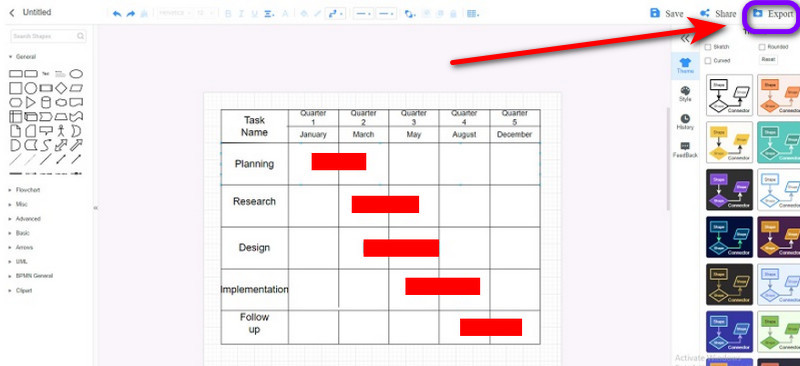
Del 4. Vanliga frågor om hur man gör ett Gantt-diagram i Word
1. Vilka typer av projekt passar Gantt-diagram bäst för?
Gantt-diagram är den bästa illustrationen när du vill schemalägga dina uppgifter eller planera ett projekt. Detta diagram låter dig vara medveten om de saker som du måste prioritera först. Med hjälp av detta får du en uppfattning om hur mycket tid du behöver lägga när du ska avsluta en viss uppgift.
2. Vilket Microsoft-program är bäst för att skapa Gantt-diagram?
Baserat på ytterligare forskning är Excel bäst när du skapar ett Gantt-diagram på Microsoft-program. Excel är det ledande programmet för att skapa ett enkelt diagram. Det ger en enkel tabell och du kan organisera alla detaljer på ditt diagram.
3. Ska jag göra mitt Gantt-diagram mer granulärt?
Det beror på vad du föredrar. Det kan vara frestande att göra omfattningen av ditt Gantt-diagram bred och detaljerna i dina uppgifter specifika och praktiska. Men detta kan leda till en intrikat grafisk skildring av arbetet som är både utmanande att använda och hantera.
Slutsats
Om du vill lära dig de mest enastående sätten på hur man gör ett Gantt-diagram i Word, det bästa du kan göra är att läsa det här inlägget. Microsoft Word erbjuder dock en komplicerad procedur för att skapa ett Gantt-diagram. Använd i så fall MindOnMap. Detta onlineverktyg kan erbjuda ett mycket enklare sätt att skapa ett Gantt-diagram. Det är också gratis och tillgängligt för alla webbläsare.










