Steg-för-steg handledning om hur man gör ett cirkeldiagram i Excel
Har du ett Microsoft Excel-program på din dator och vill skapa ett cirkeldiagram? Oroa dig inte längre. Den här guideposten ger dig de bästa handledningarna om hur man gör ett cirkeldiagram i Excel. Vi ger dig de lösningar du vill ha för att skapa ett diagram. Förutom Excel kommer du också att upptäcka den bästa alternativa programvaran. På så sätt kommer du att ha ett annat alternativ för vilken cirkeldiagramtillverkare du vill använda. Så, utan något annat, låt oss gå vidare till diskussionen och lära oss alla metoder du kan få.
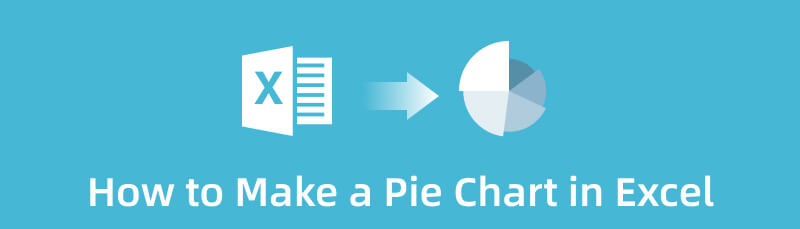
- Del 1. Hur man skapar ett cirkeldiagram med Microsoft Excel
- Del 2. Hur man infogar ett cirkeldiagram i Excel
- Del 3. Bästa alternativa sättet att använda Excel för att göra ett cirkeldiagram
- Del 4. Vanliga frågor om hur man gör ett cirkeldiagram i Excel
Del 1. Hur man skapar ett cirkeldiagram med Microsoft Excel
Microsoft excel är tillförlitlig när du skapar ett cirkeldiagram. Det är inte bara ett bord fullt av lådor. Om det behövs kan den också producera ett cirkeldiagram. Detta offlineverktyg låter dig snabbt och enkelt sortera eller ordna data. Det första steget i att göra ett diagram är att organisera och mata in all information/data. Efter det kan du fortsätta med att skapa ditt cirkeldiagram. Du kan också använda olika verktyg för att bygga ett diagram. Former, teckensnitt, färger, procentsymboler och siffror är acceptabla. Det finns dock ett annat sätt att göra cirkeldiagrammet om du inte vill använda dessa verktyg. Du kan använda en cirkeldiagrammall från Microsoft Excel. Med den här mallen kan du minska arbetet när du skapar diagrammet. När du har använt den kan du mata in all information du vill inkludera i mallen. Att lägga till en procentmarkör är också ett alternativ om diagrammet handlar om beräkningsdata. Excel är också tillgängligt på både Mac och Windows.
Tyvärr har Microsoft Excel nackdelar. När du använder gratisversionen är alla funktioner tillgängliga. Om du ännu inte har angett uppgifterna i kalkylarket visas inte heller den kostnadsfria mallen. Du måste vara medveten om den här typen av situation. Kostnaden för Microsoft Excel är hög. För att använda alla funktioner måste du köpa en prenumerationsplan. Du måste också överväga lagringsutrymmet på din dator. Excel förbrukar lagringsutrymme på din enhet. Så offlineprogrammet fungerar inte bra om du har litet lagringsutrymme. Se stegen nedan för att lära dig hur du skapar ett cirkeldiagram i Excel.
ladda ner och installera Microsoft excel på din dator. När installationen är klar kör du programmet på datorn.
Infoga all information på kalkylbladet. Du kan sätta etiketten först och sedan inkludera all data.

Efteråt, för att infoga cirkeldiagrammallen, gå till Föra in menyn i det övre gränssnittet. Navigera sedan till Rekommenderat diagram och klicka på Paj diagramsymbol. Då kommer du att se att all information omvandlas till ett cirkeldiagram.
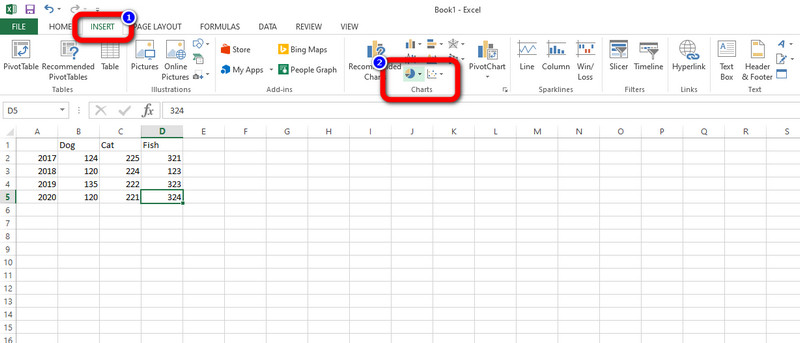
När du är klar gör cirkeldiagrammet, Klicka på Fil menyn i det övre vänstra gränssnittet för det sista steget. Välj sedan Spara som alternativet och spara diagrammet på din dator.
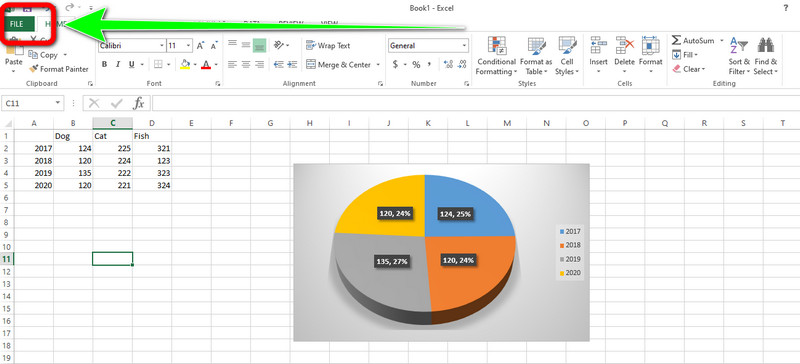
För- och nackdelar med att använda Excel för att göra ett cirkeldiagram
FÖRDELAR
- Processen är enkel och perfekt för icke-professionella användare.
- Den erbjuder olika gratis cirkeldiagrammallar.
- Det låter dig ändra etiketter, stil, titlar och mer.
- Verktyget låter dig ändra färgen på varje skiva.
NACKDELAR
- Mallen kommer inte att visas om data inte har infogats i kalkylarket ännu.
- Att installera programmet tar tid.
- Avancerade funktioner är tillgängliga på den betalda versionen.
Del 2. Hur man infogar ett cirkeldiagram i Excel
Om du vill infoga ett befintligt cirkeldiagram i Excel, du kan göra det. Att infoga ett befintligt cirkeldiagram är mer användbart när du gör ett diagram. Det beror på att om du planerar att skapa ett diagram kan du använda det befintliga cirkeldiagrammet och redigera informationen. Dessutom är det enkelt att infoga ett befintligt cirkeldiagram. Du kan uppnå det med bara några klick.
Lansera Microsoft excel på din dator. Du kan gå vidare till nästa steg när gränssnittet visas på skärmen.
Gå sedan till Fil menyn i den övre vänstra delen av gränssnittet. Välj sedan Öppna alternativ. Leta efter det befintliga cirkeldiagrammet och lägg till det i Excel.
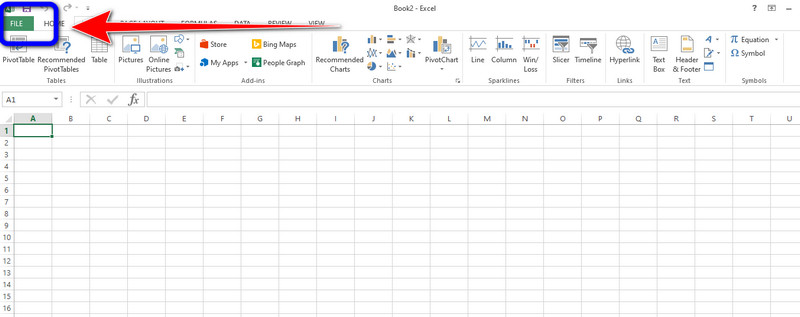
Efter det kan du redigera och ändra data genom att lägga till det befintliga cirkeldiagrammet i Excel.
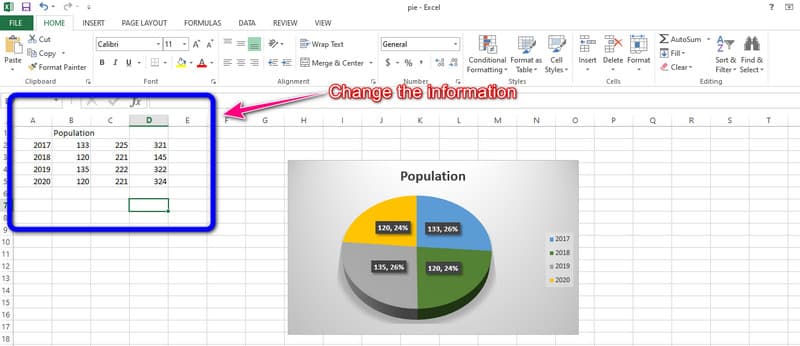
När du är klar med några ändringar i det befintliga cirkeldiagrammet, spara den slutliga utdata. Klicka på Arkiv > Spara som alternativet och placera filen på önskad filplats.
Del 3. Bästa alternativa sättet att använda Excel för att göra ett cirkeldiagram
Om att använda ett offlineprogram inte är ditt föredragna sätt att skapa ett cirkeldiagram, har vi det bästa alternativet. Om du inte vill krångla med att ladda ner ett program, då MindOnMap är den bättre cirkeldiagramtillverkaren du kan använda. Den har en enkel skapelseprocess. Det kräver ingen installationsprocess. Du kan använda verktyget direkt i din webbläsare. Användargränssnittet är också enkelt att använda. Varje alternativ, verktyg och stil är enkla att förstå och tillämpa. Dessutom tillhandahåller programmet alla nödvändiga cirkeldiagramkomponenter. Den innehåller former, linjer, text, symboler, färger och teman. Du kan vara säker på att du kommer att få det resultat du vill ha med hjälp av dessa komponenter.
Dessutom kan du samarbeta med andra användare när du använder onlineverktyget. Dess samarbetsfunktioner tillåter andra användare att redigera ditt cirkeldiagram. På så sätt behöver du inte träffa dem personligen. Ni kan arbeta tillsammans även om ni inte är på samma plats. Du kan till och med komma åt verktyget på alla webbplattformar, vilket gör det bekvämare för alla användare.
Säker nedladdning
Säker nedladdning
Gå till webbplatsen för MindOnMap. Klicka sedan på Skapa din tankekarta alternativ.
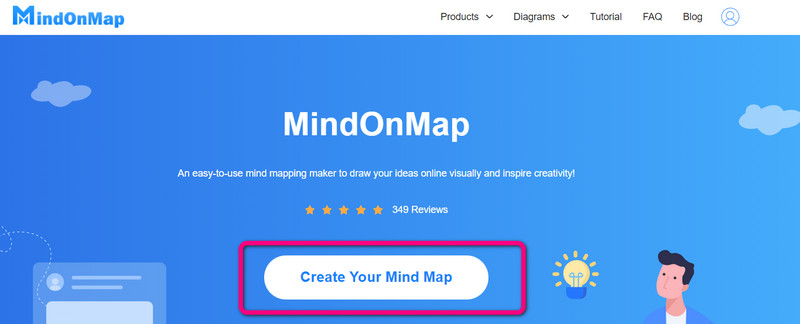
Ett annat gränssnitt kommer att dyka upp på skärmen. Klicka på Ny och välj Flödesschema ikon. Sedan kommer verktygets gränssnitt att visas på skärmen.
Du kan visa alla element för att skapa ett cirkeldiagram. Använd former på den vänstra delens gränssnitt. Navigera till höger delgränssnitt att använda teman. Om du vill infoga text i formen, dubbelvänsterklicka på den. Gå till Färgfyllning möjlighet att sätta färg på formerna.
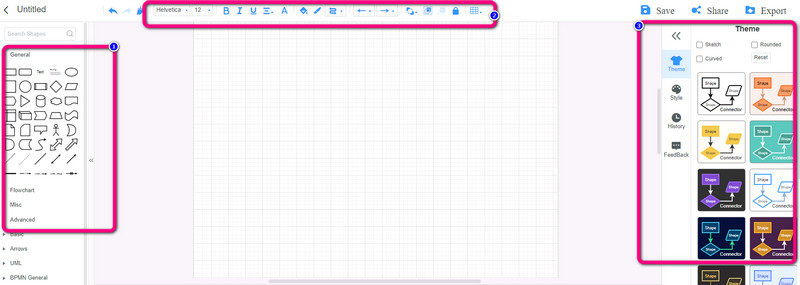
När du är klar med ditt cirkeldiagram, klicka på Spara knappen i det övre högra gränssnittet. Klicka på Dela med sig möjlighet att samarbeta med andra användare. Klicka också på Exportera knappen för att spara tårtdiagram i olika format som PDF, PNG, JPG, SVG och mer.
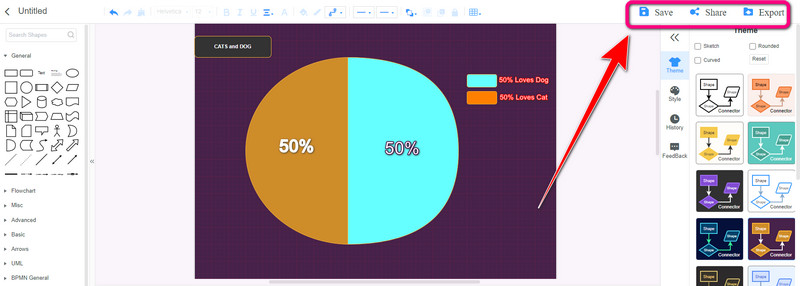
Del 4. Vanliga frågor om hur man gör ett cirkeldiagram i Excel
Vad är nackdelen med ett cirkeldiagram?
I vissa fall avslöjar inte ett cirkeldiagram det exakta värdet. Värden uttrycks med hjälp av procenttal eller förhållanden.
Vad representerar ett cirkeldiagram?
Det är en typ av graf som visar data i en cirkulär graf. Pizzaskivorna representerar den relativa storleken på data. Det kräver också en lista med numeriska och kategoriska variabler.
Är ett cirkeldiagram alltid i procent?
Nej. Det beror på hur du använder diagrammet och vilken data du har. Det är möjligt att skapa ett cirkeldiagram med icke-procentuell data så länge informationen utgör alla delar av helheten.
Slutsats
Efter att ha läst den bästa handledningen från den här artikeln skulle det vara lätt för dig att skapa ett cirkeldiagram. Det här inlägget lärde dig hur man gör ett cirkeldiagram i Excel. Förutom detta offline-program introducerade vi dig också för det mest utmärkta alternativet, MindOnMap. Om du föredrar att skapa ett cirkeldiagram online, använd det här verktyget.










