Hur man skapar ett stapeldiagram i Google Sheets med det bästa alternativet
Är du en användare som behöver mer kunskap om att skapa ett stapeldiagram? Om du är nybörjare kan du behöva känna till metoden för att göra ett stapeldiagram effektivt. Oroa dig inte mer! Om du ska läsa det här guideinlägget kommer du att få svaret du söker. Läs artikeln eftersom vi erbjuder dig den mest effektiva metoden hur man gör ett stapeldiagram i Google Sheets. Dessutom kommer du också att lära dig det bästa alternativet till Google Sheets för att skapa ett stapeldiagram. För att upptäcka alla dessa informativa detaljer läs mer för att ta reda på det.
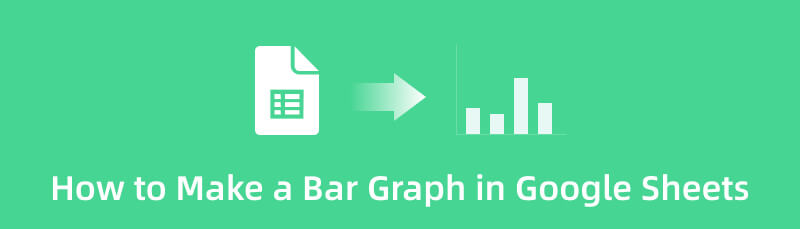
- Del 1. Hur man gör ett stapeldiagram i Google Sheets
- Del 2. Alternativt sätt att skapa ett stapeldiagram i Google Sheets
- Del 3. Vanliga frågor om hur man gör ett stapeldiagram i Google Sheets
Del 1. Hur man gör ett stapeldiagram i Google Sheets
För att organisera och sortera data på ett så förståeligt sätt som möjligt måste du skapa en visuell representation som ett stapeldiagram. Tack och lov, Google Kalkylark kan tillhandahålla det visualiseringsverktyg du behöver. Om du vill skapa ett stapeldiagram för att organisera information kan du göra det. Onlineverktyget kan erbjuda stapeldiagrammallar för stapeldiagramprocedurer. Det kräver inte att du skapar mallar manuellt. Du kan använda en gratis mall för att infoga all data i cellerna. Bortsett från det låter Google Sheets dig ändra färgen på varje rektangulär stapel. Med detta kan du göra din graf unik och trevlig att se. Dessutom kan verktyget spara ditt arbete automatiskt i en stapeldiagram för varje ändring du gör. För att ge mer inverkan på ditt stapeldiagram kan du till och med använda olika mallar, och de är gratis. Med hjälp av dessa gratis mallar kan du ge färg till bakgrunden i grafen. En annan funktion du kan njuta av är samarbetsfunktionen. Du kan skicka länken till andra användare så att de kan se och redigera ditt stapeldiagram. Den här funktionen är också användbar för brainstorming med andra användare, vilket gör det bekvämt.
Men även om Google Sheets är tillförlitligt för att ställa in ett stapeldiagram, kan du fortfarande stöta på begränsningar. Du måste skapa ett Gmail-konto först innan du skapar ett stapeldiagram. Du kan inte använda verktyget Google Kalkylark utan Gmail. Dessutom är teman begränsade. Du kan bara använda ett fåtal teman när du skapar ett stapeldiagram. Eftersom Google Sheets är ett onlineverktyg måste du också ha tillgång till internet. Följ de enkla stegen nedan för att lära dig hur du skapar ett stapeldiagram i Google Sheets.
Gå till din webbläsare och skapa en Google konto. Efter det öppnar du Gmail och går till verktyget Google Kalkylark. Öppna sedan ett tomt ark för att starta stapeldiagrammet.
Följande steg är att infoga all information du behöver för ditt stapeldiagram. Klicka på cellerna för att infoga alla data.
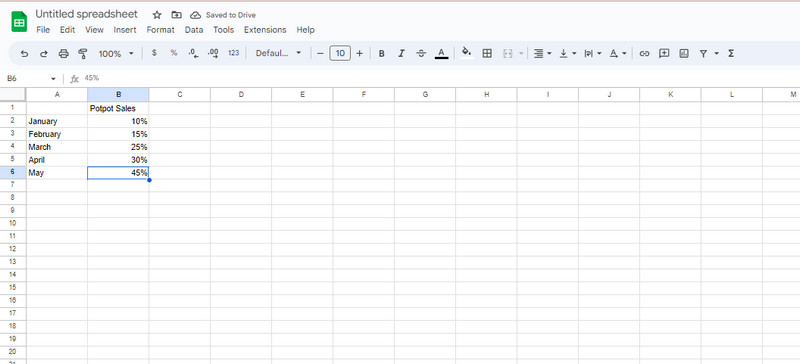
Efter det, navigera till Föra in menyn i det övre gränssnittet. Klicka sedan på Diagram alternativ. Du kommer att se att stapeldiagrammet automatiskt visas på skärmen.
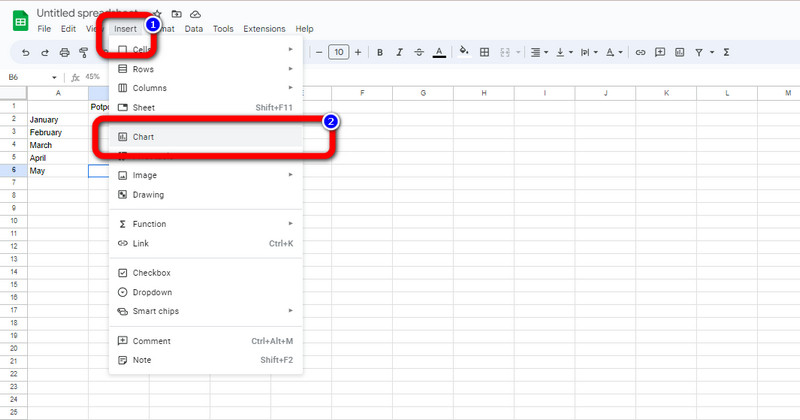
När stapeldiagrammet redan finns på skärmen kan du anpassa det. Om du vill lära dig hur du ändrar färgen på stapeldiagrammet i Google Sheets följer du det här steget. Klicka på de tre prickarna i det övre hörnet av grafen. Klicka sedan på Redigera diagram alternativ. Klicka sedan på Anpassa > Diagramstil alternativet och klicka på Bakgrundsfärg. Du kan välja önskad färg för ditt stapeldiagram.
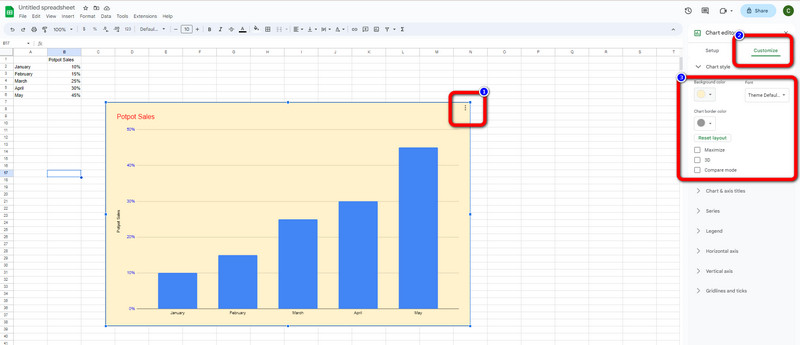
När du är klar med stapeldiagrammet, fortsätt till sparprocessen. Navigera till Fil menyn och klicka på Ladda ner alternativ. Sedan kan du välja vilket format du vill ha på stapeldiagrammet, som PDF, DOCS, HTML och mer. Efter att ha klickat på önskat utdataformat startar exportprocessen.
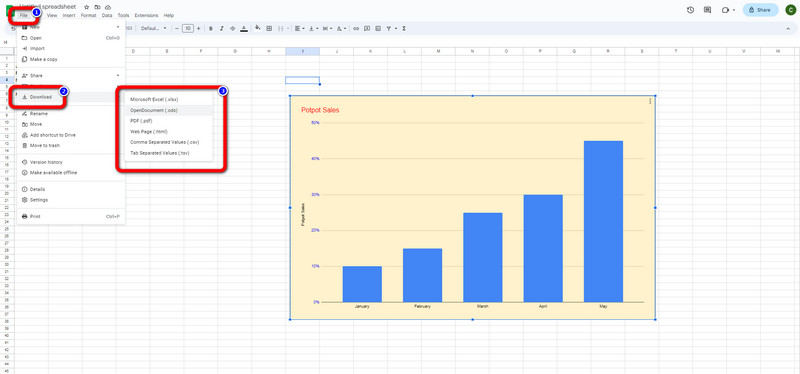
Del 2. Alternativt sätt att skapa ett stapeldiagram i Google Sheets
Bortsett från Google Sheets kan du använda en anmärkningsvärd stapeldiagramtillverkare online. Du kan använda MindOnMap för stapeldiagramprocessen. Denna gratis stapeldiagram skapare kan ge allt du behöver. Du kan använda rektangulära former, siffror, text och linjer. Du kan också skapa ett färgstarkt stapeldiagram med gratis teman och färgfyllningsverktyg. Med hjälp av dessa verktyg kommer ditt stapeldiagram att bli tillfredsställande. Dessutom har MindOnMap en lättförståelig layout, vilket gör den lämplig för nybörjare. Den har också en smidig exportprocess. Du kan enkelt exportera ditt stapeldiagram utan att stöta på några problem. Dessutom kan stapeldiagramstillverkaren erbjuda utmärkta funktioner. Det är möjligt om du vill att andra användare ska redigera ditt stapeldiagram. Dess samarbetsfunktion låter dig dela dina resultat genom att kopiera en länk från ditt MindOnMap-konto.
Bortsett från den här funktionen kan du också njuta av dess automatiska sparfunktion. Medan du gör ditt stapeldiagram kan MindOnMap spara ditt arbete automatiskt. På så sätt förlorar du inte din graf även om du stänger av enheten oavsiktligt. Dessutom är det lätt att komma åt verktyget. MindOnMap är tillgängligt för alla webbplatsplattformar. Du kan skapa ditt stapeldiagram med en webbläsare på din enhet. Du kan använda mobiltelefoner, Windows eller Mac-datorer. Följ de enkla instruktionerna nedan för att skapa ett stapeldiagram.
Säker nedladdning
Säker nedladdning
Tillgång MindOnMap genom att öppna din webbläsare. Börja sedan skapa ditt MindOnMap-konto. Om du inte vill registrera dig kan du använda ditt Gmail-konto för att ansluta till MindOnMap. Webbsidan visas på skärmen när du redan har ett konto. Klicka på Skapa din tankekarta knappen från mitten av webbsidan.
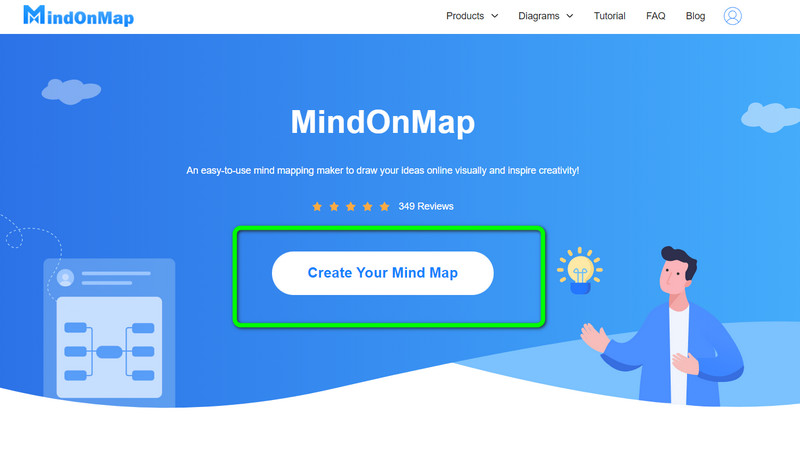
Sedan visas en annan webbsida. På den vänstra delen väljer du Ny menyn och klicka sedan på Flödesschema ikon. Efter att ha klickat visas verktygets huvudgränssnitt på skärmen.
Att börja skapa ett stapeldiagram, gå till det vänstra gränssnittet för att använda former, text, siffror, och mer. Gå till det övre gränssnittet för att ändra teckensnitt, lägg till färger, ändra storlek på text, och mer. Att använda olika teman, gå till rätt gränssnitt.
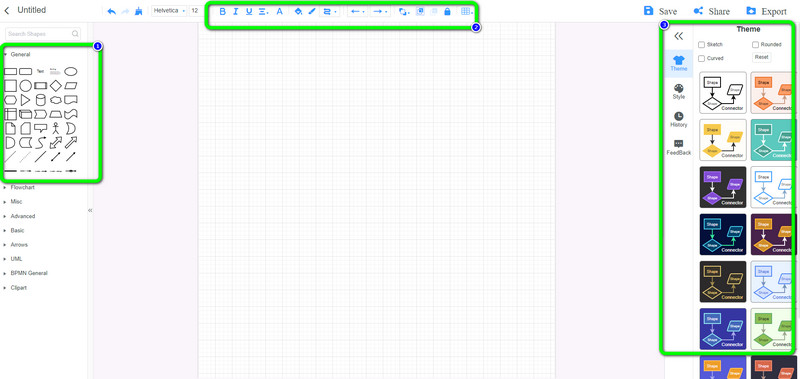
Sedan, när du är klar med att skapa ett stapeldiagram, kan du gå vidare till sparprocessen. För att spara ditt stapeldiagram på ditt konto, klicka på Spara knapp. För att spara din graf i andra format, klicka på Exportera alternativ. För att samarbeta och brainstorma med andra användare, klicka på Dela med sig alternativet och kopiera länken.
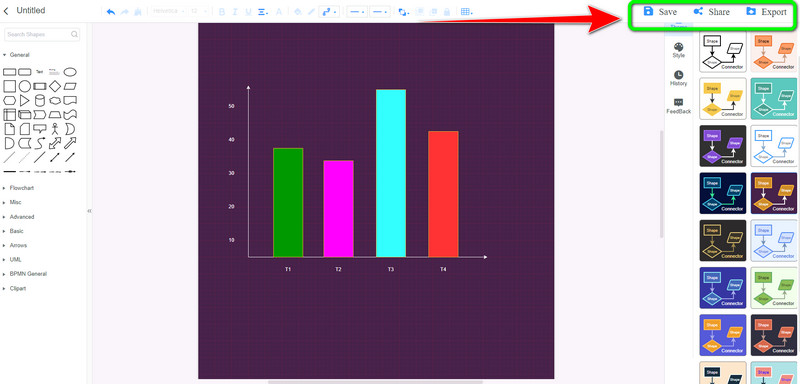
Del 3. Vanliga frågor om hur man gör ett stapeldiagram i Google Sheets
1. Hur gör man ett dubbelstapeldiagram i Google Sheets?
Öppna dina Google Sheets och starta ett tomt ark. Infoga sedan all data du behöver för ditt stapeldiagram. Efter det, gå till alternativet Infoga > Diagram. Från diagramredigeraren går du sedan till alternativet Diagramtyp och väljer alternativet för dubbelstapeldiagram.
2. Kan jag skapa ett horisontellt stapeldiagram i Google Sheets?
Såklart du kan. Google Kalkylark kan erbjuda en horisontell stapeldiagram mall. Gå till diagramtyperna, leta efter mallen för horisontell stapeldiagram och klicka på den.
3. Är Google Sheets bra för datavisualisering?
Ja det är det. Google Sheets kan erbjuda olika visualiseringsverktyg för att göra data tydliga och enkla att tolka. Om du vill organisera eller jämföra data genom stapeldiagram kan du lita på Google Sheets.
Slutsats
För att sammanfatta det kan du läsa den här guideposten för att lära dig hur man gör ett stapeldiagram i Google Sheets. Vi kommer att ge dig alla detaljer för att organisera och jämföra data genom stapeldiagram. Du har också lärt dig ett annat sätt att skapa ett stapeldiagram med hjälp av MindOnMap. Så du kan använda denna onlinestapeldiagramskapare för att skapa ett utmärkt och begripligt stapeldiagram.










