En anmärkningsvärd steg-för-steg-procedur för hur man gör en tidslinje i Word
En tidslinje är avgörande för att hantera scheman för att hålla deadlines och så sant för att hantera utmanande projekt inom en period. Vidare kan du effektivt följa projektens framsteg med en tidslinje och vice versa. För att inte tala om dess användning för att skildra historiska milstolpar. Å andra sidan är Microsoft Word förmodligen den mest populära dokumentbehandlingsprogramvaran förutom Google docs. Därför måste du veta hur man gör en tidslinje i Word för att kunna utföra uppgiften när du behöver. Som alla vet innehåller nästan alla datorenheter Microsoft Word, och det sparas sällan.
Lyckligtvis hittade du den här artikeln, för den ger dig inget annat än ett effektivt sätt att skapa en tidslinje. Så utan ytterligare adieu, låt oss komma igång och njuta av att läsa den efterföljande informationen nedan.
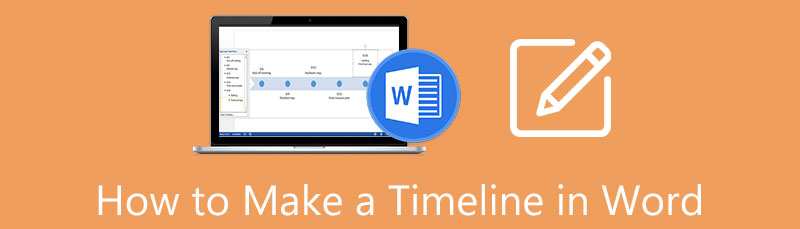
- Del 1. Hur man gör en tidslinje i Word
- Del 2. Det bästa alternativet till Word för att skapa en tidslinje
- Del 3. Vanliga frågor om Word och Making Timeline
Del 1. Hur man gör en tidslinje i Word
Som nämnts ovan är Microsoft Word en av de mest populära programvarorna runt om i världen. Av denna anledning vet alla hur flexibelt och multifunktionellt detta är, för det kan till och med användas för att göra både kartor, grafer, diagram och tidslinjer. Och så låt oss möta de detaljerade stegen nedan om hur man konstruerar en tidslinje i Word.
Ställa in en liggande orientering
Låt oss först och främst göra om sidan från ett porträtt till ett landskap. Detta beror på det horisontella kravet på tidslinjen. Så starta tidslinje skapare och öppna en tom sida. Gå sedan till Layout > Orientering, sedan Välj Landskap.
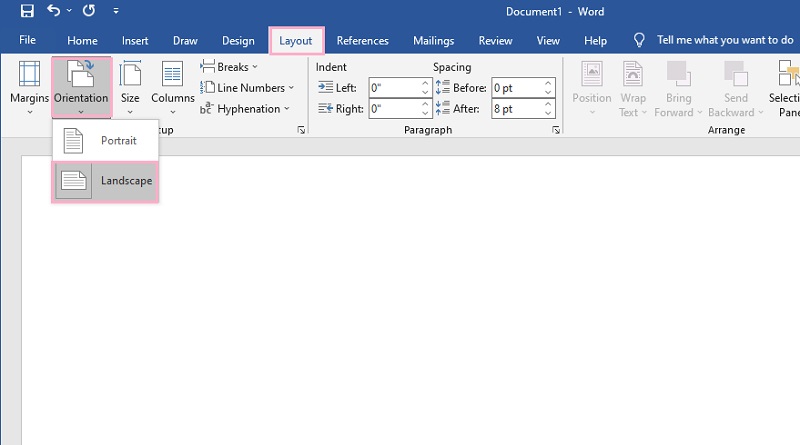
Infoga en tidslinjemall
Börja nu med att infoga en mall från dess Smart konst funktion. Hur? Klicka på Föra in fliken, sedan Smart konst funktion. Efter det kommer ett popup-fönster upp där du kan välja bland de hundratals mallar som finns tillgängliga. Men för tidslinjemallen, gå till Bearbeta, och välj pilen med tre prickar inuti, för det är den grundläggande tidslinjemallen den har. Hur infogar man den tidslinjen i Word? Klick OK.
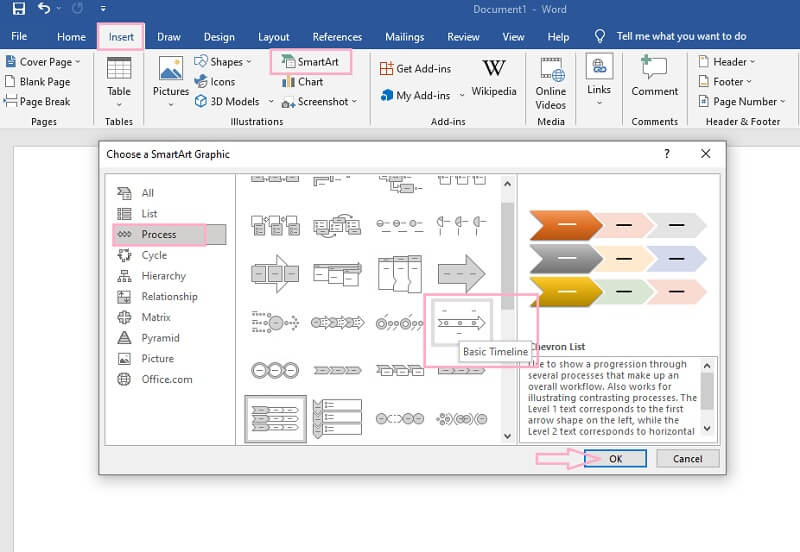
Märk och utöka tidslinjen
Börja nu namnge händelserna genom att redigera på [Text] urval. Gå till Textrutan för att utöka tidslinjen, tryck sedan på STIGA PÅ från tangentbordet för att lägga till händelser. Observera dock att det vore bättre att inte lägga till fler än sju händelser, för det kommer att göra din tidslinje suddig.
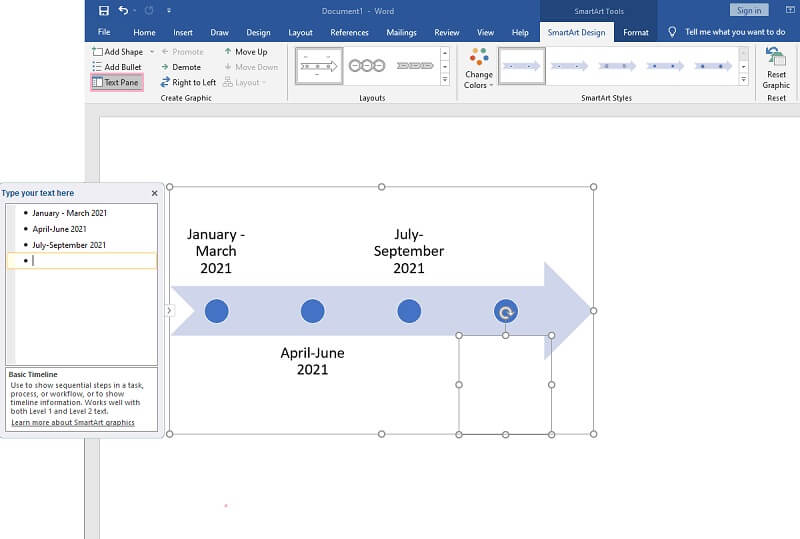
Anpassa händelserna
Nästa är att anpassa händelserna genom att ändra färg, teckensnitt och form. Du kan gå och leta efter Ändra färger under SmartArt Design för att ändra färgen. Annars, högerklicka på tidslinjen och anpassa den från de givna förinställningarna. Det är så man designar en tidslinje i Word.
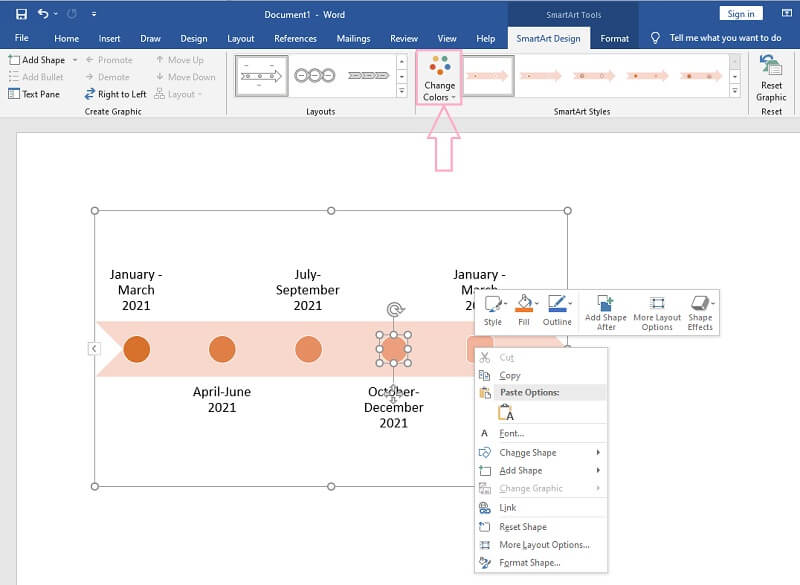
Infoga bilder och pilar (valfritt)
Slutligen har du möjlighet att lägga till pilar, ikoner och bilder till din tidslinje. Gå till Infoga och välj sedan bland de illustrationer som du behöver inkludera. Sedan, slutligen, spara den genom att gå till Fil, då Spara som. Klicka här för att lära dig hur du gör gör en tankekarta i Word.
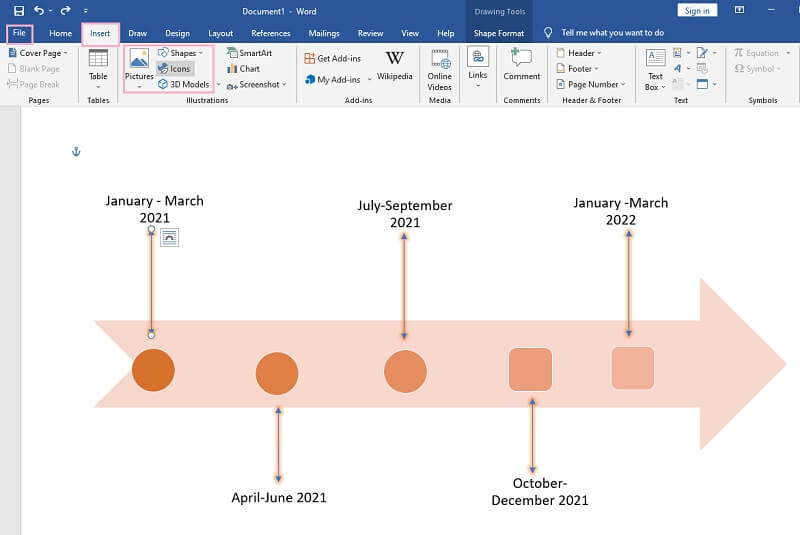
Del 2. Det bästa alternativet till Word för att skapa en tidslinje
Om du inte har Microsoft Word på din enhet rekommenderar vi starkt att du använder MindOnMap. Varför? Eftersom detta mindmapping-verktyg är ett webbaserat verktyg som gör det möjligt för användare att skapa tankekartor, diagram och tidslinjer utan att spendera några öre, till skillnad från det höga priset när man använder Microsoft Word och hur man gör en tidslinje med det. Föreställ dig att du inte behöver ladda ner, och samtidigt betala vad som helst för att använda det. Dessutom, tveka inte att använda den på grund av annonser, eftersom vi svär att du inte kommer att uppleva några reklamfilmer och kampanjer när du använder den!
De MindOnMap erbjuder det mest intuitiva gränssnittet när det kommer till dess användning. Faktum är att förstagångsanvändare inte behöver hjälp, för den har sin egen funktion för snabbtangenter. Precis som Word erbjuder detta fantastiska onlinekartläggningsverktyg fantastiska stenciler, funktioner och förinställningar som gör ett intryck på användarna. Låt oss därför gräva i de mest enkla riktlinjerna för hur man skapar en tidslinje med den förutom Word.
Säker nedladdning
Säker nedladdning
Logga in på din e-post
Gå till din webbläsare och sök efter den officiella webbplatsen för MindOnMap. Logga sedan in med ditt e-postkonto efter att ha klickat på Skapa din tankekarta. Välj sedan på huvudsidan Ny fliken för att se de olika mallarna med teman och inte. Men eftersom vi kommer att arbeta på en tidslinje, välj den Fiskben mall.
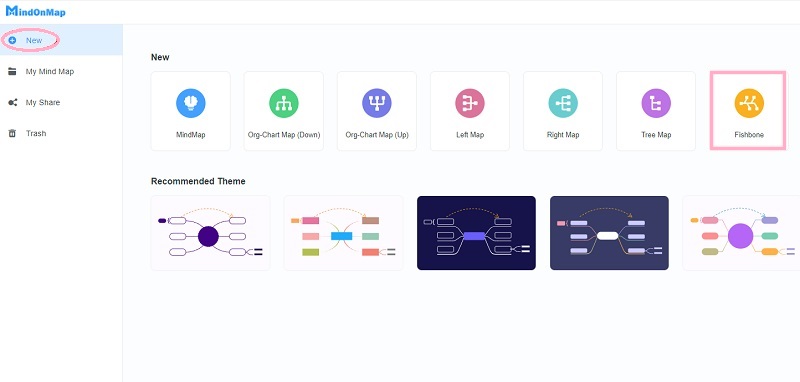
Skapa tidslinjen
Du kommer att se en enda nod som säger Huvudnod på huvudduken. Klicka på den och tryck sedan på FLIK knappen på ditt tangentbord för att lägga till fler noder för dina händelser.

Optimera tidslinjen
Nu, precis som proceduren för hur man designar en tidslinje i Word, optimera gärna tidslinjen. Hur? Sätt en etikett på noderna för dina evenemang och gör den färgglad genom att konfigurera på Menyfältet. Börja med Bakgrund, när du går till Tema, då Bakgrund.
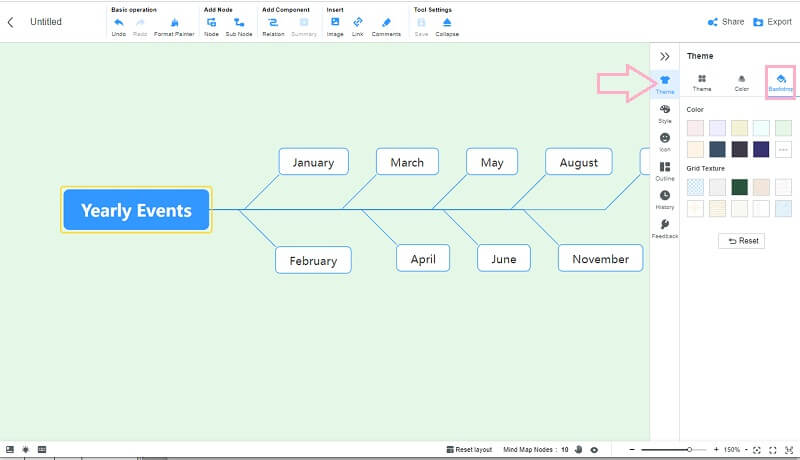
Nu, för att ändra färgen på noderna, gå till Stil. Välj sedan den nod du vill fylla färgen med och klicka på den färg du valde under Form.
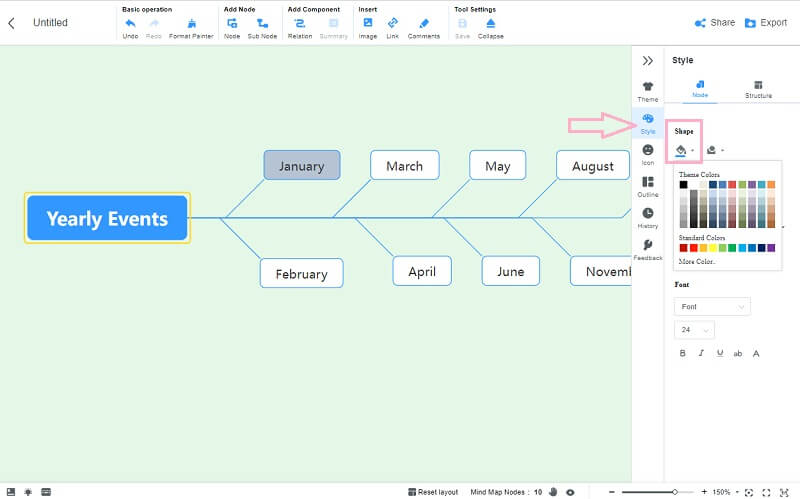
Infoga illustrationer och komponenter
Få nu din tidslinje några illustrationer som bilder, kommentarer, länkar och pilar av anslutningar. Navigera bara till banden överst på tidslinjen och lägg gärna till enligt dina önskemål. Åh, och för att lägga till några ikoner, gå tillbaka till Menyfältet, och tryck på Ikon urval.
Dela tidslinjen
Till skillnad från hur du gör en tidslinje i Word, möjliggör MindOnMap samarbete via delning. Om du vill att dina kollegor ska se din tidslinje, klicka på Dela med sig och anpassa sedan parameterinställningarna som visas. Klicka sedan på Kopiera länk och lösenord, och skicka den till dina vänner.
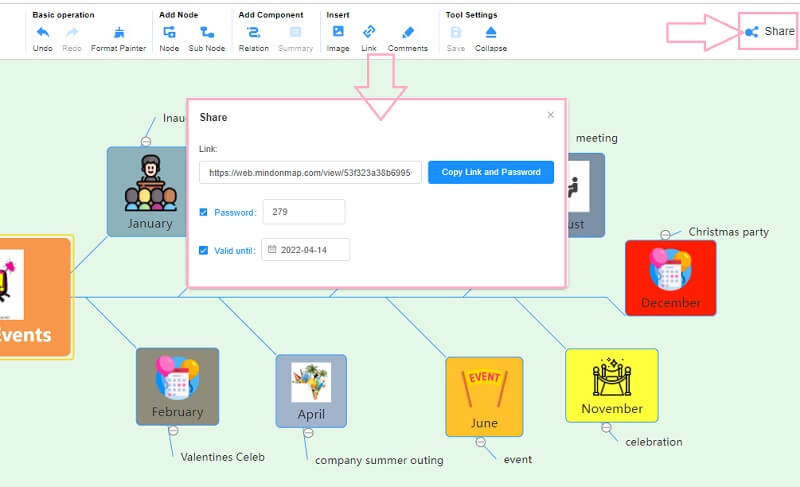
Ladda ner tidslinjen till din enhet
Eftersom du redan har ett konto kommer det att hålla alla dina projekt under Min tankekarta val från huvudsidan. Men om du vill ha en kopia av den på din enhet, tryck på Exportera knapp. Direkt efter att du valt ett format kommer du att märka att det omedelbart kommer att ladda ner filen. Du kan också använda detta sätt för att gör en tankekarta om dig själv.
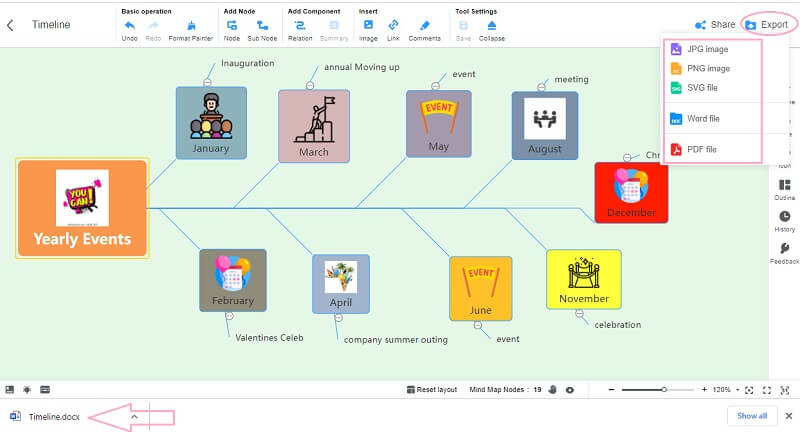
Del 3. Vanliga frågor om Word och Making Timeline
Hur infogar man en tidslinje från mitt galleri i Word?
Om du vill infoga din färdiga tidslinje i Word kan du gå till Infoga sedan, Bilder. Men eftersom det är en bild kommer du inte att kunna revidera den.
Kan jag göra en tidslinje med Paint?
Ja. Paint är en grafisk editor som innehåller de grundläggande stencilerna som är bra för att göra tidslinjer. Det kommer dock att kräva ditt tålamod att göra en eftersom du måste använda manuella procedurer.
Kan jag använda en tidslinje när jag presenterar människans utveckling?
Ja. Eftersom människans utveckling har en process i rätt tid, är en tidslinje den bästa kartan att använda för att illustrera den.
Slutsats
Där går du, de detaljerade stegen för hur man gör en tidslinje i Word. Du kan nu använda den här programvaran för att rita upp ditt schema eller hantera ett projekt efter en tidslinje. Men om du tycker att ordet är obekvämt, gå till MindOnMap.










