Guide Hur man ritar ett användningsfallsdiagram i Lucidchart [detaljerad handledning]
Mjukvaruutvecklare använder diagram för användningsfall för att visualisera hur slutanvändare, program och deras system interagerar med varandra. Du kan föreställa dig det som en ritning av hela relationen mellan användaren och systemet. Det är ett viktigt visuellt verktyg för att förstå processerna ur en användares perspektiv.
Kanske letar du efter ett program som hjälper dig att snabbt bygga ett diagram för användningsfall. Ett rekommenderat verktyg för att rita olika diagram i Lucidchart. På det sättet kommer detta blogginlägg att demonstrera Lucidchart use case diagram skapande är gjord. Dessutom kommer du att veta om den bästa och mest lämpliga ersättningen för Lucidchart. Läs mer genom att läsa nedan.
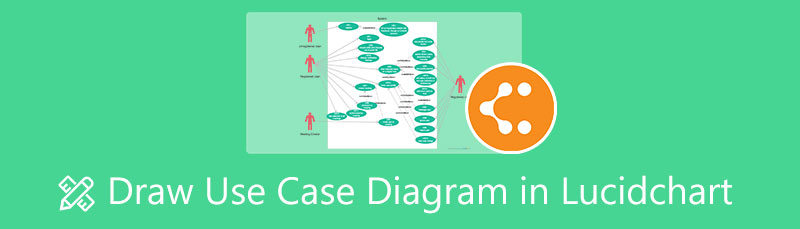
- Del 1. Skapa Lucidchart Use Case Diagram med hjälp av det utmärkta alternativet
- Del 2. Hur man ritar användningsfallsdiagram i Lucidchart
- Del 3. Vanliga frågor om användningsfallsdiagram
Del 1. Skapa Lucidchart Use Case Diagram med hjälp av det utmärkta alternativet
MindOnMap är ett webbaserat program utformat för att hjälpa dig skapa olika typer av diagram. Den mycket intuitiva redigeringspanelen i verktyget gör det snabbt för användare att utföra uppgiften att skapa diagram. Dessutom tillhandahåller den de väsentliga elementen och formerna för att bygga ett omfattande diagram för användningsfall. Teman kommer att hjälpa användare att skapa ett tilltalande diagram för användningsfall.
Dessutom har den ett brett urval av ikoner för att förbättra utseendet på dina diagram. Bortsett från det kan användare ändra bakgrunden till en solid färg eller struktur. Om ditt diagram växer sig större kommer du inte ha några svårigheter att navigera eftersom du kan använda konturfunktionen för att lokalisera och välja en viss nod. Å andra sidan, följ proceduren nedan för att lära dig hur man ritar ett användningsfallsdiagram i Lucidchart-alternativet.
Säker nedladdning
Säker nedladdning
Gå till MindOnMap
Öppna din föredragna webbläsare på din dator. I adressfältet, skriv in länken till programmet och tryck på Retur för att komma till verktygets huvudsida. Tryck sedan på Skapa din tankekarta för att komma åt programmet.
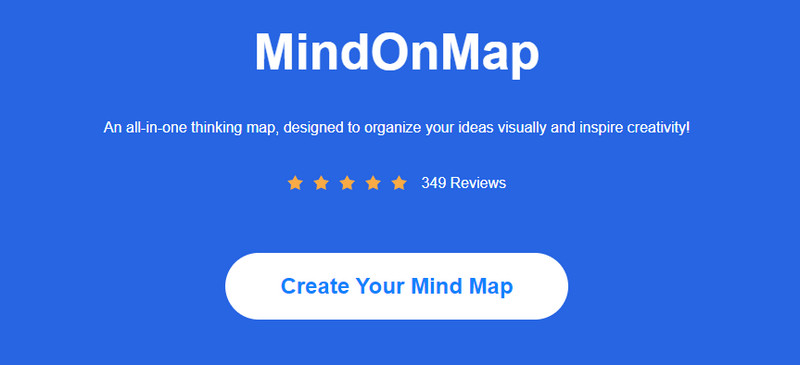
Rita ett användningsfallsdiagram
Du väljer en layout eller ett tema för ditt diagram från nästa fönster. Sedan kommer du att välkomnas av redigeringspanelen. Välj den centrala noden och klicka på Nod knappen på toppmenyn för att lägga till grenar. Fortsätt göra så tills du lägger till det nödvändiga antalet grenar. Du kan lägga till text genom att dubbelklicka på den valda grenen.
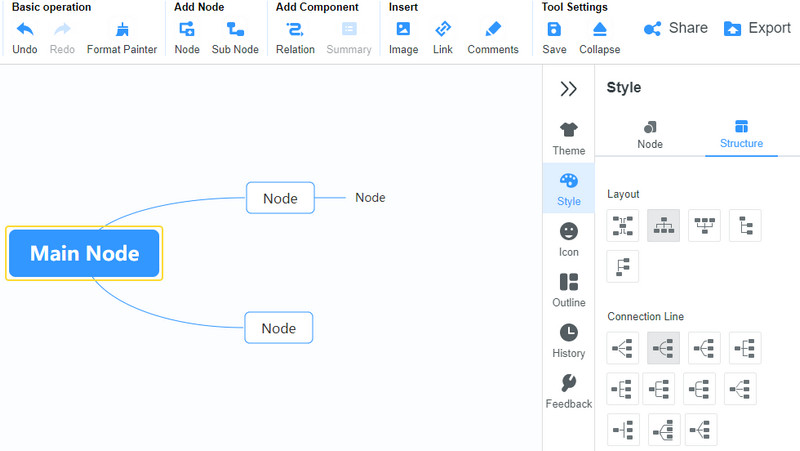
Anpassa diagrammet
För att anpassa ditt diagram, gå till Stil meny. Härifrån kan du välja att justera egenskaperna för form, gren och teckensnitt. Du kan också ändra strukturens layout och utseende på anslutningslinjen. Öppna avsnittet Tema för övergripande utseende och bakgrund. Det finns en uppsättning teman och bakgrunder att välja mellan.
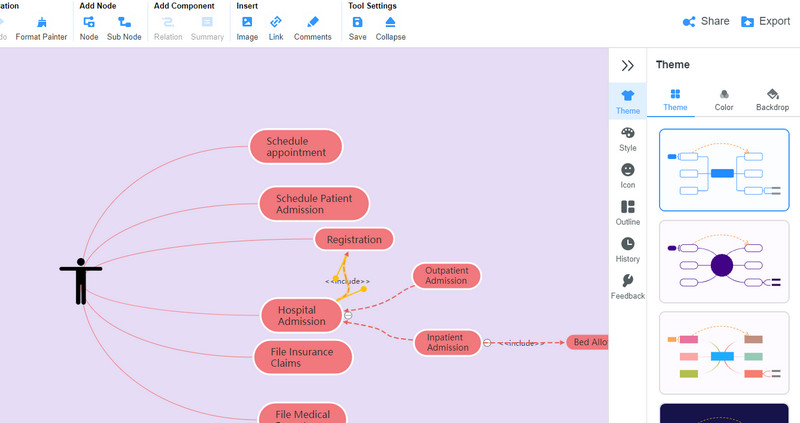
Spara användningsdiagrammet
Om du är klar med att redigera ditt diagram kan du välja att dela eller exportera diagrammet för att spara det på din dator. Träffa Dela med sig i det övre högra hörnet, kopiera länken och dela den med andra för visning. För att spara diagrammet, klicka på Exportera och välj ett lämpligt format efter dina behov.
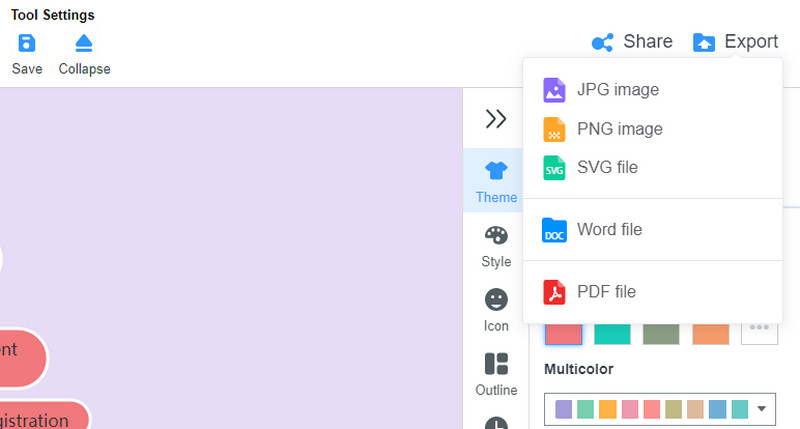
Del 2. Hur man ritar användningsfallsdiagram i Lucidchart
Lucidchart är en diagramtillverkare som erbjuder speciella diagramfunktioner för att producera kvalitets- och tilltalande diagram för användningsfall. På samma sätt finns det tillgängliga mallar i dess omfattande bibliotek och de former du behöver för att använda falldiagram. Det som är bra med programmet är automatiseringen. Denna funktion gör det snabbt för dig att generera olika typer av diagram. När du håller muspekaren över en gren kommer du omedelbart att se några redigeringsverktyg.
Dessutom saknas det inte när det gäller anpassningsverktyg. Verktyget gör att du kan redigera egenskaperna för dina diagram, inklusive typsnitt, justering, fyllningsfärg, linjefärg, bifoga bilder, etc. Om du vill lära dig hur man ritar ett användningsfallsdiagram i Lucidchart, följ med i handledningen.
Besök Lucidchart-programmet
Öppna en webbläsare du gillar och skriv programmets namn i adressfältet. Gå in på huvudsidan och registrera dig för ett konto med ett befintligt konto som Gmail.
Skapa från grunden eller välj en mall
När du är klar med att skapa ett konto kommer du till instrumentbräda panel i programmet. Klicka på Ny och välj Tomt dokument möjlighet att skapa från grunden. Om du bestämmer dig för att rita ett diagram från en mall, välj Mall alternativet på den vänstra sidopanelen och välj ett från listan.
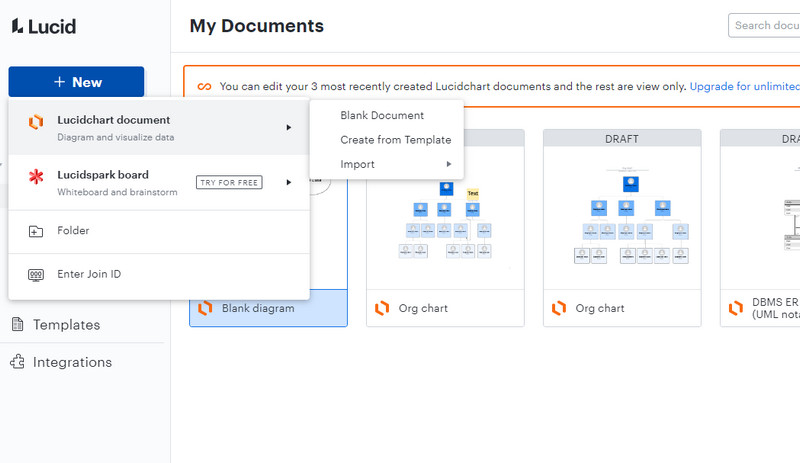
Lägg till användningsfallsformer
Från redigeringspanelen klickar du på Formbibliotek knappen i det nedre vänstra hörnet av gränssnittet. Välj sedan UML från urvalet och välj UML Användningsfall. Slå sedan sönder knappen Använd valda former för att lägga till den på panelen Former. Lägg sedan till former på arbetsytan för att skapa ett diagram för användningsfall.
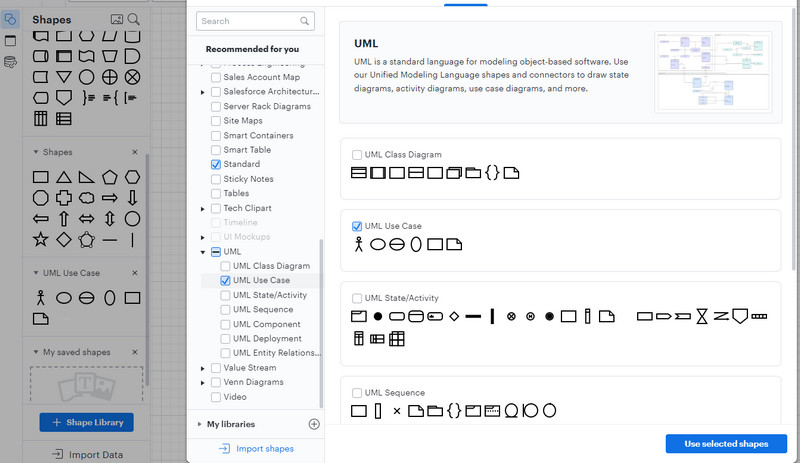
Redigera diagrammet
När du har lagt till de element du behöver, dubbelklicka på varje element och knappa in texten för att märka dem. Anslut sedan skådespelaren till systemet och definiera relationen. Du kan också ändra en fyllningsfärg, textfärg och mer för att anpassa diagrammet för användningsfall med hjälp av anpassningsalternativen på toppmenyn.
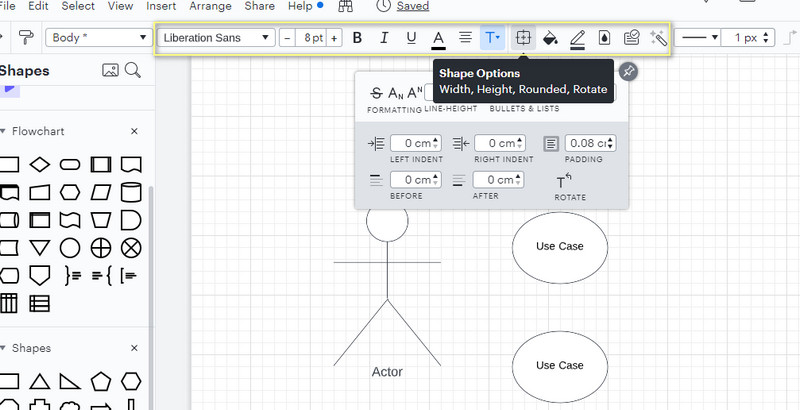
Ladda ner den slutliga utgången
Om du är glad över resultatet av ditt diagram, expandera Fil menyn och håll muspekaren över Exportera alternativ. En lista över önskade format visas. Välj ett lämpligt format efter dina behov.
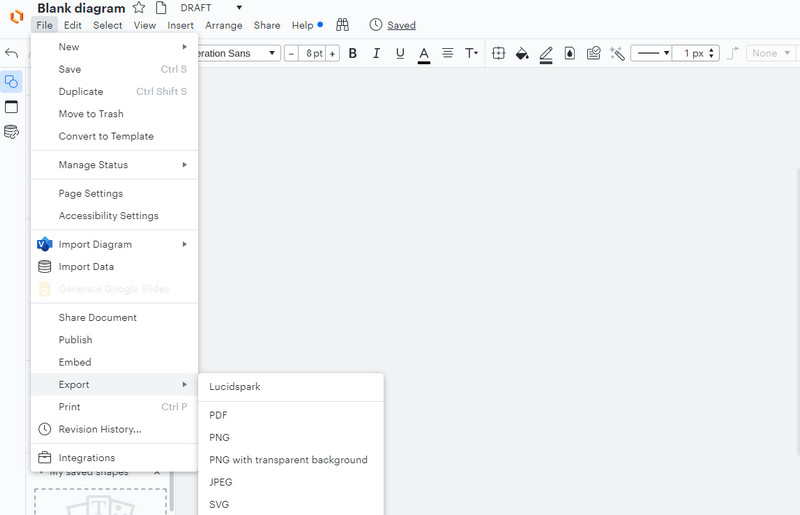
Vidare läsning
Del 3. Vanliga frågor om användningsfallsdiagram
Vilka symboler används i ett use case-diagram?
Användningsdiagrammet består av tre element, inklusive systemboxen, aktören och relationslinjen. Varje element kommer med en symbol för att representera dem. Systemlådan är en rektangelform. En stickman representerar skådespelaren, medan linjer eller pilar representerar förhållandet.
Vilka är fördelarna med att skapa ett use case-diagram?
Den allmänna nyttan och syftet med användningsfallsdiagrammet definierar kraven ur en användares perspektiv. Den fungerar också som grund för att utföra systemtester.
Var är use case-diagrammet användbart?
se case-diagram används inom nästan alla områden, såsom medicin, utbildning, informationsteknik, etc. Därför finns det mjukvarutekniksystem, online shoppingsystem, bibliotekshanteringssystem, gästvänliga ledningssystem och många fler.
Slutsats
Att underhålla ett system är lika viktigt som att starta. Därför är en solid plan nödvändig för att hjälpa till att designa systemen innan produkten faktiskt skapas. Som sagt, du kan lära dig hur man ritar ett use case-diagram i Lucidchart, särskilt om du är en utvecklare. Du behöver detta visuella verktyg för att kartlägga ditt system. Om du behöver en helt gratis användningsfall diagram maker, bör du gå med MindOnMap.










