Hur man tar bort bakgrund från bild med hjälp av 7 beprövade tekniker
Att ha kontroll över att ta bort bakgrunden på dina foton erbjuder massor av fördelar. Det låter dig lagra objekt på en ny bakgrund. Det låter dig också uppnå en sömlös design med transparenta bakgrunder för element. Och listan över fördelar fortsätter. Ändå skulle det bara vara möjligt om du använder rätt verktyg för dina behov. Med det kommer vi att ge dig 7 användbara sätt att ta bort fotobakgrunder. Vi har gett en steg-för-steg-guide för varje verktyg som du kan följa. Se till att göra dem så att du kan lyckas ta bort bakgrunden från dina bilder.
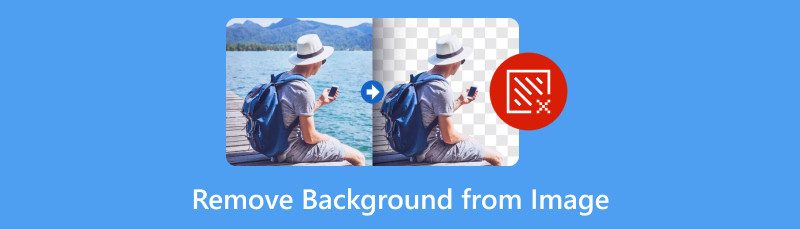
- Del 1. Varför måste jag ta bort bakgrund från bild
- Del 2. Ta bort bakgrund från bild med MindOnMap Free Background Remover Online
- Del 3. Hur man klipper ut bakgrunden till en bild med hjälp av Photoshop
- Del 4. Radera bildbakgrunden med Remove.bg
- Del 5. Radera bakgrunden till en bild med Removal.ai
- Del 6. Ta bort bakgrund från bild med GIMP
- Del 7. Bli av med bakgrund på foto med Canva
- Del 8. Gör foton utan bakgrund med PowerPoint
- Del 9. Vanliga frågor om hur man tar bort bakgrund från bild
Del 1. Varför måste jag ta bort bakgrund från bild
Att ta bort bakgrunden från en bild tjänar olika syften. Dessutom är det viktigt att förstå orsakerna bakom denna process på olika områden. Nu har vi listat flera anledningar till varför du kanske vill radera bildbakgrunden:
◆ För att låta dig fokusera enbart på huvudmotivet i ditt foto. Därmed låter dig skapa en visuellt tilltalande och ren bild.
◆ Ett annat skäl är att göra din bildbakgrund transparent. På så sätt kan du byta ut bakgrunden mot en mer attraktiv.
◆ Det är lättare att lägga till effekt efter att ha klippt ut bakgrunden. Du kan lägga till skuggor, texturer, reflektioner, övertoningar och mer.
◆ Ytterligare ett skäl är att få dina bilder att ha en vit eller genomskinlig bakgrund. Således kan du visa ditt innehåll utan några distraktioner.
◆ Förutom en vit bakgrund måste du ta bort bakgrunden för att ändra den till en annan lämplig färg.
Efter att ha känt till orsakerna kanske du har bestämt dig för att göra det nu. Oavsett om du vill ta bort en vit bakgrund från en bild eller någon bakgrund från dina foton, fortsätt läsa. Låt oss gå vidare till nästa avsnitt.
Del 2. Ta bort bakgrund från bild med MindOnMap Free Background Remover Online
Först på listan har vi MindOnMap gratis bakgrundsborttagning online. Det är en av de bästa plattformarna du kan hitta på internet. Med den kan du ta bort bakgrunden på dina bilder med människor, djur, produkter eller andra föremål. På så sätt kan du få en ren bild och använda den för vilket syfte den än tjänar. Bortsett från det kan du ta bort bakgrunden från dina foton manuellt. Det betyder att du har kontrollen att göra det själv. Dessutom erbjuder verktyget olika redigeringsverktyg. Dessa inkluderar att beskära, vända, rotera, etc., dina foton. Dessutom, efter borttagningsprocessen kommer verktyget inte att lägga till någon vattenstämpel. Slutligen låter det dig radera bakgrunden på en bild utan att betala någon kostnad. Om du vill lära dig hur detta fungerar och hur du använder det, följ guiden nedan:
Ladda upp din bild.
Först och främst, bege dig till MindOnMap gratis bakgrundsborttagning online Officiell sida. När du är där klickar du på Ladda upp bild knapp. Välj sedan det foto du vill ta bort bakgrunden från.
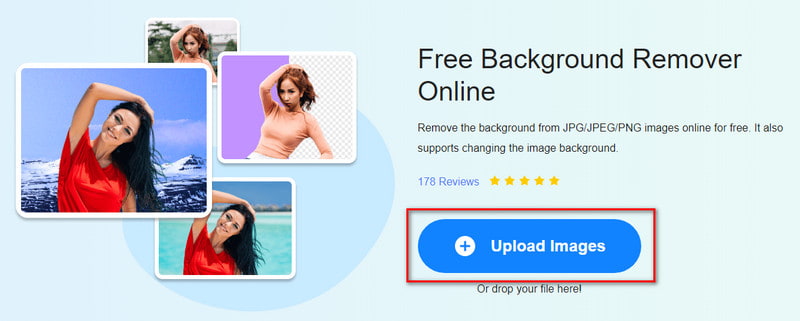
Välj bakgrund.
Från fönsterprompten börjar du välja den del av fotot du vill behålla från originalfotot. Gör det med hjälp av penselvalsverktyget. Du kommer också att kunna se utdataförhandsgranskningen i den högra rutan i gränssnittet.
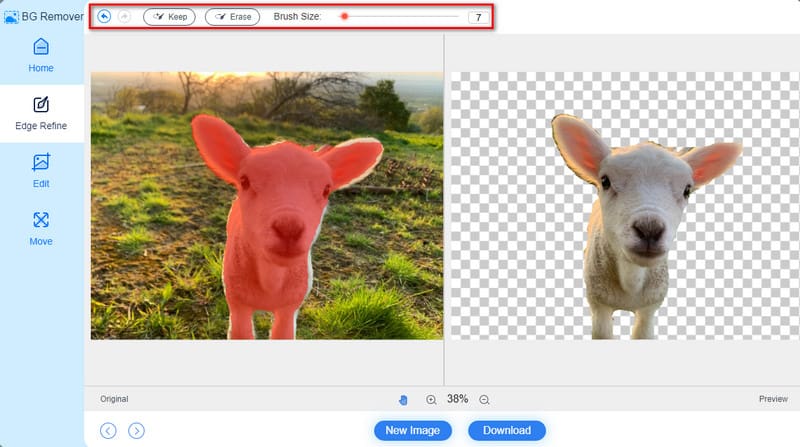
Spara fotot.
När du är klar, välj knappen Ladda ner för att spara din inga bakgrundsbild på din dator. Alternativt kan du använda alternativen Redigera och Flytta för att ändra ditt foto innan du sparar.
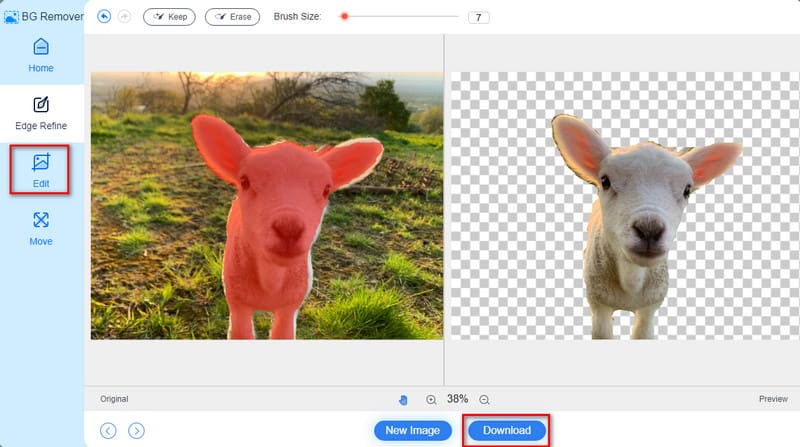
Del 3. Hur man klipper ut bakgrunden till en bild med hjälp av Photoshop
Ett annat verktyg du kan försöka ta bort bakgrund från dina bilder är Photoshop. Vi kan inte förneka populariteten för detta program när det gäller bildredigering. Detta gäller särskilt för dem med lite mer erfarenhet. Faktum är att det också erbjuder olika metoder för att ta bort bakgrunden från dina foton. Dessa inkluderar automatisk borttagning eller borttagning av bakgrund, anpassade bakgrunder med hjälp av borstverktyget och mer. Således kan det också betraktas som ett av de fantastiska sätten att ta bort bakgrund från bilder. Här kommer vi att lära dig hur detta fungerar med hjälp av dess Quick Action-metod. Men om du är nybörjare kanske du tycker att det är överväldigande och komplicerat att navigera.
Till att börja med, öppna din bild i Photoshop. Klicka på Arkiv och välj Öppna. Högerklicka sedan på bakgrundslagret i din bild. Välj sedan Duplicera lager från dialogrutan som visas.
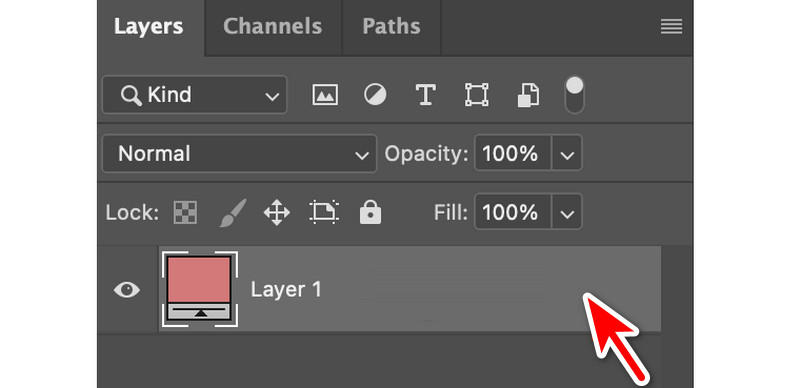
Efter det, namnge ditt lager och tryck på OK-knappen. Inaktivera nu det ursprungliga lagret genom att klicka på ögonknappen till vänster. Se sedan till att panelen Egenskaper är synlig. Gör det genom att navigera till Fönster och sedan Egenskaper.
Välj ditt nya lager på panelen Lager. Gå sedan till avsnittet Egenskaper och klicka på alternativet Ta bort bakgrund under Snabbåtgärd. Äntligen kunde man bli av med bakgrunden på bilden.
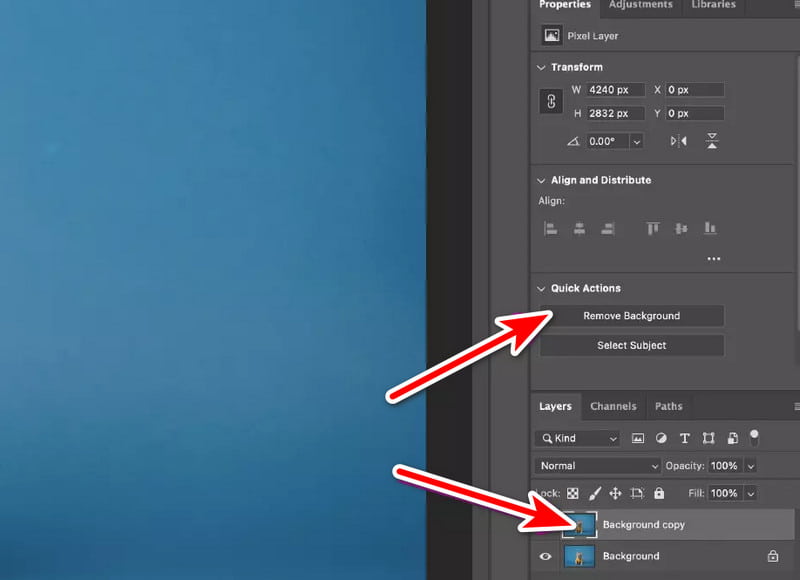
Del 4. Radera bildbakgrunden med Remove.bg
Ytterligare ett verktyg att prova är Remove.bg onlineplattform. Det är en välkänd webbaserad plattform som utmärker sig i enkelhet och snabbhet för att ta bort bakgrund. På bara några sekunder kommer du att kunna ta bort bakgrunden från dina foton. Med den kan du göra en transparent PNG. Du kan också lägga till en färgad bakgrund till din bild. Det kan dock ha begränsningar när det gäller att hantera komplexa bilder med intrikata detaljer. Dessutom är dess finjusteringsmöjligheter relativt begränsade. Ändå är det fortfarande värt att prova.
Besök den officiella webbplatsen för Remove.bg i din webbläsare. Väl där klickar du på Ladda upp bild eller släpper en fil för att lägga till din bild med bakgrunden du vill ta bort.
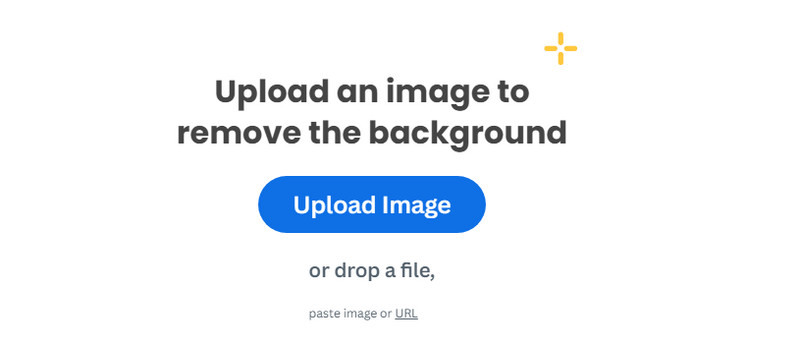
Vänta några sekunder efter uppladdningen. Verktyget tar bort bakgrunden omedelbart.
Slutligen kan du nu spara ditt arbete genom att klicka på knappen Ladda ner. För att ladda ner HD-versionen måste du registrera dig för ett konto. Och det är allt!
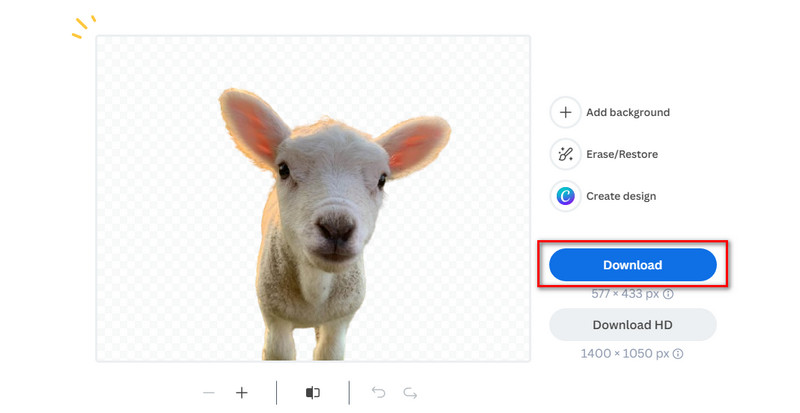
Del 5. Radera bakgrunden till en bild med removal.ai
Vi går vidare, vi har också removal.ai för att radera fotobakgrunder. Med den kan du få ett foto utan bakgrund. Det stöder också batchbearbetning för att ta bort bakgrund. Det innebär att du kan ladda upp bilder så många du vill och samtidigt ta bort deras bakgrund. Dessutom kan den här plattformen till och med radera pälskanter och hår från dina bilder. En av dess nackdelar är att den erbjuder få anpassningar för dina bilder. Börja nu att ta bort bakgrunden från dina bilder genom att följa den här guiden.
Gå till den officiella sidan för removal.ai. Klicka sedan på knappen Välj foto och välj det foto du vill ta bort bakgrunden från.
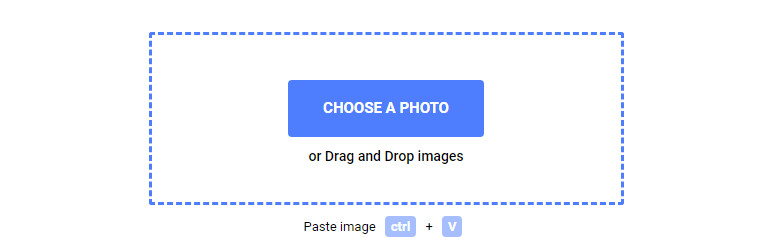
Vänta nu tills verktyget upptäcker och tar bort bakgrunden åt dig. När du är nöjd sparar du den på din dator genom att klicka på knappen Ladda ner.
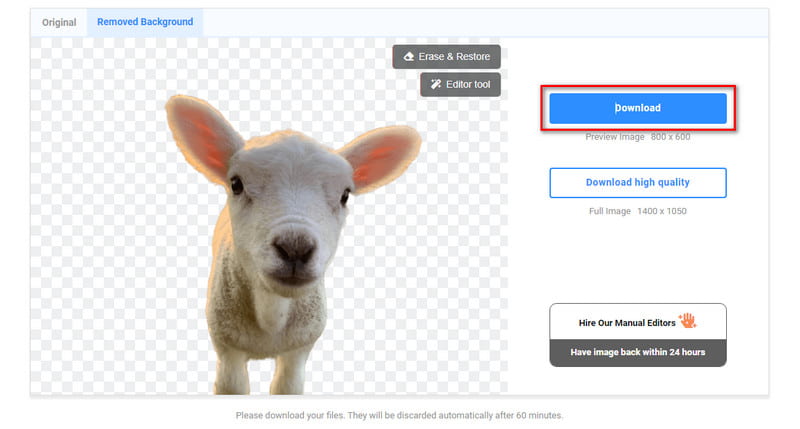
Precis som Remove.bg, om du vill exportera dina högkvalitativa foton utan bakgrund måste du registrera dig.
Del 6. Ta bort bakgrund från bild med GIMP
GIMP är ett gratis alternativ med öppen källkod till Photoshop. Det ger en rad verktyg för att ta bort bakgrund från dina bilder. Det är ett utmärkt val för användare som söker en kostnadseffektiv lösning för olika grafiska design- och bildmanipuleringsuppgifter. Här kommer vi att introducera verktyget Fuzzy Select från GIMP för att ta bort en bakgrund från en bild. Det låter dig förvandla din bakgrund till en genomskinlig. Ändå, om du är en ny användare, kanske du tycker att dess gränssnitt är gammaldags och överväldigande. Så här får du en bild utan bakgrund:
Starta den nedladdade GIMP-programvaran på din dator. Välj det foto du vill redigera. Gå till fliken Arkiv och välj alternativet Öppna från rullgardinsmenyn.
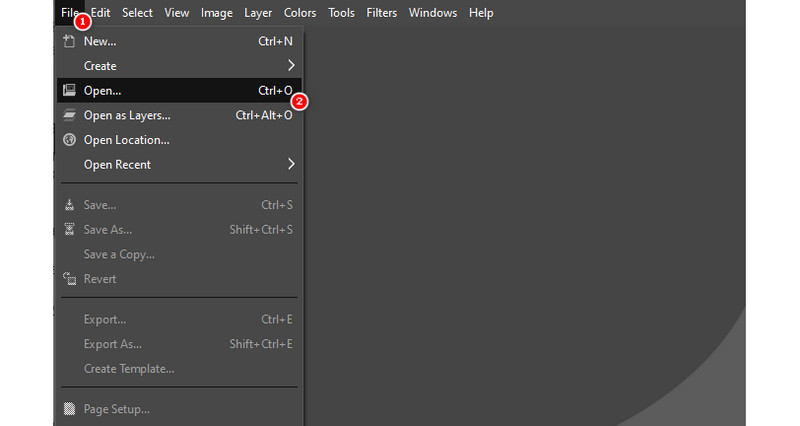
Nu, på den nedre högra delen av verktygets gränssnitt, högerklicka på musen. Välj nu Lägg till alfakanal från listan med alternativ som kommer att visas.
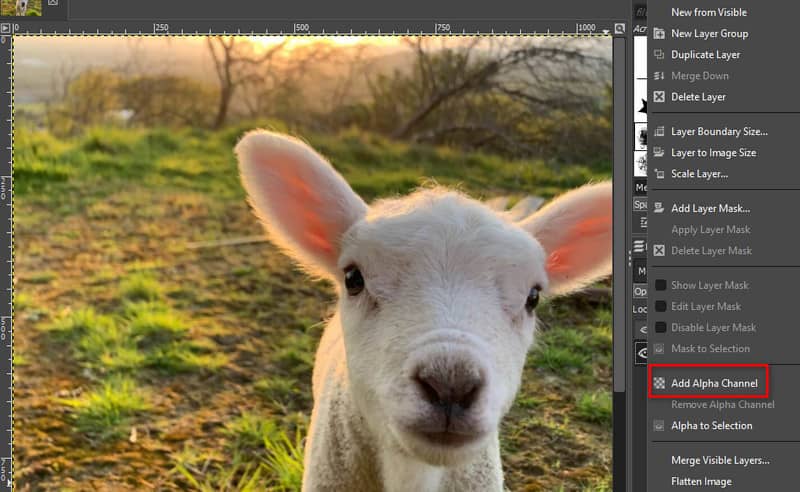
Efter det väljer du Fuzzy Select Tool till vänster i gränssnittet. Aktivera sedan alternativen Antialiasing, Feather edges och Draw masks.
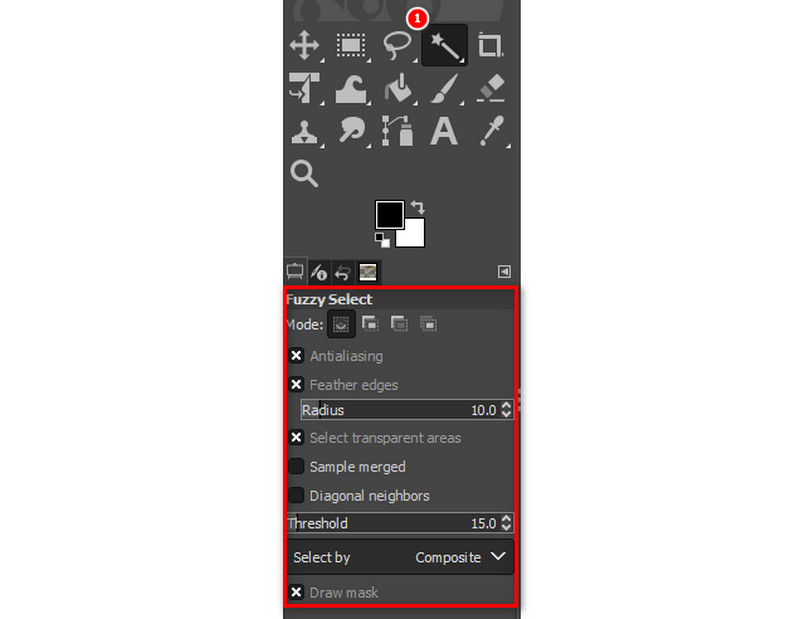
Börja välja bakgrunden för ditt foto genom att klicka på det. Dra den för att minska eller öka tröskeln. Tryck sedan på Delete-tangenten för att ta bort bakgrunden. Upprepa processen tills du tar bort fotobakgrunden.
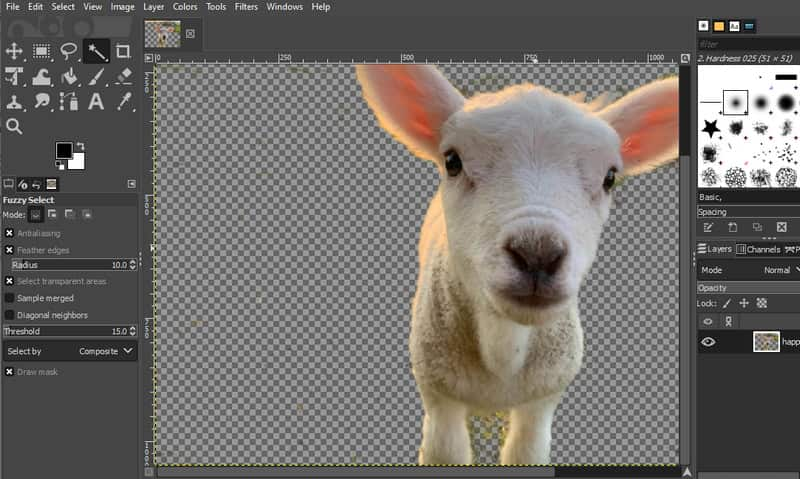
Och det är allt! Ändå tycker vissa att det är för svårt att använda. Om du är en av dem eller om du är nybörjare kan du använda andra metoder istället.
Del 7. Bli av med bakgrund på foto med Canva
Ytterligare ett program som du kan använda är Canva. Verktyget erbjuder nu ett nytt tillägg till Canva Pro, vilket innebär att det nu är möjligt att ta bort bakgrunder. Det eliminerar behovet av lager och andra komplicerade mönster med några få klick. Dessutom låter den dig bli av med bakgrunder med upp till 500 bilder var 24:e timme. Nu kan Background Remover bara fungera för 9 MB och under filstorlek. Men observera att du måste köpa Canva Pro för att använda dess BG Remover. Trots det, så här kan du radera bakgrunden i en bild i Canva.
Öppna Canva i din webbläsare. Ladda sedan upp bilden genom att klicka på Skapa en design och välja Importera fil. Du kan också välja bland dina projekt i Canva.
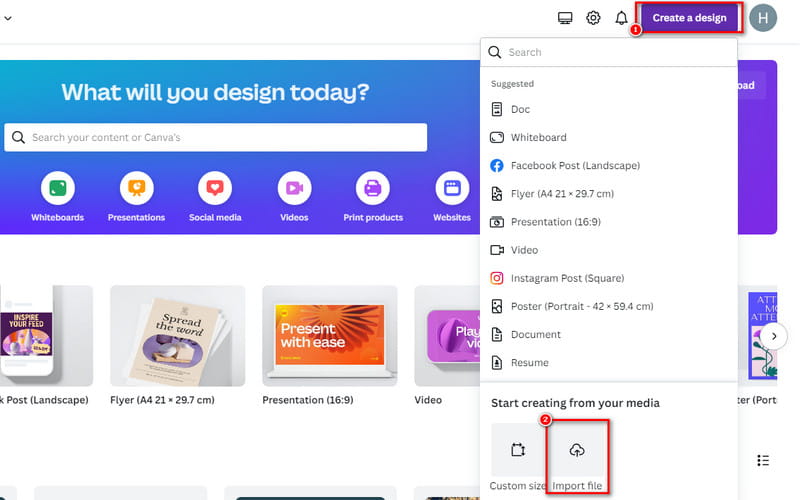
Klicka sedan på Redigera foto i det nedre vänstra hörnet av din uppladdade bild. På nästa gränssnitt, tryck på BG Remover under avsnittet Effekter.

Slutligen behöver du bara vänta på att den tar bort bakgrunden på ditt foto. När du är klar kan du klicka på Spara knappen i det övre högra hörnet av ditt nuvarande gränssnitt.
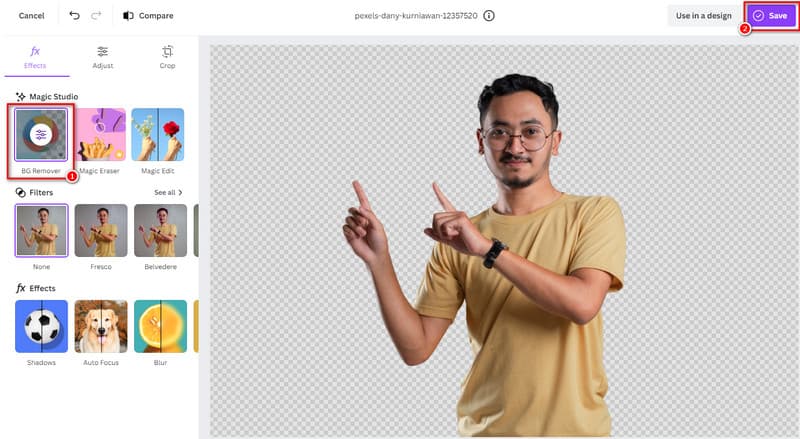
Del 8. Gör foton utan bakgrund med PowerPoint
Sist men inte minst har vi PowerPoint som ett sätt att ta bort bakgrund från bild. Det är ett av Microsofts mest använda verktyg för att skapa presentationer. Många är bekanta med hur detta verktyg fungerar. Men inte alla vet att det här verktyget erbjuder en annan fördel. Fördelen är att du också kan ta bort bakgrunden på ditt foto. Dessutom låter det dig enkelt blanda in ditt foto i bakgrunden på bilden. Nackdelen med detta verktyg är att det saknar avancerade justeringsmöjligheter. Jag menar att du inte kan välja vad du vill ta bort om du vill. Men nu, om du undrar hur du kan ta bort bakgrund med den, så här:
Starta först Microsoft PowerPoint på din dator. Efteråt, navigera till fliken Infoga och välj Bild.
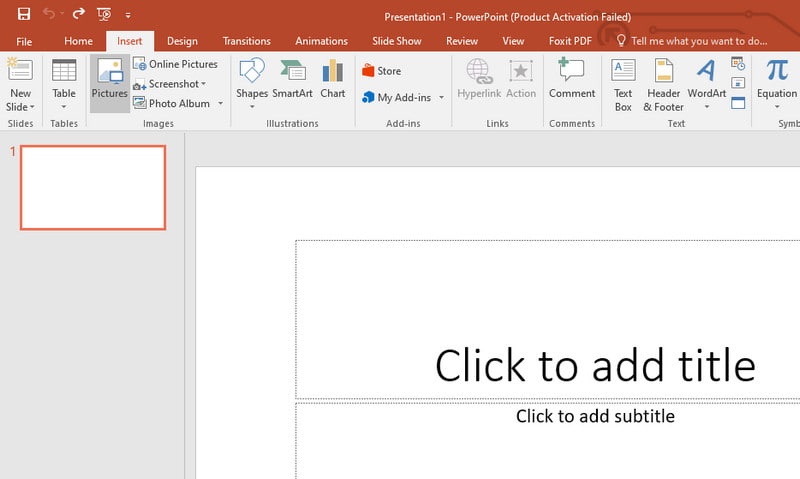
Klicka nu på fliken Bildverktyg Format. Välj sedan alternativet Ta bort bakgrund i den övre vänstra delen av programmets gränssnitt.
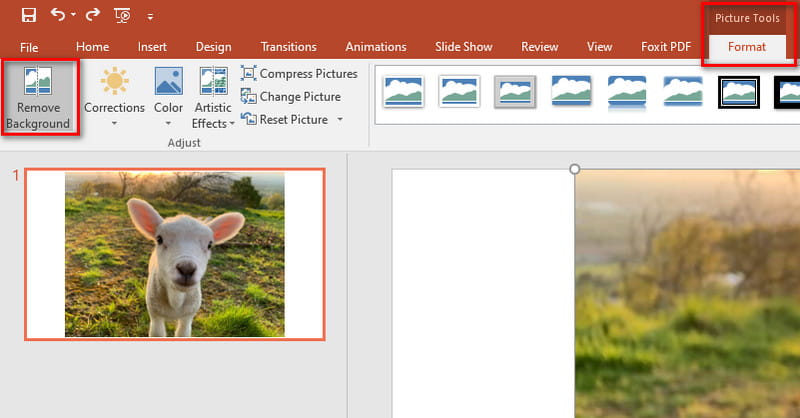
Därefter kommer PowerPoint att försöka ta bort bakgrunden automatiskt. Om det behövs, använd Markera områden att behålla eller Markera områden för att ta bort verktyg. Så du kan göra exakta justeringar. Klicka slutligen på knappen Behåll ändringar. Klicka här för att se hur man ritar en beslutsträd i PowerPoint.
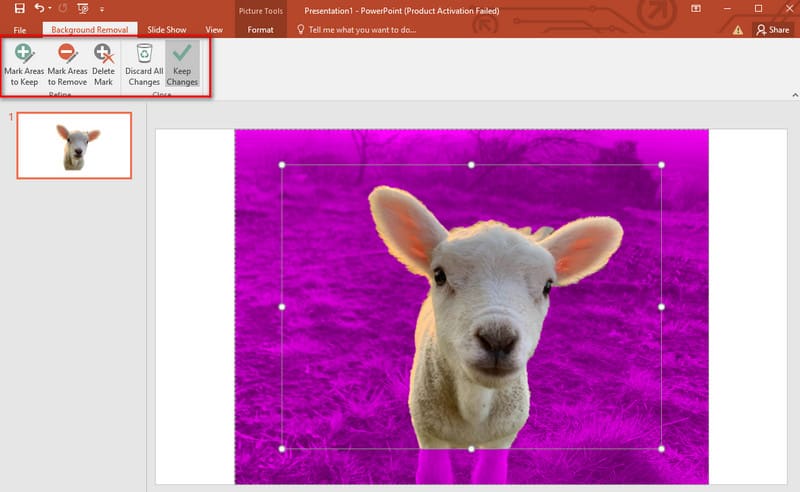
Del 9. Vanliga frågor om hur man tar bort bakgrund från bild
Vad är gratisappen som tar bort bakgrund från foton?
Det finns massor av gratisappar du kan använda för att ta bort bakgrund från dina bilder. Som nämnts ovan är Remove.bg, removal.ai och GIMP gratis. Ändå är den bästa bland resten MindOnMap gratis bakgrundsborttagning online. Med den kan du ta bort bakgrunder utan några begränsningar.
Hur gör jag bakgrunden på en bild genomskinlig?
För att göra din fotobakgrund transparent, använd verktyg som Photoshop, GIMP eller onlineplattformar. En sådan pålitlig onlineplattform du kan använda är MindOnMap gratis bakgrundsborttagning online. Steg-för-steg-guiden för dessa plattformar finns ovan. Läs och följ dem noggrant.
Kan jag ta bort en bakgrund i Canva?
Defenitivt Ja! Som nämnts ovan erbjuder Canva Pro-versionen BG Remover-verktyget. Det låter dig ta bort bakgrund från JPG och andra bildformat.
Hur tar man bort bakgrunden från en bild i Paint 3D?
I Paint 3D använder du verktyget Magic Select för att välja motiv. Förfina sedan urvalet och klicka sedan på Nästa. Välj nu knappen Ta bort och klicka slutligen på knappen Klar.
Slutsats
Sammantaget är det så ta bort bakgrunden på en bild. När du väl har fått ditt foto kan du nu använda det för olika ändamål. Vid det här laget kanske du har valt rätt för dina behov. När det gäller oss är verktyget som vi starkt rekommenderar MindOnMap gratis bakgrundsborttagning online. Den erbjuder olika redigeringsverktyg förutom att ta bort bakgrunden. Dessutom kräver det inte att du registrerar dig eller betalar någon kostnad.










