Google Ritningsrecensioner – Detaljer, för- och nackdelar och funktioner
En duk för idéer och tankar är vad alla behöver för att brainstorma, samarbeta, visualisera processer och mycket mer. Det är vad Google Drawings är utvecklat för. Google Drawings är inte ett välkänt program av Google. Människor skulle bara använda Dokument, Presentationer och Kalkylark. Google Drawings fångar inte folks uppmärksamhet, men de kan vara väldigt kreativa med det här programmet.
Faktum är att Google Drawings inte är den främsta appen för Googles produktivitetsverktyg. Ändå finns det mer i detta program än vad man kan se. Om du är nyfiken på det här verktyget kommer vi att diskutera och granska det i detalj. Därför är det hög tid att uppskatta dess teckningsförmåga och funktioner. Du kan hitta dem nedan och se vad Appen Google Ritningar potentiellt kan göra.
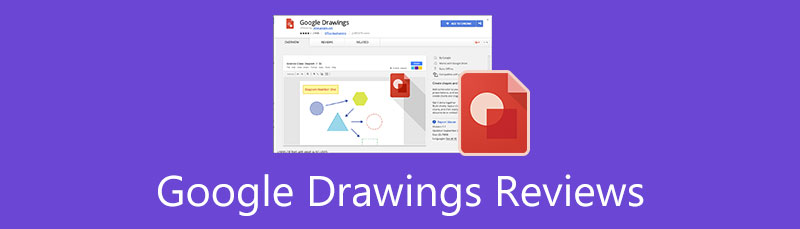
- Del 1. Google Ritningar recensioner
- Del 2. Hur man använder Google Ritningar
- Del 3. Bästa Google Ritningsalternativ: MindOnMap
- Del 4. Jämförelse av ritningar
- Del 5. Vanliga frågor om Google Ritningar
Som en huvudskribent på MindOnMaps redaktionsteam tillhandahåller jag alltid verklig och verifierad information i mina inlägg. Det här är vad jag brukar göra innan jag skriver:
- Efter att ha valt ämnet om att granska Google Drawings, gör jag alltid mycket research på Google och i forum för att lista den programvara som användarna bryr sig mest om.
- Sedan använder jag Google Ritningar och prenumererar på det. Och sedan spenderar jag timmar eller till och med dagar med att testa det från dess huvudfunktioner för att analysera det baserat på min erfarenhet.
- När det gäller recensionsbloggen för Google Drawings testar jag den från ännu fler aspekter, vilket säkerställer att recensionen är korrekt och heltäckande.
- Jag tittar också igenom användarnas kommentarer om Google Ritningar för att göra min recension mer objektiv.
Del 1. Google Ritningar recensioner
Vad är Google Drawings
Google Drawings är ett av de inlärningsproduktivitetsverktyg som erbjuds av Google. Det är en duk som låter dig rita olika diagram, infoga former, texter, innehåll och till och med länka videor och webbplatser. Med det här programmet kan du skapa flödesscheman, konceptkartor, tankekartor, diagram, storyboards och andra diagramrelaterade ritningar. Programmet är mest fördelaktigt för studenter och lärare. Vilket ämne du än läser, vare sig det är matematik, samhällskunskap, engelska/språkkonst, naturvetenskap, etc., är detta visuella styrelseprogram till stor hjälp.
Dessutom är programmet samverkande; vem som helst kan komma åt det fungerar bara online. Det betyder inte heller att Google driver det, bara Google Chrome kan använda det här programmet. Du kan komma åt verktyget med vilken webbläsare som helst, förutsatt att du har ett Google-konto. Sammantaget är Google Drawings ett utmärkt verktyg om du letar efter ett helt gratis diagramprogram.
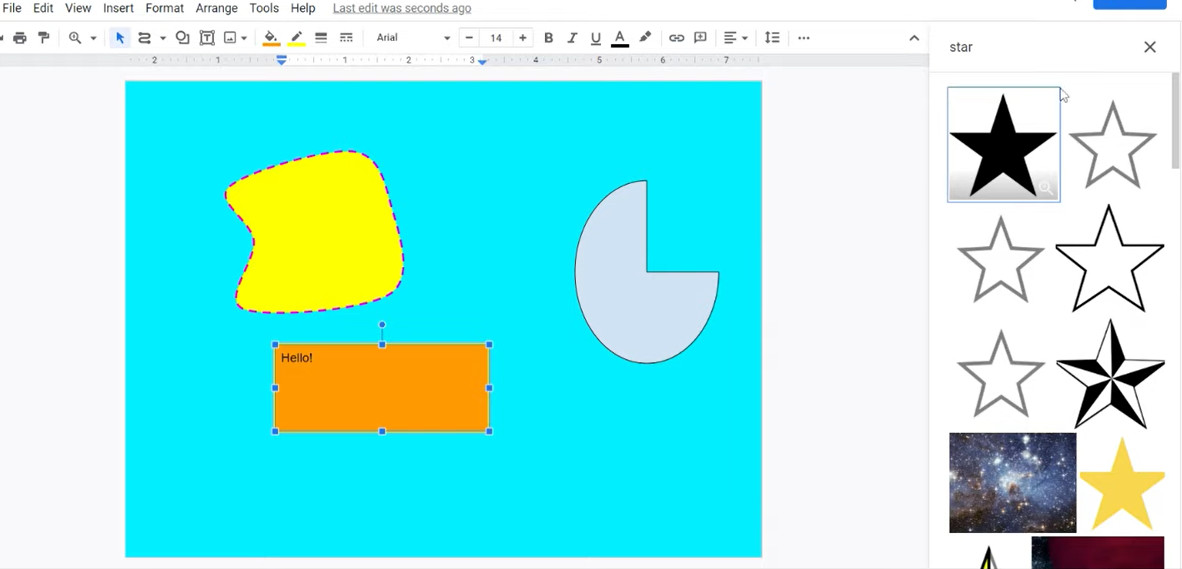
Funktioner i Google Drawings
Allt du hört om Google Drawings kan bekräftas här eftersom vi kommer att lista och diskutera Google Drawings funktioner. Utforska dessa funktioner när du fortsätter med det här inlägget.
Samarbetsgränssnitt
Google Ritningar kan fungera som en gemensam whiteboard där många användare kan uttrycka sina idéer på en duk. Samarbetspartners kan bifoga Post-It-anteckningar när de lägger till kommentarer eller delar sina tankar med andra. Du kan göra allt detta med hjälp av Google Drawings teckensnitt, former och bildsökning efter nålar.
Den här funktionen känner ingen plats och tid eftersom det är en visuell kontorsvägg för dig och dina team. Det kan också kopplas till Hangouts för en livechatt eller konversation. Alla ändringar, förslag eller kommentarer kan tas emot.
Intuitivt och lätt att använda
På grund av dess enkla designgränssnitt är det lätt att vänja sig vid dess funktioner och gränssnitt. Även användare utan första erfarenhet kan få kläm på det snabbt. Dessutom gör dess större skärm eller duk det mycket mer lätthanterligt att redigera ritningar eller tabeller. Utöver det är programmet kompatibelt med nästan alla större webbläsare och på vilken enhet som helst. Verktyget kan fungera utan problem.
Nu, om du letar efter en första introduktion via handledning eller helpdesk, ger den flera sidor med steg-för-steg-anvisningar. Dessa är viktiga, särskilt för anpassningarna i Google Drawings.
Inga klassbegränsningar
Pedagoger som undervisar i ett stort antal klasser behöver inte oroa sig för begränsningen av antalet elever som kan gå med. Det finns inget fastställt antal personer som kan använda det. Det finns med andra ord ingen storleksbegränsning för detta program.
Olika anpassningsalternativ
Det går snabbt och enkelt att anpassa diagram, diagram eller tankekartor. Det beror på programmets olika anpassningsmöjligheter. Du kan ändra teckensnittsstil, form, färg, justering, arrangemang och mer. Dessutom gör programmet det möjligt för dig att infoga bilder och länkar för ytterligare information eller betoning. Det finns också en Word Art-funktion för en snabb generering av snygg text.
Google Ritningar För- och nackdelar
Låt oss nu utvärdera fördelarna och nackdelarna med att använda Google Ritningar. På så sätt kan du väga dina alternativ om du kommer att använda det regelbundet eller leta efter ett annat program.
FÖRDELAR
- Samarbetsfunktion i realtid.
- Skapa tankekartor, konceptkartor, grafer, diagram, etc.
- Redigera text, teckensnittsfärg, form, arrangemang och mer.
- Det finns ingen begränsning för antalet personer som kan använda det.
- Tillgänglig på nästan alla enheter och webbläsare.
- Enkelt och rent användargränssnitt.
- Lämplig för pedagoger och studenter.
- Infoga snaps, bilder och länkar.
- Designa infografik och skapa anpassad grafik.
NACKDELAR
- Den har ett begränsat antal mallar.
- Det finns ingen uppdelning av den information som Google samlar in.
- Integritetspolicyn är bara skyddande för studenter.
- Du kan inte söka efter bilder offline.
Google Ritningsmallar
Även om Google Drawings inte är en komplett bildredigerare, kan du använda dess mallar för att hjälpa dig designa dina diagram snabbt. Dessa mallar är också användbara när du inte är en naturlig designer. Verktyget erbjuder diagrammallar, inklusive rutnät, hierarki, tidslinje, process, relation och cykel.
Det bästa är att de är mycket anpassningsbara. Användare kan justera färgen enligt deras krav. Då ändras mallen automatiskt därefter. Dessutom kan du ändra nivåerna och områdena för dessa diagram och cykler. Det finns så mycket du kan göra med Google Drawings.
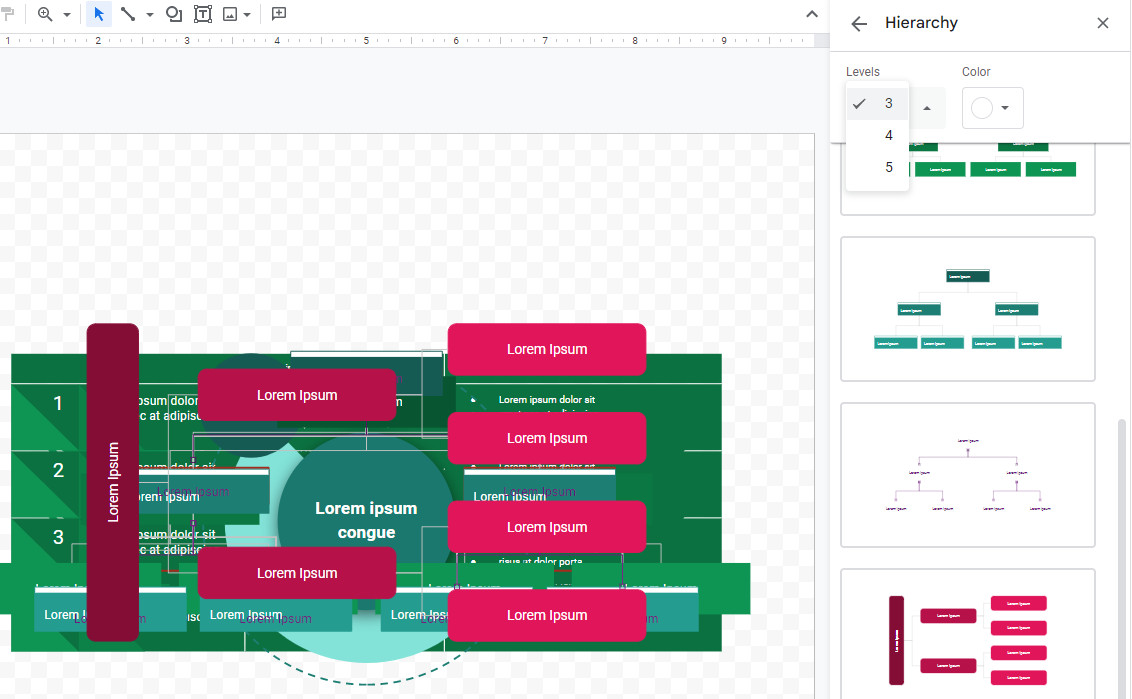
Del 2. Hur man använder Google Ritningar
Låt oss nu lära oss grunderna i Google Ritningar. I den här snabba handledningen kan du ändra bakgrundsfärgen för Google Drawings och lägga till textrutor, bilder, linjer och former. Du kommer också att kunna ändra elementens kanter, färger, storlek, rotation, position, etc. Lär dig hur du ritar på Google Drawings genom att läsa stegen nedan.
Gå direkt åt programmet med en tillgänglig webbläsare på din dator. Skriv sedan in drawings.google.com i webbläsarens adressfält.
När du kommer till programmet kommer du att se en transparent vit bakgrund. För att ändra bakgrundsfärgen för Google Ritningar, högerklicka på tavlan och välj Bakgrund. Du kan välja mellan Solid och Gradient färger för din bakgrund.
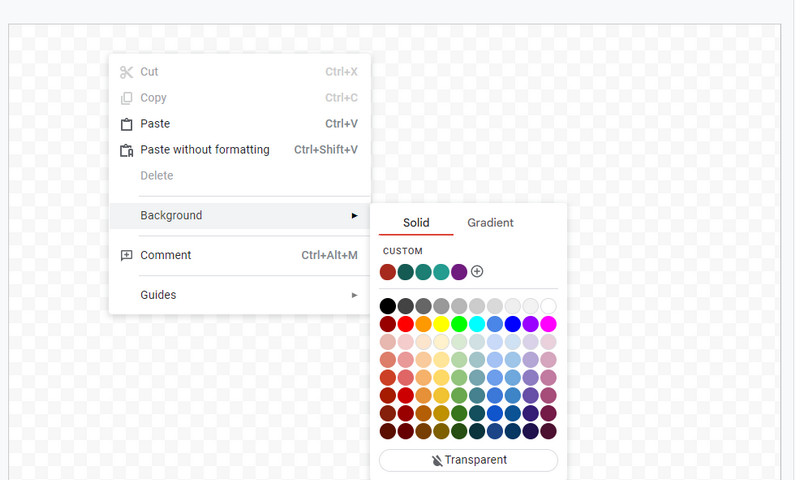
Låt oss nu gå vidare till verktygsfältet för Google Ritningar. Du har möjlighet att justera Linje, form, textruta och bilder. Välj önskad rad eller lägg till textrutor och bilder. Använd sedan musen för att ändra storlek eller rita dina föredragna former. Direkt efter kan du ändra elementets färg genom att välja formen. Fler alternativ kommer att visas i verktygsfältet. Du bör kunna ändra kant- och fyllningsfärg.
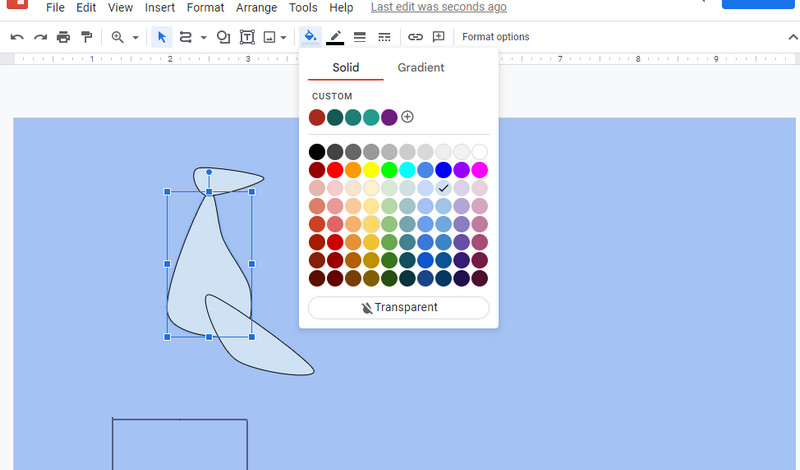
För att söka efter Google-bilder, gå till Bild alternativ och välj Sök på webben. En sökmotor från Google visas till höger på skärmen. Sök efter dina önskade bilder eller element genom att skriva nyckelord.
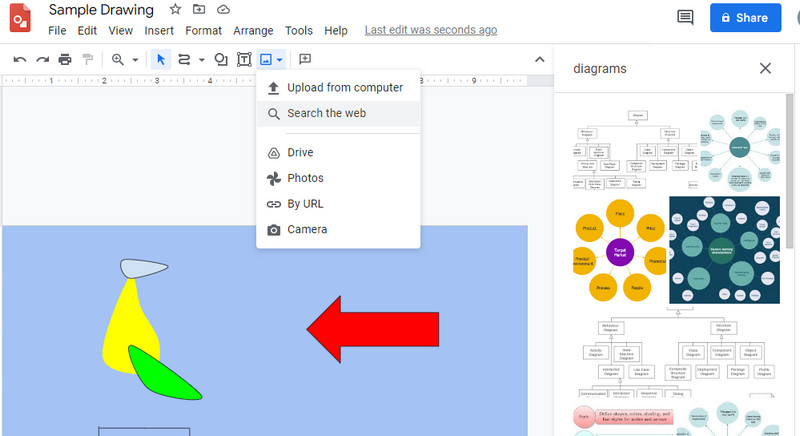
Om du vill justera Google Drawings opacitet, högerklicka på elementet och tryck Formatera alternativ. Sedan kan du justera transparensen under Justeringar alternativ.
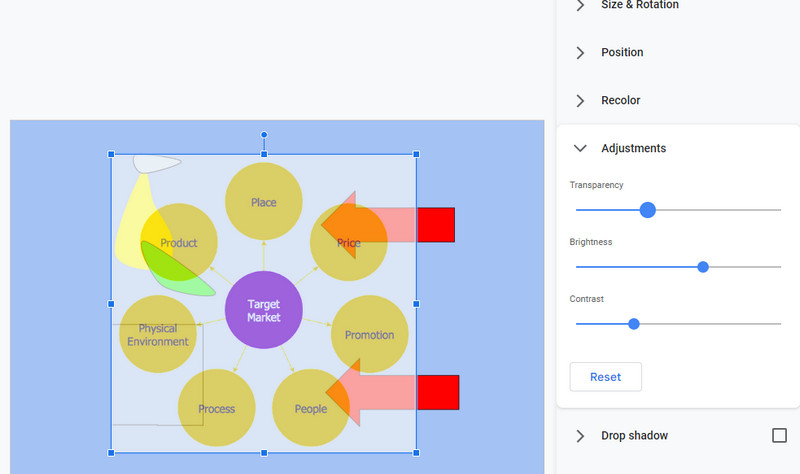
Du kan också komma åt diagrammallarna och lägga till dem på din tavla. Navigera helt enkelt till Infoga > Diagram. Därefter visas mallar i gränssnittet. Härifrån kan du infoga ett flödesschema för Google Ritningar.
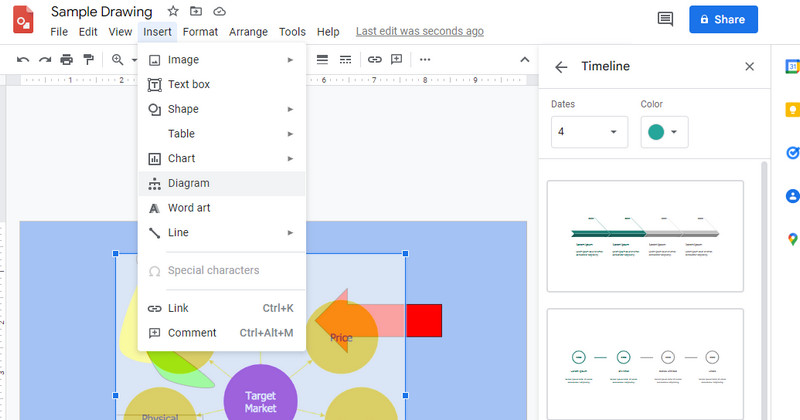
När du är klar, öppna Fil meny. Håll musen över Ladda ner och välj ett filformat. Sedan kommer ditt Google Drawings-projekt att laddas ner enligt valt format. Genom att lära dig stegen i denna handledning för Google Ritning bör du vara redo att göra ditt diagram.

Del 3. Bästa Google Ritningsalternativ: MindOnMap
För ett dedikerat mindmapping och diagramprogram, leta inte längre än MindOnMap. Detta verktyg är ett utmärkt alternativ till Google Drawings eftersom det fungerar online, så du behöver inte ladda ner något på din enhet. På samma sätt kommer det med mallar och teman för att utforma dina diagram och diagram. Bortsett från det har det också ett enkelt gränssnitt, vilket gör att användare kan navigera i programmet snabbt.
Detta program låter dig infoga bilder, ikoner och figurer. Dessutom kan du justera egenskaperna för dina kartor och sjökort. Vid behov kan du ändra bakgrundsfärgen för det övergripande utseendet på ditt arbete.
Säker nedladdning
Säker nedladdning
Vidare läsning
Del 4. Jämförelse av ritningar
Det finns liknande program som MindOnMap och Google Drawings. Det visade sig att alla är kapabla att göra kreativa diagram. Men låt oss jämföra dem enligt några viktiga aspekter. Här är ett jämförelsediagram för Google Drawings vs. Lucidchart vs. MindOnMap vs. Vision.
| Verktyg | Prissättning | Plattform | Enkel användning | Mallar |
| Google Ritningar | Fri | webb | Lätt att använda | Stöds |
| MindOnMap | Fri | webb | Lätt att använda | Stöds |
| Lucidchart | Gratis provperiod/betald | webb | Ta en liten stund att vänja sig vid det | Stöds |
| Visio | Betalt | Webb och skrivbord | Bäst för avancerade användare | Stöds |
Del 5. Vanliga frågor om Google Ritningar
Vilket är bättre, Google Drawings kontra Visio?
Svaret kan bero på användarens behov. Om du vill ha ett gratis program som är tillgängligt kan du hålla dig till Google Ritningar. Men om du gillar ett professionellt program är Visio något för dig.
Är Google Drawings gratis?
Ja. Detta program är helt gratis och det finns inga begränsningar alls.
Kan jag använda Google Ritningar offline?
Du kan bara använda programmet utan tillgång till internet när du aktiverar alternativet Gör tillgänglig offline.
Slutsats
Som alla andra ritprogram, möjligheterna och potentialerna för Google Ritningar är värda att utforska. Detta program som drivs av Google kommer med klockor och visselpipor som ett betalprogram har. Därför har vi granskat det i detalj. Vad mer är, du kan välja MindOnMap program när du letar efter ett utmärkt verktyg för att skapa diagram och diagram online gratis.











