Hur man gör ett Gantt-diagram i Google Sheets med detaljerade steg
Gantt-diagrammet tillhör det bästa diagrammet för att dela upp projektscheman i uppgifter eller händelser med tiden. Den här artikeln är användbar om du också vill skapa ditt Gantt-diagram för att ordna ditt schema, projekt, uppgifter och mer. Det här inlägget kommer att lära dig de mest effektiva procedurerna om hur man gör skapa ett Gantt-diagram med Google Sheets. Dessutom kommer du att upptäcka för- och nackdelarna med onlineverktyget när du skapar ditt diagram. Dessutom kommer inlägget också att erbjuda dig det bästa alternativet för Google Sheets. På så sätt kommer du att ha ett annat alternativ och verktyg när du skapar ditt diagram. Så om du vill upptäcka alla metoder och verktyg, läs detta inlägg just nu.
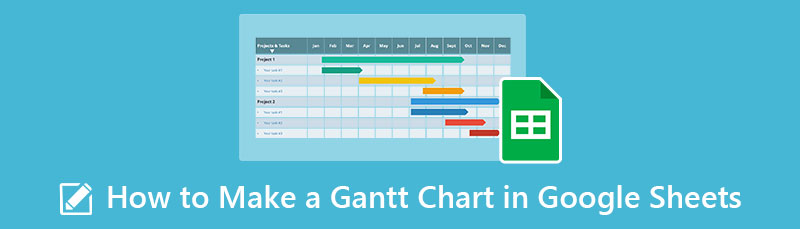
- Del 1. Vad är Google Sheets
- Del 2. För- och nackdelar med att använda Google Sheets för att bygga Gantt-diagram
- Del 3. Hur man gör ett Gantt-diagram i Google Sheets
- Del 4. Bonus: Alternativt sätt att skapa Gantt-diagram i Google Sheets
- Del 5. Vanliga frågor om att skapa ett Gantt-diagram i Google Sheets
Del 1. Vad är Google Sheets
Användare kan skapa, redigera och ändra kalkylblad med webbverktyget som kallas Google Kalkylark. Dessutom distribuerar den data direkt online. Google-produkten har funktioner som är gemensamma för kalkylark. Rader och kolumner kan läggas till, tas bort och sorteras. Men jämfört med andra verktyg gör det att många spridda användare kan arbeta tillsammans. Det är med användning av ett kalkylblad på en gång och interagerar med hjälp av ett integrerat program för snabbmeddelanden. Kalkylark kan omedelbart laddas upp av användare från deras datorer eller mobila enheter. Användare kan se andra användares ändringar medan de görs. Även Gantt-diagramtillverkare sparar alla ändringar automatiskt. Dessutom, med hjälp av detta onlineverktyg, kan du organisera all din data. Det betyder att det är möjligt att skapa ett diagram från det här verktyget.
Del 2. För- och nackdelar med att använda Google Sheets för att bygga Gantt-diagram
I den här delen lär du dig alla fördelar och nackdelar med Google Sheets när du skapar ett Gantt-diagram. Du måste känna till den här delen, främst om du använder Google Sheets för att göra ditt diagram. Se för- och nackdelar nedan.
FÖRDELAR
- Om du är bekant med Microsoft Excel kommer det här verktyget att bli enklare för dig.
- Du kan dela ditt Gantt-diagram med andra.
- Du kan använda detta onlineverktyg utan att köpa en prenumerationsplan.
NACKDELAR
- Google Sheets är inte perfekt för komplexa ämnen.
- Det finns tillfällen då det blir frustrerande för flera medlemmar att samarbeta.
- Du kan inte lägga till en milstolpe när du skapar ett Gantt-diagram i Google Sheets.
- Google Sheets är endimensionell.
Del 3. Hur man gör ett Gantt-diagram i Google Sheets
Du kan följa stegen nedan om du vill skapa ett Gantt-diagram med Google Sheets. Se till att du är klar med att skapa ditt Gmail-konto.
Det första steget är att navigera i din webbläsare Google Kalkylark. Du hittar detta på startsidan för Google Drive. Sedan måste du förbereda all data du behöver för ditt Gantt-diagram. I det här exemplet bör du skapa tre kolumner: Uppgifter, startdag, och Varaktighet. Eftersom kolumnen finns på arket kan du bara infoga ordet Uppgifter, Startdag och Varaktighet. Uppgifter är de aktiviteter du kommer att se på diagrammet. Startdag är dagen då aktiviteterna startar på tidslinjen. Slutligen, varaktigheten. Det är hur långa dagar du behöver för att slutföra uppgifterna.
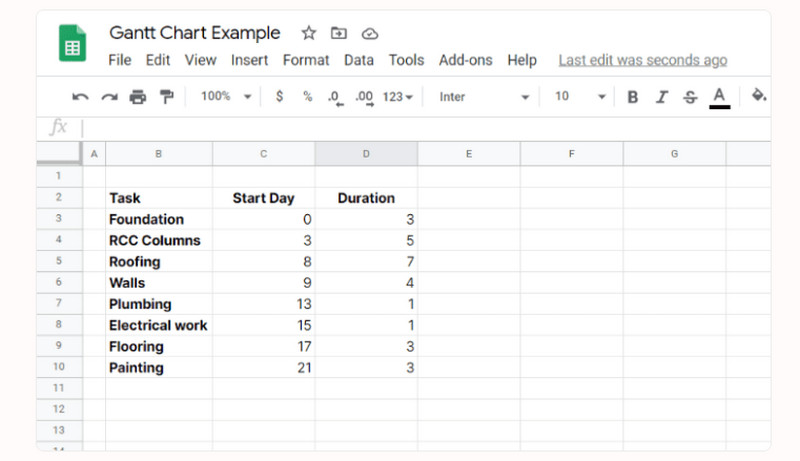
Eftersom Google Sheets inte erbjuder en Gantt-diagrammall kommer du att använda det staplade stapeldiagrammet. Välj data och navigera till Infoga > Diagram alternativ. Den kommer automatiskt att mata in ett staplat stapeldiagram.
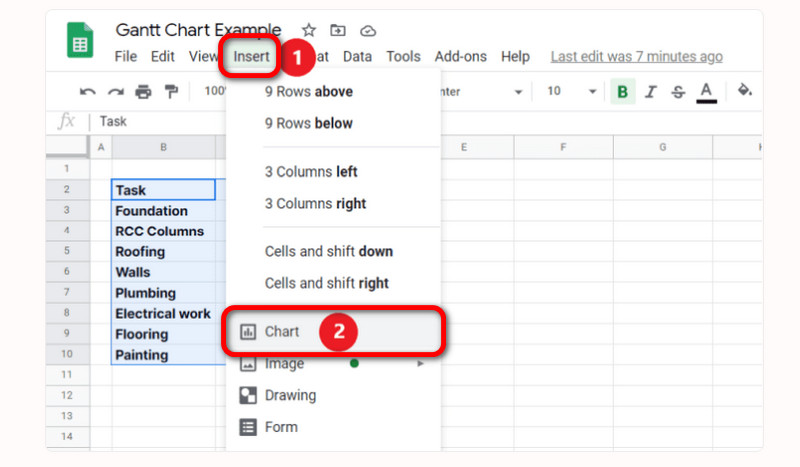
Du måste formatera den staplade stapeln för att bli som ett Gantt-diagram. Ändra färgen på startdagen från standardblå till ingen. Välj diagrammet genom att klicka på det. Navigera till de tre prickarna i det övre högra hörnet och klicka Redigera diagram. Sedan, Diagramredigerare > Anpassa > Serier och välj Startdag. Till sist, gå till Formatera > Färg till ingen. Efter det är diagrammet klart. Du kan också använda Google Kalkylark för att skapa organisationsdiagram.
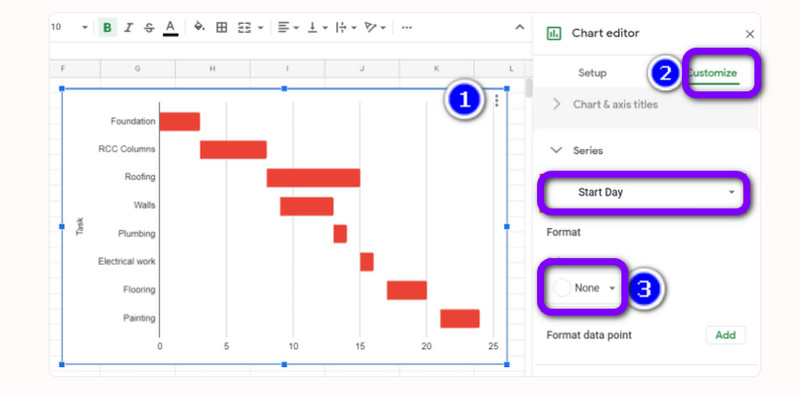
Del 4. Bonus: Alternativt sätt att skapa Gantt-diagram i Google Sheets
Om du föredrar ett enklare sätt att skapa ett Gantt-diagram, använd MindOnMap. Detta onlineverktyg kan hjälpa dig att skapa ditt Gantt-diagram på ett enkelt sätt. Den erbjuder också färdiga mallar, vilket gör det bekvämare för alla användare. Dessutom kan du göra ditt diagram mer attraktivt genom att ändra teckensnittets färg, stil och storlekar. MindOnMap är tillgängligt i alla webbläsare. Det inkluderar Google, Edge, Safari, Firefox och mer. Dessutom kan du använda det här verktyget gratis. När du gör ett Gantt-diagram kan du också ändra färgen på varje milstolpe för att göra den färgstark och lätt att se. Du kan följa de enkla stegen nedan för att skapa ett Gantt-diagram med hjälp av MindOnMap.
Öppna din webbläsare och besök den officiella webbplatsen för MindOnMap. Klicka sedan på Skapa online knapp. Eller klicka på Gratis nedladdning knappen nedan för att använda detta program direkt.
Säker nedladdning
Säker nedladdning

Efter det klickar du på Ny knapp. Välj sedan Flödesschema möjlighet att skapa ett Gantt-diagram.
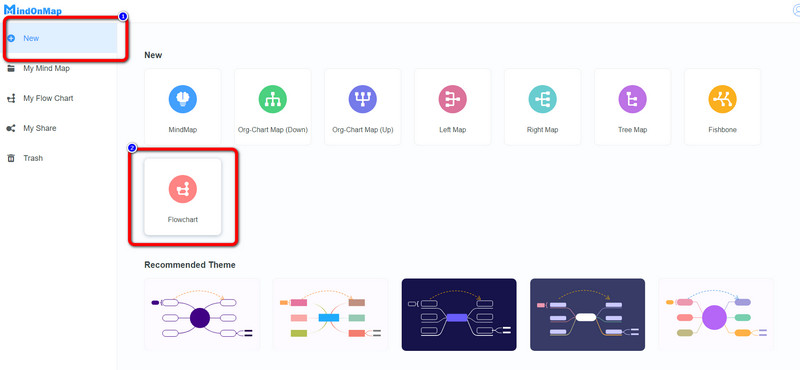
För att börja skapa ditt diagram måste du infoga en tabell. Klicka på Tabell ikonen på den övre delen av gränssnittet. Efter det, när tabellen redan är på skärmen, dubbelklicka på rutan för att infoga text.
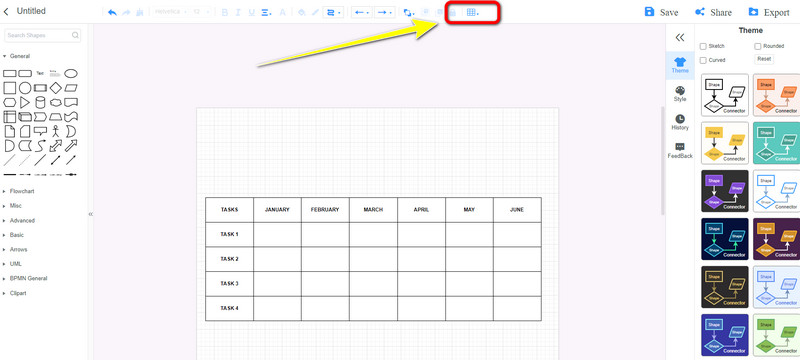
Du kan också lägga till en milstolpe i ditt diagram. Gå till Former sektion och välj rektangelformen. Navigera till Fyllnadsfärg alternativet i det övre gränssnittet för att ändra färgen på milstolpen.
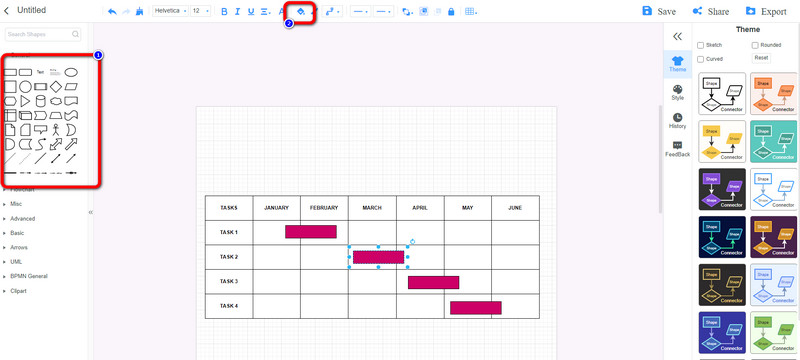
När du har skapat diagrammet klickar du på Spara för att spara den på ditt MindOnMap-konto. Om du planerar att dela ditt diagram, gå till Dela med sig alternativet och kopiera länken. Du kan också klicka på Exportera för att exportera ditt Gantt-diagram till olika format som JPG, PNG, SVG, DOC, PDF och mer.

Del 5. Vanliga frågor om att skapa ett Gantt-diagram i Google Sheets
Vad används ett Gantt-diagram till?
Det finns tre skäl. För att hantera och bygga ett omfattande projekt, bestämma uppgift och logistikberoenden och övervaka ett projekts framsteg.
Vilka är nackdelarna med Gantt-diagram?
Nackdelen med Gantt-diagram är alternativkostnad, där du måste lägga mer tid på din produkt. Tiden då du behöver uppdatera ditt diagram och göra några ändringar. Det här är några av nackdelarna med Gantt-diagram.
Vilka är fördelarna med att använda ett Gantt-diagram?
Du kan bestämma alla uppgifter och fundera över projektplanen. Du kan också identifiera alla uppgifter du behöver för att slutföra och bestämma beroenden.
Slutsats
Det här är de bästa metoderna du kan lära dig gör ett Gantt-diagram i Google Sheets. Du upptäckte också de bästa alternativen för Google Sheets när du skapade ett Gantt-diagram. Du kan dock inte lägga till milstolpar i ditt diagram när du använder Google Kalkylark. Så, om du vill skapa ditt diagram med kompletta element, använd MindOnMap.










