Ultimata sätt att skapa ett beslutsträd i PowerPoint med bästa alternativ
Undrar du hur du kan göra dina beslut mer transparenta och se de möjliga resultaten av varje beslut? Sedan måste du skapa ditt beslutsträd. Den här typen av diagram är tillförlitliga för att göra dina beslut bra. Med hjälp av ett beslutsträd kan du infoga dina beslut med önskvärda och oönskade utfall. På så sätt får du en uppfattning om hur du ska bestämma dig väl. I så fall kan den här guideposten vara till hjälp för dig. Vi kommer att ge dig det bästa sättet att gör ett beslutsträd i PowerPoint. Förutom detta offline-program kommer du också att upptäcka mer effektiva beslutsträd som du kan använda. Så läs den här artikeln och gör dina beslut mer organiserade i framtiden.
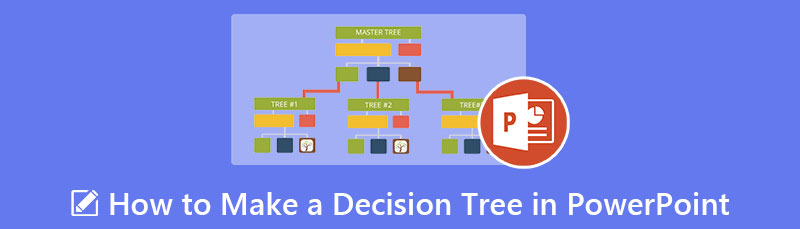
- Del 1. Bästa alternativet till PowerPoint för att skapa ett beslutsträd
- Del 2. Hur man gör ett beslutsträd i PowerPoint
- Del 3. Vanliga frågor om att fatta ett beslutsträd
Del 1. Bästa alternativet till PowerPoint för att skapa ett beslutsträd
Att skapa ett beslutsträd är utmanande när du inte vet vilka verktyg du ska använda. Använd i så fall MindOnMap. Att använda detta onlineverktyg gör det enklare att utforma ett beslutsträd. Dessutom erbjuder verktyget ett användarvänligt gränssnitt. Både proffs och nybörjare kan använda dem effektivt tack vare deras enkla layouter. MindOnMap erbjuder också beslutsträdsmallar, så att du kan välja vilken design du föredrar och börja lägga till texten i formerna. Men om du vill skapa och designa ditt beslutsträd kan du göra det.
Onlineverktyget kan ge dig olika element som du kan använda för att skapa ditt diagram. Det inkluderar former, förbindande linjer, pilar, text, stilar och mer. Du kan också ändra färgen på varje form om du vill. Verktyget kan också erbjuda en automatisk sparprocess. När du skapar ett beslutsträd kan verktyget automatiskt spara ditt diagram varje sekund. På så sätt behöver du inte oroa dig om du glömmer att spara ditt diagram. Dessutom, efter att ha gjort ditt beslutsträd, kan du spara det i ett annat format. Du kan spara beslutsträdet i PDF, PNG, JPG, SVG och fler format. Dessutom kan du också dela ditt arbete med andra människor. Allt du behöver göra är att dela länken. Du kan också använda MindOnMap på alla webbläsare, så oroa dig inte för dess tillgänglighet.
Säker nedladdning
Säker nedladdning
Starta din webbläsare på din dator och besök huvudwebbplatsen för MindOnMap. Sedan måste du skapa ditt MindOnMap-konto. Du kan ansluta ditt Gmail-konto till det här verktyget. Klicka på Skapa din tankekarta alternativet på centerwebbsidan.

Efter det, navigera till alternativet Nytt på den vänstra skärmen. Du kan använda de kostnadsfria mallarna eller skapa ditt beslutsträd manuellt. För att förstå mer om hur du gör ett beslutsträd, låt oss skapa ditt diagram genom att klicka på Flödesschema alternativ.
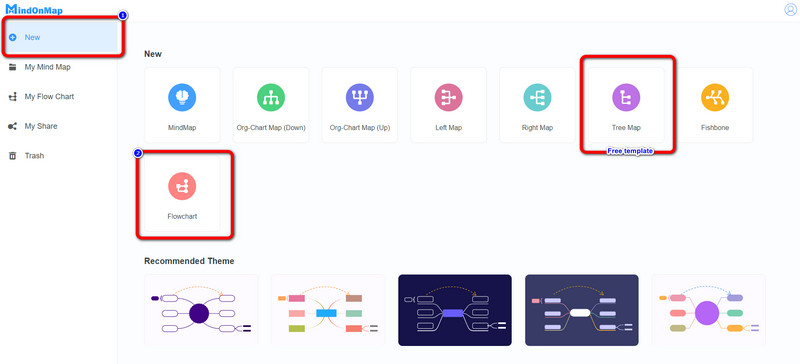
Du kan börja skapa ditt diagram genom att lägga till former och text på skärmen i den här delen. För att lägga till formerna, gå till den vänstra delen av gränssnittet och se Allmän alternativ. Det finns också teman på rätt gränssnitt. Du kan också infoga pilar för att ansluta former. Dubbelklicka sedan på formerna för att infoga text i dem. Gå till Fyllnadsfärg alternativ på det övre gränssnittet för att ändra färgen på formerna.
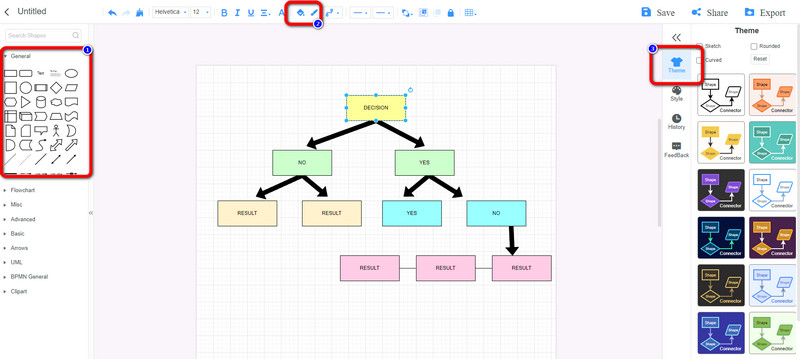
När du är klar med att skapa ditt beslutsträd, klicka på Spara möjlighet att behålla ditt beslutsträd på ditt MidnOnMap-konto. Klicka på Dela med sig knappen om du vill dela länken till ditt arbete med en annan användare. Du kan också spara ditt beslutsträd i olika format som PDF, SVG, DOC, JPG och mer genom att klicka på Exportera knapp .
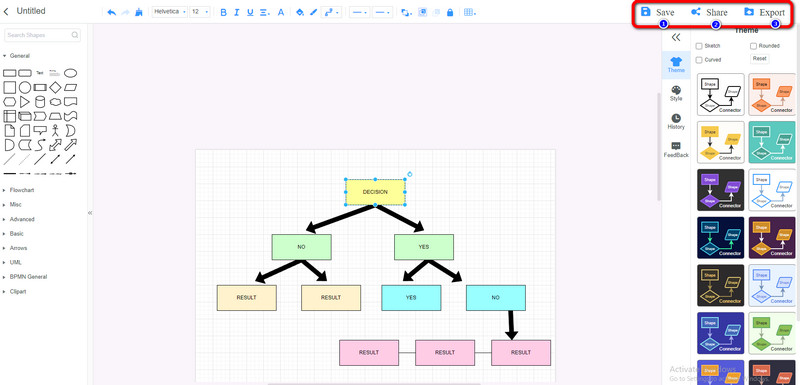
Del 2. Hur man gör ett beslutsträd i PowerPoint
Om du föredrar ett online sätt att göra ett beslutsträd, använda sig av Microsoft powerpoint. Detta offline-program kan tillhandahålla alla nödvändiga element för att skapa ett beslutsträd. Du kan använda olika former och text med mönster, sammanbindande linjer och mer. Du kan också använda enkla beslutsträdsmallar med hjälp av avsnittet Illustration. Dessutom, om du vill skapa en färgstark form för ditt beslutsträd, är det möjligt. Microsoft PowerPoint låter dig också ändra färgen på formerna med hjälp av alternativet Fyllningsfärg. Dessutom, eftersom programmet ger allt du behöver, kommer det att vara enkelt att skapa ett beslutsträd. På så sätt kan avancerade användare och nybörjare använda PowerPoint för att skapa ett beslutsträd. Du kan dock inte njuta av dess fulla funktioner när du använder gratisversionen. Vissa av layouterna blir också förvirrande på grund av några komplicerade alternativ. Du måste köpa programmet för att kunna njuta av dess fulla möjligheter. Så om du är nybörjare, även om den har en enkel procedur, se till att du känner till funktionen för varje element när du skapar ditt diagram. Följ instruktionerna nedan för att lära dig metoderna för hur man gör ett beslutsträd i PowerPoint.
Lansera Microsoft powerpoint efter att du har installerat det på din dator. Efter det klickar du på Tom presentation för att börja skapa ditt beslutsträd.
Navigera till fliken Infoga och välj Former. Du kan använda rektanglar, cirklar och linjer i ditt beslutsträd.

För att lägga till text i formen högerklickar du på formen och väljer Lägg till text alternativ. Sedan, om du vill ändra färgen på formerna, navigera till Formatera fliken och klicka på Formfyllning möjlighet att välja önskad färg.
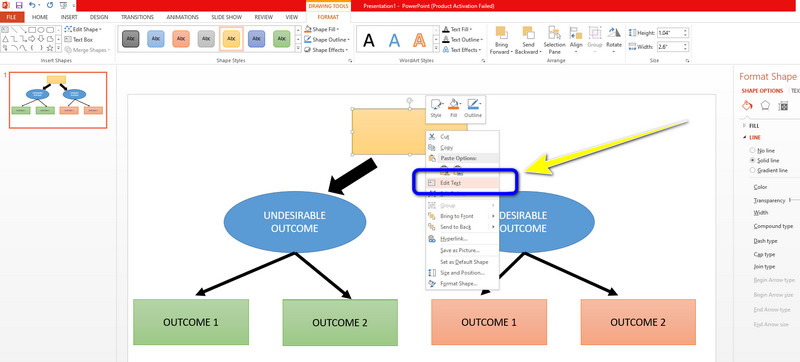
När du är klar med att rita din beslutsträd på PowerPoint, spara den genom att klicka på Arkiv > Spara som alternativ. Sedan kan du spara din slutliga utdata i olika format. Det inkluderar JPG, PNG, PDF, XPS-dokument och mer.
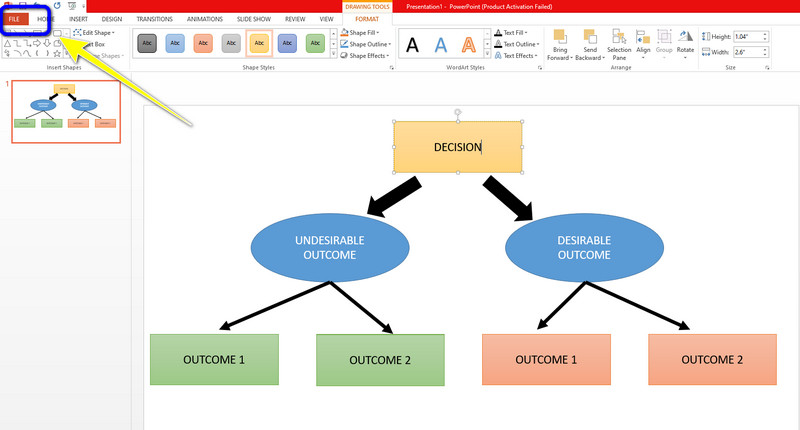
Del 3. Vanliga frågor om att fatta ett beslutsträd
1. Vad ger ett beslutsträd?
Beslutsträd är ett effektivt sätt att fatta beslut eftersom de: Förklarar problemet så att alla potentiella lösningar kan testas. Tillåt oss att noggrant undersöka eventuella effekter av ett val. Etablera ett ramverk för att kvantifiera resultatvärden och sannolikheter för framgång. På så sätt får du en uppfattning om de möjliga resultat du kan få.
2. Finns det en mall för beslutsträd i PowerPoint?
Du kan använda SmartArt-grafiken som en mall för beslutsträdet. Om du vill skapa ett beslutsträd, navigera till fliken Infoga och välj alternativet SmartArt-grafik. Efter det väljer du alternativet Hierarki. Sedan kommer du att se mallarna du kan använda för att skapa ditt beslutsträd.
3. Vilka är begränsningarna för beslutsträdet?
En av deras nackdelar är att beslutsträd är betydligt mer instabila än andra beslutsprediktorer. En liten förändring i data kan avsevärt påverka beslutsträdets struktur, vilket resulterar i ett resultat som skiljer sig från vad folk vanligtvis skulle se.
Slutsats
Det handlar om hur man gör gör ett beslutsträd i PowerPoint och MindOnMap. Nu kan du skapa ett beslutsträd utan att bli förvirrad över vad du ska göra. Men om du föredrar ett online sätt att skapa ett beslutsträd, använd MindOnMap. Detta onlineverktyg är tillgängligt i alla webbläsare.










