Komplett guide om hur man gör ett Venn-diagram i Word
Venn-diagram är grafiska representationer som kan hjälpa dig att jämföra, kontrastera och medge relationer mellan idéer, produkter och datamängder. Venn-diagram använder två cirklar som jämför och kontrasterar idéer mellan två ämnen. Dessutom kan det hjälpa dig att lösa komplexa matematiska problem som du kan stöta på. Endast ett fåtal verktyg kan hjälpa dig att skapa ett Venn-diagram på din dator; ett av de mest använda programmen för att skapa Venn Diagram är Microsoft Word. Därför, om du vill lära dig stegen på hur man gör ett Venn-diagram i Word, läs detta inlägg noggrant.
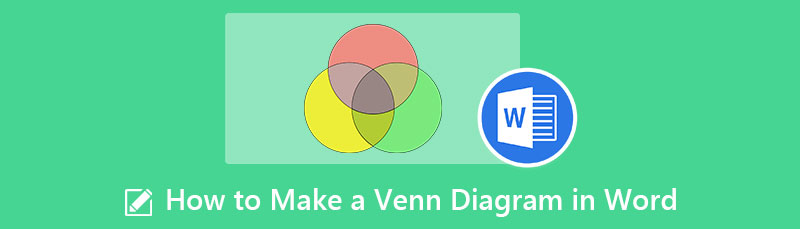
- Del 1. Hur man gör ett Venn-diagram med hjälp av Microsoft Word
- Del 2. För- och nackdelar med att använda Word för att göra ett Venn-diagram
- Del 3. Bonus: Gratis Online Diagram Maker
- Del 4. Vanliga frågor om hur man gör ett Venn-diagram i Word
Del 1. Hur man gör ett Venn-diagram med hjälp av Microsoft Word
Microsoft Word är den mest populära kommersiella ordbehandlingsapplikationen som används av många. Microsoft utvecklar Microsoft Word, en komponent i Microsoft Office, men den kan köpas som en fristående produkt. Dessutom, eftersom det fortsätter att uppdateras av utvecklaren, finns det nu många funktioner som läggs till det. Med Microsoft Word kan du skapa olika diagram och lägga till bilder från din enhet eller online; du kan till och med lägga till skärmdumpar och diagram. Det finns fler funktioner som du kan prova med Microsoft Word. Nybörjare kommer inte att ha svårt att använda denna applikation eftersom den har ett mycket enkelt användargränssnitt.
Dessutom har Microsoft Word en inbyggd ordbok för stavningskontroll; felstavade ord indikeras med en röd linje under dem. Dessutom erbjuder den funktioner på textnivå, som fetstil, understruken, kursiv och genomstruken. Microsoft erbjuder olika funktioner som kan hjälpa dig att skapa det bästa dokumentet du någonsin kan producera.
Och det slutar inte där. Visste du att du också kan använda Microsoft Word för att skapa ett Venn-diagram? Ja, du läste rätt. Med Microsoft Word kan du göra Venn-diagram enkelt och avsevärt.
Hur man manuellt skapar ett Venn-diagram i Word
Om Microsoft Word ännu inte är installerat på ditt skrivbord, ladda ner det och starta programmet omedelbart. Och på programvarans huvudanvändargränssnitt, gå till Infoga > Illustrationer > Former.
Och sedan visas en rullgardinsmeny där du kan välja former och rader som du kan använda på ditt Venn-diagram. Välj oval forma och rita en cirkel på sidan. Kopiera och klistra in den första cirkeln du skapade så att de får exakt samma storlek.
Om cirklarna har en fyllningsfärg måste du sänka opaciteten så att texten du ska infoga fortfarande syns. För att minska opaciteten, högerklicka på formen och Formatera form alternativ. På Fylla panelen, justera genomskinligheten baserat på dina önskemål.
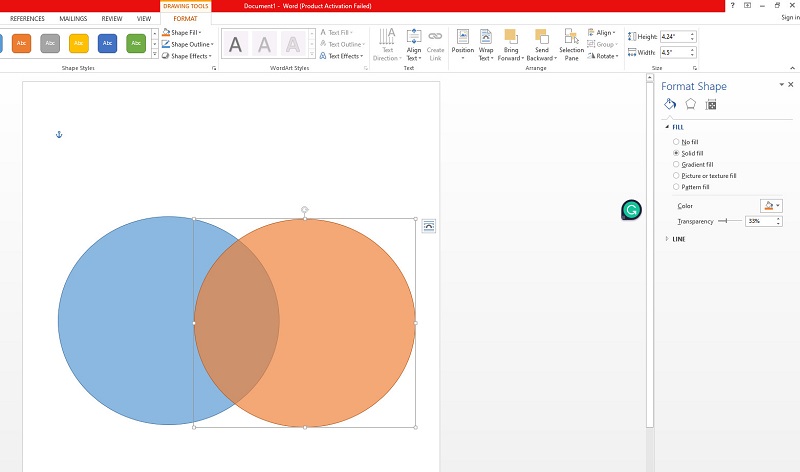
Lägg till text med hjälp av en textruta Infoga > Text > Textruta. Mata in texten du behöver inkludera och justera sedan deras positioner.
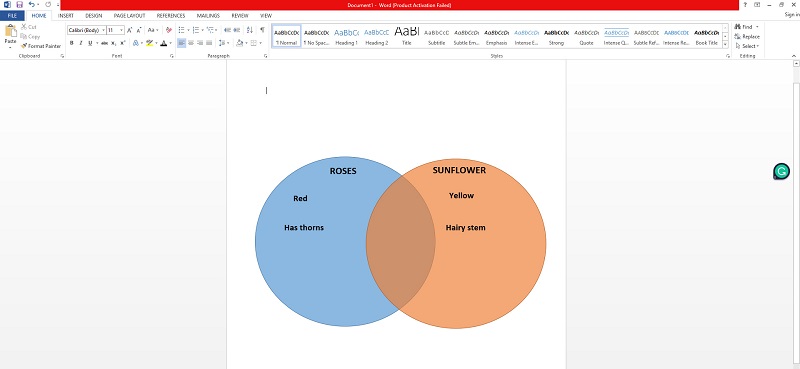
När du är klar med att skapa ditt Venn-diagram, spara ditt dokument.
Hur man gör ett Venn-diagram i Word med SmartArt-grafik
På Microsoft Word, gå till Föra in flik. Sedan, under Illustrationer ruta, gå till Smart konst, då visas ett popup-fönster.
Och i popup-fönstret, gå till Relationer, Välj Grundläggande Venn, och klicka OK.
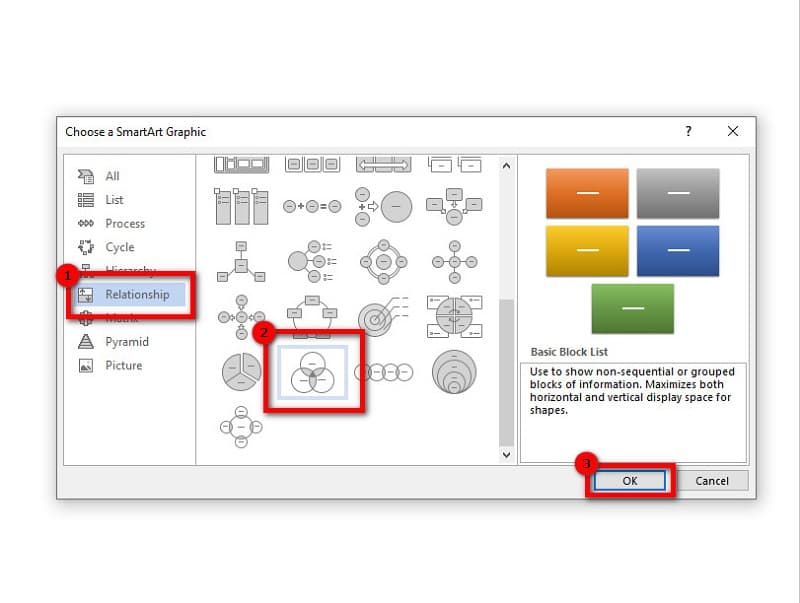
Den grundläggande Venn består av ett Venn-diagram med tre cirklar. Ta bort den andra cirkeln för att få ett två-cirkelt Venn-diagram. Dubbelklicka sedan på ordet Text för att ändra texten. Eller så kan du använda textrutan för att ändra texten.
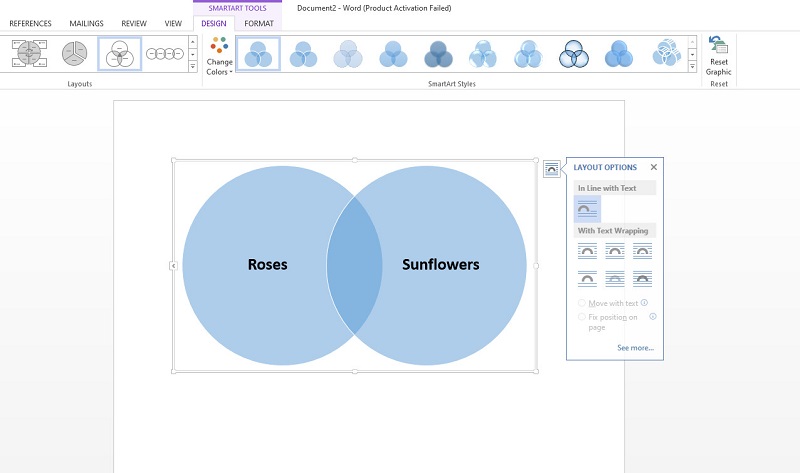
Välj sedan den grafik du vill ha och klicka på knappen Lägg till form för att göra ditt Venn-diagram större. Och när du är klar med att ändra ditt Venn-diagram, gå till Fil och spara ditt dokument.
Hur man infogar ett Venn-diagram i Word
Om du har ett färdigt Venndiagram som är sparat på din dator, så kan du använda det på dokumentet du skapar.
Gå till Filoch skapa ett nytt tomt dokument.
Och klicka sedan på Infoga och välj sedan under Illustrationer Bilder. Du kan också söka efter Venn Diagram som du vill använda från internet genom att klicka Online bilder.
Leta upp Venn Diagram-bilden som du vill infoga från dina filer och klicka sedan Öppna.
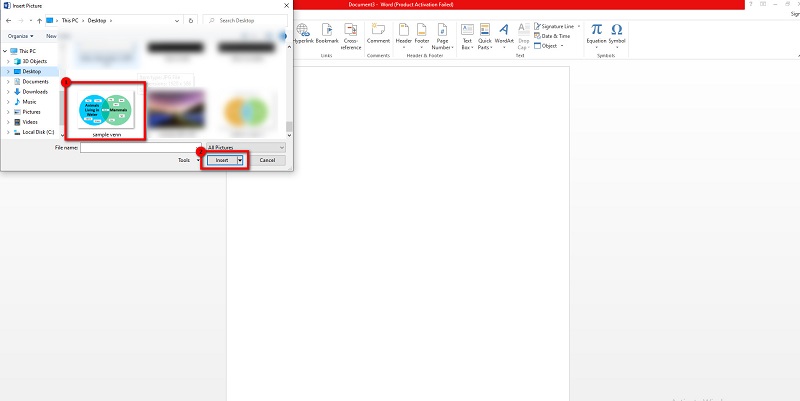
Del 2. För- och nackdelar med att använda Word för att göra ett Venn-diagram
FÖRDELAR
- Du kan enkelt göra ett Venn-diagram.
- Du kan ändra färgen på ditt Venn-diagram.
- Lätt att spara och dela.
- Den har färdiga diagram som du kan använda.
NACKDELAR
- Att flytta text och bilder i Word är ganska svårt.
- Du måste infoga textrutor för att infoga text.
Del 3. Bonus: Gratis Online Diagram Maker
Om du vill ha ett alternativ till Microsoft Word för att göra Venn Diagram, då har vi lösningen för dig.
MindOnMap är en av de mest kända online-diagrammakarna som du kan använda för att skapa utmärkta Venn-diagram. Denna applikation för att skapa diagram kan hjälpa dig att skapa Venn Diagram med hjälp av dess flödesschema. Dessutom har den färdiga mallar som du kan använda för att skapa diagram. Och om du vill lägga till smak åt projektet du skapar kan du lägga till unika ikoner, symboler och emojis till dina diagram. Dessutom är det en nybörjarvänlig applikation eftersom den har ett lättanvänt användargränssnitt. Med MindOnMap kan du även infoga bilder eller länkar som du kan använda i ditt projekt. Denna onlineapplikation stöder även standardfilformat, som PNG, JPEG, SVG, Word-dokument och PDF. Följ stegen nedan för att veta hur man skapar ett Venn-diagram med MindOnMap.
Säker nedladdning
Säker nedladdning
Hur man skapar ett Venn-diagram med MindOnMap
Börja med att öppna din webbläsare och söka efter MindOnMap i sökrutan. Och på huvudgränssnittet, klicka på Skapa din tankekarta knapp.
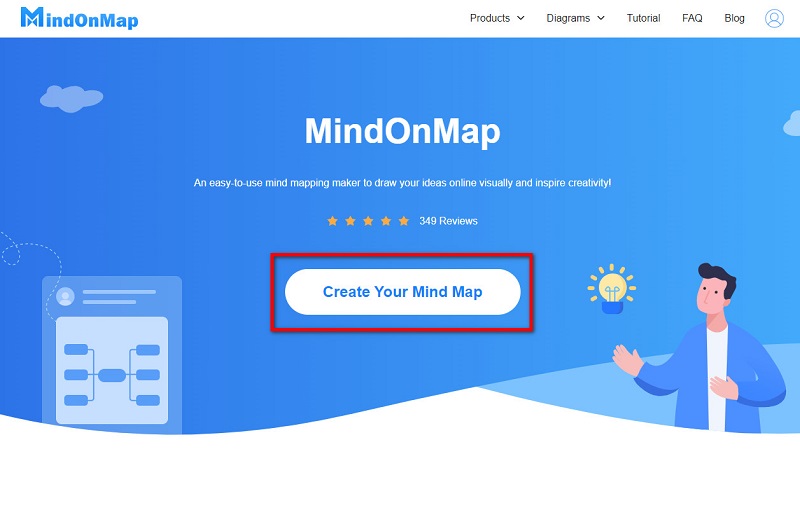
Och klicka sedan Ny och välj Flödesschema möjlighet att skapa ditt Venn-diagram.
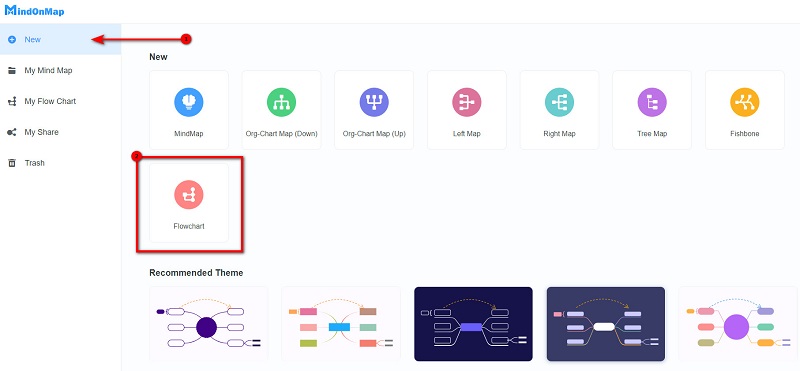
På Flödesschema alternativet, klicka på Ellips form under Allmän rutan. Rita den första cirkeln och kopiera och klistra in den så att dina två cirklar får exakt storlek.
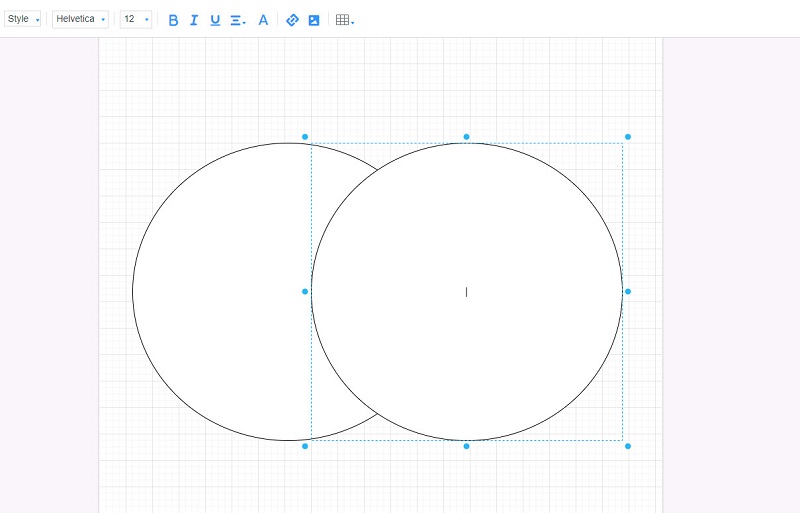
Välj sedan en färg du gillar för dina cirklar i Fylla alternativ. Välj sedan båda cirklarna och gå till Stil. Ändra Opacitet efter dina önskemål.
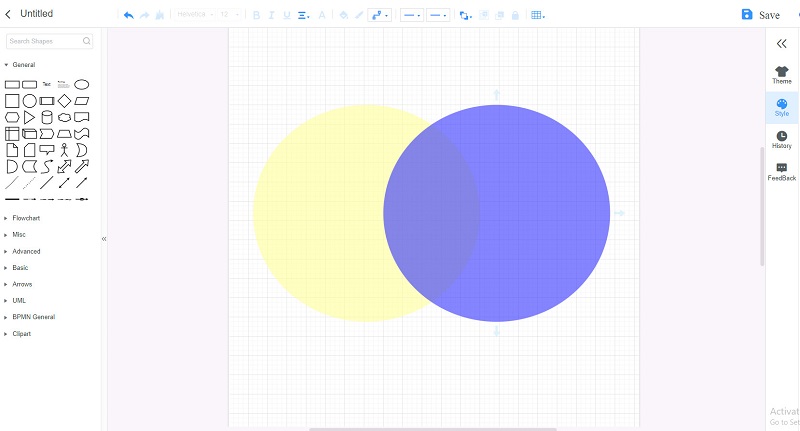
Infoga text på din Venn diagram genom att klicka på Text alternativ under symboler.

Exportera din utdata genom att klicka på Exportera och välj sedan det format du vill ha.
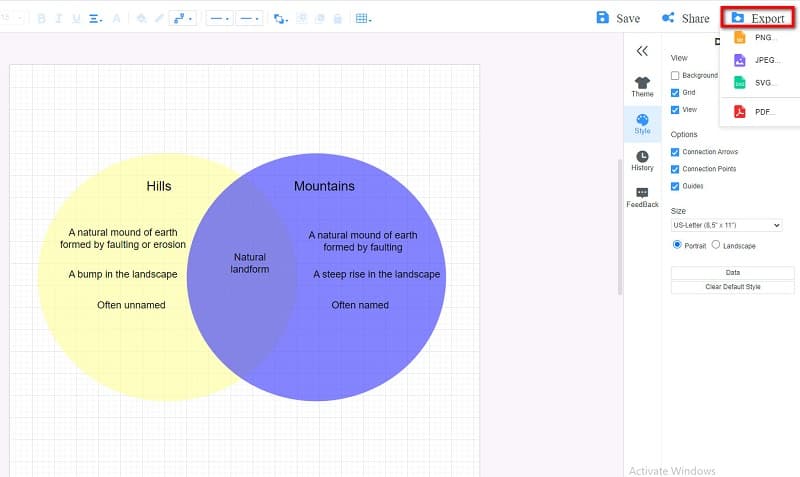
Del 4. Vanliga frågor om hur man gör ett Venn-diagram i Word
Är Microsoft Word gratis?
Ja. Microsoft Word är gratis att ladda ner som en applikation för stationära datorer på Windows eller Mac. Microsoft Word är dock inte ett helt gratis program. Du måste köpa den för att kunna njuta av alla funktioner.
Finns det en diagrammall i Word?
På panelen Illustrationer går du till SmartArt-grafik. Där hittar du massor av diagram som du kan använda.
Är Microsoft Word det bästa Microsoft-programmet för att skapa Venn-diagram?
Microsoft Word är det mest populära Microsoft-programmet när det kommer till skapa Venn-diagram eftersom den har färdiga mallar, och det är lättare att skapa Venn-diagram med Word än andra Microsoft-applikationer.
Slutsats
Nu när du vet all nödvändig information om hur du enkelt rita ett Venn-diagram i Word, du kan nu lösa det på egen hand. Men om du föredrar att använda standard Venn Diagram maker, som många proffs använder nu, gå till MindOnMap genom att klicka på denna länk.










