Handledning Hur man gör ett organisationsdiagram i Word | Steg för steg
Eftersom varje person i ett företag har en roll måste organisationen känna till varje persons ansvar och skyldigheter. Det definieras genom ett organisationsschema. Det är också ett sätt att kommunicera med rätt personer genom att lära sig deras organisatoriska roller. Ett organisationsdiagram skildrar individers roller och deras relation till varandra.
Om du planerar att uppdatera ditt organisationsdiagram eller om det är ditt första att skapa, kom du in på rätt sida att läsa. Nedan kommer vi att diskutera hur du kan skapa en organisationsdiagram i Word. Dessutom kommer du att lära dig om det bästa Word-alternativet för att göra organisationsscheman.
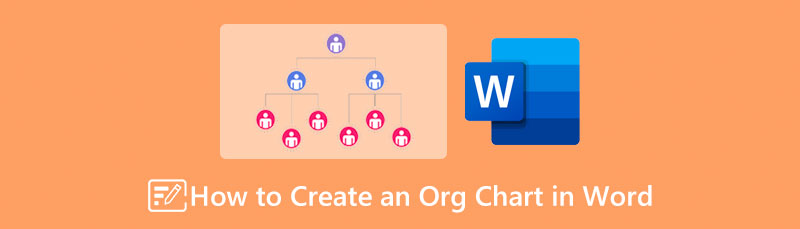
- Del 1. Guide hur man gör ett organisationsdiagram i Word
- Del 2. Hur man gör ett organisationsdiagram med utmärkt ordalternativ
- Del 3. Vanliga frågor om att skapa organisationsdiagram i Word
Del 1. Guide hur man gör ett organisationsdiagram i Word
Förutom att vara en textbehandlare är Microsoft Word också användbart för att skapa illustrationer, inklusive organisationsdiagram. Du kan göra det med det här verktyget manuellt eller automatiskt. Med den manuella metoden menar vi att använda det inbyggda formbiblioteket i verktyget för att bygga ett organisationsdiagram i Word. Alternativt kan du välja att skapa från en mall med hjälp av SmartArt-funktionen. Den här funktionen erbjuder olika mallar som täcker olika kategorier.
Dessa kategorier inkluderar lista, matris, relation, pyramid, hierarki, cykel och process. För att inte tala om, du kan enkelt anpassa dessa mallar med hjälp av färdiga mönster som finns tillgängliga i programmet. Oavsett om du vill lära dig hur man gör ett organisationsdiagram i Word 2010 eller senare kommer du att kunna göra det. Å andra sidan, kolla in stegen nedan.
Öppna ett tomt dokument
Starta organisationsplanstillverkare på din dator. Från huvudfönstret, tryck på Svart dokument möjlighet att öppna ett nytt dokument.
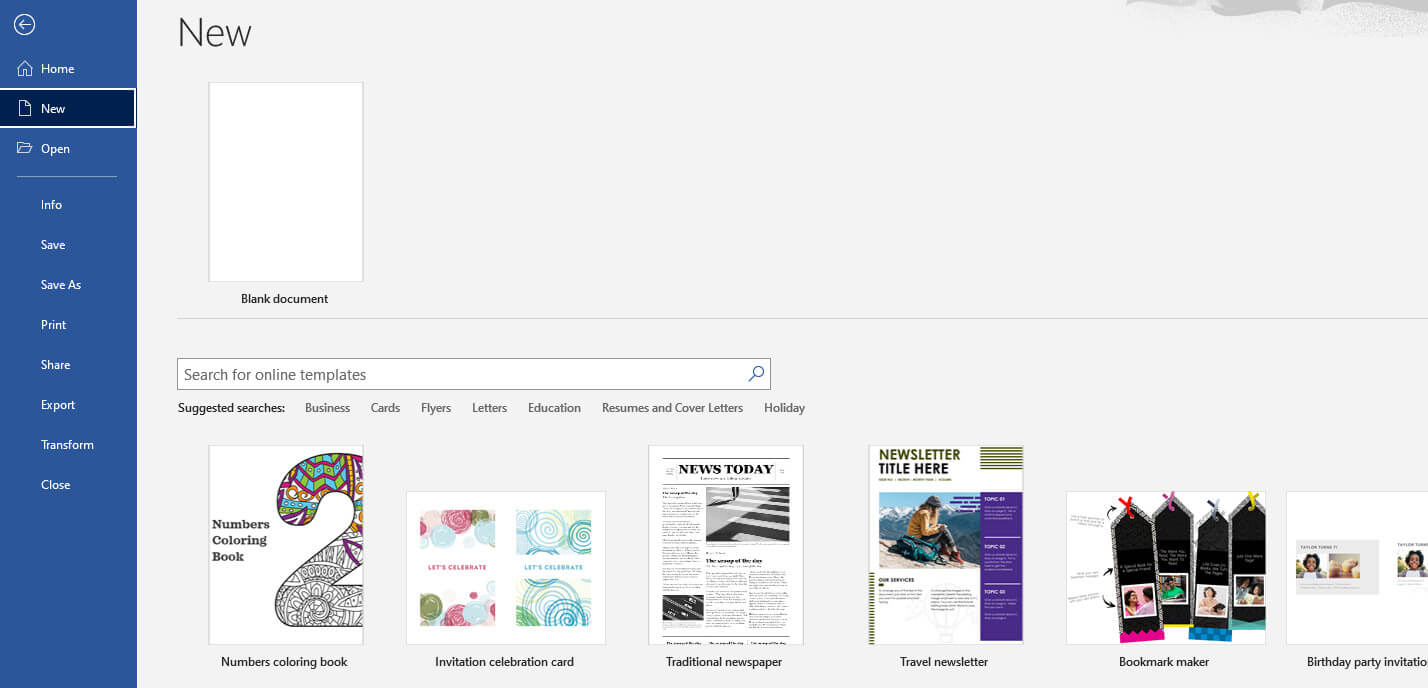
Få tillgång till Smart konst meny
Välj sedan SmartArt och en dialogruta visas. Härifrån kommer du att se olika mallar. I det här fallet väljer du Hierarki alternativ. Sedan visas en lista med mallval med olika layouter. Välj den du gillar och tryck OK.
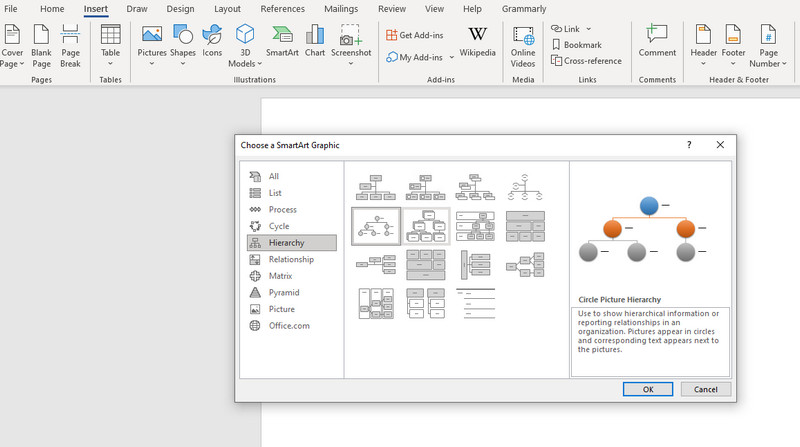
Ange nödvändig information
Efteråt kommer du att se en Text etikett på mallen. Kryssa i den och ange nödvändig information. Ibland ser du också en bildikon som låter dig ladda upp bilder från din lokala filmapp.
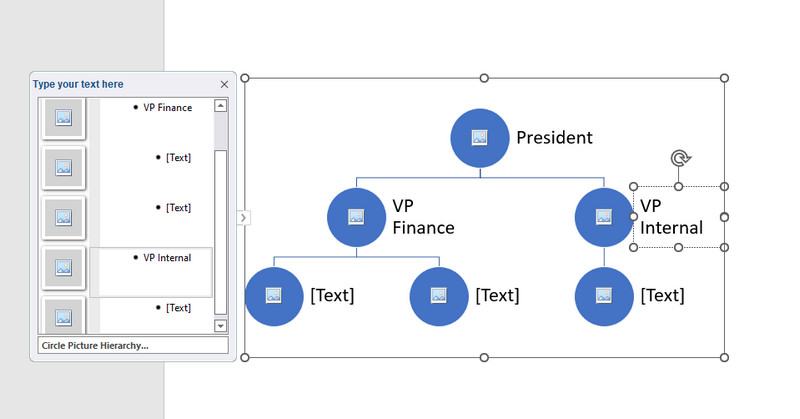
Anpassa ditt organisationsschema
Efter att ha matat in den information som behövs, anpassa diagrammets utseende genom att gå till SmartArt Design flik. Under den här fliken ser du olika anpassningsverktyg. För att ändra färgen, välj Ändra färger rullgardinsmenyn och välj önskad stil.
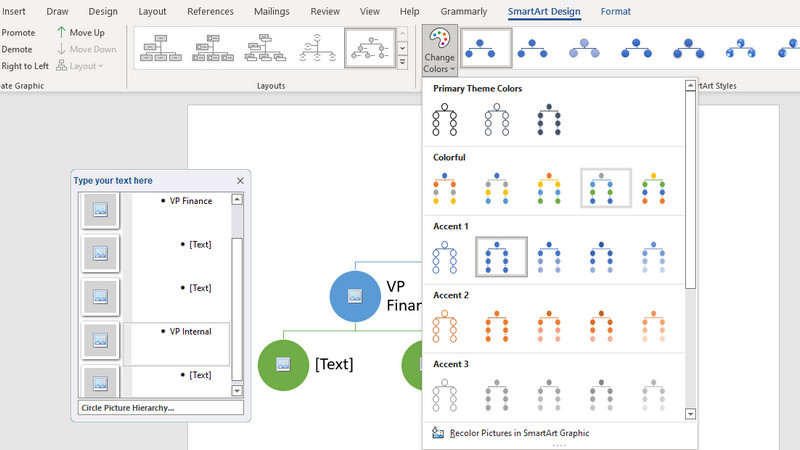
Spara ditt organisationsdiagram
Efter alla ändringar, gå till Fil meny. Efter det, navigera till Exportera och välj det format som passar dina behov. Det är så du skapar ett organisationsdiagram i Word.
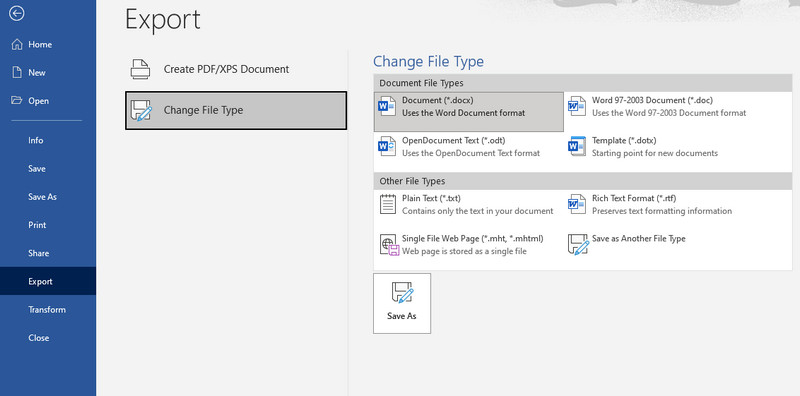
Del 2. Hur man gör ett organisationsdiagram med utmärkt ordalternativ
Om du letar efter en kraftfull och professionell karttillverkare behöver du inte leta längre än MindOnMap. Detta är ett onlinebaserat program som låter dig bygga visualiseringsmodeller snabbt. Förutom organisationsdiagram kan du skapa flödesscheman, konceptkartor, fiskbensdiagram, tankekartor och mycket mer. På samma sätt kan du skapa visualiseringar med hjälp av en mall för att enkelt skapa diagram.
För extra bekvämlighet kommer den med snabbtangenter som gör att du snabbt kan utföra kommandon som att lägga till grenar, klippa ut, spara, klistra in, infoga överordnad nod, relationslinje, sammanfattning och många fler. Utöver det kan du redigera diagrammets linjefärg, grenfyllning, teckensnittsstil, färg och så vidare. Du kan också infoga bilder och länkar när du lägger till information eller betonar. Å andra sidan, här är hur man gör ett organisationsdiagram i Word alternativ.
Säker nedladdning
Säker nedladdning
Starta onlineverktyget
Gå först till programmet med vilken webbläsare du föredrar att använda. Skriv sedan in programmets länk i adressfältet för att komma till verktygets huvudsida. När du kommer till huvudsidan, markera Skapa din tankekarta för att skapa ett organisationsdiagram.
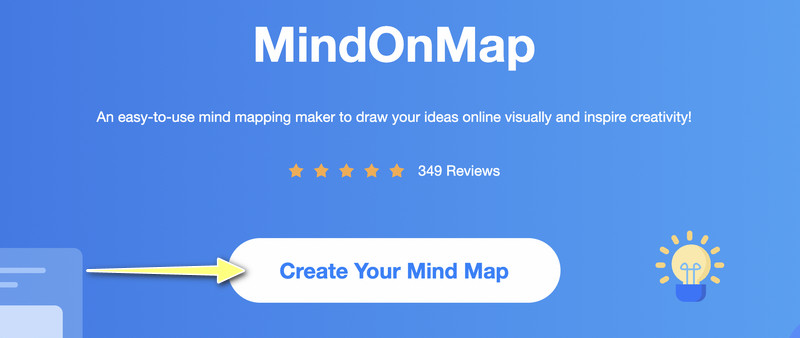
Välj layout för organisationsdiagram
På nästa sida kommer du att lägga märke till instrumentpanelen som presenterar olika layouter och rekommenderade teman. Välj Org-diagram karta layout och lägg till grenar till huvudredigeringspanelen.
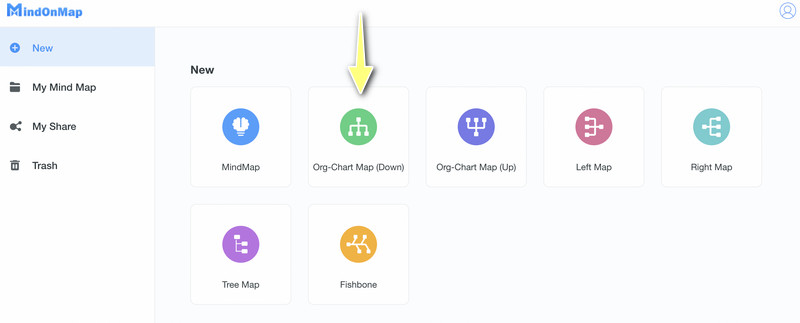
Lägg till grenarna i organisationsdiagrammet
Välj huvudnoden och tryck på Nod knappen på toppmenyn för att lägga till grenar. Du kan trycka på Flik tangenten på datorns tangentbord för att göra detsamma. Lägg till så många grenar som behövs.
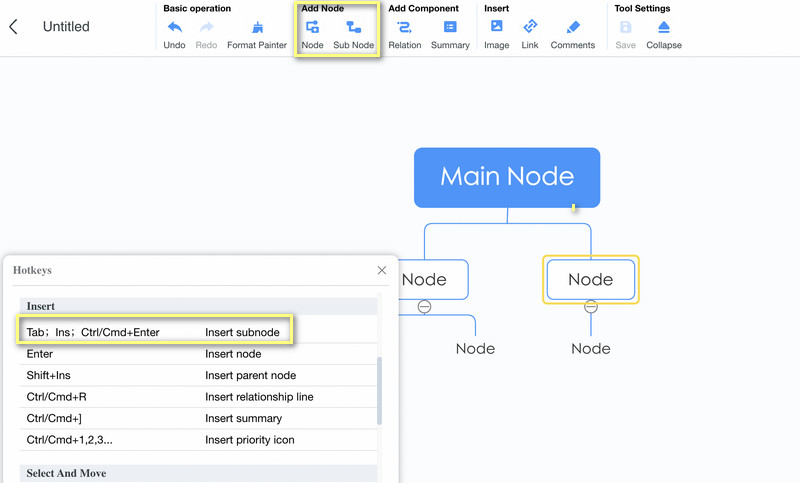
Mata in text, ikoner eller etiketter i organisationsdiagrammet
Den här gången lägger du till nödvändig information i ditt organisationsdiagram. Du kan lägga till information genom att dubbelklicka på en viss nod. Mata sedan in text. Infoga sedan bilder genom att klicka på knappen Bild på toppmenyn och välja Infoga bild. Dra nu bilden du vill lägga till till uppladdningsfönstret.
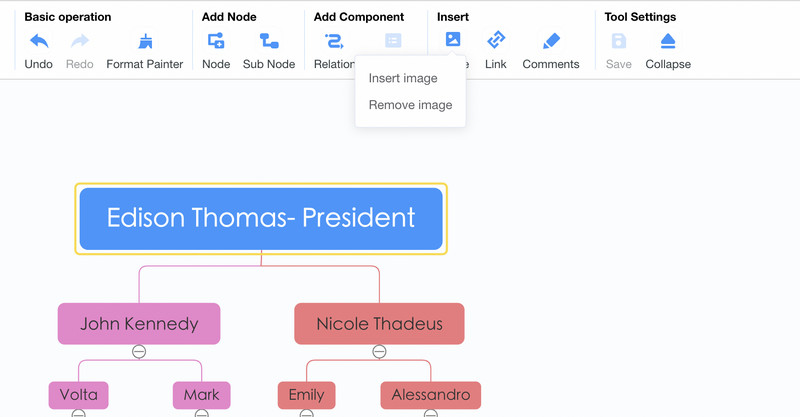
Anpassa organisationsdiagrammet
För att lära dig att anpassa ditt organisationsdiagram, öppna Stil menyn i verktygsfältet till höger. Anta att du vill forma färg, ram, grenfyllning, anslutningslinjestil och typsnitt. Du kan göra dem alla här. Under Stilmeny är där du också hittar Strukturera alternativ. Här är alternativen för layout och anslutningslinjer.
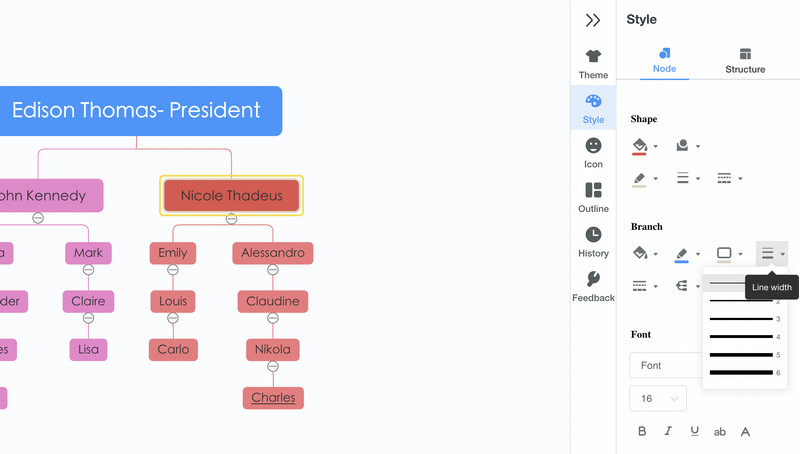
Spara och exportera diagrammet
Om du är nöjd med ditt arbete kan du dela ditt diagram med andra. Bara kryssa i Dela med sig knappen, kopiera och dela länken. Du kan också spara den i ett annat format genom att trycka på Exportera knapp. Du kan välja mellan JPG-, PNG-, SVG-, Word- och PDF-filer.
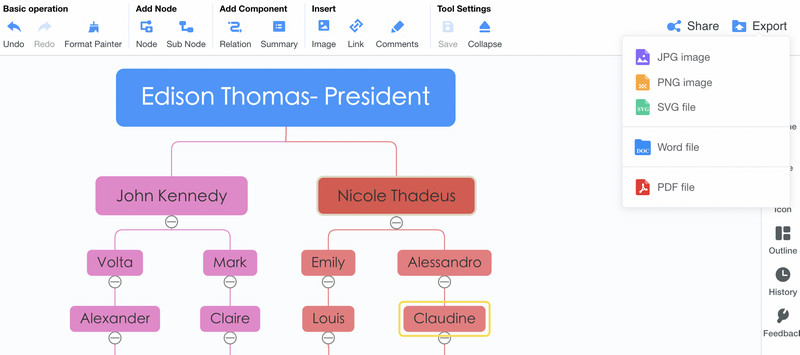
Vidare läsning
Del 3. Vanliga frågor om att skapa organisationsdiagram i Word
Kan jag redigera ett organisationsdiagram som importerats från andra applikationer?
Ja. Förutsatt att organisationsdiagrammet är sparat som ett Word-dokument är det möjligt att redigera det i Microsoft Word. Men när ett organisationsdiagram importeras direkt till programmet, upprätthålls vanligtvis inte formaten.
Har Microsoft Word en organisationsdiagrammall?
Mallar för organisationsdiagram i Word är inte tillgängliga. Men när du letar efter en guide för att komma igång kan du få dem från SmartArt-funktionen.
Är Microsoft Word bäst för att skapa organisationsdiagram?
Microsoft Word låter dig bara skapa enkla organisationsscheman. Om enkelt är ditt mål, så är det ditt bästa alternativ. Men om du vill ha ett dedikerat verktyg som hjälper dig att skapa professionella organisationsdiagram kan du använda ett dedikerat verktyg som MindOnMap.
Slutsats
Organisationsscheman anses vara användbara av många företag och är verkligen ett måste för varje företag eller organisation. Nu är det snabbt och enkelt att skapa det med applikationer som Microsoft Word. Därför förberedde vi en handledning om hur man gör ett organisationsdiagram i Word. Varningen är att du kan hitta dig själv begränsad med funktionerna och funktionerna. I det här fallet bör du använda MindOnMap, som är ett program utvecklat främst för att skapa visuella modeller som organisationsdiagram. Den har allt du behöver för att bygga olika diagram och diagram.










