Hur man gör ett dataflödesdiagram med hjälp av online- och offlineverktyg
Att förstå dataflödet i en organisations informationssystem är avgörande och väsentligt. Ett dataflödesdiagram visar hur information rör sig genom en process eller ett system. Dataingångar, utdata, lagring och flöden representeras alla med hjälp av standardiserade symboler och terminologi i dataflödesdiagram. Dataflödesdiagram är uppdelade i två: logiska och fysiska flödesdiagram. Systemets dataflödesimplementering visas i det fysiska dataflödesdiagrammet. Det logiska dataflödesdiagrammet förklarar vad som händer när specifik affärsverksamhet inträffar. I den här guideposten får du lära dig hur man skapar ett dataflödesdiagram i Word och med hjälp av ett onlineverktyg. För att ta reda på mer om denna diskussion, läs hela den här artikeln.
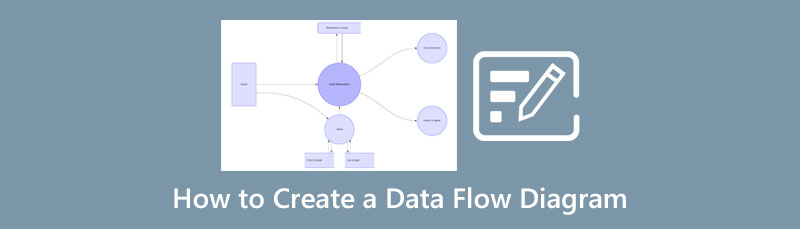
- Del 1: Enklaste sättet att skapa ett dataflödesdiagram
- Del 2: Hur man gör ett dataflödesdiagram på Microsoft Word 2010
- Del 3: Vanliga frågor om att skapa ett dataflödesdiagram
Del 1: Enklaste sättet att skapa ett dataflödesdiagram
En av de mest dataflödesdiagramtillverkare du kan använda är MindOnMap. Denna onlineprogramvara har förmågan att skapa ett begripligt dataflödesdiagram. Den har de verktyg du behöver, som pilar, former och linjer som fungerar som kopplingar, text, stilar och mer. Dessutom har den många mallar du kan använda. Dessutom kan du skapa ett attraktivt diagramflöde eftersom det också har gratis teman som du kan prova. På så sätt blir ditt diagram stiligare men ändå lätt att förstå. Du kan också skapa flera diagram här i denna programvara, till skillnad från andra applikationer som kräver ett abonnemang för att skapa obegränsade diagram. Men här kan du använda det gratis.
Den betydande delen av MindOnMap är att du kan spara ditt dataflödesdiagram automatiskt, vilket är bekvämt eftersom du inte behöver oroa dig för att förlora din utdata av misstag. Du kan också exportera ditt diagram i olika format, såsom PDF, SVG, PNG, JPG, etc. På så sätt kan du välja vilket format du föredrar när du sparar ditt arbete på din enhet. Ett annat sätt att spara ditt diagram är att spara det på ditt MindOnMap-konto för långtidsbevarande. Men vänta, det finns mer. Du kan också dela ditt diagram med dina kollegor genom att dela länken till ditt diagram från ditt konto. På så sätt kan du dela idéer och brainstorma med dem.
MindOnMap är dessutom inte bara en tillverkare av dataflödesdiagram. Du kan skapa olika kartor, diagram och illustrationer från denna programvara, till exempel organisationsscheman, empatikartor, kunskapskartor, affinitetsdiagram, programflöde och mer. Med alla dessa funktioner kan du se att MindOnMap är det rätta valet för att skapa kartor, diagram och mer. Du kan använda den enkla guiden nedan för att skapa ditt dataflödesdiagram med MindOnMap.
Säker nedladdning
Säker nedladdning
Besök den officiella hemsidan för MindOnMap. Skapa sedan ditt konto genom att klicka på Skapa din tankekarta knapp. Du kan ansluta ditt e-postkonto här för att enkelt skapa ett MindOnMap-konto.
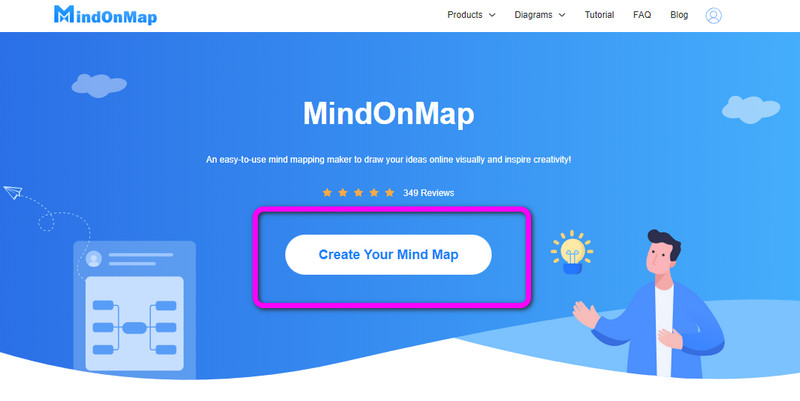
Efter att ha skapat ett konto kommer webbplatsen automatiskt att placera dig på huvudsidan på MindOnMap. Välj sedan Ny alternativet och klicka på Flödesschema symbol.
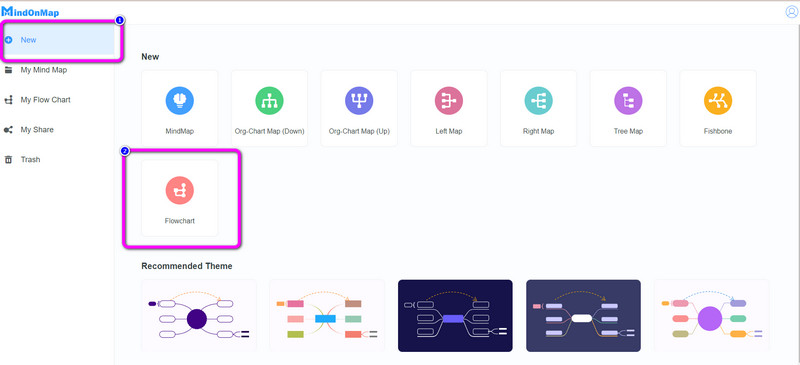
För att börja skapa ditt diagram, gå till höger del av gränssnittet för att välja önskat tema. Gå sedan till den vänstra delen för att infoga former, text och pilar.

Om du är klar med att skapa ditt dataflödesdiagram kan du behålla det på ditt konto genom att klicka på Spara knapp. För att kopiera länken till ditt diagram, klicka på Dela med sig knapp. Klicka slutligen på Exportera för att spara ditt diagram i olika format, som SVG, PDF, PNG och JPG.
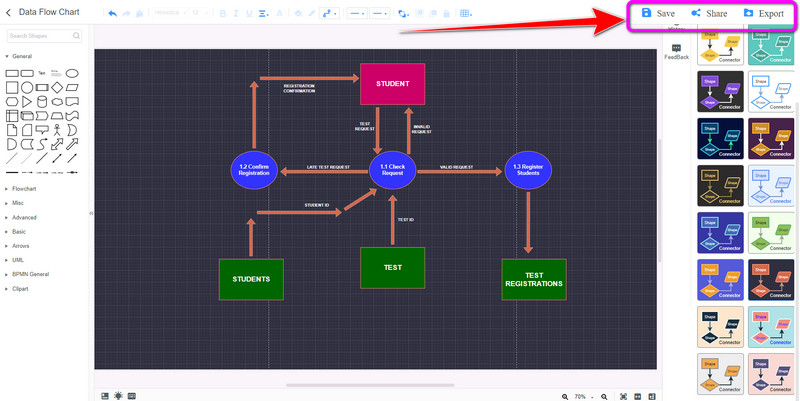
Del 2: Hur man gör ett dataflödesdiagram på Microsoft Word 2010
Vill du skapa ett dataflödesdiagram med nedladdningsbar programvara? Du kan använda Microsoft Word. Det här verktyget gör det enkelt att skapa ett diagram eftersom det innehåller olika element som former, linjer, pilar, text, mönster och mer. Dessutom erbjuder Microsoft Word fler funktioner än att skapa ett dataflödesdiagram. Du kan enkelt använda detta offlineverktyg för att behålla din forskning, göra ett enkelt brev, disposition, planera och mer. Du kan också skapa olika kartor, presentationer, illustrationer och diagram, såsom organisationsscheman, många flödesscheman, kunskapskartor och olika tankekartor. Att använda denna dataflödesdiagram är enkelt eftersom det har ett förståeligt gränssnitt med enkla procedurer, vilket är lämpligt för professionella och icke-professionella användare. Du kan också komma åt det här programmet på både Windows och Mac för att använda det bekvämt.
Microsoft Word erbjuder dock inte exempel på dataflödesdiagram eller mallar. Om du vill skapa ditt diagram här börjar du från början, vilket är tidskrävande. Du måste också köpa applikationen för att använda den. Men att köpa en plan är kostsamt. Utöver det har installationsprocessen komplicerade procedurer, vilket gör det förvirrande för användarna. Använd de fullständiga guiderna nedan för att lära dig hur du skapar ett dataflödesdiagram i Word 2010.
Gå till din webbläsare och leta efter Microsoft Word. Installera sedan programmet på din Windows eller Mac efter att du har köpt det.
Välj Tomt dokument för att skapa ditt dataflödesdiagram efter att ha startat programmet.
När du är på huvudgränssnittet, gå till Föra in alternativet på den övre delen av gränssnittet. Klicka sedan på Former ikonen för att välja de former du vill använda.
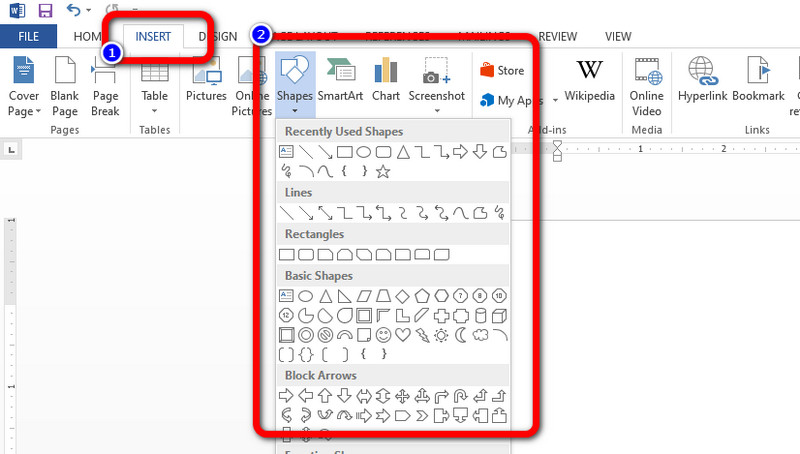
Efter att ha infogat former och pilar i diagrammet högerklickar du på formerna med musen. Välj sedan Lägg till text alternativ för att infoga text i formerna.
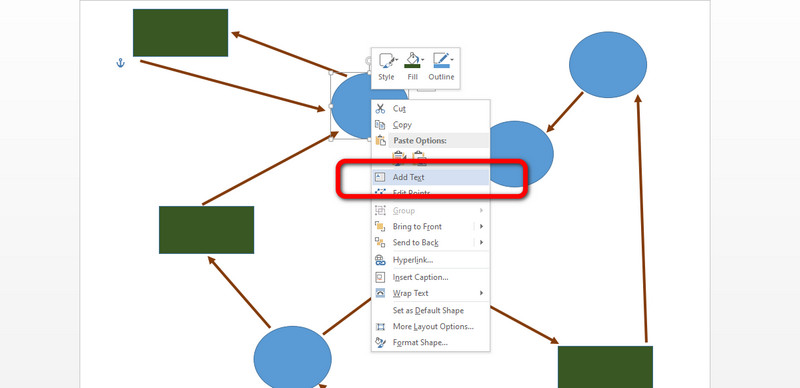
Navigera till Fil alternativet till vänster i gränssnittet. Välj sedan Spara som-knappen och spara dataflödesdiagrammet på önskad filplats.
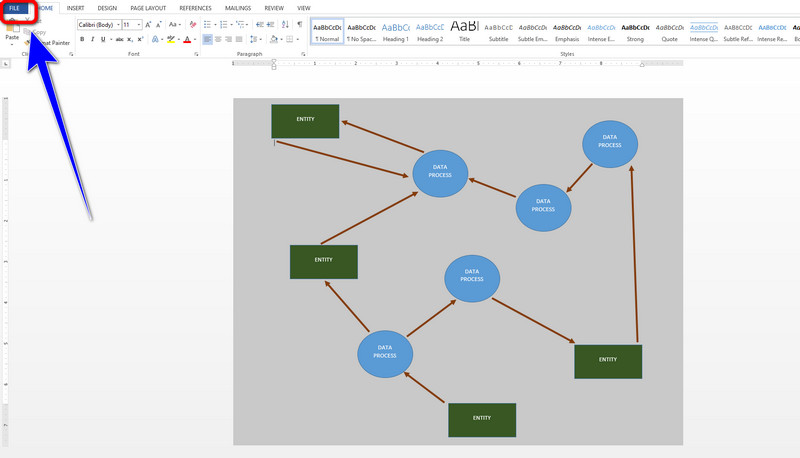
Del 3: Vanliga frågor om att skapa ett dataflödesdiagram
1. Hur gör man ett dataflödesdiagram i Excel?
Ladda ner Microsoft Excel på din Windows eller Mac. Öppna ett tomt dokument och fortsätt till fliken Infoga och leta upp ikonen Former. Efter det, använd dessa former för att skapa ditt diagram. Former inkluderar pilar eller kontakter. Sedan, för att infoga informationen i formerna, högerklicka på formerna och välj alternativet Lägg till text. Om du vill ändra formfärgen, gå till Formatalternativ på den övre delen av gränssnittet. Efteråt, när du är nöjd med ditt dataflödesdiagram, gå till fliken Arkiv och klicka på knappen Spara som för att behålla ditt diagram.
2. Vad är skillnaden mellan ett flödesschema och ett dataflödesdiagram?
Skillnaden mellan ett dataflödesdiagram och ett flödesschema är betydande. Flödesschemat visar hur man programmerar modulernas styrflöden. Dataflödesdiagram visar hur data rör sig genom ett system på olika nivåer. Styr- eller grenelement saknas i dataflödesdiagram.
3. Vilka är nivåerna i dataflödesdiagrammet?
Nivån på dataflödesdiagram är 0,1 och 2. 0-nivådiagrammet är också känt som ett kontextdiagram. Det är tänkt att vara en abstrakt syn som presenterar systemet som en ensam process med kopplingar till externa enheter. Den visar hela systemet som en enda bubbla med inkommande/utgående pilar som anger in- och utdata. Kontextdiagrammet är uppdelat i många bubblor och processer i ett 1-nivådiagram. Och slutligen, dataflödesdiagrammet på två nivåer. Delar av 1-nivå DFD utforskas ytterligare i 2-nivå DFD. Du kan använda den för att planera eller hålla reda på exakt eller viktig information om systemets arbete.
Slutsats
De sätt som nämns ovan är det bästa alternativet du kan ha. Dessa metoder lär dig hur man skapar ett dataflödesdiagram. Men i Microsoft Word kan du inte använda någon gratis mall, så du måste skapa din mall, vilket är tidskrävande. Om du vill ha en tillgänglig mall för dataflödesdiagram kan du använda MindOnMap.










