Hur man ändrar bakgrundsfärg till grå online och offline [EffectiveWays]
Har du en bild och vill göra dess bakgrund mer estetisk? Om så är fallet, varför försöker du inte ändra dess bakgrundsfärg till en grå? Du behöver inte oroa dig för processen eftersom vi är här för att ge dig fullständig vägledning angående processen med att ändra bakgrundsfärg. Vi kommer även att tillhandahålla online och offline sätt att ge dig fler alternativ för att ändra bakgrundsfärgen. Med allt detta inbjuder vi dig att läsa den här artikeln och lära dig alla detaljer om hur man gör ändra bakgrundsfärgen till grå online och offline.
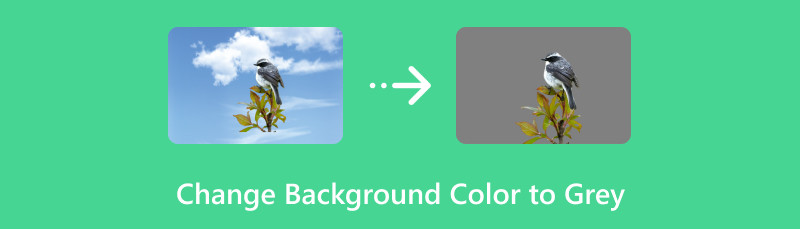
- Del 1. Ändra bakgrundsfärgen till grå online
- Del 2. Hur man gör bakgrunden grå i bilder offline
- Del 3. Vanliga frågor om att ändra bakgrundsfärgen till grå
Del 1. Ändra bakgrundsfärgen till grå online
I en bild finns det olika bakgrunder du kan ha. Det kan vara en naturlig bakgrund, en redigerad eller en stockbakgrund. Med olika bakgrunder för en bild finns det tillfällen då du vill ändra din bildbakgrund på ett effektivt sätt. Det inkluderar att ändra bakgrunden till färgen grå. Tja, vissa användare vill få sina bilder att se estetiska och attraktiva ut. Med det är den bästa lösningen de kan ha att ändra bakgrunden till färgen grå. Så om du vill ändra din bildbakgrund online har vi det bästa onlineverktyget du kan använda. För att lära dig hur du ändrar en fotobakgrund till grå online, använd MindOnMap gratis bakgrundsborttagning online. Med hjälp av denna onlinebakgrundsväxlare kan du få ditt föredragna resultat på bara en sekund. Verktyget kan erbjuda en enkel process för att ändra din bakgrund till en grå färg. Utöver det är huvudgränssnittet i MindOnMap enkelt, vilket gör det lätt att förstå, särskilt för icke-professionella användare. Men vänta, det finns mer. Förutom att ändra bakgrunden till grå färg, kan verktyget även tillhandahålla olika färger som du kan välja. Du kan också använda en annan bild för att göra din bildbakgrund, vilket gör det för bekvämt för alla. Slutligen kan du använda MindOnMap på olika onlineplattformar. Dessa är Google, Safari, Opera, Firefox och mer. Om du vill ändra bildbakgrunden till grå, följ metoderna nedan.
Först och främst, gå till valfri webbläsare du har på din enhet och besök MindOnMap gratis bakgrundsborttagning online hemsida. På webbsidan klickar du på knappen Ladda upp bild. Lägg sedan till bilden när filmappen dyker upp på skärmen.
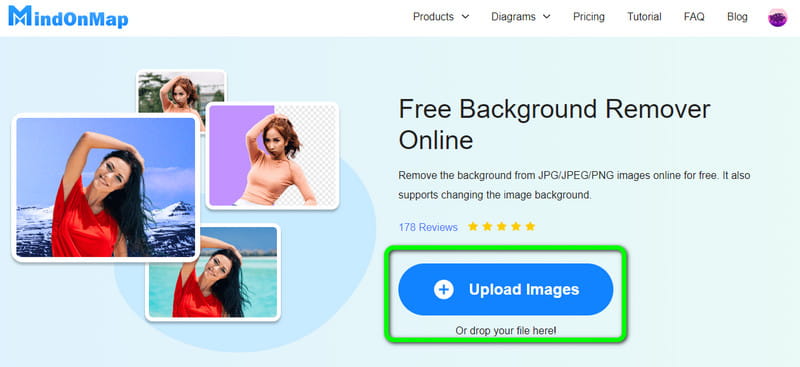
Efter uppladdningsprocessen tar verktyget först bort bildbakgrunden. Du kan också använda alternativen Behåll och Radera för att ta bort bildbakgrunden. Bortsett från det kan du ändra penselstorleken för att göra uppgiften enklare.
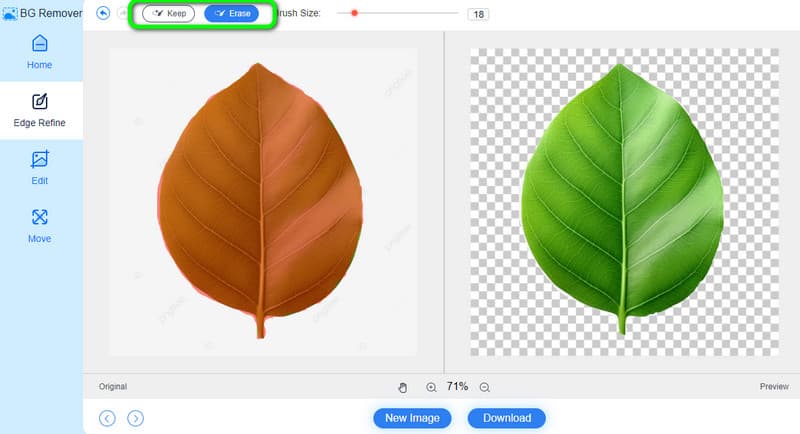
När bildbakgrunden redan är borta, gå till det vänstra gränssnittet och välj funktionen Redigera. Sedan, från det övre gränssnittet, fortsätt till avsnittet Färg och välj färgen grå. När du har valt kommer du att se att bilden redan har en grå bakgrund.
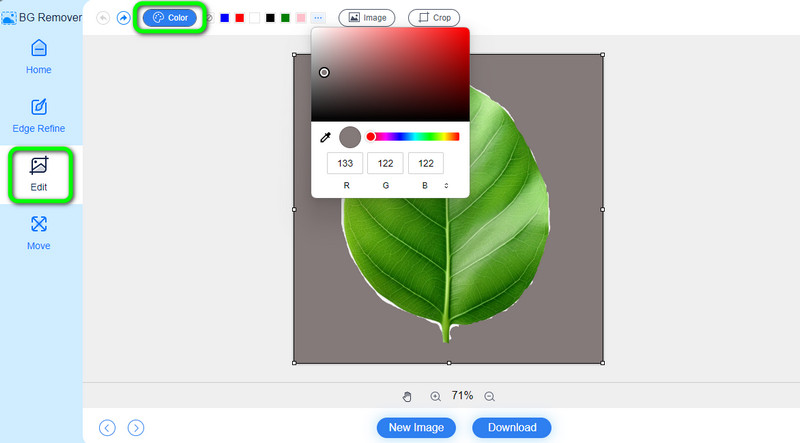
Om du är klar med att ändra bakgrundsfärgen på din bild kan du börja spara processen. Från det nedre gränssnittet kan du se knappen Ladda ner. Klicka på den så startar nedladdningsprocessen. Efter några sekunder är bilden med grå bakgrund redo att visas.
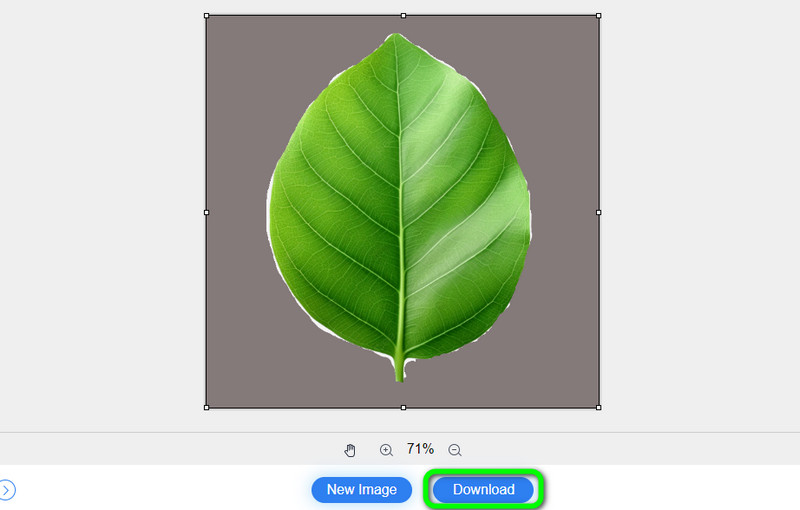
Del 2. Hur man gör bakgrunden grå i bilder offline
Hur man gör en grå bakgrund i Photoshop
En annan pålitlig programvara att använda för att göra en grå bakgrund är Adobe Photoshop. Med denna nedladdningsbara programvara kan du ändra bildbakgrunden till olika bakgrunder och färger. Du kan även använda fler funktioner när du använder programvaran. Du kan beskära, lägga till effekter, filtrera, stilar och mer. Med detta kan du förbättra din bild baserat på önskat resultat. Det finns dock några nackdelar du behöver känna till. Photoshop är inte ett enkelt redigeringsprogram. Den innehåller komplicerade verktyg som vissa nybörjare inte förstår. Dessutom är filstorleken stor, så du måste ha en högspecifik dator. Dessutom är det dyrt att köpa programvaran. Om ditt huvudmål bara är att ändra bildbakgrunden måste du leta efter ett verktyg med en enkel process. För att veta hur man gör en grå bakgrund i Photoshop, använd metoderna nedan.
Ladda ner Adobe Photoshop på dina Windows- eller macOS-datorer. Sedan, efter installationsprocessen, starta den för att se dess huvudgränssnitt.
Från huvudgränssnittet, välj alternativet Arkiv > Öppna för att infoga bilden från din datormapp. När du är klar använder du snabbvalsverktyget från det vänstra gränssnittet. Använd den för att välja motiv från din bild.
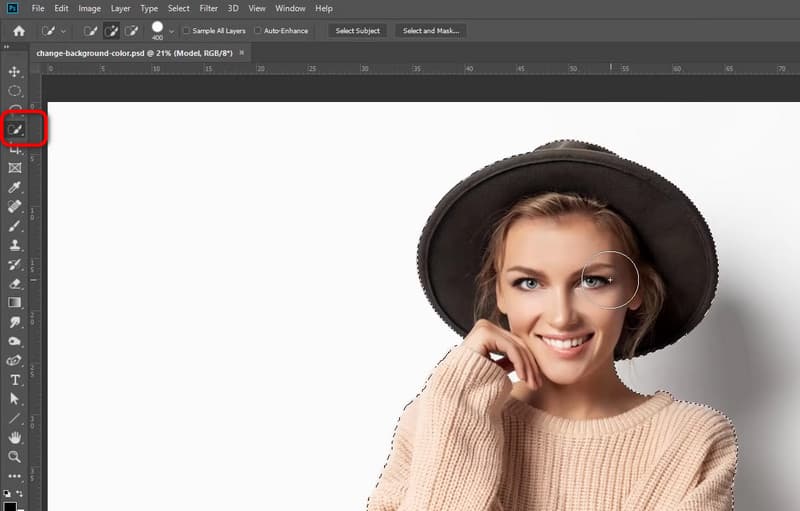
Gå sedan till menyn Adjustment Layer från det nedre högra hörnet av gränssnittet. Efter det måste du välja alternativet Solid Color.
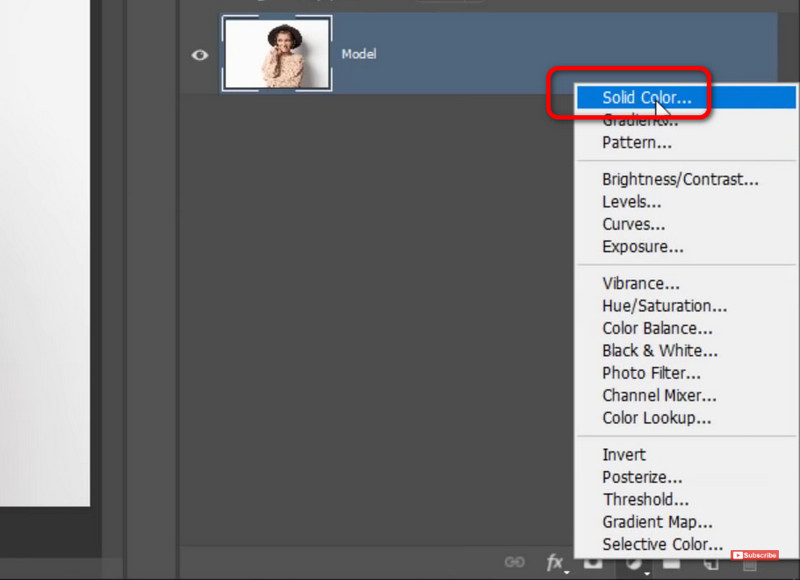
Nästa steg är att välja önskad färg. Eftersom du vill ha en grå färg, använd markören och välj den grå färgen. När du är klar klickar du på OK-knappen.
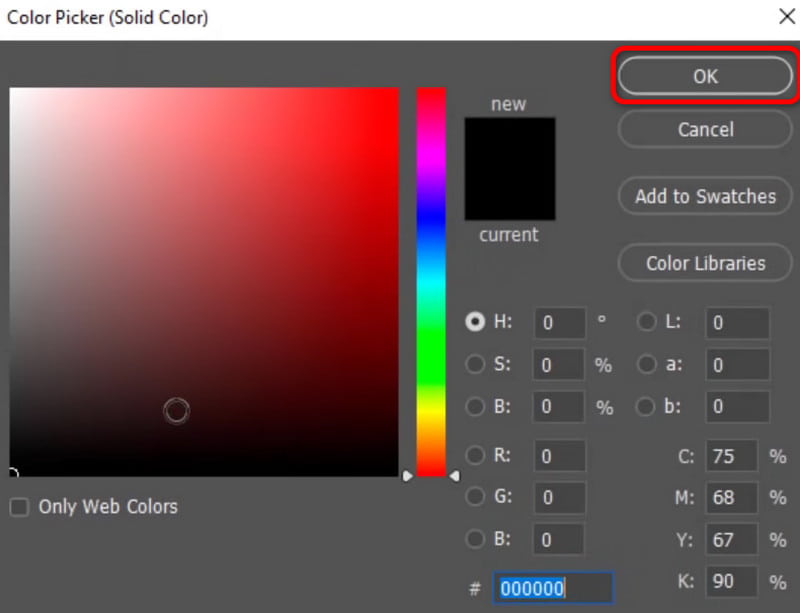
För den sista processen, om du är klar med att skapa en grå bakgrund, gå till alternativet Arkiv > Spara som. På så sätt kan du spara din redigerade bild på din dator.
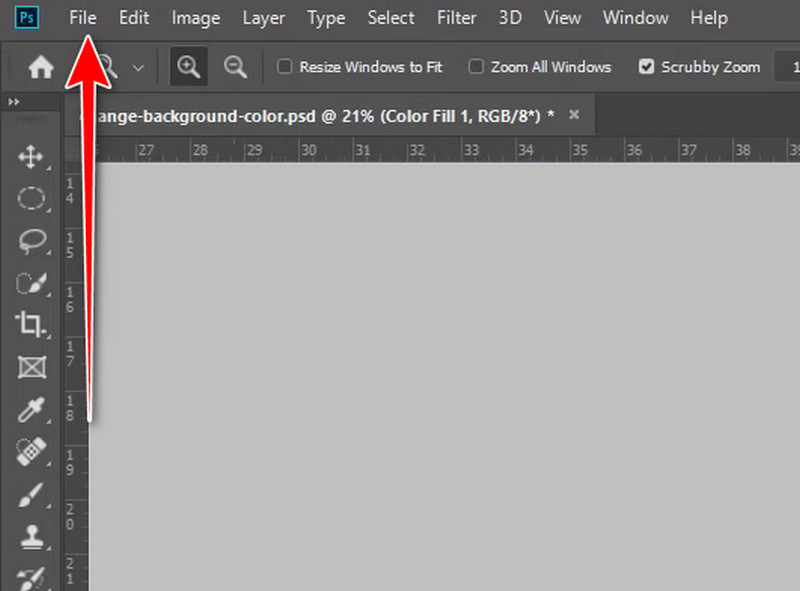
Hur man gör en grå bakgrund i Lightroom
Ett annat offlineverktyg för att skapa en grå bakgrund för din bild är Adobe Lightroom. Denna nedladdningsbara programvara kan erbjuda en bakgrundsväxlare funktion som kan hjälpa dig att ändra din bildbakgrund effektivt och perfekt. Men det enda du måste tänka på här är att programvaran är olämplig för nybörjare. Det beror på att Lightroom, precis som Photoshop, har ett komplicerat gränssnitt och funktioner som bara är perfekta för skickliga användare. Dessutom är processen att göra en grå bakgrund förvirrande. Med det, om du är bland de icke-professionella användarna, är det bäst att använda ett annat verktyg. Du kan också följa stegen nedan för att lära dig hur du gör en grå bakgrund i Lightroom.
Det första du ska göra är att installera Lightroom på din dator. Starta sedan den och du kan starta processen. Du kan redan infoga bilden du vill redigera.
Efter det, gå till höger gränssnitt och välj alternativet Mask > Välj himmel. Du kommer att se att ett annat minigränssnitt kommer att visas på skärmen.
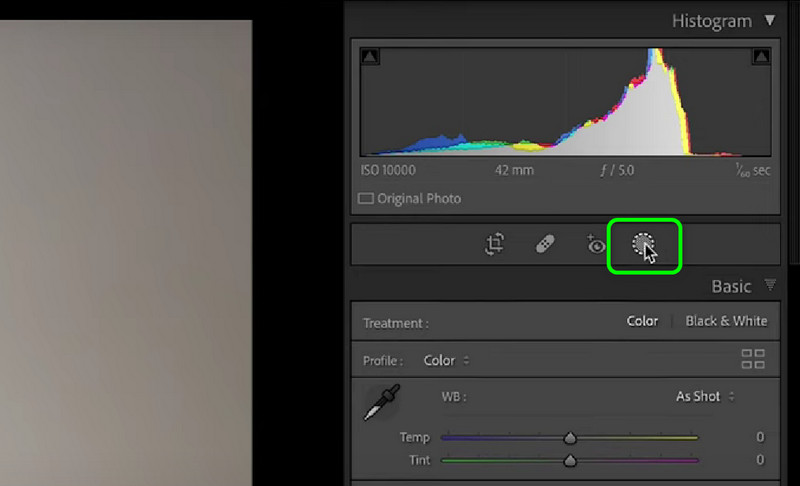
Klicka sedan på alternativet Visa överlägg i popup-fönstret. Då kommer du att märka att bildens bakgrund är markerad. Du kan redan justera parametrarna baserat på dina preferenser. Efter det klickar du på Klar.
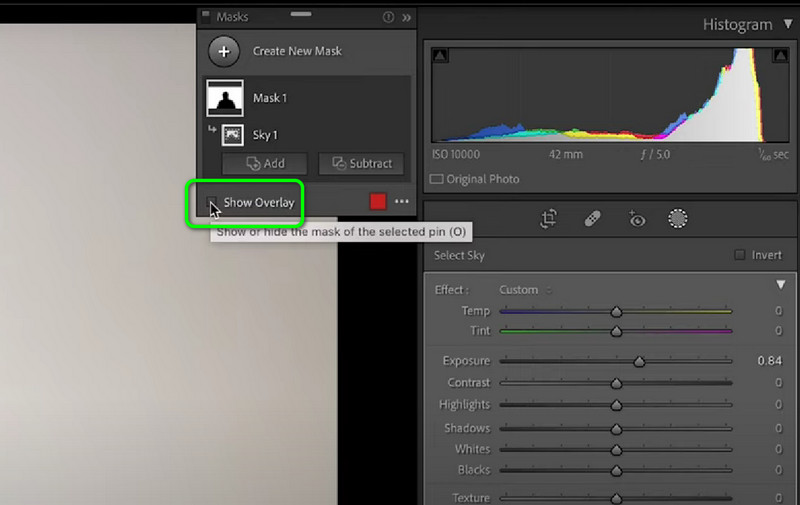
När alternativet Färg visas kan du fortsätta justera färgen tills du får den grå bakgrunden. Fortsätt sedan med att spara bilden efter proceduren för att ändra bakgrundsfärgen.
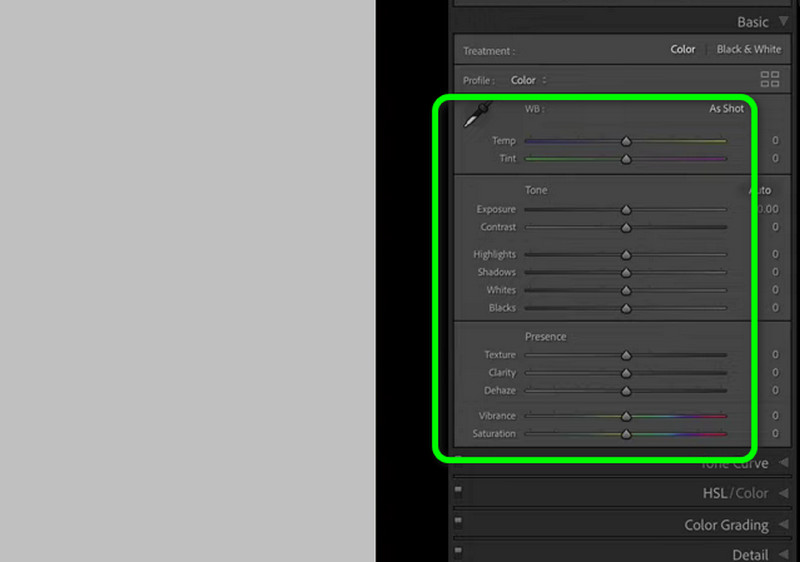
Hur man gör bakgrunden grå med en telefon
En app som kan göra bakgrunden grå är Bakgrund Eraser. Du kan använda den för att göra din bildbakgrundsfärg grå helt enkelt. Innan du lägger till en bildbakgrund hjälper programmet dig också att ta bort bakgrunden automatiskt. Efter det kan du börja lägga till färgen grå bakgrund till din bild. Men det finns några nackdelar du måste känna till. Applikationen har annonser som alltid dyker upp på skärmen. Applikationen är inte heller helt gratis. Om du vill använda fler funktioner måste du skaffa dess betalversion.
Ladda ner Bakgrund Eraser applikation på din mobiltelefon. Installera sedan appen och starta processen.
Klicka på knappen Skapa för att infoga bilden från din enhet. Då kommer du att se att appen gör det ta bort fotots bakgrund automatiskt. När bakgrunden är borta, klicka på Check-tecknet från det övre gränssnittet.
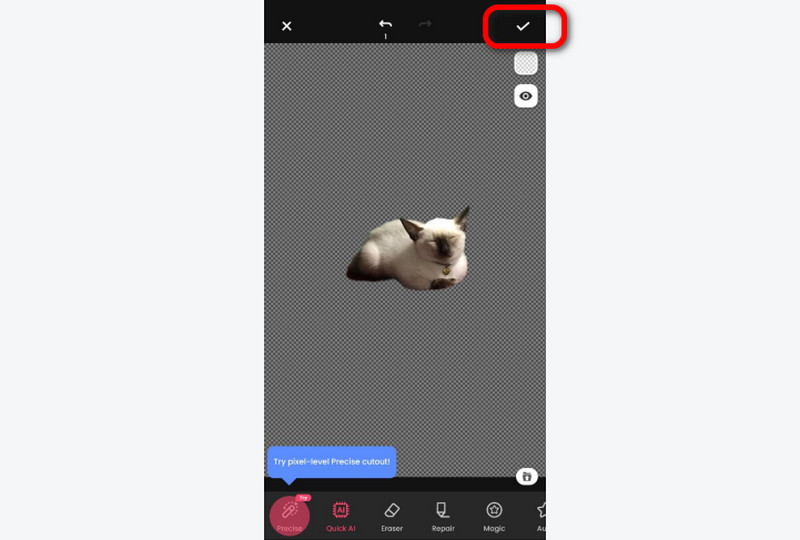
Klicka sedan på alternativet Bakgrund och välj färgen Grå. Efter det kommer du att se att din bild kommer att ha en grå bakgrund.
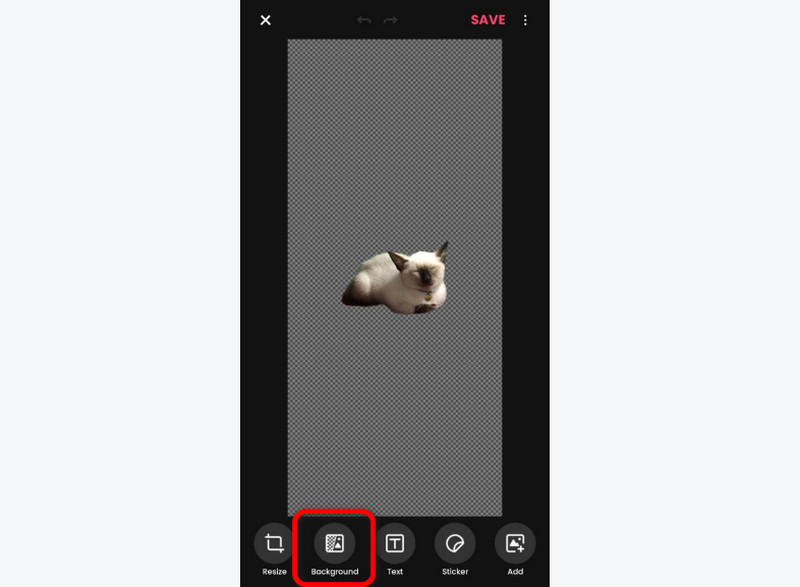
När du är klar kan du spara bilden. Från det högra gränssnittet, tryck på Check-symbolen. Tryck sedan på knappen Spara för att äntligen få den slutliga utmatningen.
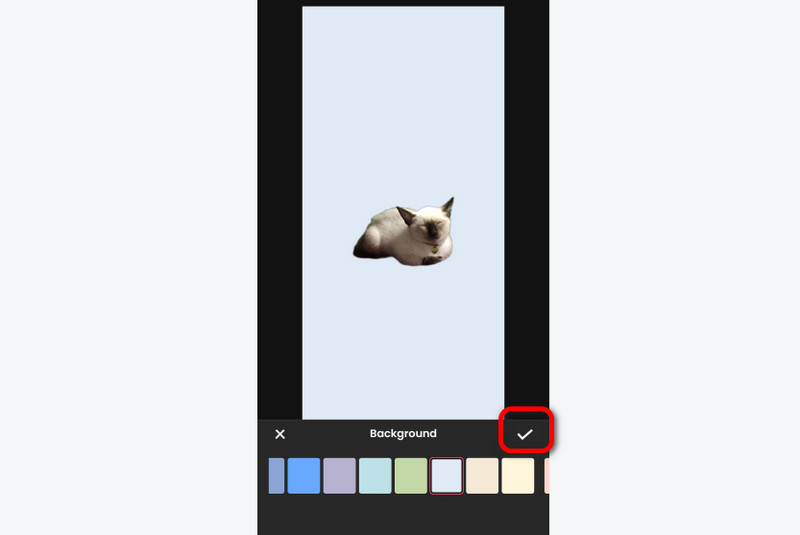
Del 3. Vanliga frågor om att ändra bakgrundsfärgen till grå
Hur sätter jag en grå bakgrund på en bild?
För att sätta en grå färg på bakgrunden, använd MindOnMap gratis bakgrundsborttagning online. Du kan lägga till bilden så tar den bort bakgrunden. Gå sedan till avsnittet Redigera > Färg och välj den grå färgen. När du är klar, tryck på knappen Ladda ner.
Hur kan jag ändra färgen på min bakgrund?
För att ändra färgen på din bakgrund, MindOnMap gratis bakgrundsborttagning online kan hjälpa dig. Ladda upp din bild och fortsätt till avsnittet Redigera. Efter det, gå till avsnittet Färg från det övre gränssnittet. Du kommer att se olika färger som du kan välja. När du är klar med att välja önskad färg klickar du på Ladda ner.
Hur gör jag min vita bakgrund grå?
Om du har en vit bakgrund kan du göra den grå med MindOnMap gratis bakgrundsborttagning online. När du har laddat upp bilden går du till avsnittet Redigera > Färg. Sedan kan du hitta den grå färgen från alternativet Färg. Klicka på färgen grå och tryck helt enkelt på nedladdningsknappen nedan.
Slutsats
Du kan se de effektiva metoderna i det här inlägget för att ändra bakgrundsfärgen till grå online och offline. Du kommer att upptäcka olika användbara verktyg för att ha en grå bakgrund. Men om du föredrar en enkel process är det utan tvekan det bästa verktyget att använda MindOnMap gratis bakgrundsborttagning online. Du kan skapa en grå bakgrund med bara några klick, vilket gör den till en idealisk bakgrundsväxlare för alla användare.










