Hur man ändrar bakgrundsfärg för PNG-bild online och offline
Är du trött på att titta på ditt PNG-foto med samma bakgrund? Tänker du ge den en ny? Tja, många av oss kan lätt vänja oss vid och bli uttråkade av att stirra på våra bilder med samma bakgrund. Vissa skulle vilja använda det för skola, arbete, marknadsföring och andra saker utan oönskad bakgrund. Om du står inför samma situation, ja, du är inte ensam. En sak är säker, det finns ett sätt att lösa detta. Lyckligtvis är du här. Om du vill ändra bakgrundsfärg i PNG i Photoshop, fortsätt läsa. Dessutom, om du behöver ett gratis onlineverktyg, har vi dig också. Utan vidare, låt oss komma igång.
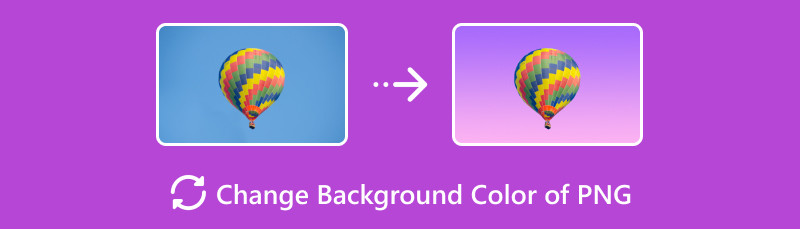
- Del 1. Hur man ändrar bakgrundsfärg för PNG-bild online
- Del 2. Hur man ändrar bakgrundsfärg för PNG-bild offline
- Del 3. Vanliga frågor om Ändra bakgrundsfärg för PNG
Del 1. Hur man ändrar bakgrundsfärg för PNG-bild online
Letar du efter ett onlineverktyg som hjälper dig att ändra bakgrundsfärgen på din PNG-bild? MindOnMap gratis bakgrundsborttagning online är det perfekta verktyget för dig. Med den kan du ta bort och ändra bakgrunden till dina PNG-, JPG- och JPEG-foton. Den använder AI-teknik för att göra bakgrunden transparent. Och så kan verktyget enkelt analysera, upptäcka och ta bort din bildbakgrund. Inte nog med det, du kan själv radera bakgrunden. Använd bara penselverktygen för att välja vad du vill ta bort och behålla. Dessutom ger det dig ett alternativ att ändra din bakgrundsfärg. Du kan förvandla till svart, vit, röd, blå och andra solida färger. Dessutom kan du använda de medföljande redigeringsverktygen för att ändra ditt foto. Du kan rotera, vända och beskära dina bilder. Slutligen, när du ändrar bakgrunden läggs ingen vattenstämpel till i den slutliga utmatningen. Så här ändrar du bakgrundsfärg på PNG-bild online:
Till att börja med, gå till MindOnMap Free Background Remover Online officiella webbplats. Sedan ser du knappen Ladda upp bilder. Klicka på den för att lägga till ditt PNG-foto.
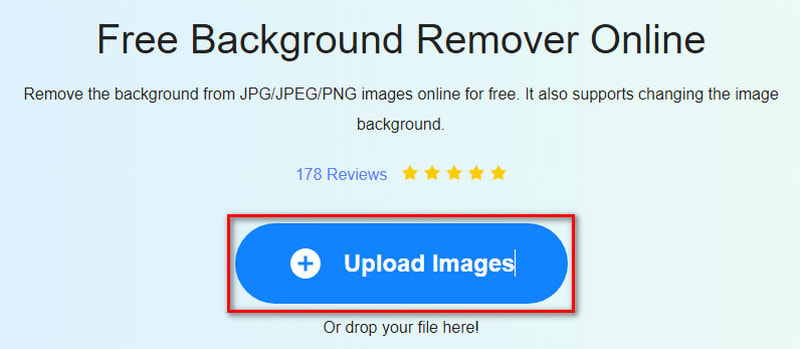
Under uppladdningsproceduren använder verktyget sin AI-teknik för att göra fotot transparent. Om du ännu inte är nöjd, använd verktygen Behåll och radera för att göra det själv.
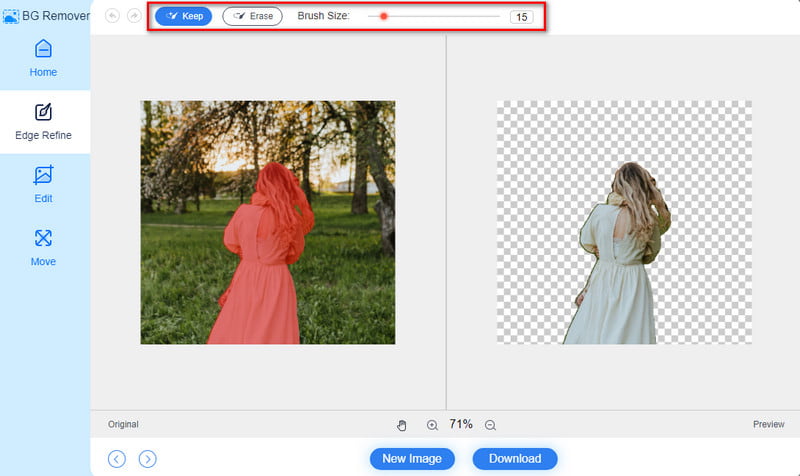
Efter det, gå till sektionen Redigera som du hittar till vänster i verktygets gränssnitt. I avsnittet Färg kan du använda de medföljande solida färgerna och använda dem som en bildbakgrund.
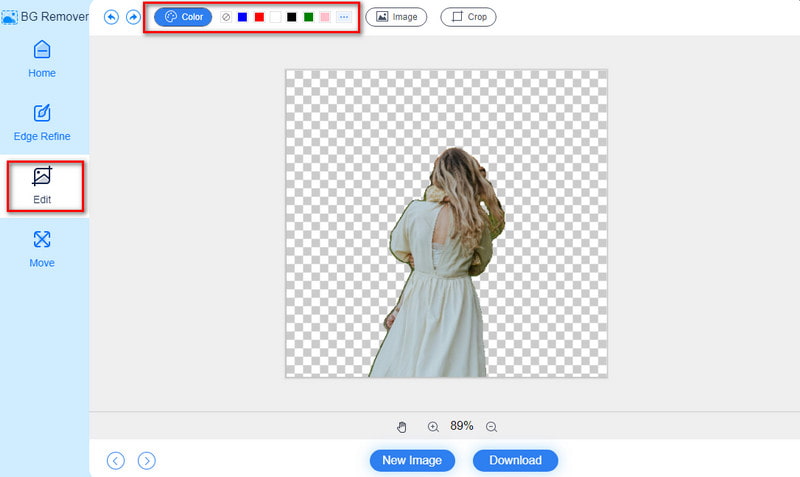
Alternativt kan du använda färgpaletten för att passa dina bakgrundsbehov. När du är klar, tryck på knappen Ladda ner för att exportera det slutliga resultatet. Där har du det!
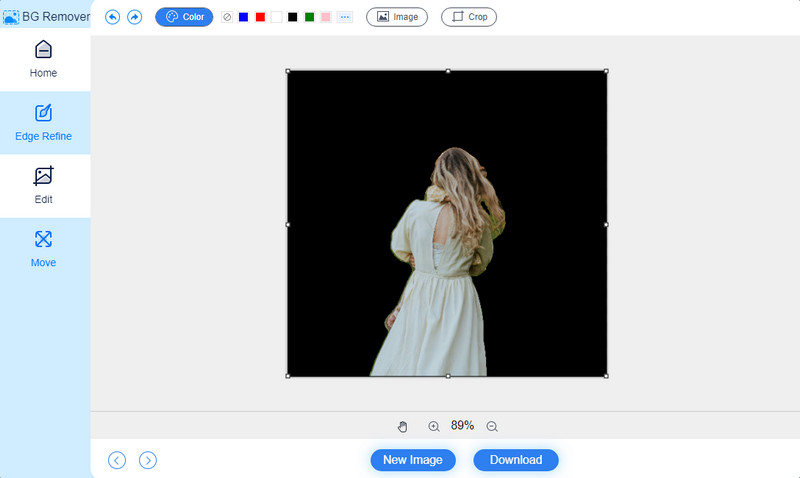
Del 2. Hur man ändrar bakgrundsfärg för PNG-bild offline
Om det finns en onlinelösning finns det också ett offline sätt. Ändra färgen på PNG-bilder kan också göras i Photoshop. Om du redan har den på din dator behöver du bara starta den här fotobakgrundsväxlare utan internetuppkoppling. Således kan du utföra uppgiften utan massor av förberedelser. Det enda du måste förbereda är att bli uppmärksam. Det beror på att det är ganska mödosamt att ändra bakgrundsfärgen för PNG i Photoshop. Så det kan vara praktiskt men ändå knepigt. Men observera att stegen nedan fungerar bäst på foton med en befintlig vit bakgrund. Därför kan det vara utmanande för dem med komplicerad bakgrund. Utan vidare, låt oss börja!
Starta först Photoshop-programvaran och öppna önskad PNG på den. Gå till verktygsfältet och välj Snabbval verktyg. Dra muspekaren över motivet på bilden för att göra ett val.
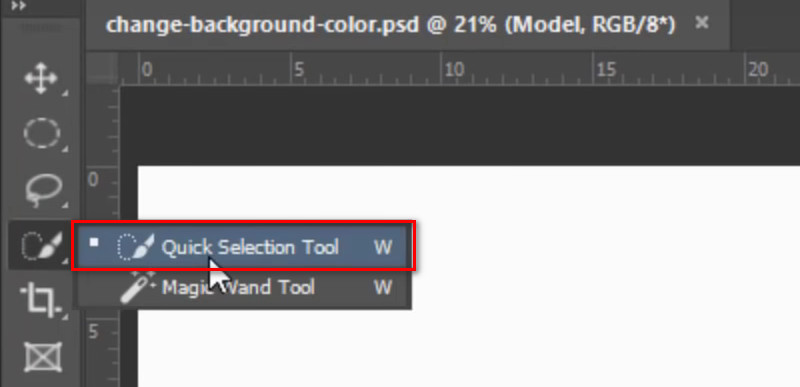
För att förfina valet du gjorde, gå till alternativfältet högst upp. Använd verktygen Ny markering, Lägg till i urval eller subtrahera från markering om du behöver.
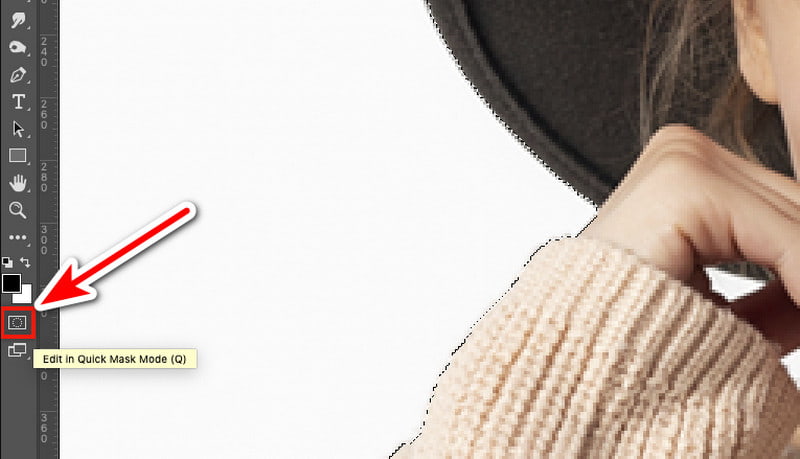
Tryck sedan på Q för att gå in och redigera i Quick Mask-läge. Det kommer att applicera en röd överlagring på området du inte har valt. Använd sedan Borsta från verktygspanelen. Redigera sedan masken genom att måla de områden du vill välja. Välj svarta eller vita färger.
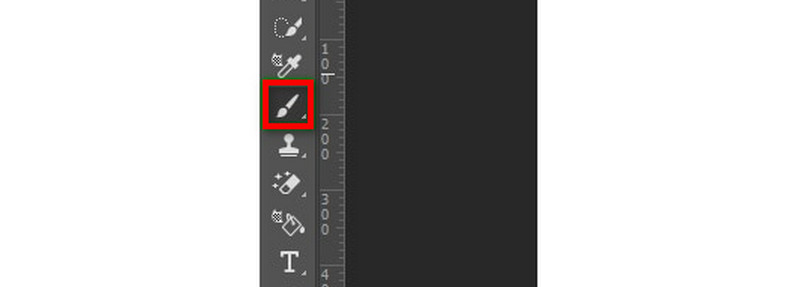
Tryck nu på Q igen för att se resultatet av det exakta val du har gjort för motivet för ditt foto. Gå sedan till panelen Lager och klicka på knappen Nytt justeringslager. Välj slutligen Solid Color.
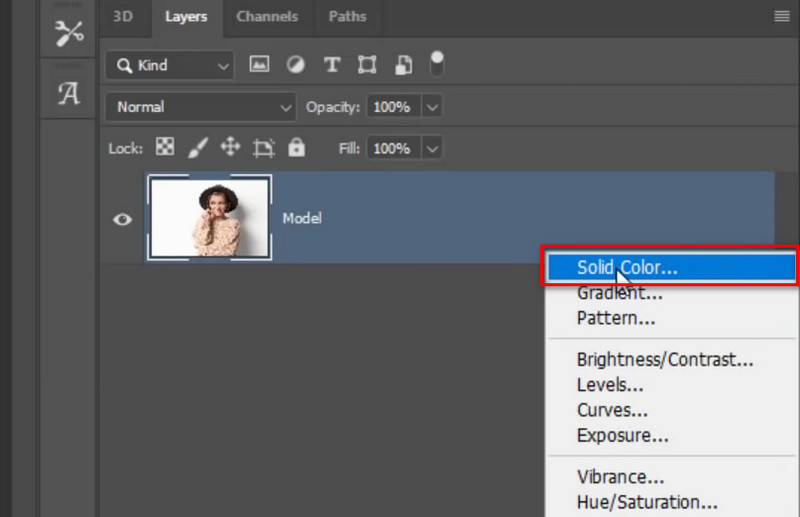
När färgväljarfönstret visas väljer du den färg du vill ha för din bildbakgrund senare. Tryck sedan på OK-knappen. Det kommer att fylla ditt motiv med din valda färg.
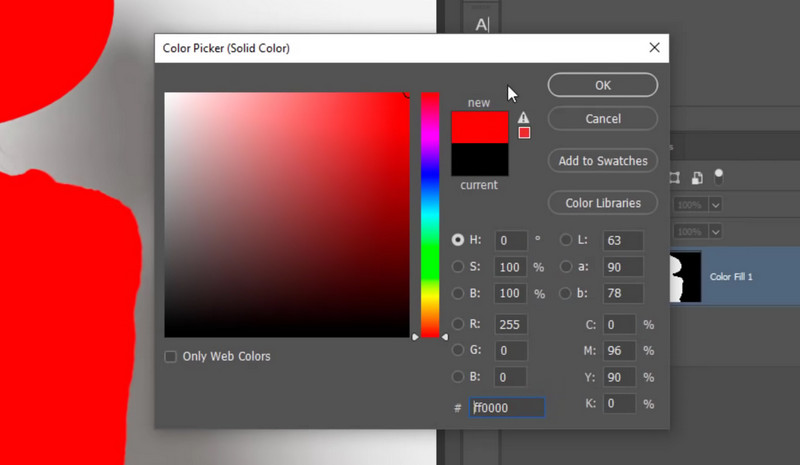
Eftersom bildbakgrunden är vad du vill ändra, gör det genom att klicka på knappen Layer Mask. Välj slutligen knappen Invertera.
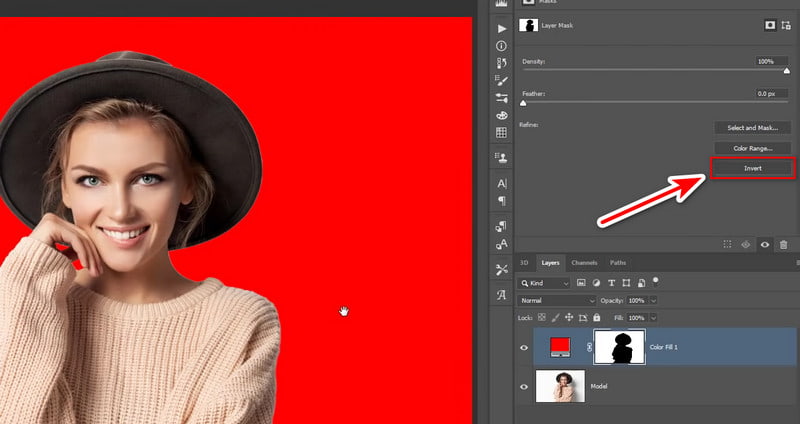
Alternativt kan du få din fotobakgrund att se realistisk ut och blandas med en originalbakgrund. Gå till blandningsläget och välj Multiplicera. Det är så man ändra bakgrundsfärg av PNG i Photoshop.
Del 3. Vanliga frågor om Ändra bakgrundsfärg för PNG
Hur gör jag min PNG-bakgrund vit?
För att lägga till en vit bakgrund till PNG-foton, använd MindOnMap gratis bakgrundsborttagning online. Verktyget är bäst för att ändra bakgrundsfärgen förutom att ta bort den. Nu, för att göra din PNG-bakgrund vit, gå till dess huvudwebbplats. Därifrån hittar du och klickar på knappen Ladda upp bilder. Vänta tills verktyget tar bort bakgrunden och gör ditt foto genomskinligt. Gå till avsnittet Redigera och välj Vit från alternativet Färg. Spara den genom att klicka på alternativet Ladda ner.
Hur ändrar jag bakgrunden för en PNG-ikon?
Att ändra bakgrunden för en PNG-ikon är en enkel uppgift MindOnMap gratis bakgrundsborttagning online. Gå till verktygets officiella webbplats och ladda upp PNG-ikonen på den. Efter det, gå till avsnittet Redigera. Därifrån kan du ändra bakgrundsfärgen. Välj bland tillgängliga solida färger. Du kan också ersätta din bakgrund med ett annat foto.
Hur ändrar jag PNG-bakgrundsfärgen i CSS?
Eftersom PNG redan är en transparent bild är det lättare att ändra PNG-bakgrundsfärgen. Gör det genom att använda CSS-stilarna nedan. Det kommer också att ställa in den visuella effekten av ditt PNG-foto.
filter: inget | blur() | ljusstyrka() | contrast() | drop-shadow() | gråskala() | hue-rotate() | invert() | opacitet() | saturate() | sepia() | url() | initial | ärva;.
Slutsats
För att sammanfatta det, det är hur man lägger till en svart bakgrund PNG eller använder andra färger. Till sist, ändra bakgrundsfärgen för PNG är lättare än någonsin. Bland de två alternativen ovan finns det ett verktyg som sticker ut mest. Det är ingen annan än MindOnMap gratis bakgrundsborttagning online. Det erbjuder en effektiv och snabb metod för att ändra bakgrundsfärgen. Sist men inte minst är alla dess funktioner 100% gratis att använda. Så prova det idag för att lära känna det!










