Hur man lägger till en person till ett foto på en dator och mobiltelefon
Vill du lägga till en person i ett foto? Tja, det kan ge en annan smak åt din bild, vilket gör den mer tilltalande och tillfredsställande. Så om du har ett foto och vill infoga det i en annan bild, då är du i rätt artikel. I det här inlägget kommer vi att lära dig hur du infogar en person i ett annat foto med hjälp av onlineverktyg, på en dator och på dina mobiltelefoner. Alltså, om du vill veta mer om hur man lägger till en person i ett foto, kolla här direkt!
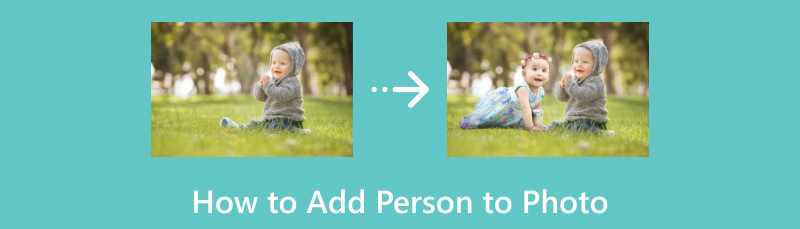
- Del 1. Hur man klipper ut en person innan man lägger till ett foto
- Del 2. Hur man lägger till personer i foton på en dator
- Del 3. Hur man lägger till en person till ett foto på en iPhone
- Del 4. Hur man lägger till en person till ett foto på Android
- Del 5. Vanliga frågor om hur man lägger till en person till ett foto
Del 1. Hur man klipper ut en person innan man lägger till ett foto
När det gäller redigering finns det vissa omständigheter när du behöver lägga till en person till en annan bild. Kanske vill du ha en annan bakgrund för personen eller göra den mer attraktiv att se. Men när du lägger till en person till ett annat foto är det bästa du måste göra att först klippa personen till ett foto. Med det kan du redigera den och lägga in den i en annan bild. Så om du söker hjälp med att klippa ut din bild innan du lägger till den på ett annat foto, är vi här för att guida dig.
Det bästa onlineverktyget att använda för att uppnå ditt mål är MindOnMap gratis bakgrundsborttagning online. En av dess kärnfunktioner är att ta bort en bildbakgrund på en begriplig metod. Med detta kan du klippa ut en person från ett foto utan krångel. Bortsett från det kan verktyget till och med ta bort bildbakgrunden automatiskt, vilket gör det bekvämt för alla användare. Dessutom är dess huvudgränssnitt enkelt, så att du kan förstå alla funktioner du behöver när du använder verktyget.
Utöver det är MindOnMap 100% gratis. Till skillnad från andra onlineverktyg behöver du inte köpa något abonnemang för att kunna njuta av verktygets övergripande funktioner. Med det, om du letar efter en bekväm bildbakgrundsborttagare med en enkel process, är det bäst att använda verktyget i din webbläsare omedelbart. För att ge dig mer idé om hur du klipper ut personen från ett foto kan du kolla stegen nedan.
Tillgång MindOnMap gratis bakgrundsborttagning online i din webbläsare. Efter det öppnar du din datormapp genom att klicka på knappen Ladda upp bild. När mappen dyker upp, bläddra igenom bilden du vill klippa ut och vänta på uppladdningsprocessen.
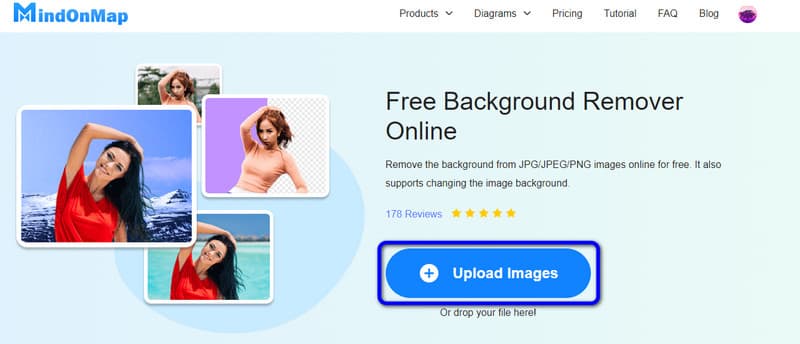
När bilden redan har laddats upp kan du se att dess bakgrund redan är eliminerad. Du kan se bilden utan bakgrund i avsnittet Förhandsgranska. Med det kan du spara bilden du klippte ut genom att klicka på knappen Ladda ner.
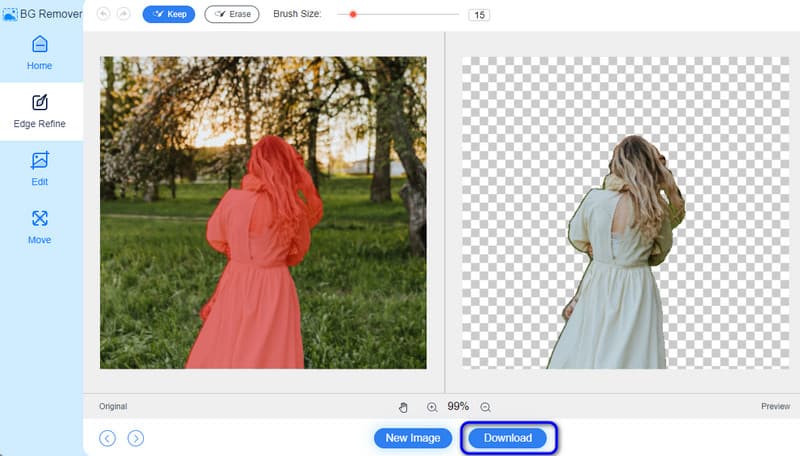
Del 2. Hur man lägger till personer i foton på en dator
Efter att ha fått en persons foto utan bakgrund med MindOnMap Background Remover kan du använda Adobe Photoshop för att placera personen på dina andra bilder. Detta nedladdningsbara program kan hjälpa dig att få ditt önskade resultat eftersom det kan ge nästan alla funktioner du behöver. Det kan till och med hjälpa dig att ta bort en bildbakgrund och bifoga huvudmotivet till ett annat foto, särskilt när du gör en annan bakgrund. Dessutom kan du komma åt bakgrundsborttagare på olika plattformar, som Mac och Windows operativsystem. Men eftersom programmet är ett avancerat redigeringsprogram är det bara proffs som kan använda det. Detta beror på att Adobe har många funktioner du kan stöta på när du startar huvudgränssnittet. Dessutom är det inte helt gratis. Adobe kan bara erbjuda en 7-dagars gratis provperiod. När provperioden löper ut måste du få dess prenumerationsplan för att kunna använda den kontinuerligt. Så se metoden nedan och lär dig hur du lägger till en person till en bild med hjälp av Photoshop.
Ladda ner Adobe Photoshop på dina Windows- eller Mac-datorer. Sedan, efter att ha startat programvaran, gå till alternativet Arkiv > Öppna för att öppna utklippsfotot och en annan bild.
Sedan kan du klicka och dra bilden från ett annat foto. Du kan ändra storlek på bilden för att passa in i ett annat foto du har.
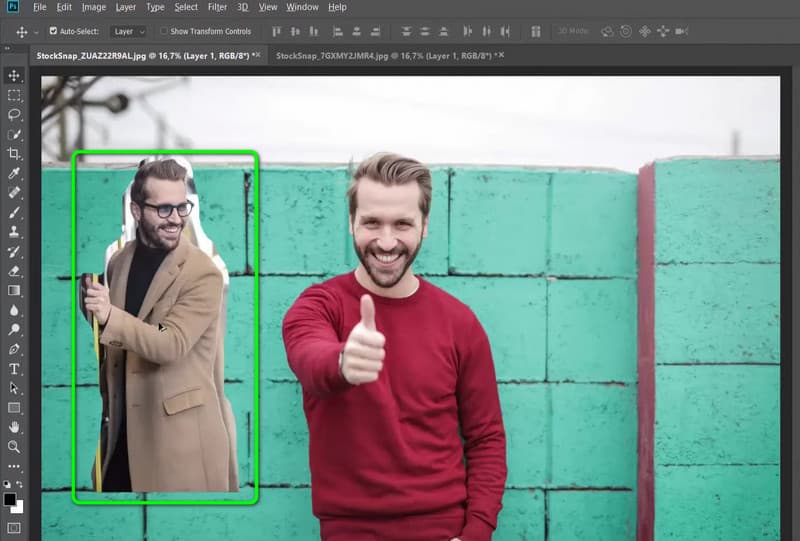
Om du är nöjd med resultatet kan du spara bilden genom att klicka på alternativet Arkiv > Spara som. Med det kan du få din redigerade bild.
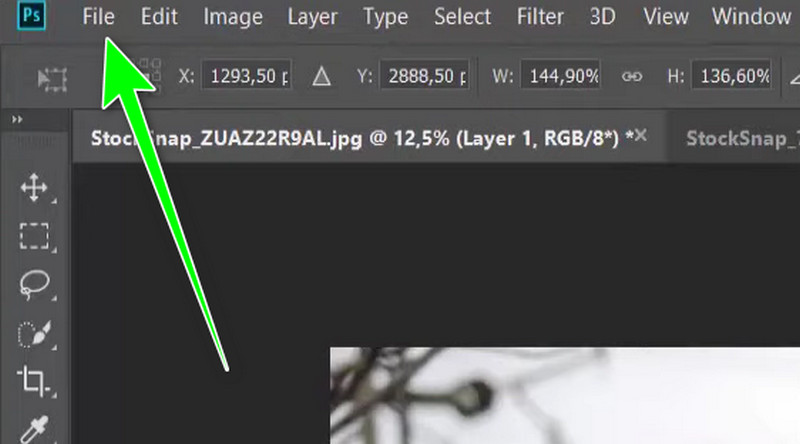
Del 3. Hur man lägger till en person till ett foto på en iPhone
Om du är en iPhone-användare kan du använda Fotorum: Photo AI Editor app. Med den här appen kan du klippa ut en person och lägga till den i en annan bild du har. Det erbjuder också en enkel process som gör den enkel att använda för alla användare. Dessutom kan du använda dess AI-verktyg för att lägga till ytterligare ett foto till en person. Det finns dock några nackdelar du måste lära dig. Det finns tillfällen då appen visar några störande annonser under processen. Det kräver också en internetanslutning för att fungera. Du kan kontrollera stegen nedan för att lära dig hur du lägger till en person till ett foto med en iPhone.
Ladda ner och installera Fotorum: Photo AI Editor app på din iPhone. Lägg sedan till den bild du vill ha.
Efter det kan du använda dess AI-funktion för att lägga till ytterligare en bild automatiskt. Sedan kan du välja önskad bild.
När du är klar kan du börja klicka på alternativet Exportera för att spara den redigerade bilden på din enhet.
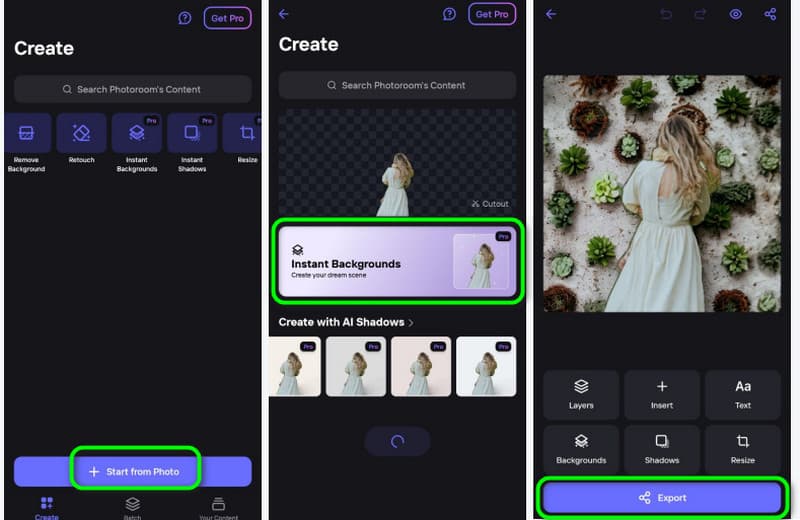
Del 4. Hur man lägger till en person till ett foto på Android
Om du vill lägga till en person till ett foto på Android använder du applikationen Klipp in och klistra in foto. Med den här appen kan du lägga till en bild till ett annat foto effektivt. Du kan till och med använda dess automatiska radergummi för att ta bort bakgrunden innan du lägger till den i ett annat foto. Bortsett från det kan appen hjälpa dig att spara den slutliga bilden på bara en sekund, vilket gör den till en bekväm applikation för alla. Men appen är inte så lätt att använda. Det finns tillfällen när du behöver ta bort bildbakgrunden manuellt, vilket kan ta tid. Vissa funktioner är också svåra att förstå, speciellt när du är ny på appen. Men om du vill använda appen för att lägga till en person till ett annat foto, se nedanstående metoder.
Få tillgång till Klipp klistra foto app på din Android. Starta sedan den för att påbörja processen.
Lägg sedan till fotot du klippte ut från appen och välj alternativet Ladda bakgrundsbild. När du är klar kan du ändra storlek på fotot baserat på dina preferenser. Efter det klickar du på Check-tecknet.
Klicka sedan på alternativet Spara från det övre gränssnittet för att spara det redigerade fotot på din Android-enhet.
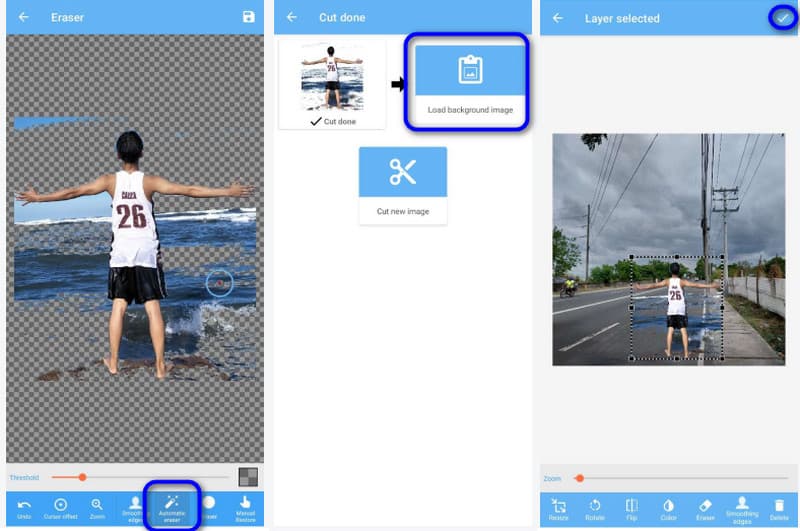
Del 5. Vanliga frågor om hur man lägger till en person till ett foto
Hur fotograferar man någon till en bild?
Starta programmet och öppna den bild du vill ha i Photoshop. Efter det, kopiera och klistra in personens bild i din huvudbild. Sedan kan du använda en lagermask runt personens bild för att ta bort bakgrunden. Efter det kan du justera exponering, färger, storlekar och mer för att läsa en sömlös redigering.
Vad är en gratis app för att lägga till personen på bilden?
Det finns olika applikationer du kan använda för att lägga till en person till ett foto gratis. Det inkluderar programmet Cut Paste Photo. Efter att ha installerat applikationen kan du redan börja lägga till en person till ett annat foto utan att betala ett öre.
Hur lägger jag till en person i ett befintligt foto?
Du behöver ett användbart bildredigeringsprogram för att lägga till en person till ett befintligt foto. Du kan använda Fotor som redigerare för att slutföra din uppgift. Allt du behöver är att besöka hemsidan och infoga bilden. Efter det kan du infoga ett annat foto som kan fungera som din bakgrund, tillsammans med personen från ett annat foto. Efter det kan du redan börja spara processen för att ladda ner den redigerade bilden.
Slutsats
Tack vare denna guidepost har du lärt dig hur man lägger till en person i ett foto på det mest effektiva sättet. Om du först vill klippa ut ett foto innan du lägger till det i ett annat foto, använd MindOnMap gratis bakgrundsborttagning online. Med detta kan du klippa ut en person från ett foto effektivt och utan ansträngning.










