Pozoruhodný postup krok za krokom, ako urobiť časovú os vo Worde
Časová os je rozhodujúca pri riadení harmonogramov pri dodržiavaní termínov a je tak pravdivá pri riadení náročných projektov v rámci určitého obdobia. Okrem toho môžete efektívne sledovať priebeh projektov pomocou časovej osi a naopak. Nehovoriac o jeho využití pri zobrazovaní historických míľnikov. Na druhej strane je Microsoft Word pravdepodobne najpopulárnejším softvérom na spracovanie dokumentov okrem dokumentov Google. Preto musíte vedieť ako vytvoriť časovú os v programe Word aby ste mohli vykonať úlohu kedykoľvek budete potrebovať. Ako každý vie, takmer všetky počítačové zariadenia obsahujú program Microsoft Word a málokedy sa ním šetrí.
Našťastie ste našli tento článok, pretože vám nedá nič iné ako efektívny spôsob vytvorenia časovej osi. Začnime teda bez ďalšieho čakania a užite si čítanie nasledujúcich informácií nižšie.
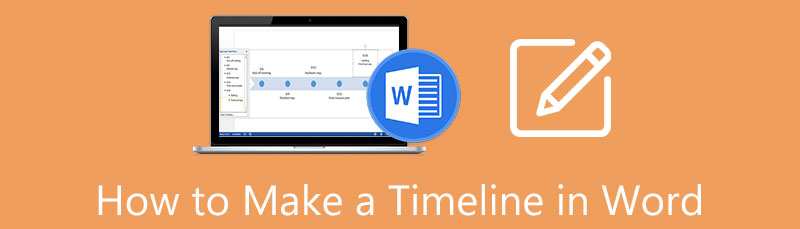
- Časť 1. Ako vytvoriť časovú os vo Worde
- Časť 2. Najlepšia alternatíva k Wordu pri vytváraní časovej osi
- Časť 3. Časté otázky o programe Word a tvorbe časovej osi
Časť 1. Ako vytvoriť časovú os vo Worde
Ako už bolo spomenuté vyššie, Microsoft Word je jedným z najpopulárnejších programov na celom svete. Z tohto dôvodu každý vie, aké je to flexibilné a multifunkčné, pretože sa dá použiť aj na vytváranie máp, grafov, diagramov a časových osí. Poďme sa teda zoznámiť s podrobnými krokmi uvedenými nižšie, ako vytvoriť časovú os v programe Word.
Nastavenie orientácie na šírku
V prvom rade nastavme stránku z portrétu na šírku. Je to kvôli horizontálnej požiadavke časovej osi. Takže spustite tvorca časovej osi a otvorte prázdnu stránku. Potom prejdite na Rozloženie > Orientácia, potom vyberte Krajina.
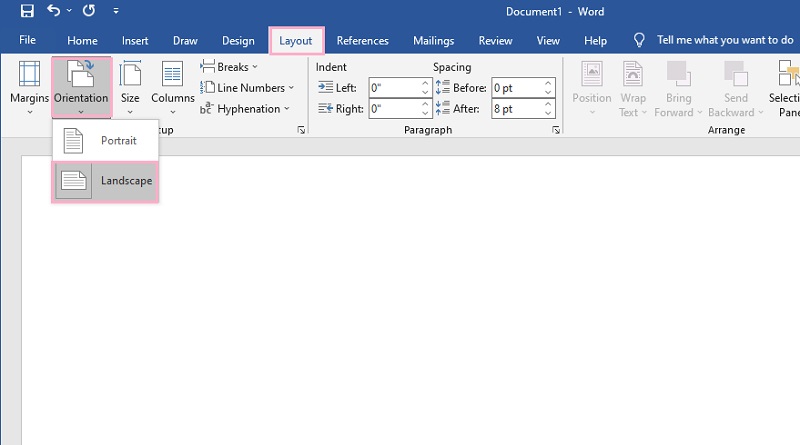
Vložte šablónu časovej osi
Teraz začnite vložením šablóny z nej Chytré umenie vlastnosť. Ako? Kliknite na Vložiť kartu a potom Chytré umenie vlastnosť. Potom sa objaví vyskakovacie okno, kde si môžete vybrať zo stoviek dostupných šablón. Ale pre šablónu časovej osi prejdite na Procesa vyberte šípku s tromi bodkami vo vnútri, pretože ide o základnú šablónu časovej osi, ktorú má. Ako vložiť túto časovú os do programu Word? Kliknite OK.
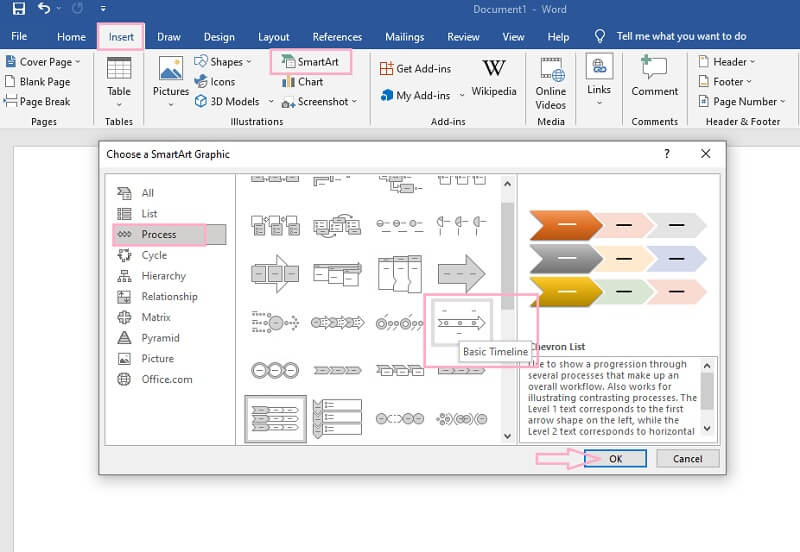
Označte a rozbaľte časovú os
Teraz začnite pomenovávať udalosti úpravou na [Text] výbery. Choďte na Textová tabla rozbaľte časovú os a potom stlačte tlačidlo ENTER z klávesnice a pridajte udalosti. Upozorňujeme však, že by bolo lepšie nepridávať viac ako sedem udalostí, pretože vaša časová os bude rozmazaná.
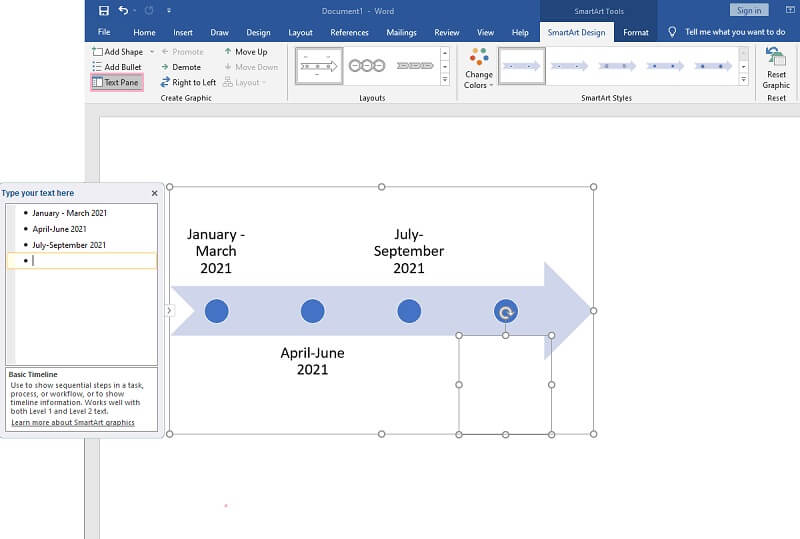
Prispôsobte si udalosti
Ďalej je prispôsobenie udalostí zmenou farby, písma a tvaru. Môžete ísť a hľadať Zmeniť farby pod Dizajn SmartArt na zmenu farby. V opačnom prípade kliknite pravým tlačidlom myši na časovú os a prispôsobte si ju z daných predvolieb. Takto môžete navrhnúť časovú os vo Worde.
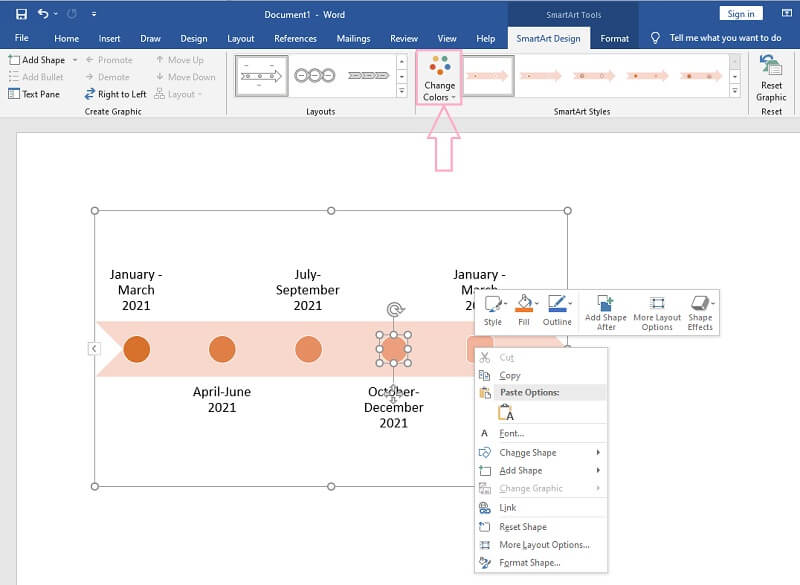
Vložiť obrázky a šípky (voliteľné)
Nakoniec máte možnosť pridať na svoju časovú os šípky, ikony a obrázky. Prejdite na prílohu a vyberte si spomedzi ilustrácií, ktoré potrebujete zahrnúť. Nakoniec to uložte tak, že prejdete na Súbor, potom Uložiť ako. Kliknutím sem sa dozviete, ako na to vytvorte myšlienkovú mapu vo Worde.
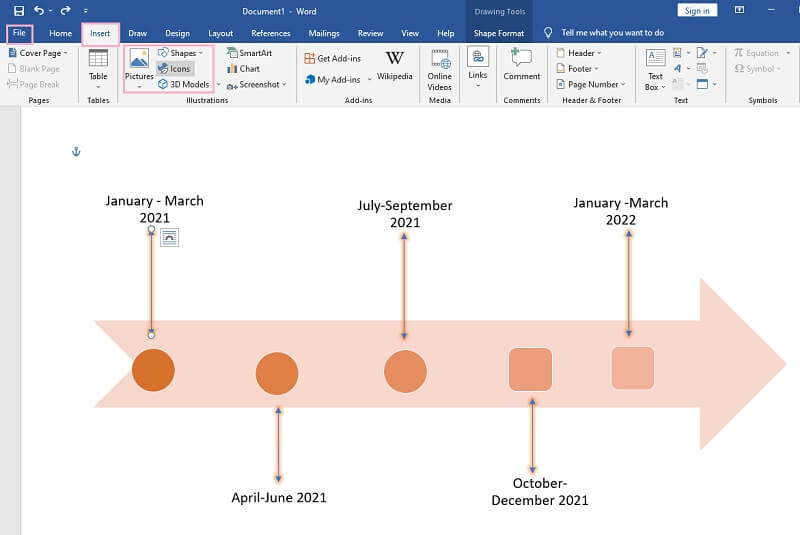
Časť 2. Najlepšia alternatíva k Wordu pri vytváraní časovej osi
Ak na svojom zariadení nemáte Microsoft Word, dôrazne vám odporúčame použiť MindOnMap. prečo? Pretože tento nástroj na vytváranie myšlienkových máp je webový nástroj, ktorý umožňuje používateľom vytvárať myšlienkové mapy, diagramy a časové osi bez vynaloženia akéhokoľvek centu, na rozdiel od vysokej ceny pri používaní programu Microsoft Word a pri vytváraní časovej osi. Predstavte si, že nemusíte nič sťahovať a zároveň za používanie nič neplatíte. Navyše ho neváhajte použiť kvôli reklamám, pretože prisaháme, že pri jeho používaní nezažijete žiadne reklamy a akcie!
The MindOnMap ponúka najintuitívnejšie rozhranie, pokiaľ ide o jeho použitie. V skutočnosti používatelia prvýkrát nebudú potrebovať pomoc, pretože má vlastnú funkciu klávesových skratiek. Rovnako ako Word, aj tento fantastický online mapovací nástroj ponúka úžasné šablóny, funkcie a predvoľby, ktoré zapôsobia na používateľov. Preto sa pozrime na tie najpriamejšie pokyny, ako s ním vytvoriť časovú os okrem Wordu.
Bezpečné sťahovanie
Bezpečné sťahovanie
Prihláste sa do svojho emailu
Prejdite do prehliadača a vyhľadajte oficiálnu webovú stránku MindOnMap. Potom sa prihláste pomocou svojho e-mailového účtu po kliknutí na Vytvorte si myšlienkovú mapu. Následne na hlavnej stránke zvoľte Nový zobrazíte rôzne tematické šablóny a nie. Ale keďže budeme pracovať na časovej osi, vyberte prosím Rybia kosť šablóna.
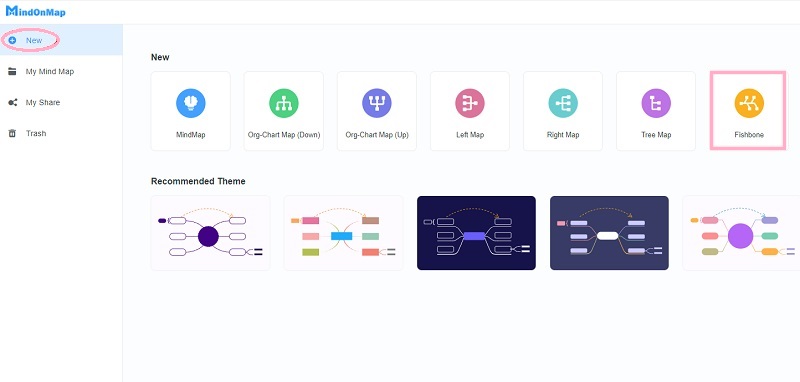
Vytvorte časovú os
Uvidíte jediný uzol, ktorý hovorí Hlavný uzol na hlavnom plátne. Kliknite naň a potom stlačte TAB tlačidlo na klávesnici na pridanie ďalších uzlov pre vaše udalosti.

Optimalizujte časovú os
Teraz, rovnako ako postup, ako navrhnúť časovú os vo Worde, môžete časovú os optimalizovať. Ako? Umiestnite štítok na uzly pre svoje udalosti a urobte ich farebnými konfiguráciou na Panel s ponukami. Začnite s Pozadie, keď idete do Téma, potom Pozadie.
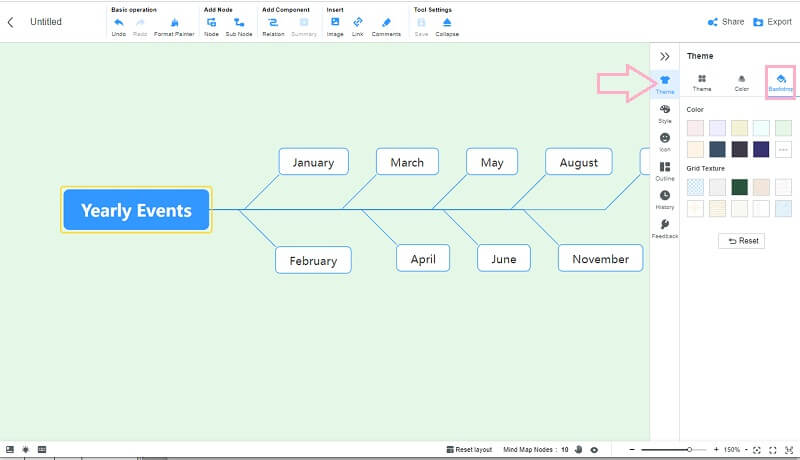
Teraz, ak chcete zmeniť farbu uzlov, prejdite na Štýl. Potom vyberte uzol, ktorým chcete vyplniť farbu, a kliknite na farbu, ktorú ste vybrali pod ikonou Tvar.
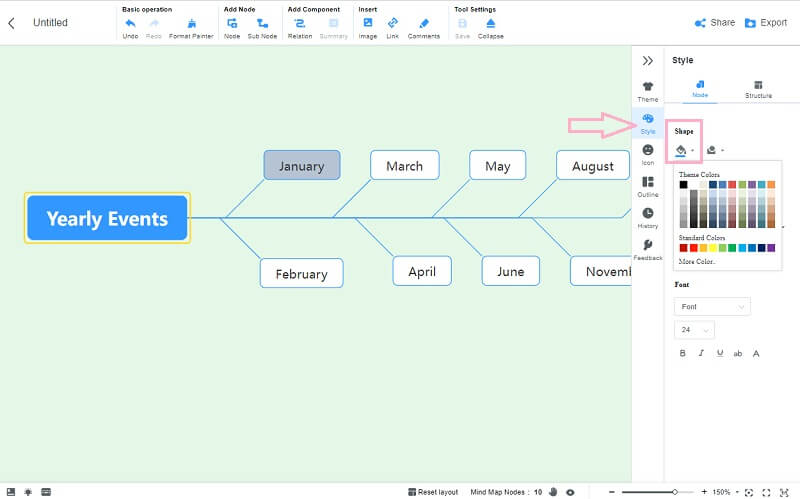
Vložte ilustrácie a komponenty
Teraz získajte na časovej osi nejaké ilustrácie, ako sú obrázky, komentáre, odkazy a šípky spojení. Stačí prejsť na Stuhy v hornej časti časovej osi a môžete ich pridať podľa svojich preferencií. A ak chcete pridať nejaké ikony, vráťte sa na stránku Panel s ponukamia stlačte tlačidlo Ikona výber.
Zdieľajte časovú os
Na rozdiel od toho, ako vytvárate časovú os vo Worde, MindOnMap umožňuje spoluprácu prostredníctvom zdieľania. Ak chcete, aby vaši kolegovia videli vašu časovú os, kliknite na zdieľam a potom prispôsobte zobrazené nastavenia parametrov. Potom kliknite na Skopírujte odkaz a hesloa pošlite ho svojim priateľom.
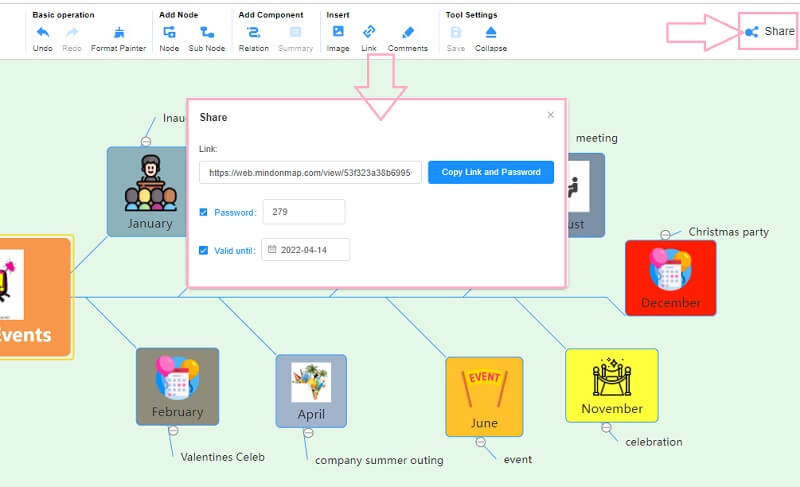
Stiahnite si časovú os do svojho zariadenia
Keďže už máte účet, všetky vaše projekty budú uložené pod Moja myšlienková mapa výber z hlavnej stránky. Ak však chcete mať jeho kópiu vo svojom zariadení, stlačte Export tlačidlo. Hneď po výbere formátu si všimnete, že súbor okamžite stiahne. Môžete použiť aj tento spôsob urobte si myšlienkovú mapu o sebe.
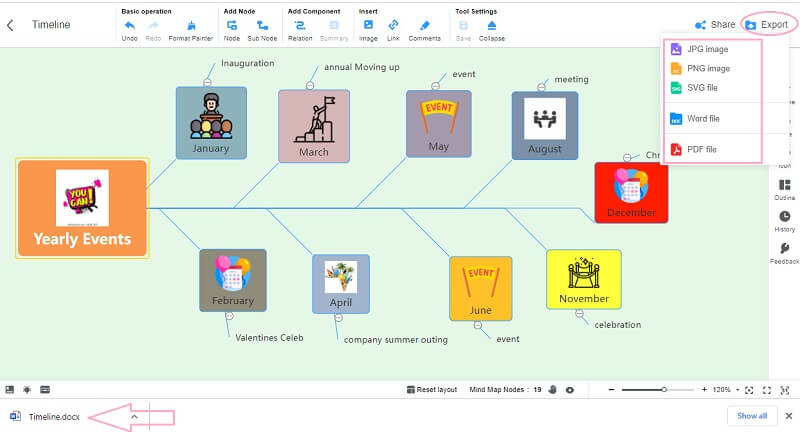
Časť 3. Časté otázky o programe Word a tvorbe časovej osi
Ako vložiť časovú os z mojej galérie v programe Word?
Ak chcete vložiť svoju pripravenú časovú os do Wordu, môžete prejsť na Vložiť potom, Obrázky. Keďže však ide o obrázok, nebudete ho môcť upraviť.
Môžem vytvoriť časovú os pomocou programu Paint?
Áno. Paint je grafický editor, ktorý obsahuje základné šablóny, ktoré sú vhodné na vytváranie časových osí. Jeho výroba si však bude vyžadovať vašu trpezlivosť, pretože budete musieť použiť manuálne postupy.
Môžem použiť časovú os pri prezentácii vývoja človeka?
Áno. Keďže evolúcia človeka má včasný proces, časová os je najlepšou mapou na jeho znázornenie.
Záver
Tu máte podrobné kroky, ako vytvoriť časovú os vo Worde. Teraz môžete tento softvér použiť na vykreslenie plánu alebo riadenie projektu podľa časovej osi. Ak však považujete Slovo za nepohodlné, choďte do neho MindOnMap.


Vytvorte si myšlienkovú mapu, ako sa vám páči








