Najlepšie spôsoby, ako vytvoriť koncepčnú mapu v programe Microsoft Word: Dva jednoduché spôsoby
Ste študent, ktorý si potrebuje usporiadať myšlienky, najmä pokiaľ ide o hodiny v triede? Môže to byť pedagóg, ktorý potrebuje zhromaždiť koncepty pre publikácie? Dokonca aj obchodník, ktorý potrebuje vymyslieť plán svojej ďalšej prezentácie produktu? Bez ohľadu na to, aké povolanie máme, všetci vieme, že fantastický náhľad môže mať zmysel, ak nie je primerane konceptualizovaný. Preto je dôležité, aby sme použili nástroj, ktorý nám môže pomôcť vytvoriť pojmovú mapu. Preto vám v tomto príspevku chceme pomôcť zorganizovať naše koncepty pre naše budúce snaženie. Predstavíme vám pracovnú plochu a online softvér, ktorý môžete použiť.
Okrem toho poskytneme informácie o mapovacích nástrojoch so super podrobnými krokmi. Dovoľte nám teraz zmierniť naše úsilie o vytvorenie pojmovej mapy programu Word prostredníctvom tohto jednoduchého, ale praktického sprievodcu pre vás. Dbajte na každý detail a krok, aby ste predišli komplikáciám vytvorenie pojmovej mapy vo Worde.

- Časť 1. Čo je to pojmová mapa?
- Časť 2. Ako vytvoriť koncepčnú mapu pomocou programu Word
- Časť 3. Ako vytvoriť koncepčnú mapu online
- Časť 4. Časté otázky o vytváraní pojmovej mapy vo Worde
Časť 1. Čo je to pojmová mapa?

Pojmové mapy sú známe grafickým znázornením údajov a tieto grafiky zahŕňajú grafy, grafické organizátory, tabuľky, vývojové diagramy, Vennove diagramy, časové osi, T-grafy a ďalšie obrázky. Okrem toho sú koncepčné mapy obzvlášť prospešné pre rôznych používateľov, ako sú študenti, ktorí sa ľahko učia pomocou vizuálov, no napriek tomu môžu byť prínosom pre každého študenta. Pojmové mapy sú tiež efektívnou študijnou taktikou, pretože nám pomáhajú vidieť väčší obraz tým, že začíname s konceptmi vyššej úrovne. Umožňujú vám porozumieť informáciám na základe zmysluplných súvislostí. Na druhej strane, pochopenie celkového obrazu robí detaily dôležitejšími a ľahšie zapamätateľnými, čo je účelom koncepčnej mapy.
Okrem toho sú koncepčné mapy užitočné v triedach alebo pri písaní obsahu s vizuálnymi prvkami, alebo keď je dôležité vidieť a pochopiť vzťahy medzi vecami. Je to tiež skvelá mapa, ktorú môžeme použiť pri porovnávaní, porovnávaní a analýze údajov.
Časť 2. Ako vytvoriť koncepčnú mapu pomocou programu Word
Microsoft Word

Microsoft Word je jedným z flexibilných softvérov, ktoré môžeme použiť na usporiadanie našich myšlienok a postrehov. Je to tiež fantastický nástroj na vytváranie rôznych druhov dokumentov. Ak hovoríme o jeho vlastnostiach, tento článok nemusí stačiť na to, aby sme ich rozobrali všetky. Jedna vec je však istá: Microsoft Word je tiež vynikajúcim nástrojom na vytváranie koncepčnej mapy. Môže ponúknuť obrovské nástroje, vďaka ktorým budú naše mapy atraktívnejšie a komplexnejšie. Nielen to, pretože všetci vieme, že spoločnosť Microsoft nám môže poskytnúť ten najprofesionálnejší výstup v akomkoľvek aspekte. Preto sa s vami radi podelíme o jednoduché kroky pri vytváraní a pojmovú mapu v dokumente programu Word. Pozrite si podrobnosti a kroky uvedené nižšie.
OTVORENÉ Microsoft Word na vašom počítači.
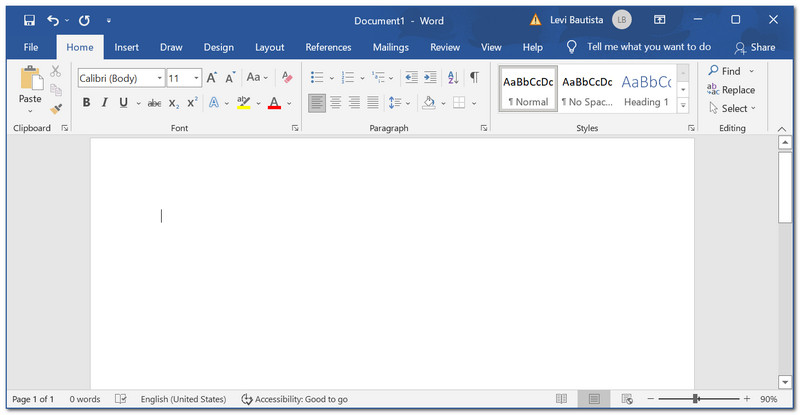
V hornom rohu tvorca koncepčných máp, nájdite Vložiť tab. Pod ním prejdite na Tvar a kliknite Nové kresliace plátno v spodnej časti rozbaľovacieho zoznamu.
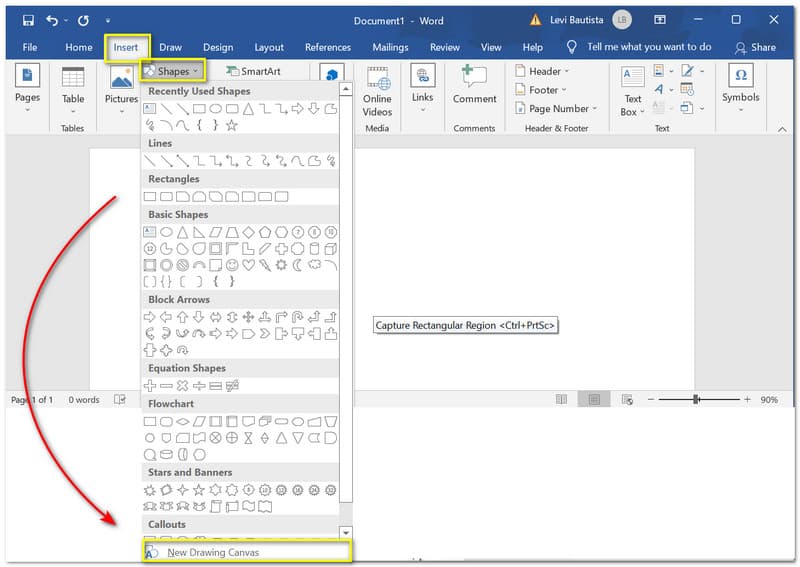
Teraz môžete vidieť a Canva na vašom Dokumente. Kliknite na Maľovať ikonu a pridajte na plátno nejakú farbu.
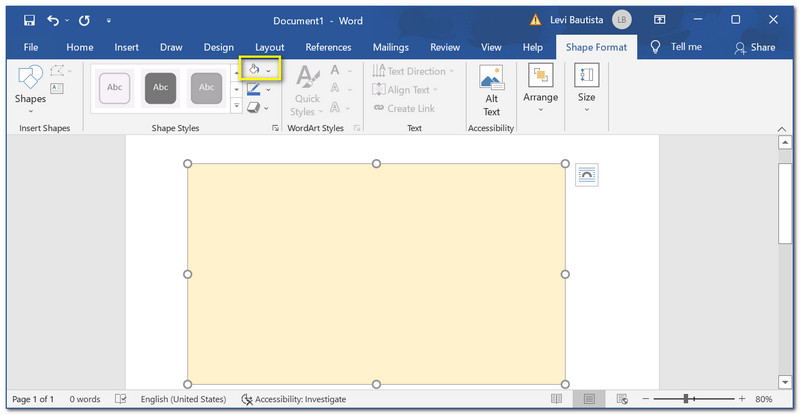
Kliknite na Vložiť znova a pridajte nejaké Tvary ktoré chcete pridať do svojej pojmovej mapy. Kliknite na tvar a podržte ho, kým ho nebudete môcť umiestniť na dokument. Jeho veľkosť a farbu si môžete upraviť podľa svojich predstáv.
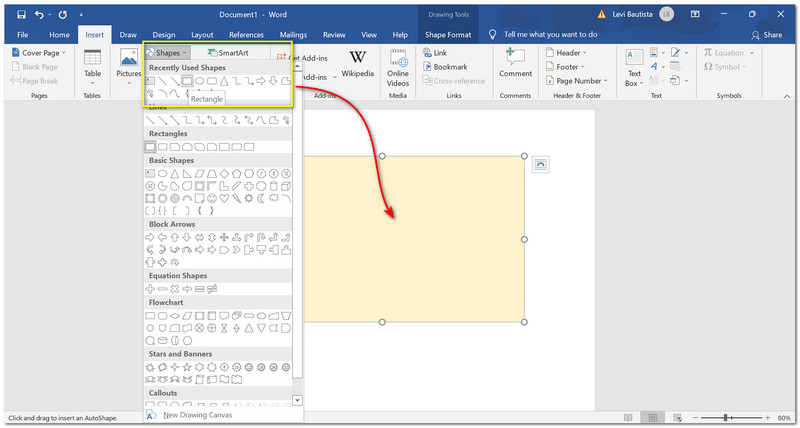
Pridajte ďalšie požadované tvary a usporiadajte ich podľa svojho konceptu. Môžeme pridať Text aby bola pojmová mapa komplexná, pretože uvádzame podrobnejšie.
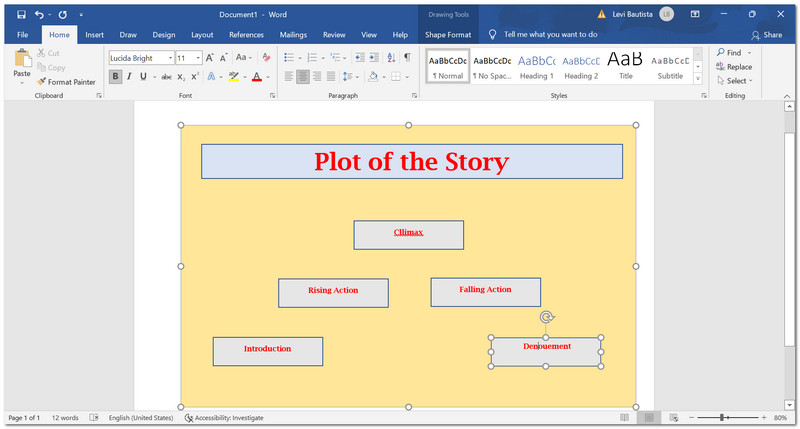
Je tiež nevyhnutné pridať nejaké šípky aby bola naša koncepčná mapa stručnejšia a zrozumiteľnejšia, najmä jej tok. Choďte na Tvary a presúvajte šípky medzi tvarmi v dokumentoch.
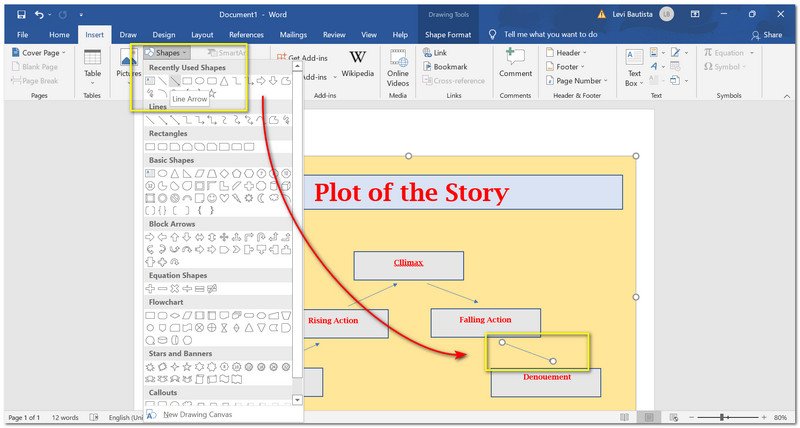
Pred uložením dokončite svoju koncepčnú mapu. Môžete urobiť nejaké revízie a korektúry, aby bola koncepčná mapa stručnejšia.
Potom kliknite na Súbor v hornej časti softvéru. Pod ním nájdite Uložiť ako. Kliknite na Tento počítač, potom súbor uložte do preferovaných súborov.
Potom kliknite na kartu Súbor v hornej časti softvéru. Pod ním nájdite Uložiť ako. Kliknite na Tento počítač a potom uložte súbor do dokumentu.
Teraz kliknite na Uložiť tlačidlo.

Časť 3. Ako vytvoriť koncepčnú mapu online
MindOnMap
Nasledujúci nástroj je vynikajúcim médiom pri vytváraní koncepčnej mapy pomocou online procesu. MindOnMap je online organizačný nástroj, ku ktorému máme bezplatný prístup. To znamená, že vytváranie našich máp je teraz možné prostredníctvom tohto softvéru. Ponúka množstvo funkcií, ktoré sú prospešné pre nás všetkých. Niektoré z funkcií, ktoré poskytuje, sú šablóny pripravené na použitie. Tento proces môže uľahčiť naše brúsne momenty. Okrem toho má profesionálne funkcie poduzlov, vďaka ktorým naše koncepčné mapy priťahujú pozornosť a sú komplexné. Tam vidíme a chápeme viac funkcií. Tu je jednoduchý návod na vytvorenie koncepčnej mapy pomocou online nástroja MindOnMap.
Bezpečné sťahovanie
Bezpečné sťahovanie
Prejdite na oficiálnu webovú stránku MindOnMap. Kliknite na Vytvorte si myšlienkovú mapu v strednej časti webovej stránky.
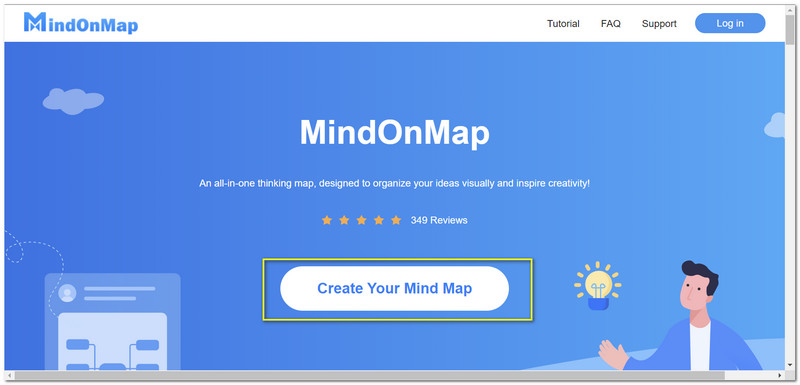
Na novej karte nájdite Nový kliknite na druh mapy, ktorý chcete vytvoriť.
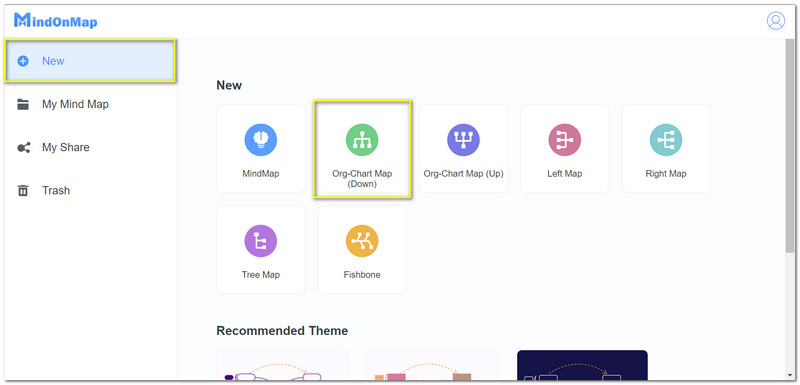
Potom pridajte názov súboru. V hornej časti karty webových stránok.
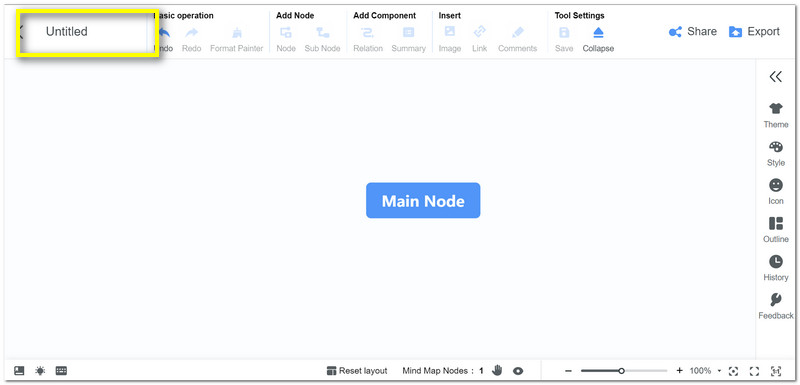
V strednej časti môžete vidieť Hlavný uzol. Tento krok bude slúžiť ako jadro vašej pojmovej mapy. Pri rozložení mapy kliknite na Uzol alebo Sub Node pod Pridať uzol. Tento krok vám umožní vizualizovať obrys, ktorý chcete vytvoriť.
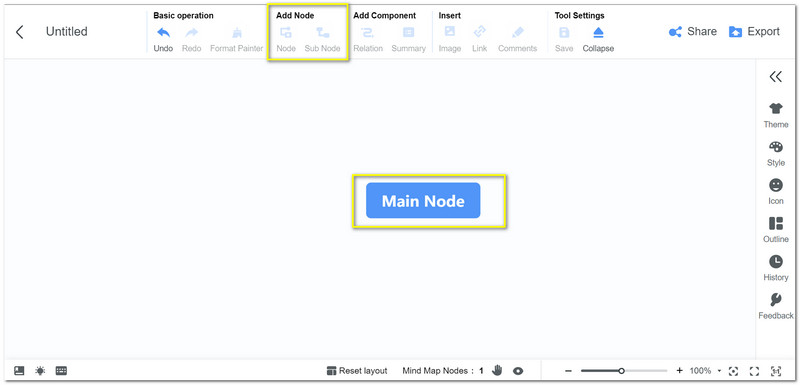
Pridajte ďalšie požadované uzly a začnite s rozložením mapy.
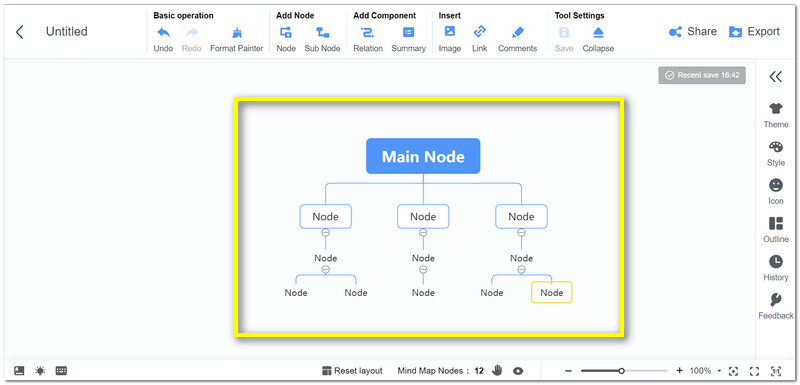
Ak je teraz rozloženie pripravené, ďalšia vec, ktorú musíme urobiť, je pridať Text pre viac detailov. Dvakrát kliknite na uzly, aby sme na ne mohli umiestniť štítky.
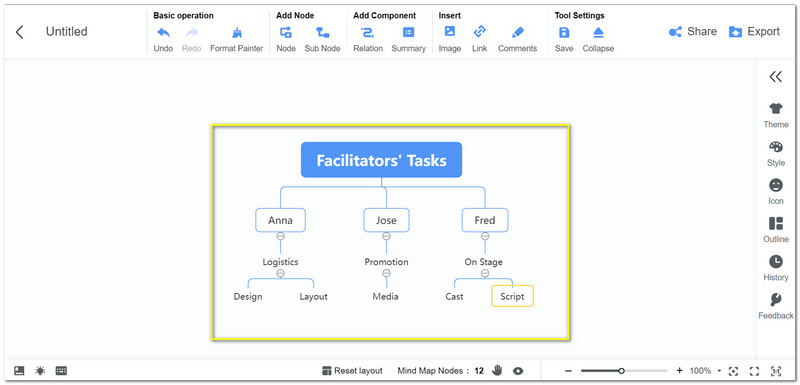
Teraz môžete dokončiť a znova skontrolovať podrobnosti o svojich mapách pred ich uložením. Kliknite na Export ikonu v pravej hornej časti webovej stránky. Odtiaľ si môžete vybrať požadovaný formát a potom si ho ponechať vo svojich priečinkoch.
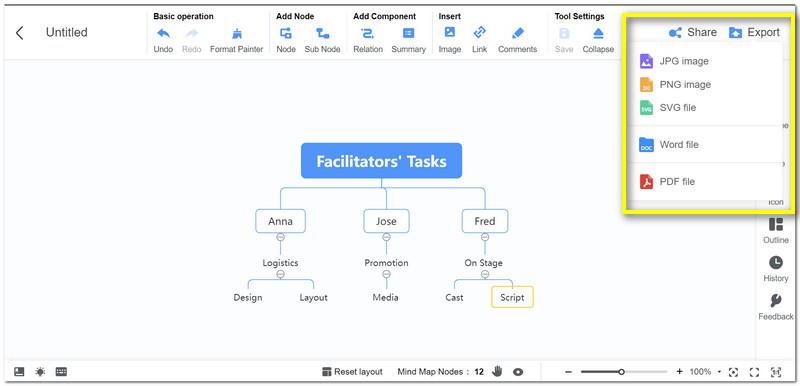
Ďalšie čítanie
Časť 4. Často kladené otázky
Ako vložiť koncepčnú mapu do programu Word?
Jedným z jednoduchých spôsobov, ako pridať pojmovú mapu vo Worde, je najskôr uložiť pojmovú mapu vo formáte JPG. Potom vyhľadajte Vložiť vo Worde. Choďte do svojho Fotografie a vyberte koncepčnú mapu, ktorú chcete pridať do dokumentu.
Môžem pridať fotografie na svoju koncepčnú mapu?
Áno. Môžete pridať obrázky s vašou koncepčnou mapou vo Worde alebo dokonca v MindOnMap. Nájdite Vložiť v hornej časti rozhrania alebo webovej stránky. Potom nájdite Fotografie. Kliknutím naň prejdete do svojho priečinka. Vyberte vizuál, ktorý chcete pridať, z priečinka a kliknite OTVORENÉ.
Môžem ručne nakresliť tvar v programe Word?
Áno. Ak ste dobrí v sťahovaní, môžete ručne nakresliť tvar pre svoju koncepčnú mapu. Choďte na Kresliť a vyberte pero a farbu. Pokračujte do prázdneho dokumentu a teraz nakreslite tvary.
Záver
Koncepčná mapa je nevyhnutná pre organizáciu nášho plánu a myšlienky. Našťastie máme Word a MindOnMap, vďaka čomu je to možné s ľahkosťou. Dúfame, že vám tento príspevok pomôže s vašimi úlohami. Zdieľajte to so svojimi spolužiakmi, aby sme im pomohli tiež.


Vytvorte si myšlienkovú mapu, ako sa vám páči








