Praktický prístup k tomu, ako urobiť analýzu FMEA
FMEA alebo analýza režimov a účinkov zlyhania je výkonný nástroj používaný v rôznych odvetviach. V dnešnom uponáhľanom a konkurenčnom svete môžu byť chyby drahé a niekedy dokonca život ohrozujúce. Preto význam FMEA nemožno preceňovať. Slúži ako proaktívny štít proti potenciálnym poruchám a problémom. Zároveň nám umožňuje identifikovať a znižovať riziká skôr, než prejdú do kritických problémov. V tomto sprievodcovi preskúmame praktický prístup vykonaním analýzy FMEA. Ukážeme si tiež, ako vytvoriť tabuľku FMEA v Exceli. Okrem toho sa naučte ďalší najlepší spôsob, ako vytvoriť analytickú tabuľku.
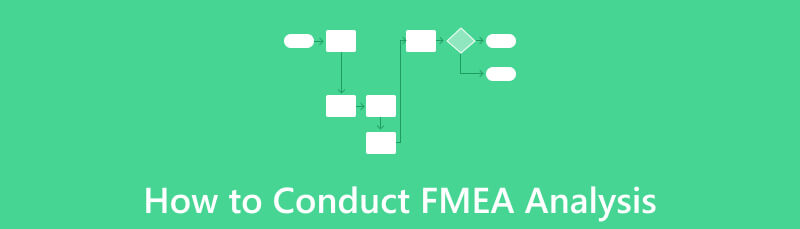
- Časť 1. Ako vykonávať analýzu FMEA
- Časť 2. Ako vytvoriť tabuľku FMEA
- Časť 3. Často kladené otázky o tom, ako vykonávať analýzu FMEA
Časť 1. Ako vykonávať analýzu FMEA
Existujú tri kritériá na analýzu problému v analýze FMEA.
◆ Závažnosť problému.
◆ Pravdepodobnosť, že sa to môže stať.
◆ Pravdepodobnosť problému skôr, ako sa stane veľkým problémom.
1. Vyberte proces, ktorý chcete analyzovať.
Na začiatok identifikujte proces alebo produkt, ktorý chcete dôkladne skontrolovať. Ak už viete, že existuje problém, je dobré začať.
2. Zhromaždite svoj tím.
Potom dajte dokopy skupinu ľudí, ktorí vedia o procese alebo projekte. Tento tím vám lepšie pomôže vykonať dôkladnú analýzu.
3. Preskúmajte proces.
Pozrite sa pozorne na svoj súčasný proces. Zamyslite sa nad tým, čo každá časť robí a čo by mala pre zákazníkov dosiahnuť. Všimnite si, že musíte byť konkrétny.
4. Uveďte zoznam možných porúch.
Teraz premýšľajte o všetkých veciach, ktoré sa môžu pokaziť. Tieto poruchy sa nazývajú režimy zlyhania. Zapíšte si tieto poruchové režimy – čím viac, tým lepšie. Majte na pamäti, že jeden problém v jednej časti môže viesť k viacerým problémom inde.
5. Pochopte a ohodnoťte vplyv zlyhaní.
Keď ste vymenovali všetky zlyhania, zistite ich vplyv, ak sa vyskytnú. Potom dajte každému neúspechu skóre podľa toho, aké zlé by bolo, keby sa stalo. Pre každý režim zlyhania mu priraďte skóre od 1 do 10. Malý problém môže získať nízke skóre, zatiaľ čo veľký problém získa vysoké skóre.
6. Posúďte, ako často sa môžu vyskytnúť zlyhania.
Ďalej zistite, aká je pravdepodobnosť výskytu každého režimu zlyhania. Opäť použite škálu od 1 do 10, kde 1 znamená, že to nie je veľmi pravdepodobné a 10 znamená, že je to takmer isté. Zaznamenajte si tieto hodnotenia do tabuľky FMEA.
7. Zvážte, ako dobre dokážete rozpoznať zlyhanie.
Posledná vec, na ktorú by ste sa mali pozerať, je, ako dobre dokážete zachytiť zlyhanie skôr, ako spôsobí problémy. Zistite, aké opatrenia máte zavedené, aby sa problém nevyskytol alebo sa nedostal k zákazníkovi.
8. Vypočítajte číslo priority rizika (RPN).
So všetkými tromi kritériami zoradenými vo vašej tabuľke FMEA ich vynásobte, aby ste získali číslo priority rizika (RPN). Pomôže vám zistiť, ktoré problémy si vyžadujú najväčšiu pozornosť a akciu.
9. Konajte na základe rizík.
Nakoniec vyberte riešenia s najlepším skóre a použite ich. Potom môžete vytvoriť plán na opravu alebo úpravu týchto oblastí, aby ste znížili riziká a zlepšili proces alebo produkt.
Časť 2. Ako vytvoriť tabuľku FMEA
Hľadáte spôsob, ako vytvoriť tabuľku FMEA? V tejto časti vám ukážeme dva najlepšie spôsoby, ako na to.
Metóda 1. Vynikajúca metóda na vytvorenie tabuľky FMEA
MindOnMap vyniká ako jeden z najlepších, pokiaľ ide o vytváranie tabuľky FMEA. Je to online tvorca diagramov, ku ktorému máte prístup v prehliadačoch Google Chrome, Safari, Edge a ďalších. Okrem FMEA diagramu môžete pomocou neho vytvoriť aj stromovú mapu, organizačnú schému, diagram rybej kosti atď. Okrem toho je s ním možné aj vkladanie obrázkov a odkazov. Môžete tiež pridať a vybrať tvary, textové polia, farebné výplne a ďalšie na prispôsobenie diagramu. Pozoruhodnou vlastnosťou MindOnMap je funkcia spolupráce. Táto funkcia umožňuje tímu aktualizovať a zdieľať proces svojej tabuľky FMEA v reálnom čase. Teraz, ak chcete získať prístup k nástroju bez otvorenia prehliadača, môžete si stiahnuť aj jeho verziu aplikácie. Pozrite si príklad tabuľky FMEA nižšie a ako používať MindOnMap.
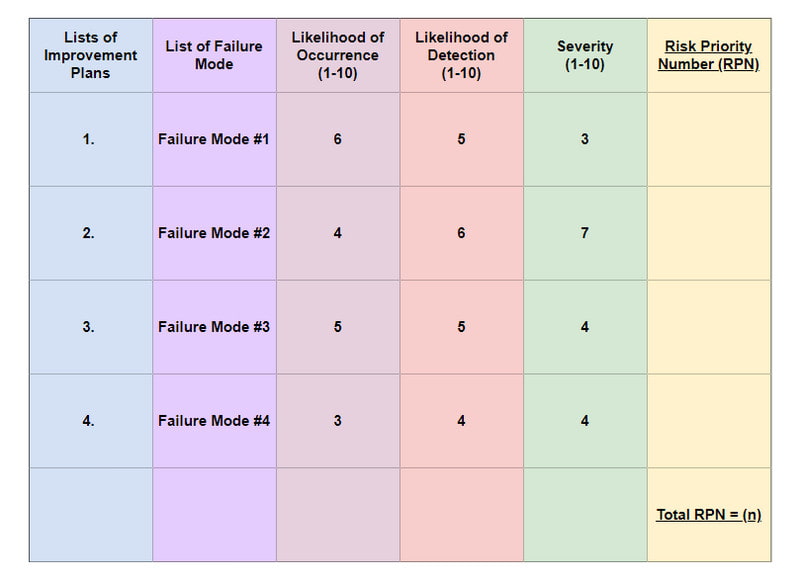
Získajte podrobnú tabuľku FMEA.
Najprv prejdite na oficiálnu stránku MindOnMap vo vašom obľúbenom prehliadači. Alebo si ho môžete stiahnuť do počítača so systémom Windows alebo Mac.
Bezpečné sťahovanie
Bezpečné sťahovanie
Po druhé, na Nový kliknite na Vývojový diagram možnosť vytvorenia tabuľky FMEA.
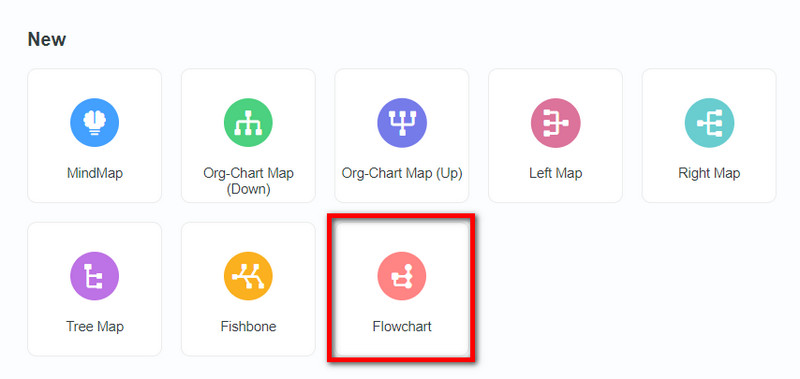
Teraz začnite prispôsobovať svoj stôl FMEA. Vo svojom aktuálnom okne kliknite na Tabuľka možnosť na karte ponuky. Potom vyberte požadovaný počet riadkov a stĺpcov. Ďalej vložte všetko, čo potrebujete pre analýzu FMEA.
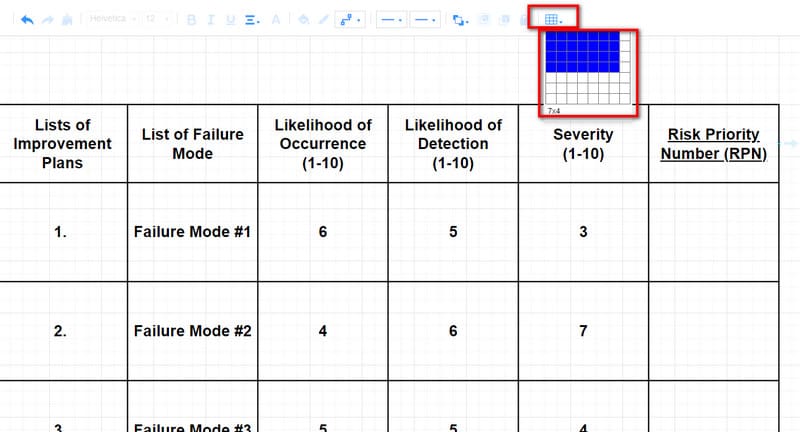
Keď budete spokojní, môžete uložiť tabuľku FMEA. Ak to chcete urobiť, kliknite na Export a vyberte požadovaný formát.
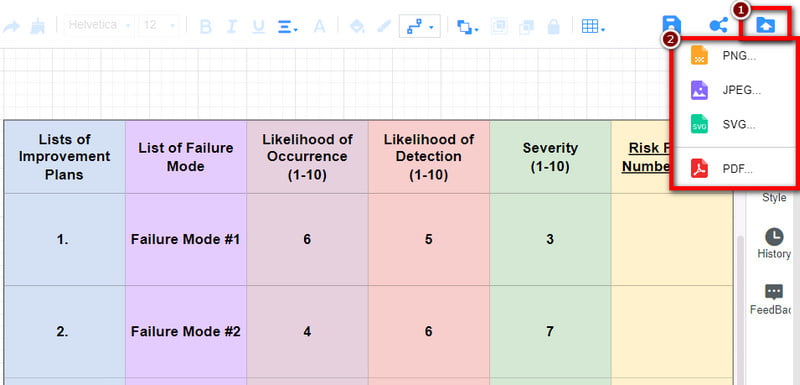
Prípadne kliknite na zdieľam tlačidlo skopírujte odkaz a nechajte svojich spoluhráčov pracovať s vašou tabuľkou FMEA. Môžete tiež nastaviť Platné obdobie a heslo na bezpečnostné účely.
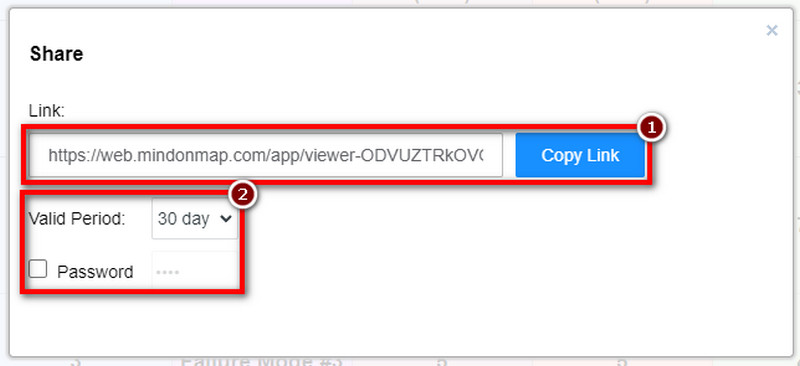
Všetko vo všetkom, MindOnMap je vynikajúci nástroj na jednoduché vytvorenie tabuľky FMEA. Skutočne ponúka ľahko zrozumiteľné používateľské rozhranie. V skutočnosti to vyhovuje profesionálom aj začiatočníkom. Napriek tomu ho vrelo odporúčame používateľom, ktorí hľadajú menej komplikovaný nástroj. Je vhodný aj pre začínajúcich používateľov alebo začiatočníkov vo výrobe tabuliek FMEA.
Metóda 2. Vytvorte tabuľku FMEA pomocou Excelu
Excel je široko používaná tabuľková aplikácia vytvorená spoločnosťou Microsoft. Primárne sa používa na vytváranie, organizovanie a analýzu údajov v tabuľkovom formáte. Poskytuje mriežku riadkov a stĺpcov. Potom môžete zadávať a manipulovať s číselnými údajmi, textom a rôznymi typmi informácií. Je to tiež všestranný nástroj na vytváranie tabuliek FMEA. Umožňuje vám systematicky organizovať a analyzovať údaje. Tu sú kroky na vytvorenie tabuľky FMEA v Exceli.
Spustite Excel na počítači a otvorte novú tabuľku.
V prvom riadku vytvorte hlavičky stĺpcov pre tabuľku FMEA. Potom majte stĺpec, ktorý chcete pridať do analýzy FMEA.
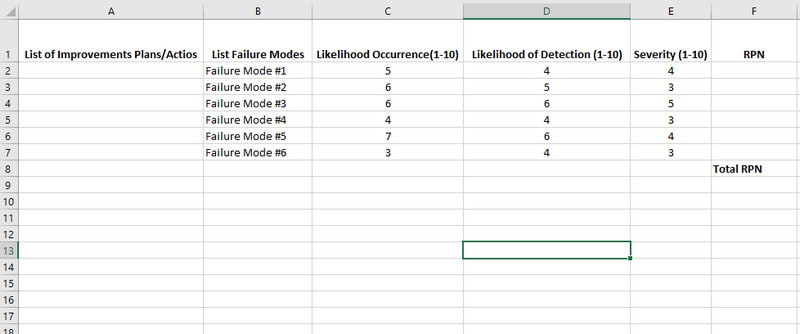
Zadajte podrobnosti, ktoré chcete zadať pre každý stĺpec. Pomocou softvéru môžete tiež prispôsobiť štýly písma, zvýrazniť to, čo potrebujete, a ďalšie.
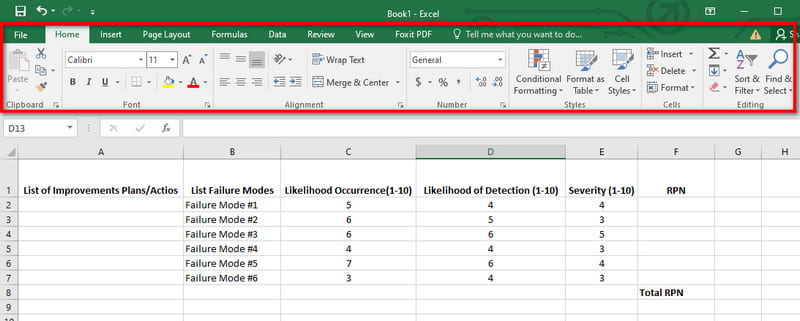
Keď skončíte, stlačte Súbor tlačidlo na hornej karte ponuky. Nakoniec kliknite na Uložiť možnosť. A je to!
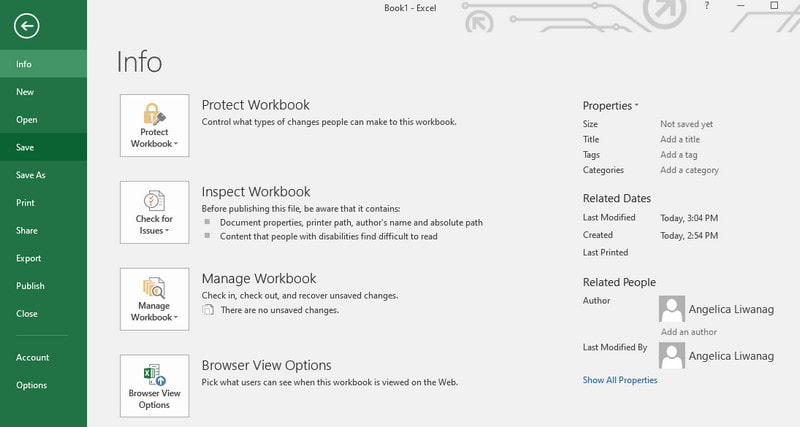
Štruktúrovaná mriežka a matematické schopnosti Excelu z neho robia vynikajúci nástroj na vytváranie tabuliek FMEA. Umožňuje vám jednoducho organizovať a analyzovať údaje. Aj keď je to dobrý softvér, stále má svoje nevýhody. Zahŕňa zdieľanie a spoluprácu Excel FMEA súborov, ktoré môžu byť nespravovateľné. Viacerí používatelia môžu potrebovať upraviť dokument súčasne, čo môže viesť k problémom so správou verzií. Preto odporúčame použiť tento nástroj, ak chcete robiť FMEA individuálne.
Ďalšie čítanie
Časť 3. Často kladené otázky o tom, ako vykonávať analýzu FMEA
Koľko krokov je potrebné na vykonanie FMEA?
Ako je uvedené vyššie, existuje 9 krokov na vykonanie FMEA. Upozorňujeme však, že sa môže líšiť v závislosti od vášho produktu alebo procesu.
Aké sú 3 typy FMEA?
Tri typy FMEA sú Design FMEA, Process FMEA a System FMEA.
Aké sú 4 kľúčové formy FMEA?
4 kľúčové formy FMEA sú Design FMEA, Process FMEA, Functional FMEA a Software FMEA.
Záver
Dodržiavaním štruktúrovanej metódy, ako je uvedené v tejto príručke, sa môžete systematicky naučiť, ako vypočítať FMEA. Nielen to, použitie tabuľky FMEA značne uľahčuje zadávanie a hodnotenie vašej analýzy. Nebolo by to však možné bez pomoci najlepšieho tvorcu diagramov, ktorým je MindOnMap. Či už ste profesionál alebo začiatočník alebo uprednostňujete online alebo offline nástroje, na tohto tvorcu diagramov sa môžete spoľahnúť vykonať analýzu FMEA. Skúste to teda teraz, aby ste zažili jeho plné možnosti.


Vytvorte si myšlienkovú mapu, ako sa vám páči








