Návod na vytvorenie organizačnej schémy vo Worde | Krok za krokom
Keďže každá osoba v spoločnosti má svoju úlohu, organizácia musí poznať zodpovednosť a povinnosti každého človeka. To je definované organizačnou schémou. Je to tiež spôsob, ako komunikovať so správnymi ľuďmi učením sa ich organizačných úloh. Organizačná schéma zobrazuje úlohy jednotlivcov a ich vzájomný vzťah.
Ak plánujete aktualizovať svoju organizačnú schému alebo ju vytvárate ako prvú, narazili ste na správnu stránku na čítanie. Nižšie budeme diskutovať o tom, ako môžete vytvoriť organizačná schéma vo Worde. Okrem toho sa dozviete o najlepšej alternatíve programu Word na vytváranie organizačných schém.
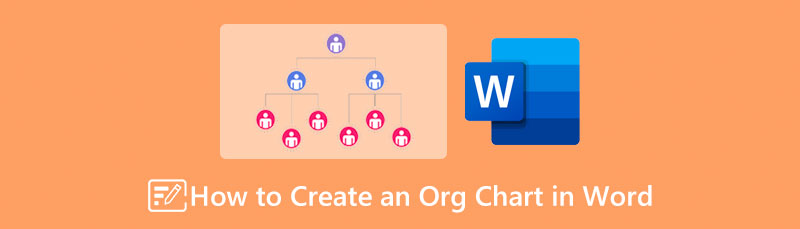
- Časť 1. Sprievodca vytvorením organizačnej schémy vo Worde
- Časť 2. Ako vytvoriť organizačnú tabuľku s vynikajúcou alternatívou slov
- Časť 3. Časté otázky o vytváraní organizačnej schémy vo Worde
Časť 1. Sprievodca vytvorením organizačnej schémy vo Worde
Microsoft Word je okrem textového procesora užitočný aj pri vytváraní ilustrácií vrátane organizačných tabuliek. Môžete to urobiť pomocou tohto nástroja manuálne alebo automaticky. Manuálnou metódou máme na mysli použitie vstavanej knižnice tvarov v nástroji na vytvorenie organizačnej schémy v programe Word. Voliteľne sa môžete rozhodnúť vytvoriť zo šablóny pomocou funkcie SmartArt. Táto funkcia ponúka rôzne šablóny pokrývajúce rôzne kategórie.
Tieto kategórie zahŕňajú zoznam, maticu, vzťah, pyramídu, hierarchiu, cyklus a proces. Nehovoriac o tom, že tieto šablóny si môžete ľahko prispôsobiť pomocou vopred pripravených návrhov dostupných v programe. Či už sa chcete naučiť, ako vytvoriť organizačnú schému v programe Word 2010 alebo novšom, budete to môcť urobiť. Na druhej strane si pozrite kroky uvedené nižšie.
Otvorte prázdny dokument
Spustite tvorca organizačnej schémy na vašom počítači. V hlavnom okne stlačte tlačidlo Čierny dokument možnosť otvorenia nového dokumentu.
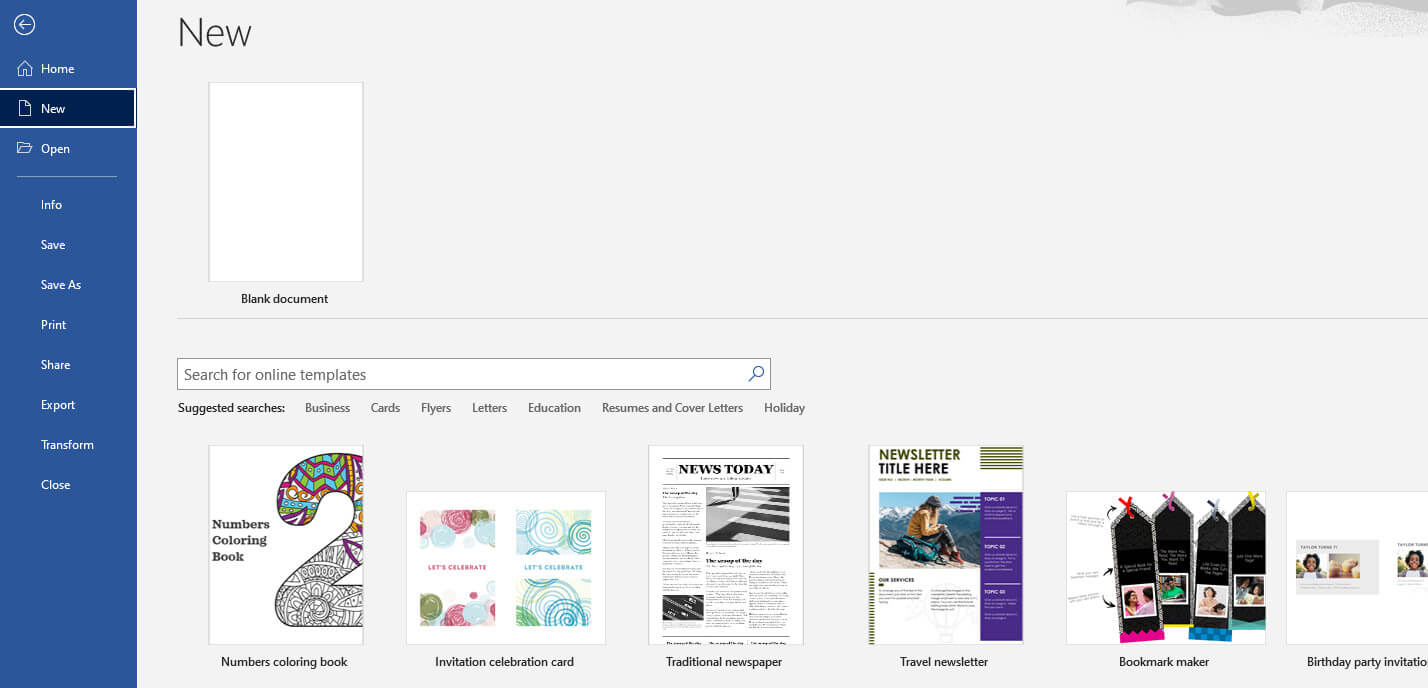
Prístup k Chytré umenie Ponuka
Ďalej vyberte SmartArt a zobrazí sa dialógové okno. Odtiaľto uvidíte rôzne šablóny. V tomto prípade vyberte Hierarchia možnosť. Potom sa zobrazí zoznam možností šablón s rôznymi rozloženiami. Vyberte si ten, ktorý sa vám páči, a udrite OK.
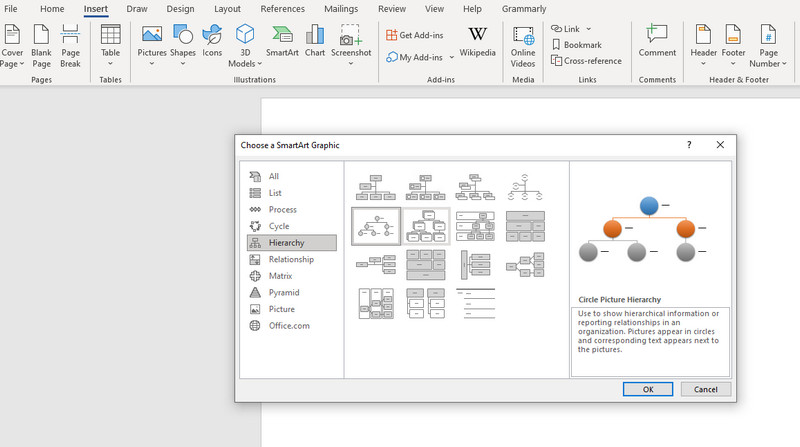
Zadajte potrebné informácie
Potom uvidíte a Text štítok na šablóne. Označte ho a zadajte potrebné informácie. Niekedy uvidíte aj ikonu obrázka, ktorá vám umožní nahrať obrázky z lokálneho priečinka súborov.
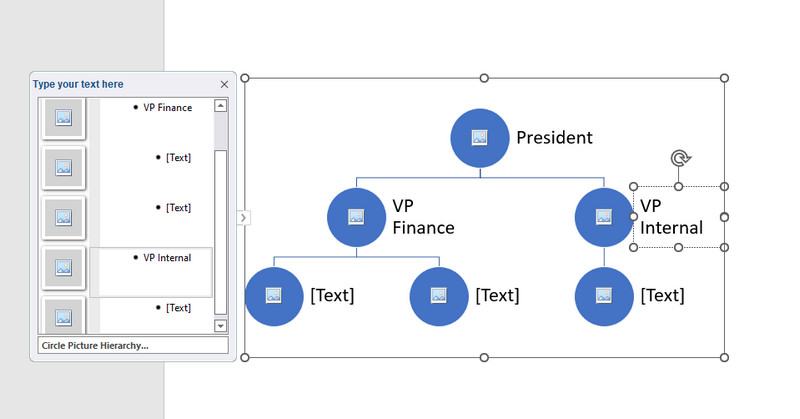
Prispôsobte si organizačnú schému
Po zadaní potrebných informácií upravte vzhľad grafu tak, že prejdete na Dizajn SmartArt tab. Na tejto karte uvidíte rôzne nástroje na prispôsobenie. Ak chcete zmeniť farbu, vyberte Zmeniť farby rozbaľovacieho zoznamu a vyberte si preferovaný štýl.
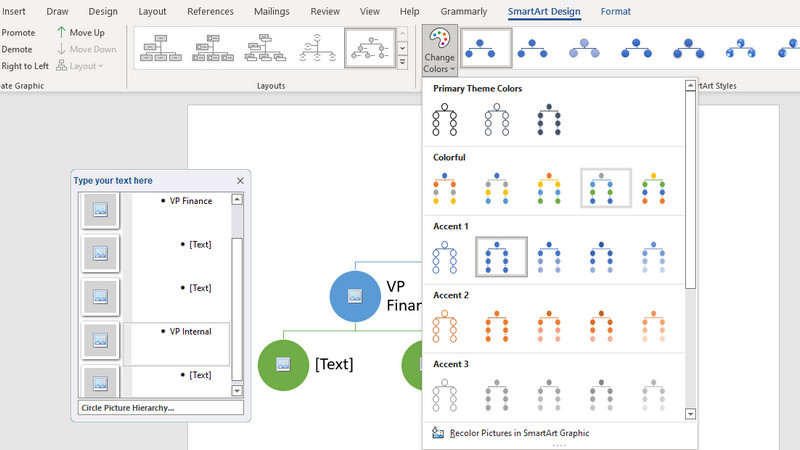
Uložte si organizačnú schému
Po všetkých zmenách prejdite na Súbor Ponuka. Potom prejdite na Export a vyberte formát vhodný pre vaše potreby. Takto vytvoríte organizačnú schému v programe Word.
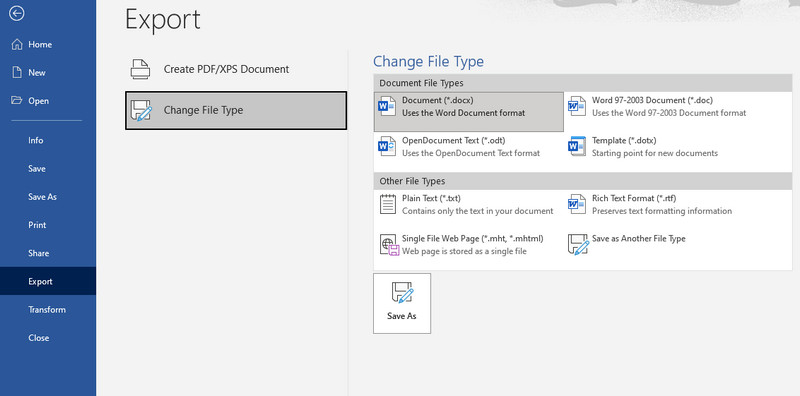
Časť 2. Ako vytvoriť organizačnú tabuľku s vynikajúcou alternatívou slov
Ak hľadáte výkonného a profesionálneho tvorcu grafov, nehľadajte ďalej MindOnMap. Toto je online program, ktorý vám umožňuje rýchlo vytvárať vizualizačné modely. Okrem organizačných diagramov môžete vytvárať vývojové diagramy, koncepčné mapy, diagramy rybích kostí, myšlienkové mapy a mnohé ďalšie. Podobne môžete vytvárať vizualizácie pomocou šablóny pre pohodlné vytváranie diagramov.
Pre väčšie pohodlie je dodávaný s klávesovými skratkami, ktoré vám umožňujú rýchlo vykonávať príkazy, ako je pridávanie vetiev, vystrihovanie, ukladanie, vkladanie, vkladanie rodičovského uzla, riadok vzťahu, súhrn a mnoho ďalších. Okrem toho môžete upraviť farbu čiary grafu, výplň vetvy, štýl písma, farbu atď. Pri pridávaní informácií alebo zdôrazňovaní môžete tiež vkladať obrázky a odkazy. Na druhej strane, tu je návod, ako vytvoriť organizačnú schému vo Worde ako alternatívu.
Bezpečné sťahovanie
Bezpečné sťahovanie
Spustite online nástroj
Najprv otvorte program pomocou ľubovoľného prehliadača, ktorý uprednostňujete. Potom zadajte odkaz na program do panela s adresou, aby ste sa dostali na hlavnú stránku nástroja. Keď sa dostanete na hlavnú stránku, zaškrtnite Vytvorte si myšlienkovú mapu tlačidlo na vytvorenie organizačnej schémy.
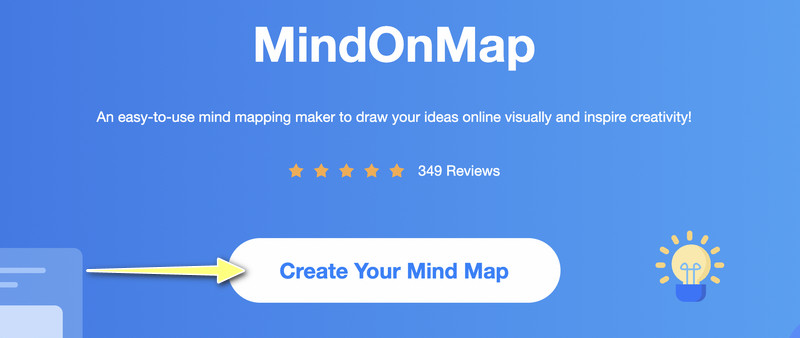
Vyberte rozloženie organizačnej schémy
Na ďalšej stránke si všimnete dashboard, ktorý predstavuje rôzne rozloženia a odporúčané témy. Vyberte Mapa organizačnej schémy rozloženie a pridajte vetvy na hlavný panel úprav.
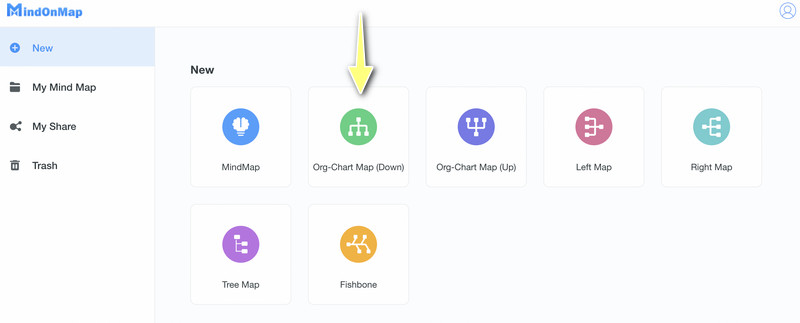
Pridajte vetvy organizačnej schémy
Vyberte hlavný uzol a stlačte Uzol tlačidlo v hornom menu na pridanie pobočiek. Môžete stlačiť tlačidlo Tab na klávesnici počítača, aby ste urobili to isté. Pridajte toľko vetiev, koľko potrebujete.
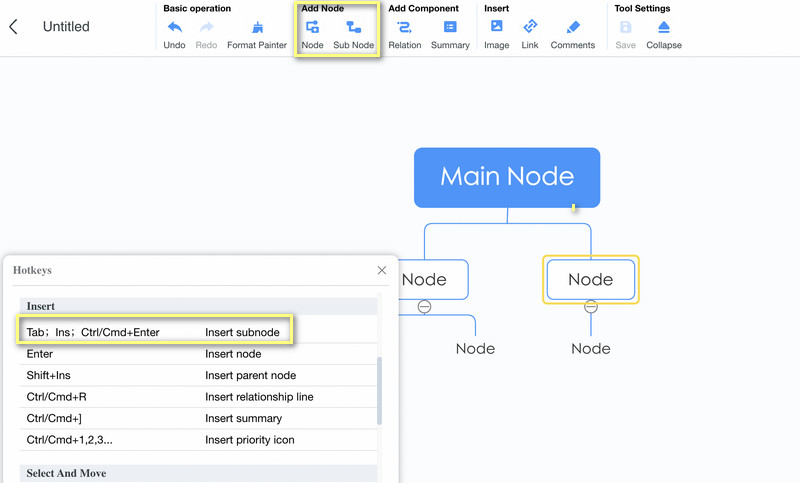
Zadajte text, ikony alebo štítky do organizačnej schémy
Tentoraz pridajte potrebné informácie do svojej organizačnej schémy. Informácie môžete pridať dvojitým kliknutím na konkrétny uzol. Potom zadajte text. Potom vložte obrázky kliknutím na tlačidlo Obrázok v hornom menu a výberom Vložte obrázok. Teraz presuňte fotografiu, ktorú chcete pridať, do okna nahrávania.
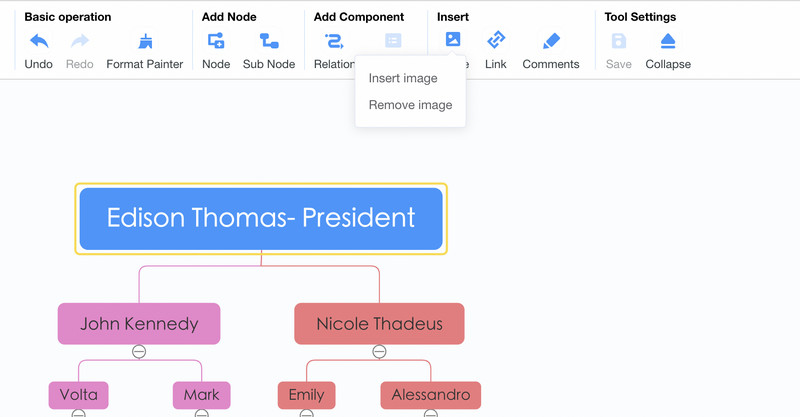
Prispôsobte si organizačnú schému
Ak sa chcete naučiť prispôsobiť svoju organizačnú schému, otvorte Štýl menu na pravom paneli nástrojov. Predpokladajme, že chcete tvarovať farbu, okraj, výplň vetvy, štýl spojovacej čiary a písmo. Tu ich môžete urobiť všetky. Pod Štýlové menu je miesto, kde tiež nájdete Štruktúra možnosť. Tu sú možnosti rozloženia a pripojenia liniek.
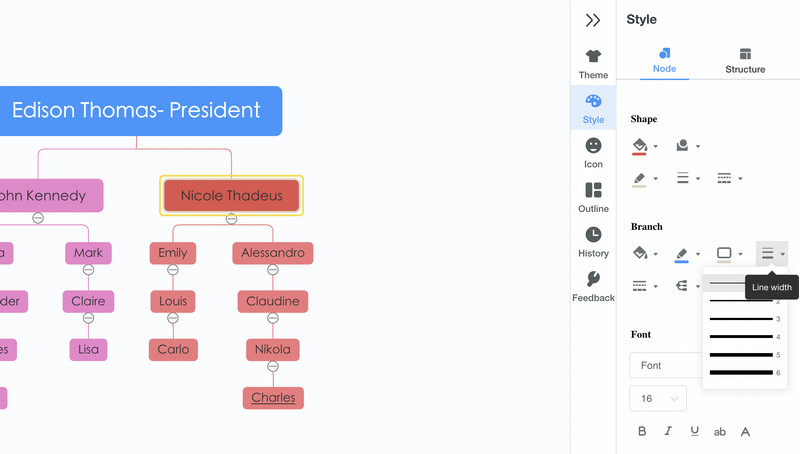
Uložte a exportujte graf
Ak ste so svojou prácou spokojní, môžete svoj graf zdieľať s ostatnými. Jednoducho zaškrtnite zdieľam a potom skopírujte a zdieľajte odkaz. Môžete ho tiež uložiť v inom formáte stlačením tlačidla Export tlačidlo. Môžete si vybrať medzi súbormi JPG, PNG, SVG, Word a PDF.
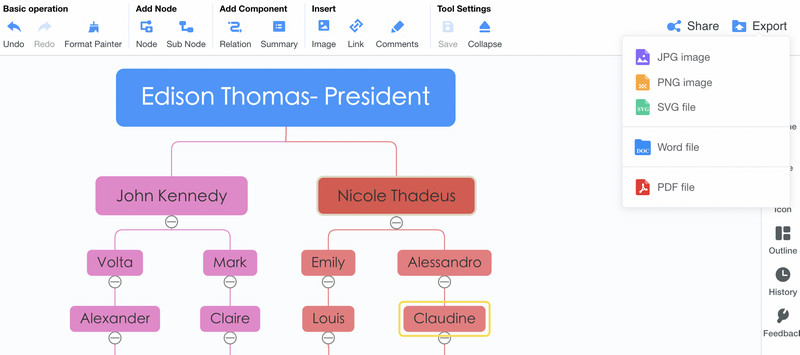
Ďalšie čítanie
Časť 3. Časté otázky o vytváraní organizačnej schémy vo Worde
Môžem upraviť organizačnú schému importovanú z iných aplikácií?
Áno. Ak je organizačná schéma uložená ako dokument programu Word, je možné ju upravovať v programe Microsoft Word. Keď sa však organizačná schéma importuje priamo do programu, formáty sa zvyčajne neudržiavajú.
Má Microsoft Word šablónu organizačnej schémy?
Šablóny pre organizačné schémy vo Worde nie sú k dispozícii. Keď však hľadáte sprievodcu, ktorý vám pomôže začať, môžete ho získať pomocou funkcie SmartArt.
Je Microsoft Word najlepší na vytváranie organizačných tabuliek?
Microsoft Word vám umožňuje vytvárať iba jednoduché organizačné schémy. Ak je vaším cieľom jednoduché, potom je to vaša najlepšia voľba. Ak však chcete špeciálny nástroj, ktorý vám pomôže vytvoriť profesionálne vyzerajúce organizačné tabuľky, môžete použiť špeciálny nástroj, ako je MindOnMap.
Záver
Organizačné schémy, ktoré mnohé spoločnosti považujú za užitočné, sú skutočne nevyhnutnosťou pre každú spoločnosť alebo organizáciu. Teraz je jeho vytváranie rýchle a jednoduché pomocou aplikácií, ako je Microsoft Word. Preto sme pripravili návod na ako vytvoriť organizačnú schému v programe Word. Výhradou je, že sa môžete ocitnúť v obmedzení funkcií a funkcií. V tomto prípade by ste mali použiť MindOnMap, čo je program vyvinutý hlavne na vytváranie vizuálnych modelov, ako sú organizačné schémy. Má všetko, čo potrebujete na vytváranie rôznych grafov a diagramov.


Vytvorte si myšlienkovú mapu, ako sa vám páči








