PowerPoint හි Venn රූප සටහනක් සාදා ගන්නේ කෙසේද [පහසු පියවර]
Microsoft PowerPoint යනු ඔබට අද්විතීය ඉදිරිපත් කිරීම් කිරීමට භාවිතා කළ හැකි හොඳම ඉදිරිපත් කිරීමේ මෘදුකාංගයයි. බොහෝ සංවිධාන සහ ව්යාපාරිකයින් තම සමාගම්වලට ඉදිරිපත් කළ හැකි විශිෂ්ට දර්ශන නිර්මාණය කිරීමට මෙම මෙවලම භාවිතා කරයි. Microsoft PowerPoint නම්යශීලී මෙවලමක් බවට පත් විය. ඒවගේම PowerPoint එකෙන් කරන්න පුලුවන් දෙයක් තමයි Venn Diagram එකක් හදන එක. එබැවින්, ඔබට පියවර ඉගෙන ගැනීමට අවශ්ය නම් PowerPoint භාවිතයෙන් Venn රූප සටහනක් සාදා ගන්නේ කෙසේද, මෙම මාර්ගෝපදේශය සම්පූර්ණයෙන්ම කියවන්න.
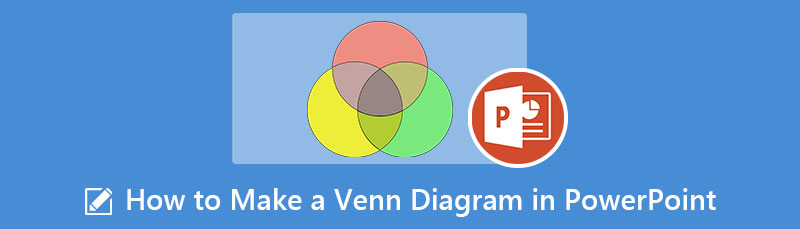
- 1 කොටස. PowerPoint භාවිතයෙන් Venn රූප සටහනක් සාදා ගන්නේ කෙසේද
- 2 කොටස. බෝනස්: නොමිලේ මාර්ගගත රූප සටහන් සාදන්නා
- 3 කොටස. නිතර අසන පැන PowerPoint හි Venn රූප සටහනක් සාදා ගන්නේ කෙසේද
1 කොටස. PowerPoint භාවිතයෙන් Venn රූප සටහනක් සාදා ගන්නේ කෙසේද
මයික්රොසොෆ්ට් පවර්පොයින්ට් සමඟින්, ඇතුළු කිරීමේ පැනලයේ ඇති හැඩතල භාවිතයෙන් ඔබට අතින් වෙන් රූප සටහනක් සෑදිය හැක. නමුත් පවර්පොයින්ට් හි ආකර්ෂණීය වන්නේ එහි සූදානම් කළ රූප සටහන් සැකිලි වන අතර එය ඔබට වෙන් සටහනක් නිර්මාණය කිරීමට භාවිතා කළ හැකිය. ඔබට හැඩතලවලට අමතරව SmartArt විකල්පයෙහි සැකිලි දැකිය හැක. තවද මෙම කොටසින් Microsoft PowerPoint භාවිතයෙන් Venn Diagram එකක් සාදා ගන්නා ක්රම දෙක භාවිතා කරන ආකාරය අපි ඔබට ඉදිරිපත් කරන්නෙමු.
SmartArt විකල්පය භාවිතයෙන් PowerPoint හි Venn රූප සටහනක් සාදා ගන්නේ කෙසේද
ඔබට ඔබේ Venn රූප සටහන ඇතුළු කිරීමට අවශ්ය ස්ලයිඩය සඳහා හිස් පිරිසැලසුමක් තෝරාගත හැක. හිස් වෙන් රූප සටහනක් භාවිතා කිරීමෙන්, ඔබට රූප සටහන වඩා හොඳින් දැකිය හැකිය. හිස් පිරිසැලසුමක් විවෘත කිරීමට, වෙත යන්න පිරිසැලසුම මත නිවස ටැබය, ඉන්පසු තෝරන්න හිස්.
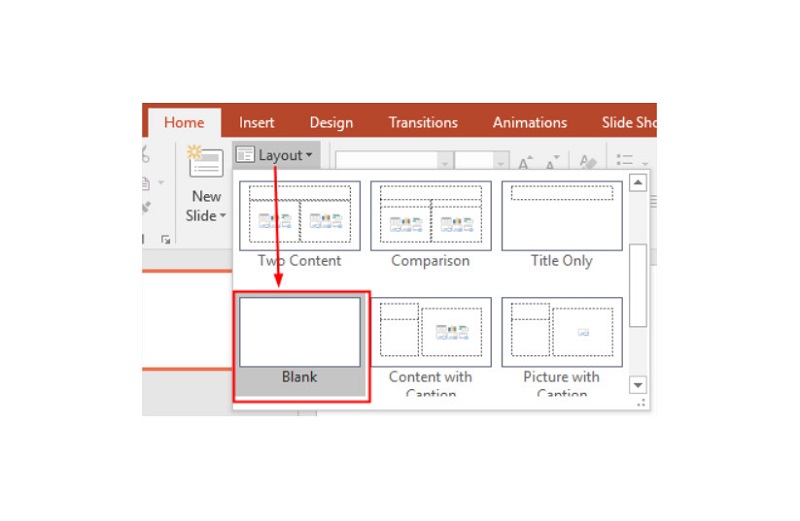
ඉන්පසු ඇතුල් කිරීමේ ටැබයට සංචාලනය කරන්න, ඉන්පසු ක්ලික් කරන්න SmartArt යටතේ නිදර්ශනය පැනලය. ඉන්පසු, විවෘත කරන්න SmartArt ග්රැෆික් කවුළුව.
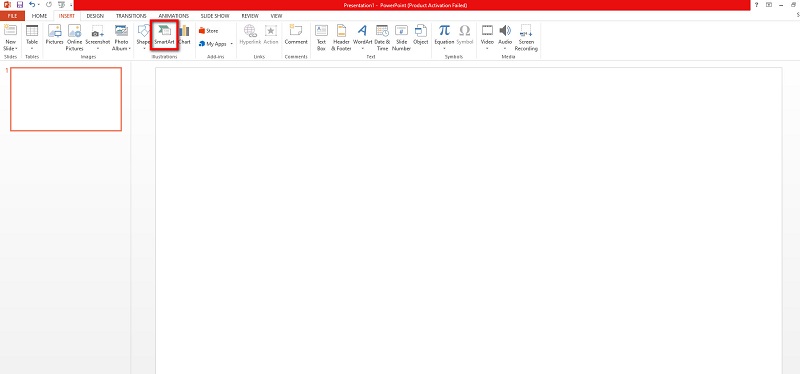
තෝරන්න මූලික Venn තුළ සම්බන්ධතාවය මෙනුව, ඉන්පසු ක්ලික් කරන්න හරි බොත්තම. ඉන්පසුව, විමසන්න ඊතල අයිකනය ක්ලික් කරන්න පෙළ කවුළුව. නැතහොත්, ඔබට පෙළ කවුළුව විවෘත කිරීමට සහ ඒවායේ ඇති අංක මත පෙළ ඇලවීමට රවුම් මත ඇති පෙළ කොටු ක්ලික් කළ හැකිය.
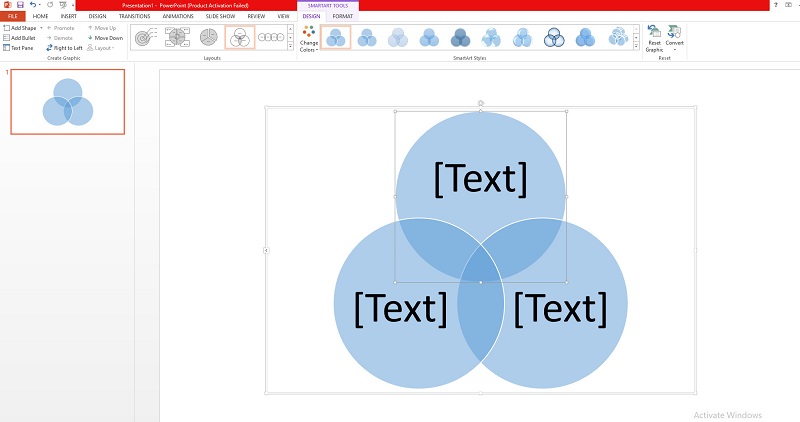
ඔබගේ Venn රූප සටහනට තවත් කව එක් කිරීමට, සම්පූර්ණ රූප සටහන තෝරන්න, වෙත යන්න නිර්මාණ පටිත්තෙහි SmartArt මෙවලම්, සහ ක්ලික් කරන්න හැඩය එකතු කරන්න. ඔබට අමතර කව ඉවත් කිරීමට අවශ්ය නම්, ඔබට ඉවත් කිරීමට අවශ්ය කවය තෝරන්න, ඉන්පසු ඔබන්න මකන්න යතුර හෝ Backspace ඔබගේ යතුරුපුවරුවේ යතුර.
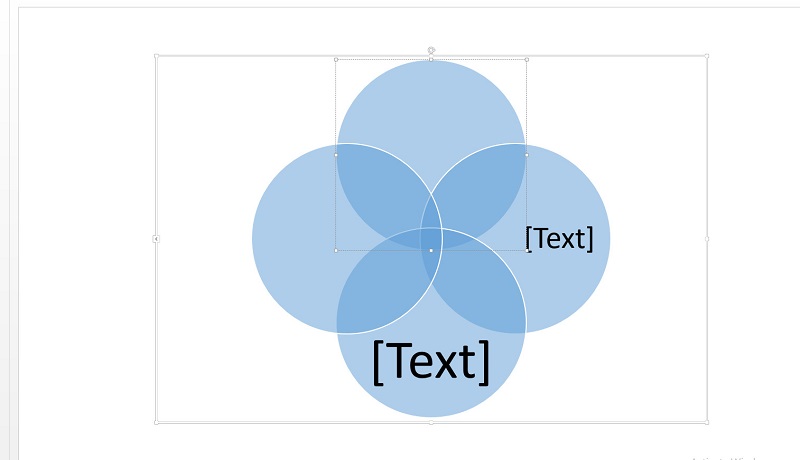
දැන්, අපි Venn රූප සටහන හැඩගස්වන්නෙමු. වෙත යන්න SmartArt මෙවලම්, ඔබට ඔබේ රූප සටහන් වල පිරිසැලසුම්, වර්ණ සහ විලාසය වෙනස් කළ හැක. රවුම දකුණු-ක්ලික් කරන්න, ඉන්පසු ක්ලික් කරන්න හැඩතල හැඩය. ඔබට දැන් ඔබගේ කව වෙනස් කළ හැක' පිරවුම් ශෛලිය, වර්ණ පුරවන්න, හා රේඛා විලාසය. සන්දර්භීය මෙනුව වැනි බොහෝ ඉක්මන්-සංස්කරණ විකල්ප පෙන්වනු ඇත හැඩය වෙනස් කරන්න, හැඩය එකතු කරන්න, හෝ හැඩය යළි පිහිටුවන්න.
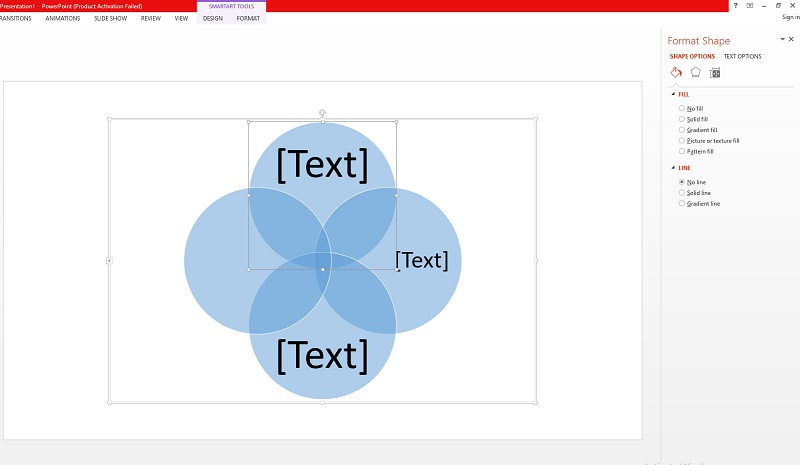
සාමාන්ය හැඩතල භාවිතයෙන් PowerPoint හි Venn රූප සටහනක් අඳින්නේ කෙසේද?
ඔබ මුල සිටම PowerPoint මත Venn Diagram එකක් සෑදීමට කැමති නම්, ඔබට සැමවිටම සාමාන්ය හැඩතල භාවිතා කළ හැක. ඔබට අතින් ලිස්සා යන කව එකතු කිරීමට අවශ්ය නම් ඔබට සාමාන්ය හැඩතල ද භාවිතා කළ හැක. සාමාන්ය හැඩතල භාවිතා කරමින් Venn Diagram එකක් සෑදීමේ පියවර පහත දැක්වේ.
විවෘත කරන්න Microsoft PowerPoint ඔබගේ උපාංගයේ යෙදුම, පසුව හිස් ලේඛනයක් විවෘත කරන්න.
යන්න ඇතුල් කරන්න, සහ තෝරන්න හැඩ විකල්පය යටතේ රූප සටහන් කවුළුව.
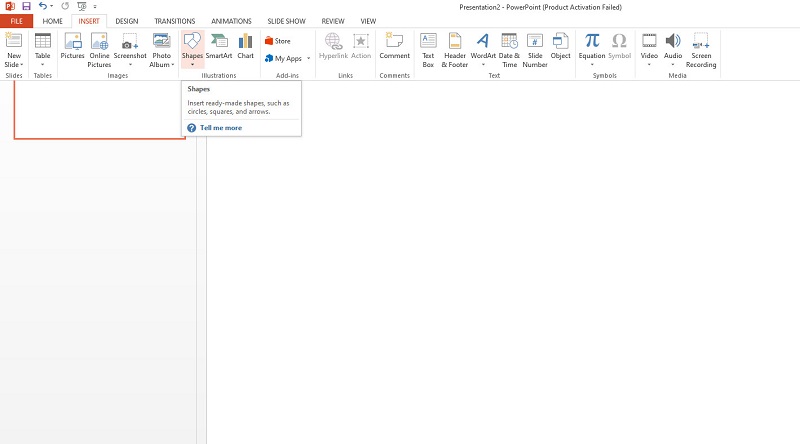
ඊළඟට, තෝරන්න ඕවලාකාර Venn රූප සටහන් කව වලින් සමන්විත වන බැවින් ඔබේ Venn රූප සටහන අඳින්න.
ඉන්පසු, Venn රූප සටහනක් සෑදීමට විනිවිදකයේ රවුම් අඳින්න. ඔබට තනි කවයක් අඳින්න පුළුවන්, ඉන්පසු ඒවා හරියටම එකම ප්රමාණයට ලැබෙන පරිදි එය පිටපත් කර අලවන්න.
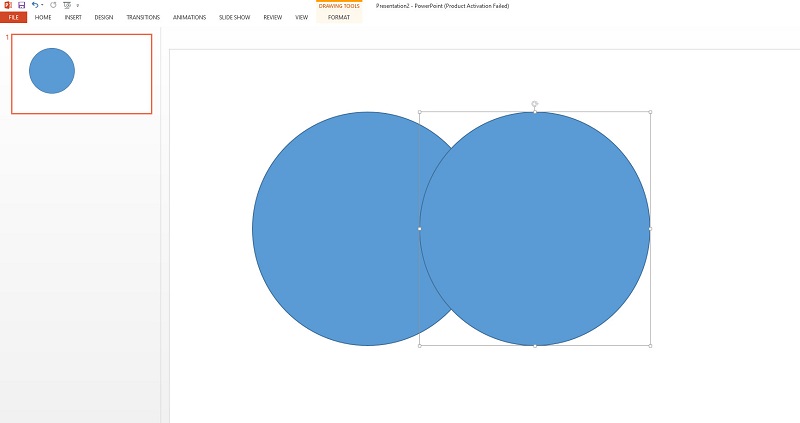
ඔබ ඔබේ කවවල පිරවුම් විනිවිදභාවය වැඩි කළ යුතු බව මතක තබා ගන්න හැඩතල හැඩය එවිට ඔබේ කවවල අතිච්ඡාදනය දෘශ්යමාන වනු ඇත.
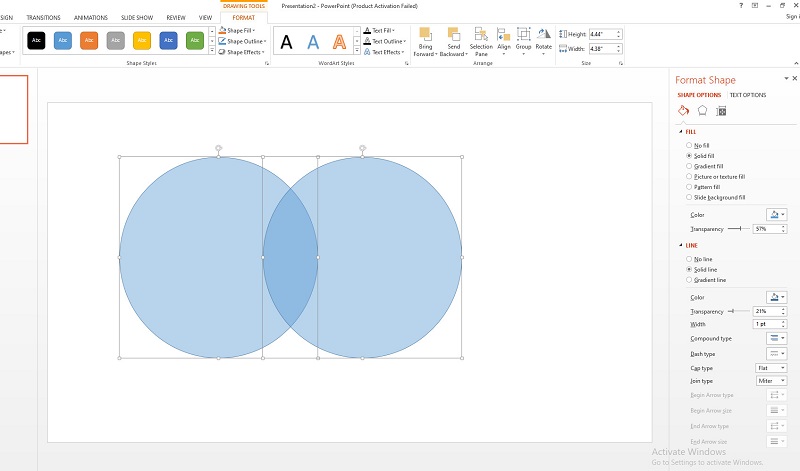
ඒවගේම පවර්පොයින්ට් එකේ Venn Diagram එකක් ලේසියෙන්ම කරන්න පුළුවන් ක්රම තමයි ඔය. මේවා සරල පියවරයන් පමණි. තවද ඒවා අනුගමනය කිරීමෙන් ඔබට සරල Venn Diagram එකක් සාදාගත හැක.
2 කොටස. බෝනස්: නොමිලේ මාර්ගගත රූප සටහන් සාදන්නා
වර්තමානයේ, ඔබට අන්තර්ජාලයේ බොහෝ රූප සටහන් සෑදීමේ මෙවලම් සොයාගත හැකිය. එහි ඇති එක් වාසියක් නම් ඔබගේ උපාංගයේ මෘදුකාංග ස්ථාපනය කිරීමට අවශ්ය නොවීමයි. අන්තර්ජාලයට පිවිසෙන්න, එවිට ඔබ යාමට සූදානම්. වාසනාවකට මෙන්, ඔබට Venn රූප සටහනක් සෑදීමට භාවිතා කළ හැකි මාර්ගගත රූප සටහන් සෑදීමේ යෙදුමක් තිබේ. හොඳම රූප සටහන් සෑදීමේ මෙවලම භාවිතයෙන් Venn රූප සටහනක් සාදා ගන්නේ කෙසේදැයි ඉගෙන ගැනීමට මෙම කොටස අඛණ්ඩව කියවන්න.
MindOnMap ඔබට Google, Mozilla Firefox, සහ Safari ඇතුළු සියලුම වෙබ් බ්රව්සර් වෙත ප්රවේශ විය හැකි රූප සටහන් සාදන්නා යෙදුමකි. මෙම ඔන්ලයින් යෙදුම ඔබට Venn diagram, Flowcharts, MindMaps, Tree Maps සහ තවත් දේ සෑදීමට ඉඩ සලසයි. එපමණක් නොව, ඔබට නොමිලේ භාවිතා කළ හැකි අපූරු සූදානම් කළ සැකිලි එහි ඇත. MindOnMap හි වඩාත් විශිෂ්ට දෙය නම් ඔබ සාදන රූප සටහනට ඔබට අනන්ය අයිකන, සංකේත සහ රූප එකතු කළ හැකි වීමයි. ඔබ ඔබේ මිතුරන් සමඟ වැඩ කළ හැකි රූප සටහන් සාදන්නෙකු සොයන්නේ නම්, මෙය ඔබට වඩාත් සුදුසු මෙවලමකි. MindOnMap සමඟින්, ඔබට සබැඳිය පිටපත් කර ඔවුන් සමඟ බෙදාගැනීමෙන් ඔබේ කණ්ඩායම සමඟ ඔබේ ව්යාපෘතිය බෙදා ගත හැක.
තවද, ඔබට ඔබේ ව්යාපෘතිය PNG, JPG, SVG, Word Document, හෝ PDF ගොනුව වැනි ඕනෑම ආකෘතියකින් අපනයනය කළ හැක. MindOnMap ඇත්තෙන්ම හොඳම රූප සටහන් සෑදීමේ යෙදුමයි. එබැවින්, ඔබට මෙම මෘදුකාංගය භාවිතා කර Venn Diagram එකක් නිර්මාණය කිරීමට අවශ්ය නම්, පහත සරල උපදෙස් අනුගමනය කරන්න.
ආරක්ෂිත බාගත කිරීම
ආරක්ෂිත බාගත කිරීම
MindOnMap භාවිතයෙන් Venn රූප සටහනක් සාදා ගන්නේ කෙසේද
පළමු පියවර සඳහා, ඔබගේ බ්රවුසරයට ප්රවේශ වී සොයන්න MindOnMap සෙවුම් කොටුවේ. ඔවුන්ගේ ප්රධාන පිටුවට වහාම ප්රවේශ වීමට ඔබට මෙම සබැඳිය සලකුණු කළ හැක. යෙදුම නිදහසේ භාවිතා කිරීමට, පුරනය වන්න හෝ ඔබගේ ගිණුමට ලොග් වන්න.
ඉන්පසුව, ප්රධාන අතුරු මුහුණත මත, ක්ලික් කරන්න ඔබේ මනස සිතියම සාදන්න බොත්තම.
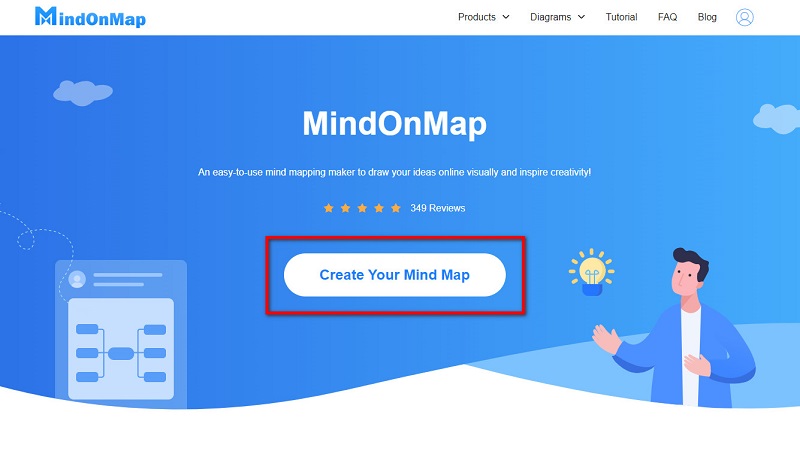
සහ පහත අතුරු මුහුණත මත ක්ලික් කරන්න අලුත් සහ තෝරන්න ගැලීම් සටහන කිරීමට විකල්පය ඔබේ Venn රූප සටහන සාදන්න.
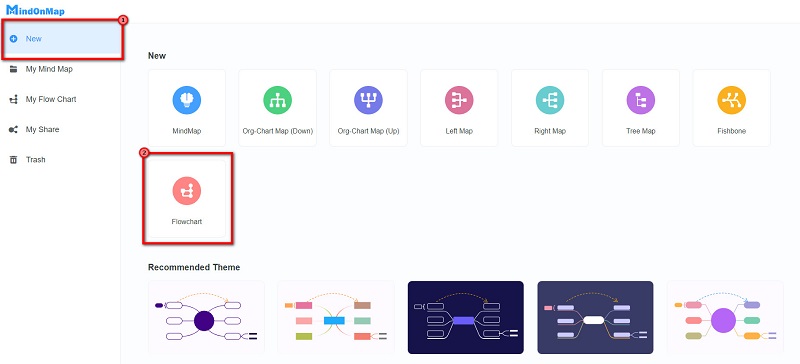
ඊළඟට, තෝරන්න කවය සිට හැඩය ජනරාල් Venn රූප සටහනක් නිර්මාණය කිරීමට පැනලය. රවුම පිටපත් කර අලවන්න එවිට ඔවුන්ට එකම ප්රමාණය ලැබෙනු ඇත.
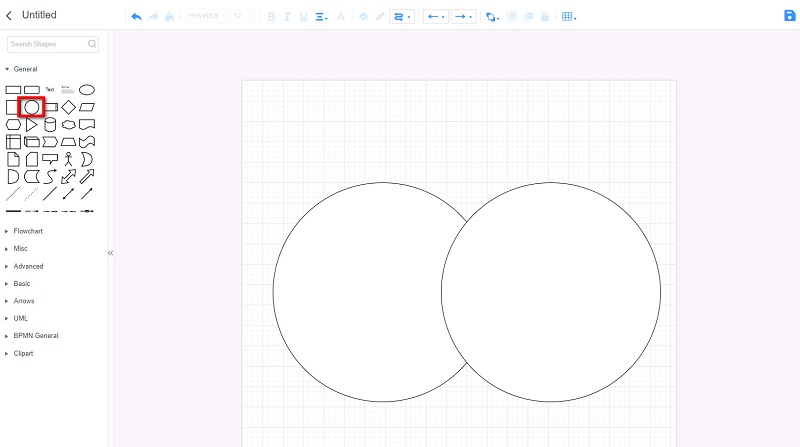
ඔබේ කව මත යම් වර්ණයක් දමා, අඩු කරන්න පාරාන්ධතාව එවිට රවුම් අතිච්ඡාදනය වීම දෘශ්යමාන වනු ඇත.
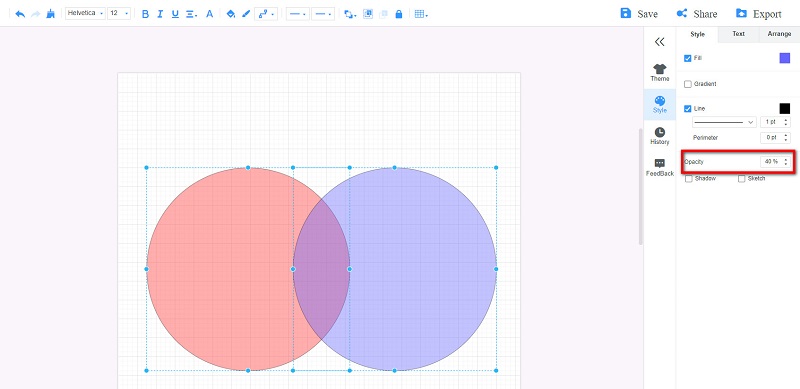
ඔබේ Venn රූප සටහනට පෙළ ඇතුළු කිරීමට, ක්ලික් කරන්න පෙළ නිරූපකය යටතේ සංකේත සහ ඔබට ඇතුල් කිරීමට අවශ්ය මාතෘකා ඇතුලත් කරන්න.
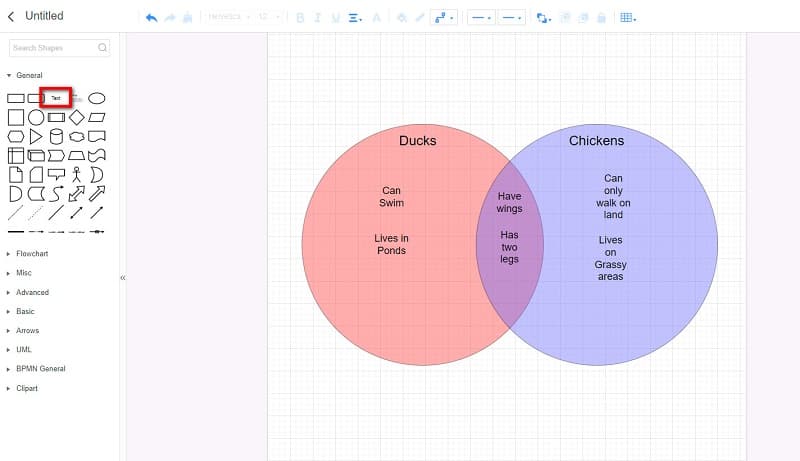
ඔබ පෙළ ඇතුළු කළ පසු, ඔබට ඔබේ Venn රූප සටහන සුරැකීමට හෝ අපනයනය කිරීමට හැකිය. ක්ලික් කරන්න අපනයන බොත්තම, පසුව ඔබට අවශ්ය ප්රතිදාන ආකෘතිය තෝරන්න.
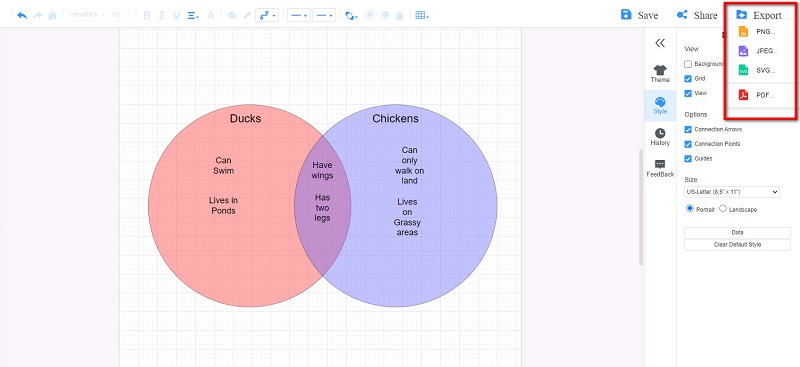
3 කොටස. නිතර අසන පැන PowerPoint හි Venn රූප සටහනක් සාදා ගන්නේ කෙසේද
වෘත්ත හතරක Venn diagram එකක් තියෙනවද?
ඔව් තියෙනවා. ඔබට රවුම් හතරක් සෑදිය හැකිය Venn රූප සටහන ඔබ අදහස් හතරක් සංසන්දනය කර සංසන්දනය කරන්නේ නම්.
Venn diagram වර්ග තුන කුමක්ද?
Venn diagrams වර්ග තුනක් ඇත. කව දෙකේ වෙන් රූප සටහන, කව තුනේ වෙනි රූප සටහන සහ හතරේ වෙනි රූප සටහන.
Venn රූප සටහනේ මුල් නම කුමක්ද?
ඉයුලේරියන් කව. වර්ෂ 1700 දී ස්විට්සර්ලන්ත ගණිතඥයෙකු වන ලෙනාඩ් ඉයුලර් විසින් Euler රූප සටහන නිර්මාණය කරන ලද අතර පසුව එය Venn diagram ලෙස හැඳින්විය.
නිගමනය
බලන්න, එය අපහසු නැත PowerPoint හි Venn රූප සටහනක් සාදන්න. ඔබ කළ යුත්තේ අප ඉහත ඉදිරිපත් කර ඇති පියවරවලට ඇලී සිටීමයි. Venn Diagram එකක් සෑදීම සඳහා PowerPoint භාවිතා කිරීමේ ගැටලුව වන්නේ එහි රූප සටහන් සාදන්නා මෙවලමක විශේෂාංග නොමැති වීමයි. එබැවින්, ඔබට වෘත්තීයමය වශයෙන් Venn Diagram එකක් නිර්මාණය කිරීමට අවශ්ය නම්, භාවිතා කරන්න MindOnMap දැන්.










