Google Slides මත Venn රූප සටහනක් සාදා ගන්නේ කෙසේද
Google Slides යනු අද්විතීය විනිවිදක සහ ඉදිරිපත් කිරීම් නිර්මාණය කිරීම සඳහා යෙදුමක් පමණක් නොවේ. Venn රූප සටහන් නිර්මාණය කිරීම සඳහා ඔබට මෙම යෙදුම භාවිතා කළ හැකිය. Venn Diagram යනු මාතෘකා හෝ අදහස් අතර වෙනස්කම් සහ සමානකම් දෘශ්යමාන කිරීමට ඔබට භාවිතා කළ හැකි මෙවලමකි. අනික ඔයාලා නම් කොහොමද හදන්නේ කියලා හොයන අය Google Slides මත Venn රූප සටහන, මෙම ලිපිය කියවා අවසන් කරන්න.
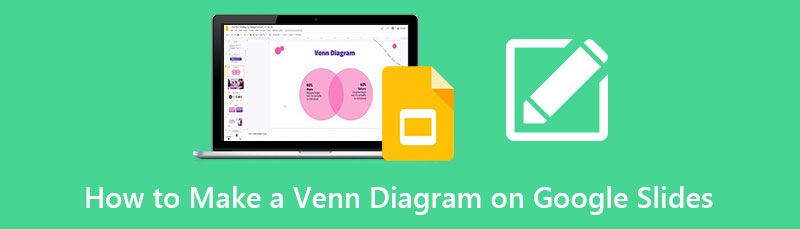
- 1 කොටස. ප්රසාද දීමනාව: නොමිලේ මාර්ගගත Venn Diagram Maker
- 2 කොටස. Google Slides මත Venn රූප සටහනක් සාදා ගන්නේ කෙසේද
- 3 කොටස. Venn රූප සටහනක් සෑදීමට Google Slides භාවිතා කිරීමේ වාසි සහ අවාසි
- 4 කොටස. Google Slides තුළ Venn රූප සටහනක් ඇතුළු කිරීමට පියවර
- 5 කොටස. Google Slides මත Venn රූප සටහනක් සාදා ගන්නේ කෙසේද යන්න පිළිබඳ නිතර අසනු ලබන ප්රශ්න
1 කොටස. ප්රසාද දීමනාව: නොමිලේ මාර්ගගත Venn Diagram Maker
ඔන්ලයින් රූප සටහන් සාදන්නා භාවිතා කිරීමේ බොහෝ වාසි ඇත. ඔබට අවශ්ය වන්නේ අන්තර්ජාල ප්රවේශය සහ ඔබගේ බ්රවුසරය පමණි. සබැඳි මෙවලමක් භාවිතා කිරීමෙන් ඔබට ගබඩා ඉඩ ඉතිරි කර ගත හැක. ඊට අමතරව, ඔබට බාගත කිරීමට කාලය ගත කිරීමට අවශ්ය නොවේ. තවද මෙම කොටසේදී, අපි Venn සටහනක් නිර්මාණය කිරීමේ හොඳම මාර්ගගත රූප සටහන් සාදන්නා ඉදිරිපත් කරන්නෙමු.
MindOnMap ඔබ හොඳම මාර්ගගත රූප සටහන් සාදන්නා සොයන්නේ නම් හොඳම තේරීම වේ. ඔබට භාවිතා කළ හැකි හැඩතල ඇති බැවින් මෙම මාර්ගගත යෙදුම නිර්මාණාත්මකව Venn රූප සටහනක් නිර්මාණය කිරීමට ඔබට ඉඩ සලසයි. එපමනක් නොව, එය සරල පරිශීලක අතුරුමුහුණතක් ඇති බැවින් එය ආරම්භක-හිතකාමී මෙවලමකි. MindOnMap හි, ඔබේ පාසල, ව්යාපාරය හෝ සමාගම සඳහා බලවත් රූප සටහන් නිර්මාණය කිරීමට ඔබට සූදානම් සැකිලි භාවිතා කළ හැක. තවද, ඔබට පහසුවෙන් සහ ඉක්මනින් අදහස් ඇඳීමට උපකාර වන බහු මනස් සිතියම් සැකිලි එහි අඩංගු වේ.
එසේම, ඔබේ Venn රූප සටහන අද්විතීයව සහ පරිපූර්ණව සිදු කිරීමට ඔබට අද්විතීය අයිකන, ක්ලිපාට් සහ පින්තූර එකතු කළ හැකිය. ඔබ යෙදුම ක්රියාත්මක කිරීම නැවැත්වූ පසු ඔබේ කාර්යය සුරකින ස්වයංක්රීය ඉතිරි කිරීමේ ක්රියාවලියක් ද එහි ඇත. MindOnMap සමඟ ඇති අතිවිශිෂ්ට දෙය නම්, ඔබට JPG, PNG, PDF, SVG, DOC, සහ තවත් බොහෝ ආකාරවලින් ඔබේ ප්රතිදානය සුරැකිය හැක. ඔබට Google, Firefox, සහ Safari ඇතුළු සියලුම වෙබ් බ්රවුසරවලින් එයට ප්රවේශ විය හැක. එබැවින් ඔබ Google Slides සඳහා විකල්පයක් සොයන්නේ නම්, මෙය පරිපූර්ණ මෙවලමකි.
Google Slides හි විකල්ප මත Venn diagram එකක් සාදා ගන්නේ කෙසේද
ඔබගේ බ්රවුසරයේ, සොයන්න MindOnMap.com. ප්රධාන පිටුවට කෙලින්ම යාමට, මෙය ක්ලික් කරන්න සබැඳිය. ඉන්පසු යෙදුම භාවිතයෙන් ඉදිරියට යාමට ලොග් වන්න හෝ ගිණුමක් සඳහා ලියාපදිංචි වන්න. ඔබට ද ක්ලික් කළ හැකිය නොමිලේ බාගත කරන්න යෙදුම භාවිතා කිරීම ආරම්භ කිරීමට පහත බොත්තම.
ආරක්ෂිත බාගත කිරීම
ආරක්ෂිත බාගත කිරීම
ඉන්පසුව, යෙදුමේ ප්රධාන පරිශීලක අතුරුමුහුණතේ ඇති Create Your Mind Map බොත්තම ක්ලික් කරන්න. ඉන්පසු, ක්ලික් කරන්න අලුත් පහත අතුරු මුහුණත වෙත යාමට බොත්තම.

ඊළඟ අතුරුමුහුණතෙහි, ඔබට භාවිතා කළ හැකි රූප සටහන් විකල්පයන් නිරීක්ෂණය කරනු ඇත. ක්ලික් කරන්න ගැලීම් සටහන Venn රූප සටහනක් නිර්මාණය කිරීම ආරම්භ කිරීමට විකල්පය.
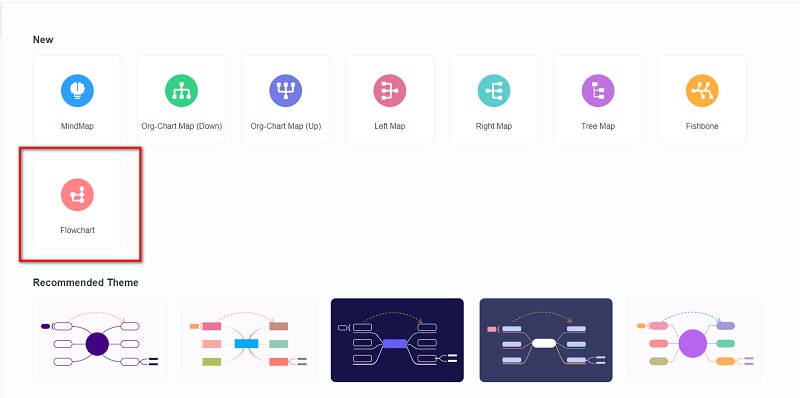
තේරීමෙන් පසු ගැලීම් සටහන විකල්පය, ඔබ ඔබේ රූප සටහන නිර්මාණය කරන හිස් පිටුවක් දකිනු ඇත. ඔබේ අතුරු මුහුණතේ වම් පැත්තේ, ඔබට පෙනෙනු ඇත ජනරාල් හැඩ. රවුම් හැඩය ක්ලික් කර එහි ප්රමාණය වෙනස් කරන්න.
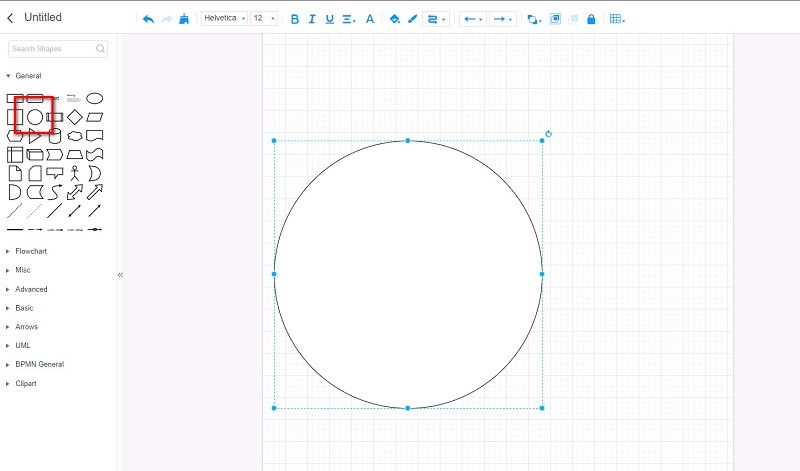
ඊළඟට, රවුම පිටපත් කර අලවා එය පළමු රවුමට පෙළගස්වන්න. ඊට පස්සේ, ගහන්න CTRL + G රවුම් දෙක කාණ්ඩ කිරීමට ඔබේ යතුරුපුවරුවේ. දැන්, අපි හැඩතලවල පිරවුම් වර්ණය ඉවත් කර ඒවා අතිච්ඡාදනය නොවන බව පෙනේ. ක්ලික් කරන්න වර්ණ පුරවන්න නිරූපකය, ඉන්පසු තෝරන්න කිසිවක් නැත හැඩයේ වර්ණ පිරවීම ඉවත් කිරීමට වර්ණය.
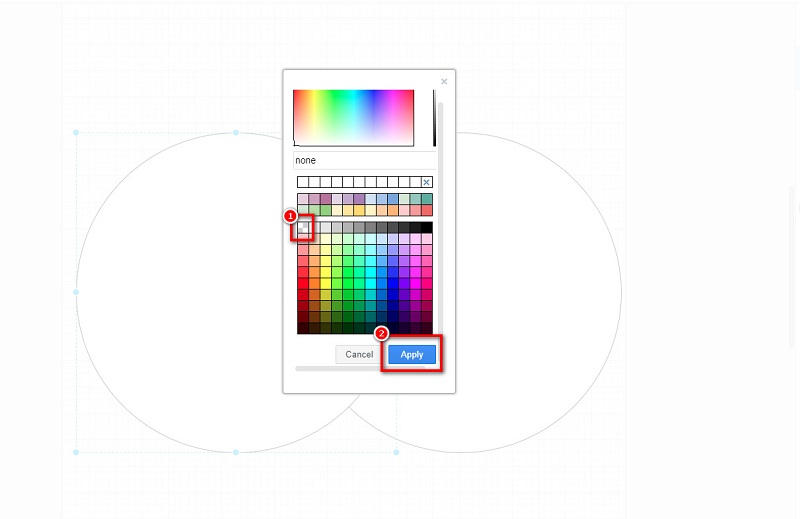
විකල්ප. ඔබට හැඩතලවල රේඛා වර්ණය වෙනස් කළ හැකිය, රේඛා වර්ණය ක්ලික් කර එක් එක් රවුම සඳහා ඔබට අවශ්ය වර්ණය තෝරන්න.
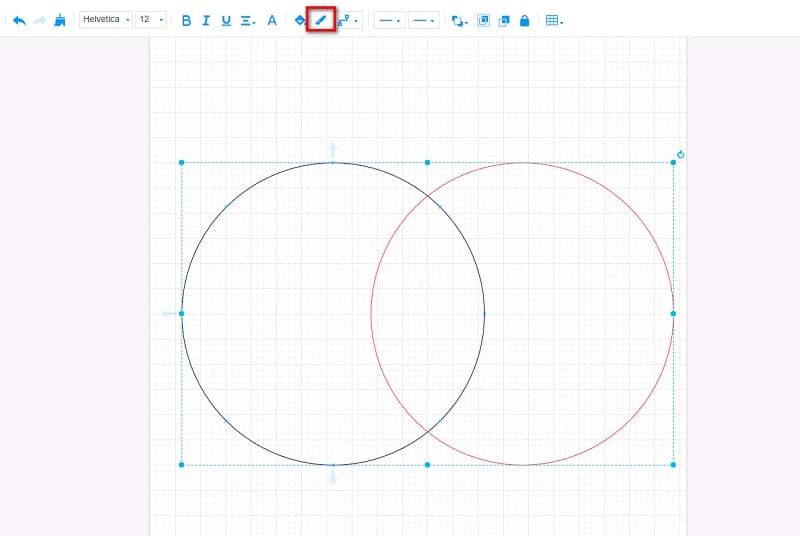
දැන් පෙළ එකතු කිරීමට කාලයයි. යටතේ ජනරාල් පැනලය, ක්ලික් කරන්න පෙළ නිරූපකය සහ ඔබේ Venn රූප සටහනෙහි ඇතුළත් කිරීමට අවශ්ය පෙළ ටයිප් කරන්න.
ඔබගේ Venn රූප සටහන සුරැකීමට, ක්ලික් කරන්න සුරකින්න අතුරු මුහුණතේ ඉහළ දකුණු කෙළවරේ බොත්තම. සහ අපනයනය කිරීමට ඔබගේ Venn රූප සටහන වෙනත් ආකෘතියකින්, ක්ලික් කරන්න අපනයන බොත්තම සහ ඔබ කැමති ගොනු ආකෘතිය තෝරන්න.
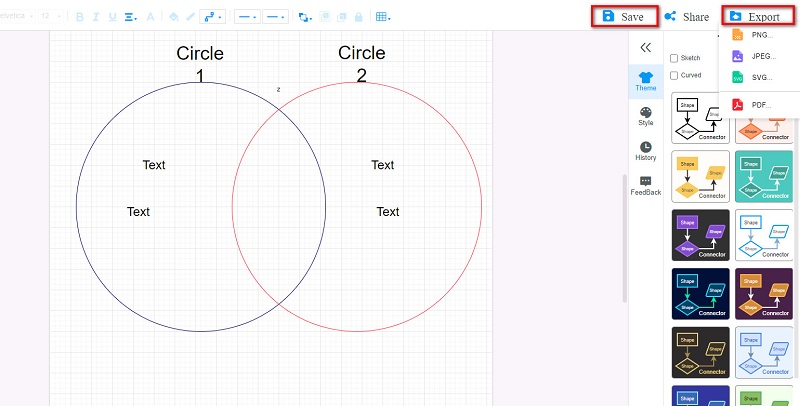
නියමිත වේලාවට, ඔබගේ ප්රතිදානය ඔබගේ උපාංගයේ සුරැකෙනු ඇත. එය පහසු වන පරිදි, ඔබට විශිෂ්ට Venn රූප සටහනක් නිර්මාණය කළ හැකිය. නමුත් ඔබ තවමත් Venn Diagram එකක් සෑදීමට Google Slides භාවිතා කිරීමට කැමති නම්, Google Slides මත Venn Diagram එකක් කරන්නේ කෙසේද යන්න පිළිබඳ පියවර ඉගෙන ගැනීමට ඊළඟ කොටස කියවන්න.
2 කොටස. Google Slides මත Venn රූප සටහනක් සෑදීමට පියවර
Google Slides යනු ඔබට විශ්මයජනක සහ අද්විතීය විනිවිදක දර්ශන නිර්මාණය කළ හැකි වේදිකාවකි. ඔබ සබැඳිය බෙදා ගන්නේ නම්, ඔවුන්ට ඔබ නිර්මාණය කරන ව්යාපෘතිය සංස්කරණය කිරීමට සහ ප්රවේශ වීමටද හැකි නිසා, ඔබට මෙම මෙවලම සමඟින් අන් අය සමඟින් විස්මිත ඉදිරිපත් කිරීම් කළ හැකිය. නමුත් Google Slides හි Venn Diagrams නිර්මාණය කිරීමේ විශේෂාංගයක් ද ඇති බව ඔබ දන්නවාද?
Google Slides සතුව පිරිසිදු අතුරු මුහුණතක් ඇත, එහි පරිශීලකයින්ට රූප සටහන්, ඉදිරිපත් කිරීම් සහ තවත් දේ නිර්මාණය කිරීම පහසු කරයි. කෙසේ වෙතත්, Google Slides භාවිතා කිරීමට නොමිලේ නොවේ; මෙවලම භාවිතා කිරීම සඳහා ඔබ මිල සැලැස්ම මිලදී ගත යුතුය. කෙසේ වෙතත්, එහි මිල එහි ලක්ෂණ වටී.
Google Slides හි Venn රූප සටහනක් සාදා ගන්නේ කෙසේද
ඔබගේ බ්රව්සරය විවෘත කර සොයන්න Google Slides ඔබගේ සෙවුම් කොටුවේ. නව ඉදිරිපත් කිරීමේ ගොනුවක් විවෘත කරන්න.
විනිවිදකයේ මුල් පෙළ කොටු ඉවත් කරන්න. ඉන්පසු, ක්ලික් කිරීමෙන් ස්ලයිඩයේ රවුම් ඇතුළු කරන්න හැඩ නිරූපකය.
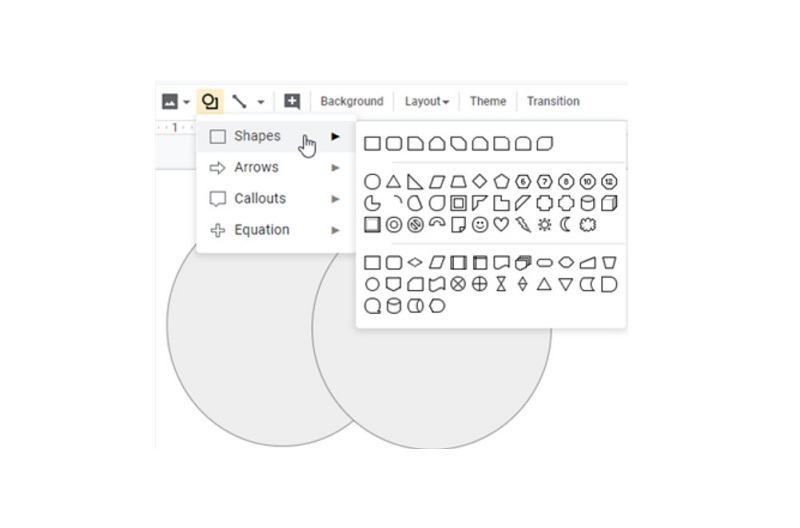
එක් එක් රවුම තෝරා රවුම් දෙකේ ඡේදනය පෙන්වීමට පිරවුම් වර්ණය සහ විනිවිදභාවය සකස් කරන්න.
ඉන්පසු, ඔබේ රූප සටහනට පෙළ කොටු එක් කරන්න. අවසාන වශයෙන්, ඔබගේ උපාංගය මත ඔබගේ ප්රතිදානය සුරකින්න.
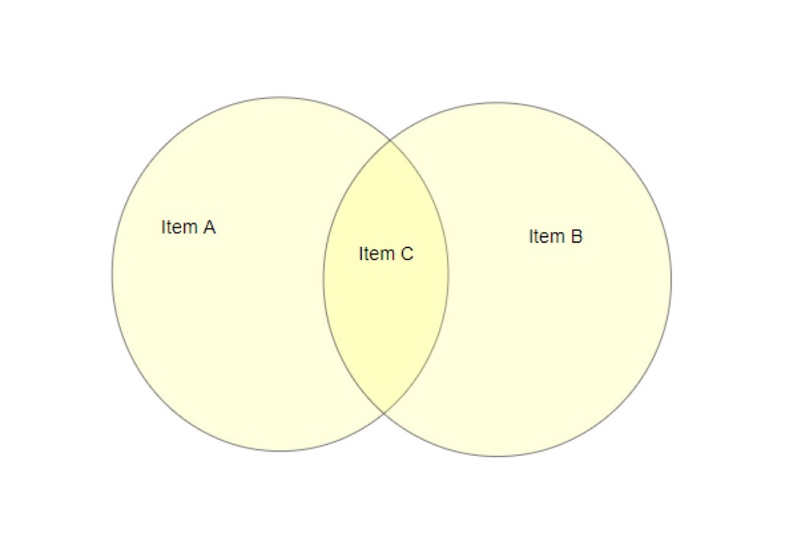
3 කොටස. Venn රූප සටහනක් සෑදීමට Google Slides භාවිතා කිරීමේ වාසි සහ අවාසි
PROS
- එය භාවිතයට පහසු අතුරු මුහුණතක් ඇත.
- ඔබට Google, Firefox, සහ Safari වැනි සියලුම වේදිකාවල ප්රවේශ විය හැක.
- ඔබට එය මාර්ගගතව භාවිතා කළ හැකිය.
- එය භාවිතා කිරීම ආරක්ෂිතයි.
අවාසි
- Google Slides භාවිතා කිරීමට නොමිලේ නොවේ. කෙසේ වෙතත්, එය නොමිලේ අත්හදා බැලීමේ අනුවාදයක් ඇත.
- ඔබට ඔබේ Venn රූප සටහනට ඇතුළු කළ හැකි අයිකන, ස්ටිකර් හෝ ක්ලිපාට් එහි නොමැත.
- Venn diagrams නිර්මාණය කිරීම සඳහා එහි සූදානම් සැකිලි නොමැත.
4 කොටස. Google Slides තුළ Venn රූප සටහනක් ඇතුළු කිරීමට පියවර
ඔබ දැනටමත් ඔබේ උපාංගයේ සුරකින ලද Venn රූප සටහනක් තිබේ නම් සහ එය ඔබේ විනිවිදක හෝ ඉදිරිපත් කිරීමෙහි ඇතුළත් කිරීමට අවශ්ය නම්, ඔබට එය තවමත් Google Slides මත ඇතුළු කළ හැක. Google Slides තුළ Venn Diagram එකක් ඇතුළු කරන ආකාරය පිළිබඳ පියවර මෙන්න.
Google Slides විවෘත කරන්න, ඉන්පසු ඔබේ විනිවිදකයේ ඔබ දකින පෙළ කොටු ඉවත් කරන්න ක්ලික් කරන්න. ඉන්පසු, ඇතුළු කරන්න බොත්තම ක්ලික් කරන්න, තෝරන්න රූප බොත්තම, සහ ක්ලික් කරන්න පරිගණකයෙන් උඩුගත කරන්න.
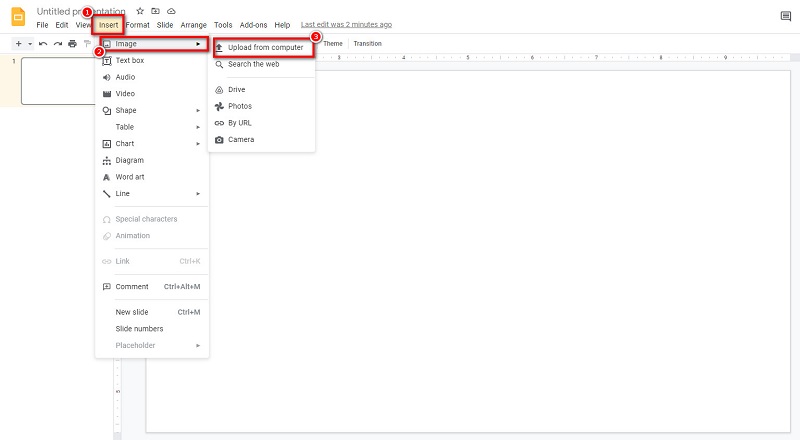
ඔබේ පරිගණක ගොනු ඔබ Venn රූප සටහන සොයා ගන්නේ කොතැනදැයි විමසනු ඇත, සහ ක්ලික් කරන්න විවෘත එය Google Slides මත උඩුගත කිරීමට. එවිට ඔබ Google Slides තුළ Venn Diagram එකක් එකතු කිරීම අවසන් කරන්න.
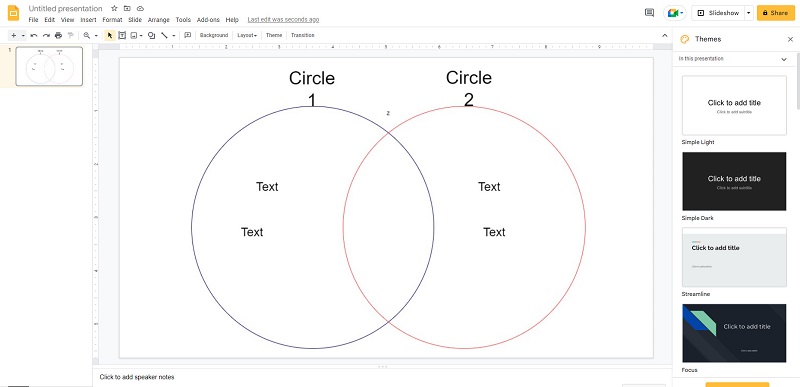
වැඩිදුර කීයවීම
5 කොටස. Google Slides මත Venn රූප සටහනක් සාදා ගන්නේ කෙසේද යන්න පිළිබඳ නිතර අසනු ලබන ප්රශ්න
මට JPG ආකෘතියක් සමඟ Google Slides තුළ Venn රූප සටහනක් ඇතුළත් කළ හැකිද?
ඔව්. ඔබට JPG සහ PNG වැනි ඕනෑම ආකෘතියකින් Google Slides මත දැනටමත් සාදන ලද Venn රූප සටහනක් ඇතුළු කළ හැක.
මට Google Slides තුළ මගේ Venn diagram රූපයක් ලෙස නිර්යාත කළ හැකිද?
ඔව්. විනිවිදකය තෝරා ගොනුව > බාගැනීම වෙත යන්න. එවිට, ඔබට ඔබේ Venn Diagram slide JPG, PNG, හෝ SVG ආකෘතියක් ලෙස සුරැකිය හැක.
මට Google Sheets මත Venn diagram එකක් සෑදිය හැකිද?
පුස්තකාල සංවාද කොටුව විවෘත කර, රූපසටහන් කාණ්ඩය යටතේ ඇති Venn Chart ක්ලික් කිරීමෙන් ඔබට Venn රූප සටහනක් නිර්මාණය කිරීමට Google Sheets භාවිතා කළ හැක. හරි ක්ලික් කරන්න.
නිගමනය
ඔබ දැන් දන්නා බැවින්, එය සාදන ආකාරය Google Slides හි Venn රූප සටහන, අපි ඔබ විසින්ම එය පරිපූර්ණ ලෙස කළ හැකි බව අපි බලාපොරොත්තු වෙනවා. ඔබේ ඉලක්කය සපුරා ගැනීම සඳහා ඉහත සරල පියවර මතක තබා ගන්න. නමුත් ඔබට නොමිලේ Venn Diagram එකක් නිර්මාණය කිරීමට අවශ්ය නම්, භාවිතා කරන්න MindOnMap, නොමිලේ සහ භාවිතා කිරීමට ආරක්ෂිත වේ.










