වර්ඩ් වලින් Gantt Chart එකක් කරන්නේ කෙසේද [විකල්ප සමඟ]
Gantt ප්රස්ථාරයක් නිර්මාණය කිරීම අත්යවශ්ය වේ, විශේෂයෙන් ඔබට සැලසුම්, ව්යාපෘති, කාර්යයන්, කාලසටහන් ආදිය නිරීක්ෂණය කිරීමට සහ කළමනාකරණය කිරීමට අවශ්ය නම්, කෙසේ වෙතත්, ඔබ භාවිතා කළ යුතු මෙවලම් හෝ වැඩසටහන් මොනවාදැයි නොදන්නේ නම්, මෙම ලිපිය කියවන්න. අපි ඔබට අසමසම ක්රම ලබා දෙන්නෙමු Microsoft Word භාවිතා කර Gantt ප්රස්ථාරයක් සාදා ගන්නේ කෙසේද. එහි වාසි සහ අවාසි වැනි ඔබ දැනගත යුතු සියල්ල ද ඔබ ඉගෙන ගනු ඇත. තවද, Microsoft Word වලට අමතරව, ලිපිය ඔබට භාවිතා කළ හැකි තවත් සුවිශේෂී මෙවලමක් ලබා දෙනු ඇත. මේ ආකාරයට, ප්රස්ථාරයක් සෑදීමේදී ඔබට තවත් විකල්පයක් ඇත. සාකච්ඡාව පිළිබඳව ඔබට ඉඟියක් ලබා දී ඇති බැවින්, වඩාත් සවිස්තරාත්මක තොරතුරු ලබා ගැනීමට කරුණාකර මෙම ලිපිය කියවන්න.
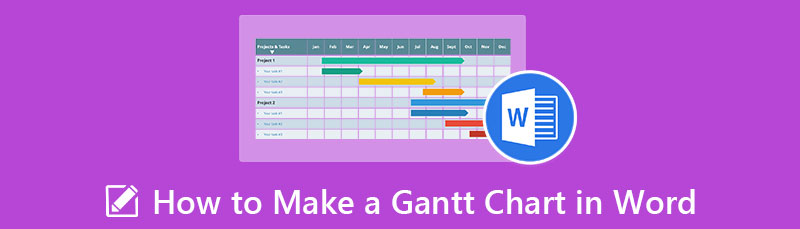
- 1 කොටස. Word හි Gantt Chart එකක් සෑදීමට ඵලදායී මාර්ගය
- 2 කොටස. වර්ඩ් හි Gantt Chart නිර්මාණය කිරීමේ වාසි සහ අවාසි
- 3 කොටස. බෝනස්: වඩාත්ම නිර්දේශිත Gantt Chart Maker
- 4 කොටස. වර්ඩ් වලින් ගැන්ට් ප්රස්ථාරයක් සාදා ගන්නේ කෙසේද යන්න පිළිබඳ නිතර අසනු ලබන ප්රශ්න
1 කොටස. Word හි Gantt Chart එකක් සෑදීමට ඵලදායී මාර්ගය
Gantt ප්රස්ථාරයක් නිර්මාණය කිරීම සඳහා ඔබට භාවිතා කළ හැකි ඵලදායී වැඩසටහන් වලින් එකක් වන්නේ භාවිතා කිරීමයි Microsoft Word. මෙම නොබැඳි වැඩසටහන ප්රස්ථාර, රූප සටහන්, සිතියම්, නිදර්ශන සහ තවත් දේ නිර්මාණය කිරීමේදී ප්රයෝජනවත් වේ. මයික්රොසොෆ්ට් වර්ඩ් ඔබේ ප්රස්ථාරය ආකර්ශනීය කිරීමට බොහෝ විකල්ප ඉදිරිපත් කරයි. ඔබට වර්ණය, අකුරු විලාසය, හැඩතල ආදියද වෙනස් කළ හැක Gantt ප්රස්ථාර නිර්මාතෘ Stacked bar chart එකක් ඇත. මේ ආකාරයට, ඔබට අතින් ප්රස්ථාරයක් සෑදීමට අවශ්ය නොවේ. කෙසේ වෙතත්, මෙම වැඩසටහනේ Gantt ප්රස්ථාරයක් නිර්මාණය කිරීම ඉතා සංකීර්ණ වේ. එය වෘත්තීය නොවන පරිශීලකයින් සඳහා ව්යාකූල කරමින්, ඔබ කළ යුතු බොහෝ ක්රියා පටිපාටි ඇත. මීට අමතරව, වැඩසටහනට ඉදිරිපත් කිරීමට බොහෝ විකල්ප ඇත, ඒවා තේරුම් ගැනීමට අපහසු වේ. එසේම, මෙම ප්රස්ථාර සාදන්නා වෙතින් තවත් කැපී පෙනෙන විශේෂාංගයක් ලබා ගැනීමට ඔබට Microsoft ගිණුමක් ලබා ගැනීමට හෝ වැඩසටහන මිලදී ගැනීමට අවශ්ය වේ. නමුත් එය මිලදී ගැනීම මිල අධිකයි. Gantt ප්රස්ථාරයක් සෑදීමට Microsoft Word භාවිතා කරන ආකාරය ඉගෙන ගැනීමට පහත පියවර භාවිතා කරන්න.
ඔබේ Gantt ප්රස්ථාරයට අමතර ඉඩක් ලබා දීමට, නව Word ලේඛනයක් විවෘත කර පෝට්රේට් සිට පිටු දිශානතිය වෙනස් කරන්න භූ දර්ශනය. තෝරන්න දිශානතිය සිට පිරිසැලසුම් පටිත්ත වචන පීත්ත පටිය මත.

වෙත සංචාලනය කරන්න ඇතුල් කරන්න ටැබ් එක සහ තෝරන්න සටහන විකල්පය. ඊට පසු, සියලු ප්රස්ථාර තිරය මත දිස්වනු ඇත. තෝරන්න බාර් විකල්ප සහ ක්ලික් කරන්න ගොඩගැසූ තීරුව.
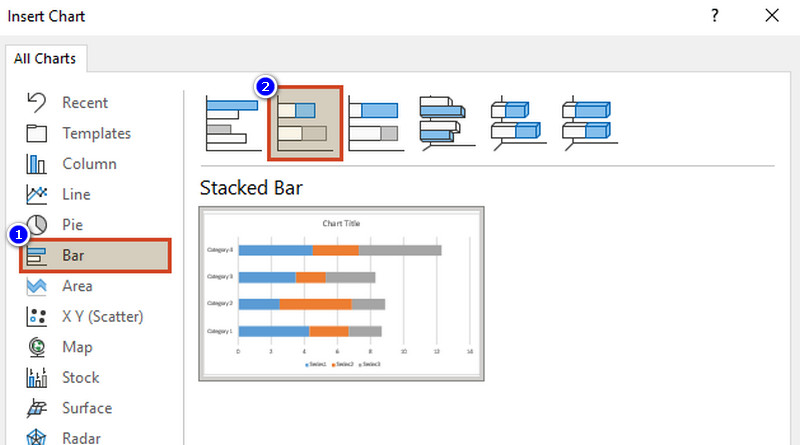
පසුව, ඔබ ඔබේ ව්යාපෘතියේ කාර්යයන් ගෙනහැර දැක්විය යුතුය. කාර්යයන් තීරණය කිරීමෙන් පසු, කාලසීමාව, ආරම්භය සහ අවසන් කාලය නියම කරන්න. ඉන්පසු, වචන ලේඛනයක එක්සෙල් වගුවේ A තීරුවේ කාර්යයේ විස්තරය ඇතුළත් කරන්න. ඊට පසු, තීරු නැවත නම් කරන්න ආරම්භක දිනය, අවසන් දිනය, හා කාල සීමාව.
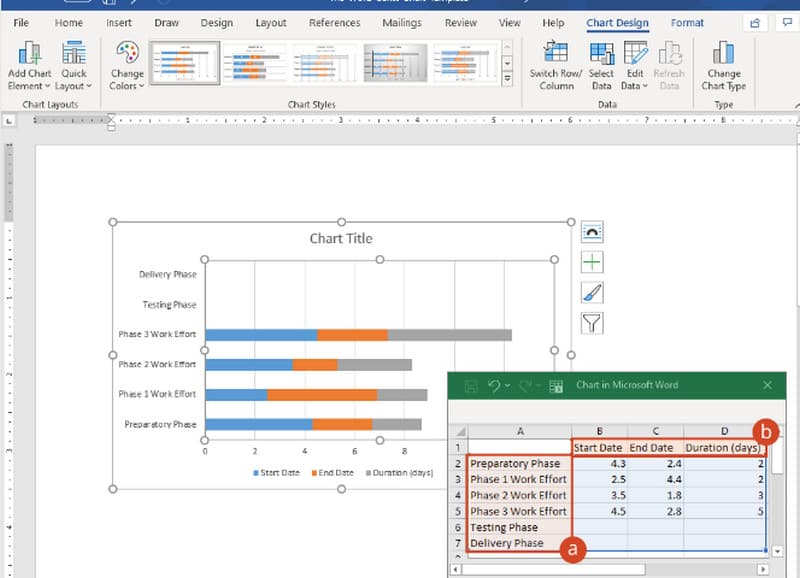
තීරු දෙකක් තෝරා ක්ලික් කරන්න සෛල ආකෘතිකරණය කරන්න විකල්පය. ඉන්පසුව, දිනය තෝරාගෙන අපේක්ෂිත දිනය තෝරන්න ටයිප් කරන්න විකල්පය.
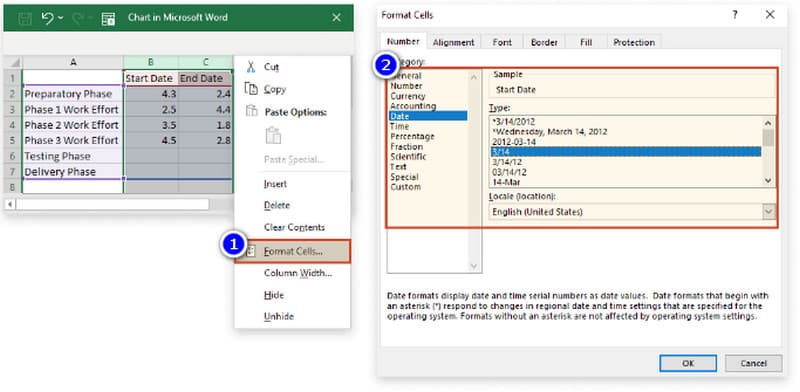
D2 කොටුවට =$C2-$B2 සූත්රය දමා පළමු කාර්යයේ කාලසීමාව ගණනය කරන්න. ඊට පසු, කොටුව තෝරා එහි පිරවීම D තීරුව හරහා පහළට ඇද දමන්න.
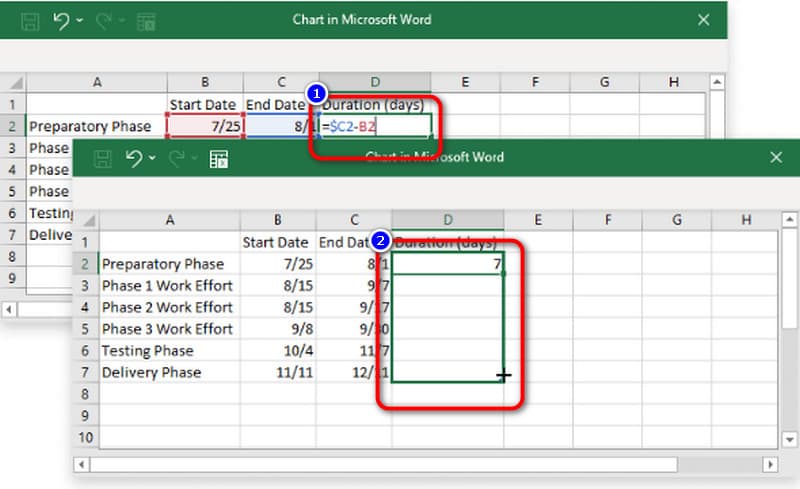
වෙත යන්න ප්රස්ථාර පෙරහන් බොත්තම හෝ විනෝද නිරූපකය. වම් පැත්තේ ඇති කොටුව සලකුණු නොකරන්න අවසාන දිනය. ඉන්පසු ක්ලික් කරන්න අයදුම් කරන්න බොත්තම.
ඊට පස්සේ chart එක මේ වගේ වෙයි. රතු සෘජුකෝණාස්රය ඔබේ ප්රස්ථාරයේ ඔබේ සන්ධිස්ථානය ලෙස සේවය කරනු ඇත. එබැවින්, ඊට පසු, ඔබට දැනටමත් ඔබගේ Gantt ප්රස්ථාරය ක්ලික් කිරීමෙන් සුරැකිය හැක ගොනුව > ලෙස සුරකින්න විකල්පය. Word වල Gantt ප්රස්ථාරයක් එකතු කරන්නේ කෙසේද යන්න පිළිබඳ ක්රමය මෙයයි.
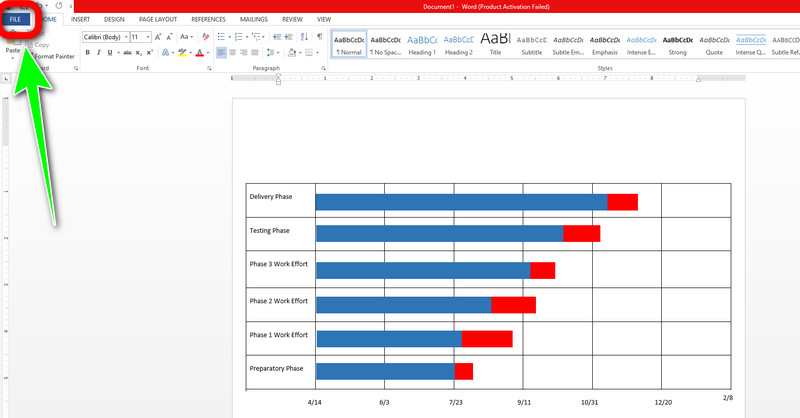
2 කොටස. වර්ඩ් හි Gantt Chart නිර්මාණය කිරීමේ වාසි සහ අවාසි
PROS
- එය නියැදි නිදර්ශන සඳහා Gantt ප්රස්ථාරයක් නිර්මාණය කිරීමට ප්රස්ථාර විකල්ප ඉදිරිපත් කරයි.
- වර්ණ හැඩතල, පෙළ සහ තවත් දේ වෙනස් කිරීමෙන් ප්රස්ථාරය වෙනස් කිරීමට එය පරිශීලකයින්ට ඉඩ දෙයි.
- එය තවදුරටත් සංරක්ෂණය සඳහා ඔබේ ප්රස්ථාරය තබා ගැනීමට තවත් විකල්පයක් ඉදිරිපත් කරයි.
අවාසි
- එය නොමිලේ ලබා දෙන්නේ නැත Gantt ප්රස්ථාර අච්චුව.
- Gantt ප්රස්ථාරයක් නිර්මාණය කිරීමේ ක්රියාවලිය ඉතා සංකීර්ණයි.
- වෙනත් පරිශීලකයින්ගෙන්, විශේෂයෙන් දක්ෂ පරිශීලකයින්ගෙන් උපකාර ඉල්ලා සිටීම බෙහෙවින් නිර්දේශ කෙරේ.
3 කොටස. බෝනස්: වඩාත්ම නිර්දේශිත Gantt Chart Maker
ඔබ නිරීක්ෂණය කළ පරිදි, Microsoft Word භාවිතා කරන ඉහත ක්රම ඉතා සංකීර්ණයි. ඔබ අනුගමනය කළ යුතු බොහෝ පියවර ඇත. එවැනි අවස්ථාවක, ඔබ Microsoft Word සඳහා හොඳම විකල්පය සොයා ගනු ඇත. ඔබ Gantt ප්රස්ථාරයක් සෑදීමේ පහසු ක්රමයක් කැමති නම්, භාවිතා කරන්න MindOnMap. මෙම සබැඳි මෙවලම ඔබට ඔබේ Gantt ප්රස්ථාරය පහසුවෙන් සහ ක්ෂණිකව නිර්මාණය කිරීමට උදවු කළ හැක. එය ඔබට භාවිතා කළ හැකි හැඩතල, වගු, වර්ණ, පෙළ සහ තවත් බොහෝ අංග ඉදිරිපත් කරයි. එසේම, ඔබේ ප්රස්ථාරය භාවිතා කරන විට ඔබට විවිධ තේමාවන් තෝරා ගත හැකිය. ඊට අමතරව, එහි අතුරුමුහුණත වඩාත් තේරුම් ගත හැකි අතර, විකල්පයන් සරල ය. මේ ආකාරයෙන්, වෘත්තීය සහ වෘත්තීය නොවන පරිශීලකයින්ට මෙම Gantt chart Maker භාවිතා කළ හැකිය. එසේම, MindOnMap නොමිලේ. එපමණක් නොව, මෙම මෙවලම මත ඔබේ ප්රස්ථාරය නිර්මාණය කිරීමෙන් පසු ඔබට ඔබේ ප්රස්ථාරය විවිධ ආකෘතිවලින් සුරැකිය හැක. එය PDF, SVG, JPG, PNG, සහ තවත් බොහෝ ප්රතිදාන ආකෘති සඳහා සහය දක්වයි. එය Google, Edge, Safari, සහ තවත් බොහෝ වෙබ් බ්රව්සර්වල ද පවතී. මෙම සබැඳි මෙවලම භාවිතයෙන් Gantt ප්රස්ථාරයක් සෑදීමට පහත සරල පියවර අනුගමනය කරන්න.
ඔබේ පරිගණකයෙන් ඕනෑම බ්රවුසරයක් විවෘත කර සංචාලනය කරන්න MindOnMap වෙබ් අඩවිය. ඉන්පසු, ඔබේ MindOnMap ගිණුම සාදන්න. ඔබට ඔබගේ Gmail ගිණුමෙන් වෙබ් අඩවියට සම්බන්ධ විය හැක. වෙබ් පිටුවෙන්, ක්ලික් කරන්න මාර්ගගතව සාදන්න මැද අතුරු මුහුණතෙන් බොත්තම. ක්ලික් කිරීමෙන් ඔබට ස්ථාපනය කළ හැකි ඩෙස්ක්ටොප් අනුවාදයක් ද තිබේ නොමිලේ බාගත කරන්න.
ආරක්ෂිත බාගත කිරීම
ආරක්ෂිත බාගත කිරීම

නව වෙබ් පිටුව ඔබේ තිරයේ දිස් වූ පසු, ක්ලික් කරන්න අලුත් විකල්පය. ඉන්පසුව, තිරය මත බොහෝ රූප සටහන් තිබේ. තෝරන්න ගැලීම් සටහන විකල්පය.
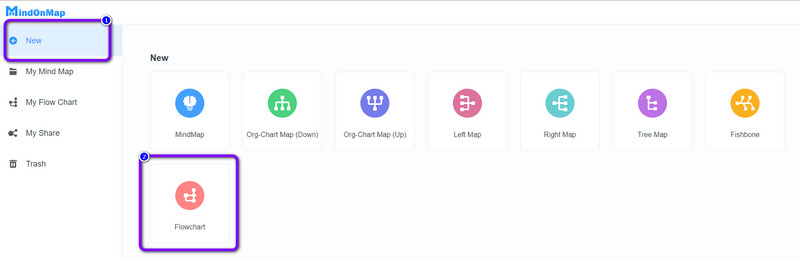
ඊළඟ පියවර වන්නේ අතුරු මුහුණතේ ඉහළ කොටස වෙත ගොස් එය තෝරා ගැනීමයි වගුව නිරූපකය. ඉන්පසු, ඔබේ Gantt ප්රස්ථාරය සඳහා වගුවක් සාදන්න.
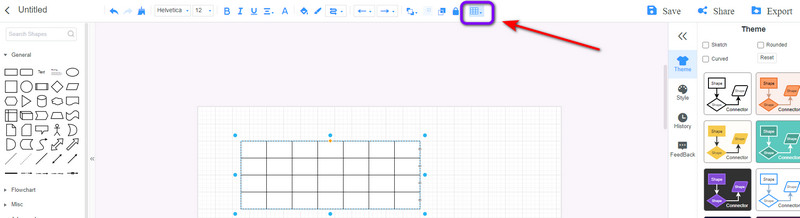
එවිට, ඔබට දැනටමත් ඔබගේ ප්රස්ථාරයේ සියලුම විස්තර ඇතුළත් කළ හැක. මීට අමතරව, ඔබට සෘජුකෝණාස්රාකාර හැඩයක් එකතු කිරීමෙන් මේසයට සන්ධිස්ථාන එකතු කළ හැකිය. සැතපුම් කණුව එකතු කිරීමේදී ඔබ කැමති වර්ණය තෝරාගත හැකි බව සලකන්න.
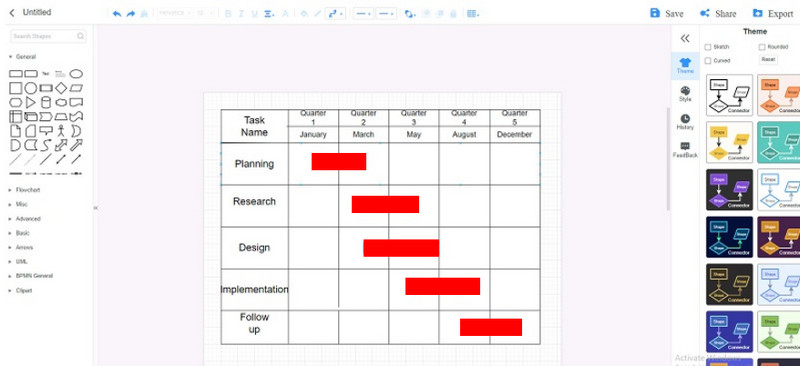
අවසාන පියවර සඳහා, සුරකින්න Gantt සටහන ක්ලික් කිරීමෙන් අපනයන බොත්තම. ඔබට ප්රස්ථාරය JPG, PDF, SVG සහ තවත් බොහෝ ආකාරවලින් සුරැකිය හැක.
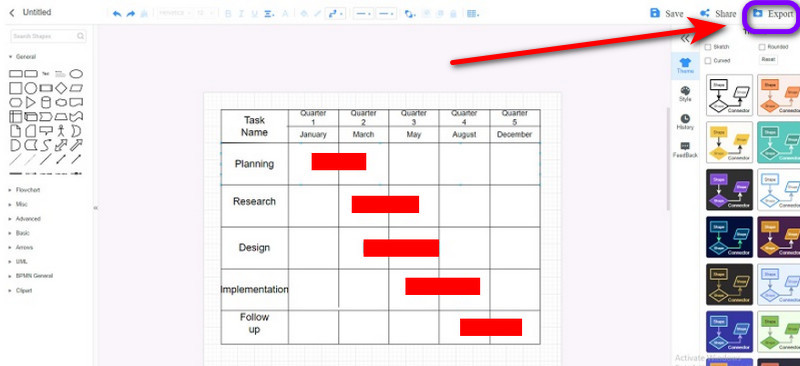
4 කොටස. වර්ඩ් වලින් ගැන්ට් ප්රස්ථාරයක් සාදා ගන්නේ කෙසේද යන්න පිළිබඳ නිතර අසනු ලබන ප්රශ්න
1. Gantt ප්රස්ථාර වඩාත් සුදුසු වන්නේ කුමන ආකාරයේ ව්යාපෘති සඳහාද?
ඔබට ඔබගේ කාර්යයන් උපලේඛනගත කිරීමට හෝ ව්යාපෘතියක් සැලසුම් කිරීමට අවශ්ය විට Gantt ප්රස්ථාර හොඳම නිදර්ශනයයි. මෙම ප්රස්ථාරයෙන් ඔබට ප්රථමයෙන් ප්රමුඛත්වය දිය යුතු කරුණු පිළිබඳව දැනුවත් විය හැක. මෙම ආධාරයෙන්, ඔබට යම් කාර්යයක් අවසන් කිරීමේදී කොපමණ කාලයක් ගත කළ යුතුද යන්න පිළිබඳ අදහසක් ඔබට ලැබෙනු ඇත.
2. Gantt ප්රස්ථාර සෑදීම සඳහා හොඳම Microsoft වැඩසටහන කුමක්ද?
වැඩිදුර පර්යේෂණ මත පදනම්ව, මයික්රොසොෆ්ට් වැඩසටහන් මත Gantt ප්රස්ථාරයක් නිර්මාණය කිරීමේදී Excel හොඳම වේ. එක්සෙල් යනු සරල ප්රස්ථාරයක් නිර්මාණය කිරීමේ ප්රමුඛ වැඩසටහනයි. එය සරල වගුවක් සපයන අතර, ඔබේ ප්රස්ථාරයේ සියලුම විස්තර ඔබට සංවිධානය කළ හැකිය.
3. මම මගේ Gantt ප්රස්ථාරය වඩාත් කැටිති කළ යුතුද?
එය ඔබ කැමති දේ මත රඳා පවතී. එය ඔබගේ Gantt ප්රස්ථාරයේ විෂය පථය පුළුල් කිරීමට සහ ඔබගේ කාර්යයන් පිළිබඳ විස්තර නිශ්චිත සහ ක්රියාත්මක කිරීමට පෙළඹවීමක් විය හැක. නමුත්, මෙය භාවිතා කිරීමට සහ කළමනාකරණය කිරීමට අභියෝග කරන කාර්යයේ සංකීර්ණ ග්රැෆික් නිරූපණයකට තුඩු දිය හැකිය.
නිගමනය
ඔබට වඩාත්ම කැපී පෙනෙන ක්රම ඉගෙන ගැනීමට අවශ්ය නම් Word වලින් Gantt ප්රස්ථාරයක් සාදා ගන්නේ කෙසේද, හොඳම දේ තමයි මේ පෝස්ට් එක කියවන එක. කෙසේ වෙතත්, මයික්රොසොෆ්ට් වර්ඩ් Gantt ප්රස්ථාරයක් නිර්මාණය කිරීම සඳහා සංකීර්ණ ක්රියා පටිපාටියක් ඉදිරිපත් කරයි. එවැනි අවස්ථාවක, භාවිතා කරන්න MindOnMap. මෙම සබැඳි මෙවලම Gantt ප්රස්ථාරයක් සෑදීමට වඩාත් පහසු ක්රමයක් ඉදිරිපත් කළ හැකිය. එය නොමිලේ වන අතර සියලුම බ්රව්සර් සඳහා ප්රවේශ විය හැකිය.










