මයික්රොසොෆ්ට් වර්ඩ් හි සංකල්ප සිතියමක් සාදා ගන්නේ කෙසේද යන්න පිළිබඳ හොඳම ක්රම: පහසු ක්රම දෙකක්
ඔබ විශේෂයෙන් ඔබේ පන්ති කාමර පාඩම් සම්බන්ධයෙන් ඔවුන්ගේ සිතුවිලි සංවිධානය කිරීමට අවශ්ය ශිෂ්යයෙක්ද? ප්රකාශන දේවල් සඳහා සංකල්ප එකතු කිරීමට අවශ්ය අධ්යාපනඥයකු විය හැකිද? එහි ඊළඟ නිෂ්පාදන ඉදිරිපත් කිරීම සඳහා සැලැස්මක් පිළිසිඳ ගැනීමට අවශ්ය ව්යාපාරිකයෙකුට පවා? අපට කුමන වෘත්තියක් තිබුණත්, ප්රමාණවත් ලෙස සංකල්පගත නොකළහොත් අපූරු තීක්ෂ්ණ බුද්ධියක් අර්ථවත් කළ හැකි බව අපි කවුරුත් දනිමු. සංකල්ප සිතියමක් නිර්මාණය කිරීමට අපට උපකාර කළ හැකි මෙවලමක් භාවිතා කිරීම අප විසින් කළ යුතු වැදගත් දෙයක් වන්නේ එබැවිනි. අපගේ අනාගත ප්රයත්නයන් සඳහා අපගේ සංකල්ප සංවිධානය කිරීමට මෙම සටහනෙන් ඔබට උදව් කිරීමට අපට අවශ්ය වන්නේ එබැවිනි. අපි ඔබට ඩෙස්ක්ටොප් එකක් සහ ඔබට භාවිතා කළ හැකි ඔන්ලයින් මෘදුකාංගයක් හඳුන්වා දෙන්නෙමු.
තවද, අපි සුපිරි සවිස්තරාත්මක පියවරයන් සමඟ සිතියම්කරණ මෙවලම් පිළිබඳ තොරතුරු ලබා දෙන්නෙමු. ඔබ සඳහා මෙම සරල නමුත් ප්රායෝගික මාර්ගෝපදේශය හරහා Word සංකල්ප සිතියමක් නිර්මාණය කිරීමේ අපගේ අරගලය දැන් අපි සමනය කරමු. සංකූලතා වැලැක්වීම සඳහා සෑම විස්තරයක්ම සහ පියවර දෙස කාරුණිකව බලන්න Word හි සංකල්ප සිතියමක් නිර්මාණය කිරීම.

- 1 කොටස. සංකල්ප සිතියමක් යනු කුමක්ද?
- 2 කොටස. Word භාවිතයෙන් සංකල්ප සිතියමක් සාදා ගන්නේ කෙසේද
- 3 කොටස. සංකල්ප සිතියමක් මාර්ගගතව සාදා ගන්නේ කෙසේද
- 4 කොටස. Word හි සංකල්ප සිතියමක් සෑදීම පිළිබඳ නිතර අසන ප්රශ්න
1 කොටස. සංකල්ප සිතියමක් යනු කුමක්ද?

සංකල්ප සිතියම් දත්තවල චිත්රක නිරූපණය සඳහා ප්රසිද්ධ වන අතර, මෙම චිත්රකවලට ප්රස්ථාර, ග්රැෆික් සංවිධායකයින්, වගු, ප්රවාහ ප්රස්ථාර, Venn Diagrams, Timelines, T-chart සහ තවත් පින්තූර ඇතුළත් වේ. මීට අමතරව, දෘශ්ය භාවිතයෙන් පහසුවෙන් ඉගෙන ගන්නා සිසුන් වැනි විවිධ පරිශීලකයින්ට සංකල්ප සිතියම් විශේෂයෙන් ප්රයෝජනවත් වේ, නමුත් තවමත්, ඒවා ඕනෑම ඉගෙන ගන්නෙකුට ප්රයෝජනවත් විය හැකිය. එසේම, සංකල්ප සිතියම් ඵලදායී අධ්යයන උපක්රමයක් වන්නේ ඒවා ඉහළ මට්ටමේ සංකල්පවලින් ආරම්භ කිරීමෙන් විශාල චිත්රයක් දැකීමට අපට උපකාර කරන බැවිනි. අර්ථාන්විත සම්බන්ධතා මත පදනම්ව තොරතුරු අවබෝධ කර ගැනීමට ඒවා ඔබට ඉඩ සලසයි. වෙනත් විශාල පින්තූරයක් අවබෝධ කර ගැනීම සඳහා විස්තර වඩාත් අත්යවශ්ය සහ මතක තබා ගැනීමට පහසු කරයි, එය සංකල්ප සිතියමක අරමුණ වේ.
තවද, සංකල්ප සිතියම් පන්තිවලදී හෝ දෘශ්ය මූලද්රව්ය සමඟ අන්තර්ගතය ලිවීමේදී හෝ දේවල් අතර සම්බන්ධතා දැකීමට සහ තේරුම් ගැනීමට තීරණාත්මක වන විට ප්රයෝජනවත් වේ. එය දත්ත තොරතුරු සංසන්දනය කිරීමට, ප්රතිවිරුද්ධ කිරීමට සහ විශ්ලේෂණය කිරීමට අපට භාවිතා කළ හැකි විශිෂ්ට සිතියමකි.
2 කොටස. Word භාවිතයෙන් සංකල්ප සිතියමක් සාදා ගන්නේ කෙසේද
Microsoft Word

Microsoft Word යනු අපගේ සිතුවිලි සහ තීක්ෂ්ණ බුද්ධිය සංවිධානය කිරීමට භාවිතා කළ හැකි නම්යශීලී මෘදුකාංගයකි. විවිධ වර්ගයේ ලේඛන නිර්මාණය කිරීම සඳහා ද එය විශිෂ්ට මෙවලමකි. අපි එහි විශේෂාංග ගැන කතා කරන්නේ නම්, ඒවා සියල්ලම සාකච්ඡා කිරීමට මෙම ලිපිය ප්රමාණවත් නොවනු ඇත. නමුත්, එක් දෙයක් ස්ථිරයි: මයික්රොසොෆ්ට් වර්ඩ් ද සංකල්ප සිතියමක් නිර්මාණය කිරීමේ විශිෂ්ට මෙවලමකි. එය අපගේ සිතියම් වඩාත් ආකර්ශනීය සහ විස්තීර්ණ කිරීමට විශාල මෙවලම් ඉදිරිපත් කළ හැකිය. ඒ විතරක් නෙවෙයි, අපි කවුරුත් දන්නා පරිදි Microsoft සමාගමට ඕනෑම අංශයකින් අපට වඩාත්ම වෘත්තීය ප්රතිදානය ලබා දිය හැකි බව. ඒ සඳහා, a සෑදීමේ සරල පියවර ඔබ සමඟ බෙදා ගැනීමට අපි සතුටු වෙමු Word Document හි සංකල්ප සිතියම. කරුණාකර පහත විස්තර සහ පියවර දෙස බලන්න.
විවෘත Microsoft Word ඔබේ පරිගණකයේ.
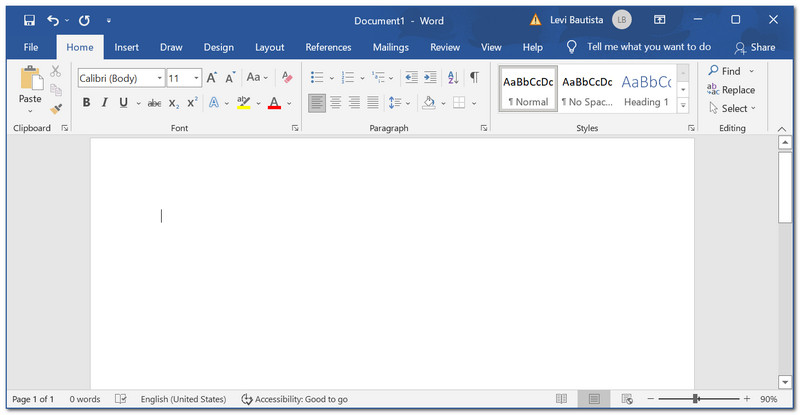
හි ඉහළ කෙළවරේ සංකල්ප සිතියම් සාදන්නා, ස්ථානගත කරන්න ඇතුල් කරන්න ටැබ්. එය යටතේ, යන්න හැඩය සහ ක්ලික් කරන්න නව ඇඳීම් කැන්වසය පතන ලැයිස්තුවේ පහළ කොටසෙහි.
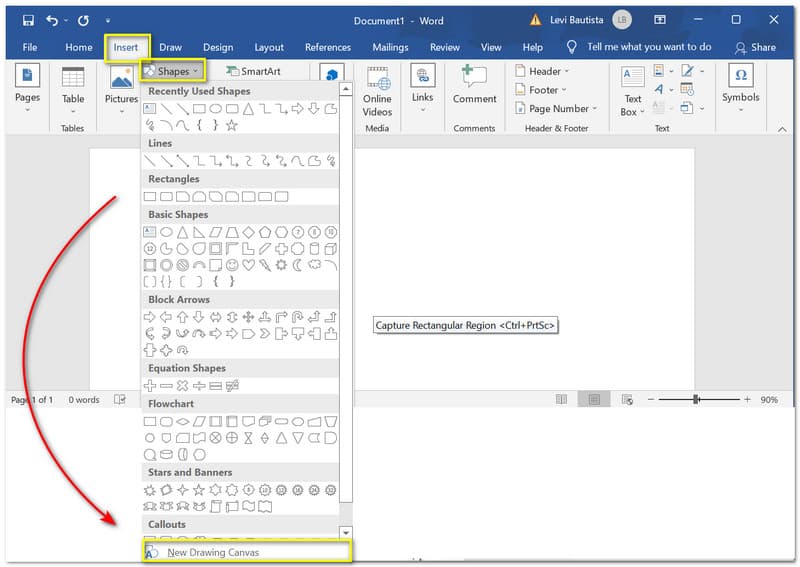
දැන් ඔබට දැක ගත හැකිය a කැන්වා ඔබගේ ලේඛනය මත. ක්ලික් කරන්න තීන්ත ඔබගේ කැන්වසයට යම් වර්ණයක් එක් කිරීමට නිරූපකය.
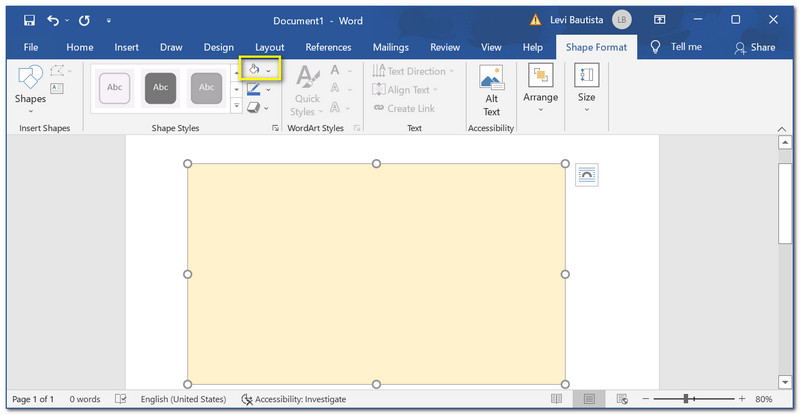
ක්ලික් කරන්න ඇතුල් කරන්න නැවතත් සහ ටිකක් එකතු කරන්න හැඩ ඔබට ඔබේ සංකල්ප සිතියමට එක් කිරීමට අවශ්යයි. හැඩය ක්ලික් කර ඔබට එය ලේඛනය මත වැටෙන තෙක් එය අල්ලාගෙන සිටින්න. ඔබට එහි ප්රමාණය වෙනස් කර ඔබේ අභිමතය පරිදි වර්ණය වෙනස් කළ හැකිය.
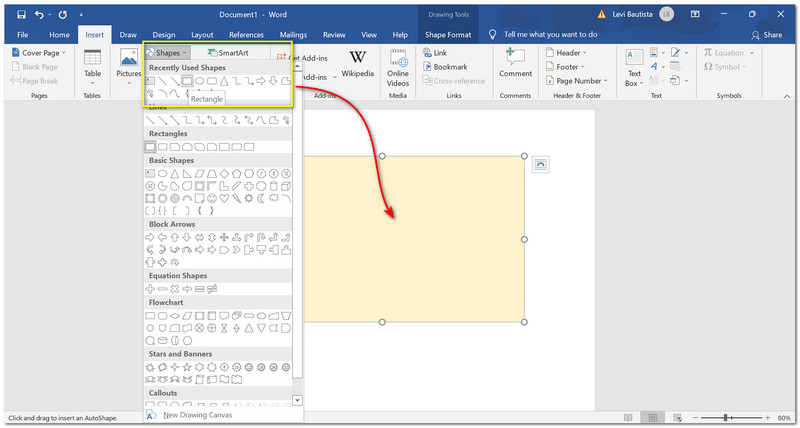
ඔබට අවශ්ය තවත් හැඩතල එකතු කර ඔබේ සංකල්පය අනුව ඒවා සකසන්න. අපිට එකතු කරන්න පුළුවන් පෙළ අපි වඩාත් විස්තරාත්මකව ඉදිරිපත් කරන විට සංකල්ප සිතියම විස්තීර්ණ කිරීමට.
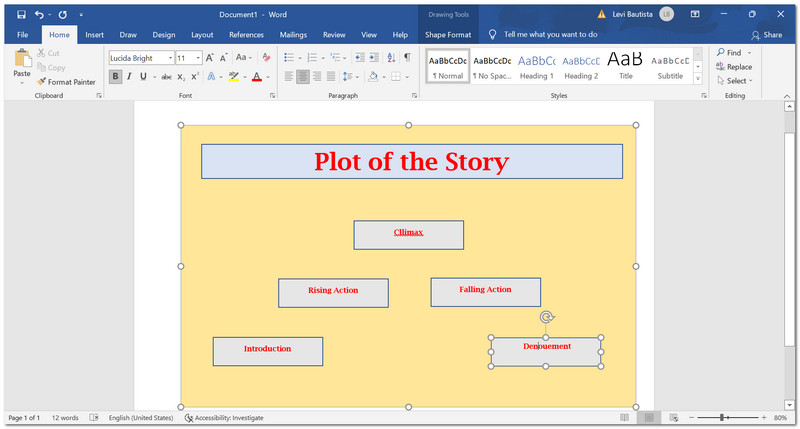
සමහරක් එකතු කිරීම ද අත්යවශ්ය වේ ඊතල අපගේ සංකල්ප සිතියම වඩාත් සංක්ෂිප්ත සහ තේරුම් ගැනීමට පහසු කිරීමට, විශේෂයෙන් එහි ප්රවාහය. වෙත යන්න හැඩ සහ ලේඛනවල හැඩතල අතරට ඊතල ඇද දමන්න.
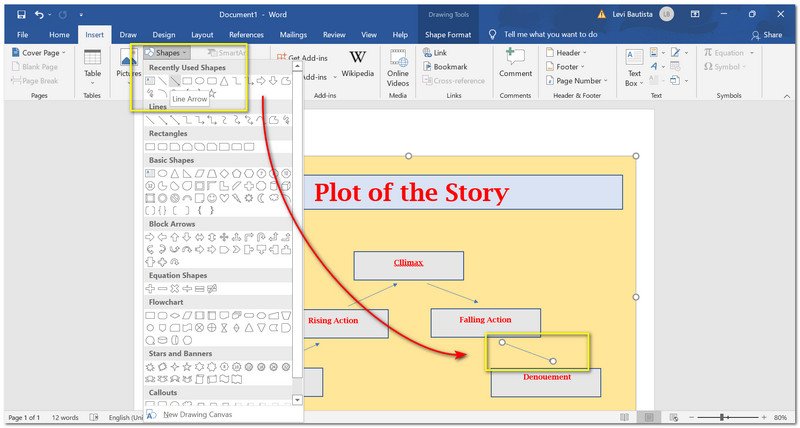
ඔබගේ සංකල්ප සිතියම සුරැකීමට පෙර එය අවසන් කරන්න. සංකල්ප සිතියම වඩාත් සංක්ෂිප්ත කිරීමට ඔබට සමහර සංශෝධන සහ සෝදුපත් කියවීම් කළ හැකිය.
ඉන්පසු, ක්ලික් කරන්න ගොනුව මෘදුකාංගයේ ඉහලින් ඇති ටැබ් එක. එය යටතේ, සොයා ගන්න ලෙස සුරකින්න. මෙම පරිගණකය ක්ලික් කරන්න, ඉන්පසු ඔබ කැමති ගොනු මත ගොනුව සුරකින්න.
ඉන්පසුව, මෘදුකාංගයේ ඉහලින් ඇති File ටැබ් එක ක්ලික් කරන්න. ඒ යටතේ Save As යන්න. මෙම පරිගණකය ක්ලික් කර ඔබගේ ලේඛනයේ ගොනුව සුරකින්න.
දැන්, ක්ලික් කරන්න සුරකින්න බොත්තම.

3 කොටස. සංකල්ප සිතියමක් මාර්ගගතව සාදා ගන්නේ කෙසේද
MindOnMap
සබැඳි ක්රියාවලියක් භාවිතයෙන් සංකල්ප සිතියමක් නිර්මාණය කිරීමේදී පහත මෙවලම විශිෂ්ට මාධ්යයකි. MindOnMap යනු අපට නොමිලේ ප්රවේශ විය හැකි මාර්ගගත සංවිධානය කිරීමේ මෙවලමකි. ඒ කියන්නේ අපේ සිතියම් නිර්මාණය කරන්න මේ මෘදුකාංගය හරහා දැන් පුළුවන්. එය අප සැමට ප්රයෝජනවත් වන බොහෝ විශේෂාංග ඉදිරිපත් කරයි. එය සපයන සමහර විශේෂාංග භාවිතයට සූදානම් සැකිලි වේ. එම ක්රියාවලිය අපගේ ඇඹරුම් අවස්ථාවන් සමඟ පහසුවක් ගෙන දිය හැකිය. ඊට අමතරව, අපගේ සංකල්ප සිතියම් අවධානය ආකර්ෂණය කර ගැනීම සහ විස්තීර්ණ කිරීම සඳහා එහි වෘත්තීය උප නෝඩ් විශේෂාංග ඇත. එහිදී අපි තවත් විශේෂාංග දැක තේරුම් ගනිමු. MindOnMap හි සබැඳි මෙවලම භාවිතයෙන් සංකල්ප සිතියමක් නිර්මාණය කිරීමේ සරල නිබන්ධනයක් මෙන්න.
ආරක්ෂිත බාගත කිරීම
ආරක්ෂිත බාගත කිරීම
MindOnMap හි නිල වෙබ් අඩවියට යන්න. ක්ලික් කරන්න ඔබේ මනස සිතියම සාදන්න වෙබ් අඩවියේ මැද කොටසෙහි.
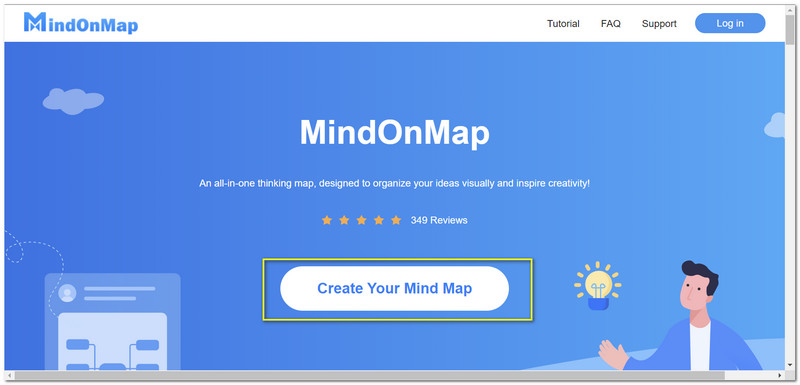
නව පටිත්තෙන්, සොයා ගන්න අලුත් ඔබට නිර්මාණය කිරීමට අවශ්ය සිතියම් වර්ගය ක්ලික් කරන්න.
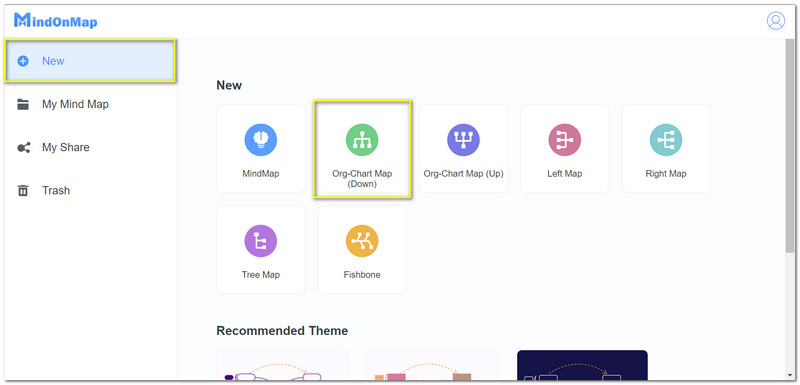
ඉන්පසු, ඔබගේ ගොනුවේ නම එක් කරන්න. වෙබ් අඩවියේ පටිත්තෙහි ඉහළින්ම.
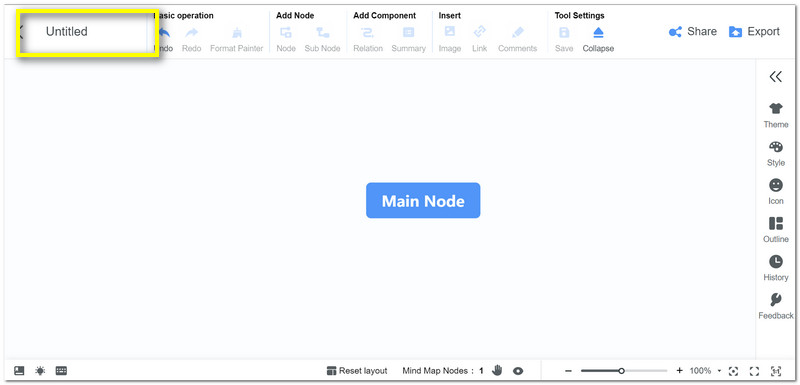
මැද කොටසෙහි, ඔබට දැකිය හැකිය ප්රධාන නෝඩය. මෙම පියවර ඔබගේ සංකල්ප සිතියමේ හරය ලෙස සේවය කරනු ඇත. අපි සිතියම සකස් කරන විට, නෝඩ් හෝ ක්ලික් කරන්න උප නෝඩය යටතේ Node එකතු කරන්න. මෙම පියවර ඔබට නිර්මාණය කිරීමට අවශ්ය දළ සටහන දෘශ්යමාන කිරීමට ඉඩ සලසයි.
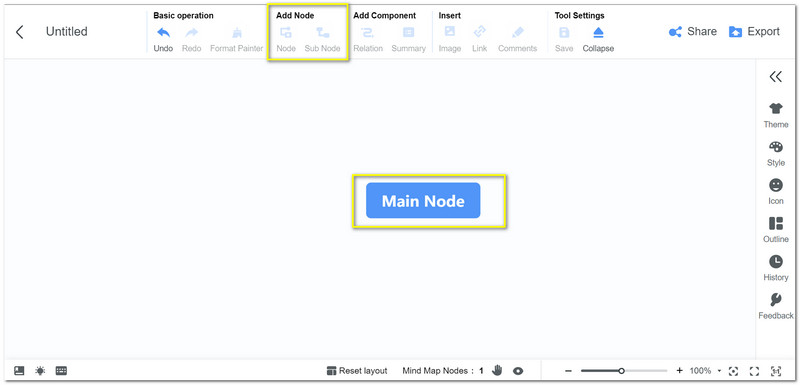
ඔබට අවශ්ය තවත් නෝඩ් එකතු කර ඔබගේ සිතියමේ පිරිසැලසුම ආරම්භ කරන්න.
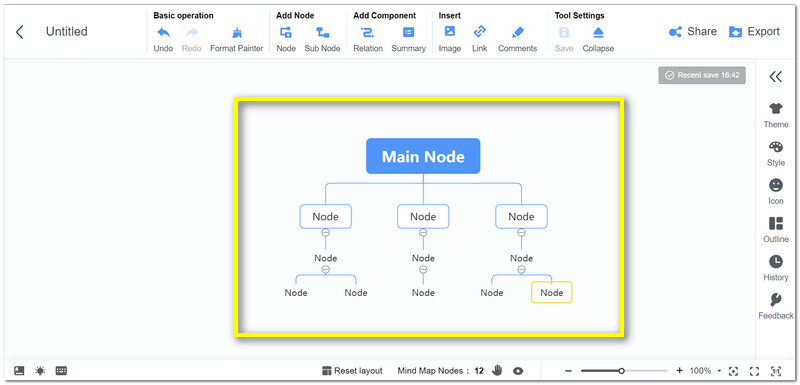
පිරිසැලසුම දැන් සූදානම් නම්, අපි ඊළඟට කළ යුත්තේ එකතු කිරීමයි පෙළ වැඩි විස්තර සඳහා. නෝඩ් මත ලේබල් දැමීමට අපට ඉඩ දීමට ඒවා මත දෙවරක් ක්ලික් කරන්න.
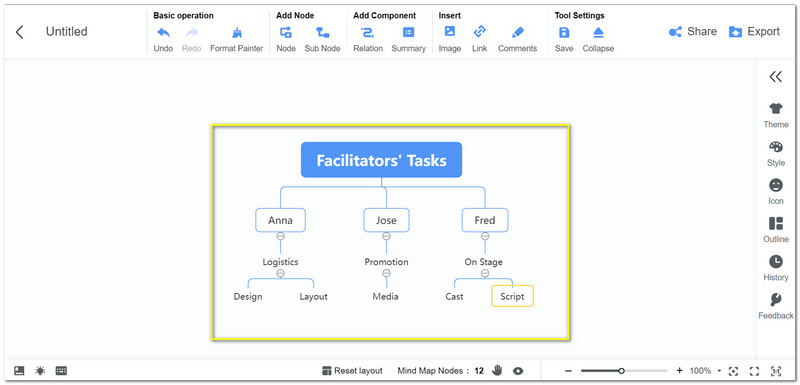
ඔබට දැන් ඔබගේ සිතියම් සුරැකීමට පෙර ඒවායේ විස්තර අවසන් කර දෙවරක් පරීක්ෂා කළ හැක. ක්ලික් කරන්න අපනයන වෙබ් අඩවියේ ඉහළ දකුණු කොටසේ ඇති අයිකනය. එතැන් සිට, ඔබට අවශ්ය ආකෘතිය තෝරාගත හැක, පසුව එය ඔබගේ ෆෝල්ඩරවල තබා ගන්න.
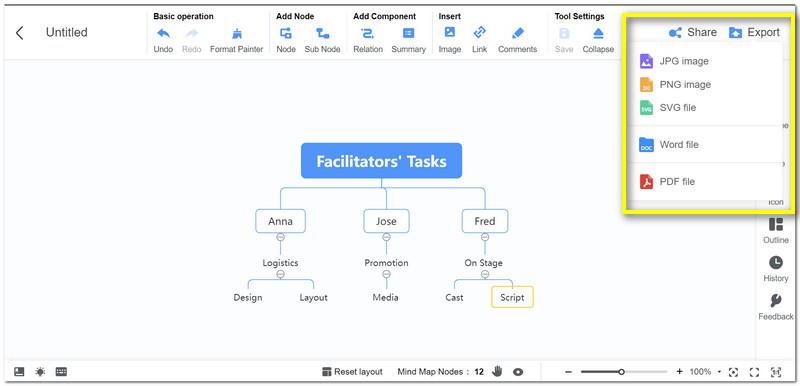
වැඩිදුර කීයවීම
4 කොටස. නිතර අසන පැන
Word හි සංකල්ප සිතියමක් ඇතුළත් කරන්නේ කෙසේද?
Word හි සංකල්ප සිතියමක් එක් කිරීමට පහසු ක්රමයක් නම් සංකල්ප සිතියම JPG හි සුරැකීමයි. ඉන්පසු, ස්ථානය සොයා ගන්න ඇතුල් කරන්න Word හි ටැබය. ඔබේ වෙත යන්න ඡායාරූප සහ ඔබට ඔබේ ලේඛනයට එක් කිරීමට අවශ්ය සංකල්ප සිතියම තෝරන්න.
මට මගේ සංකල්ප සිතියම මත ඡායාරූප එක් කළ හැකිද?
ඔව්. ඔබට Word හෝ MindOnMap තුළ පවා ඔබේ සංකල්ප සිතියම සමඟ පින්තූර එක් කළ හැකිය. සොයා ගන්න ඇතුල් කරන්න අතුරු මුහුණතේ හෝ වෙබ් අඩවියේ ඉහළ කොටසේ ඇති ටැබය. එහෙනම් හොයාගන්න ඡායාරූප. ඔබගේ ෆෝල්ඩරය වෙත යාමට එය ක්ලික් කරන්න. ෆෝල්ඩරයෙන් ඔබට එක් කිරීමට අවශ්ය දෘශ්ය තෝරන්න සහ ක්ලික් කරන්න විවෘත.
මට Word වල හැඩයක් අතින් අඳින්න පුළුවන්ද?
ඔව්. ඔබ මුදල් ආපසු ගැනීමට දක්ෂ නම්, ඔබට ඔබේ සංකල්ප සිතියම සඳහා හැඩයක් අතින් අඳින්න පුළුවන්. වෙත යන්න අඳින්න ටැබ් එකට ගොස් ඔබේ පෑන සහ වර්ණය තෝරන්න. හිස් ලේඛනය වෙත ගොස් දැන් හැඩතල අඳින්න.
නිගමනය
අපගේ සැලැස්ම සහ චින්තනය සංවිධානය කිරීම සඳහා සංකල්ප සිතියම අත්යවශ්ය වේ. වාසනාවකට මෙන්, අපට Word සහ MindOnMap, එය පහසු කරවීම. මෙම සටහන ඔබගේ වැඩකටයුතු සඳහා ඔබට උපකාරී වනු ඇතැයි අපි බලාපොරොත්තු වෙමු. මෙය ඔබේ පන්තියේ මිතුරන් සමඟ බෙදා ගන්න එවිට අපට ඔවුන්ටත් උදව් කළ හැකිය.










