Pie Chart එකක් සාදා ගන්නේ කෙසේද යන්න පිළිබඳ මාර්ගගත සහ නොබැඳි මාර්ග
කොහොමද පයි ප්රස්ථාරයක් සාදන්න? ඔබ පයි ප්රස්ථාරයක් සාදා ගන්නේ කෙසේදැයි නොදන්නා නිසා ඔබ දඟලන්නේ නම්, මෙම ලිපිය කියවන්න. ඔබේ ප්රස්ථාරය නිර්මාණය කිරීමට ඔබට උත්සාහ කළ හැකි සියලුම පියවර අපි ලබා දෙන්නෙමු. ඊට අමතරව, ඔබ විවිධ ප්රස්ථාර සාදන්නන් භාවිතා කරමින් සබැඳි සහ නොබැඳි ක්රම සොයා ගනු ඇත. ඔබට ක්රම ඉගෙන ගැනීමට අවශ්ය නම්, සොයා ගැනීමට මෙම ලිපිය ගැන වැඩිදුර කියවන්න.

- 1 කොටස. Pie Chart එකක් සෑදීමට පහසුම ක්රමය
- 2 කොටස. PowerPoint හි Pie Chart එකක් සාදා ගන්නේ කෙසේද
- 3 කොටස. Google Docs හි Pie Chart එකක් සාදා ගන්නේ කෙසේද
- 4 කොටස. Google Slides තුළ Pie Chart එකක් සාදා ගන්නේ කෙසේද
- 5 කොටස. Illustrator හි Pie Chart එකක් සාදා ගන්නේ කෙසේද
- 6 කොටස. Word වලින් Pie Chart එකක් සාදා ගන්නේ කෙසේද
- 7 කොටස. පයි ප්රස්ථාරයක් සාදා ගන්නේ කෙසේද යන්න පිළිබඳ නිතර අසන ප්රශ්න
1 කොටස. Pie Chart එකක් සෑදීමට පහසුම ක්රමය
ඔබට භාවිතා කළ හැකි අවසාන ඔන්ලයින් පයි ප්රස්ථාර සාදන්නන්ගෙන් එකකි MindOnMap. මෙම සබැඳි මෙවලම භාවිතා කරන විට පයි ප්රස්ථාරයක් නිර්මාණය කිරීම පහසුය. එය නිර්මාණය කිරීමේ ක්රියාවලිය තුළ මූලික ක්රමයක් ඇත. එසේම, අතුරු මුහුණත බුද්ධිමය වේ. එයින් අදහස් වන්නේ සියලු විකල්ප, මෙවලම් සහ මෝස්තර තේරුම් ගැනීමට සහ භාවිතා කිරීමට පහසු බවයි. ඒ හැරුණු විට, මෙවලම පයි ප්රස්ථාරයක් නිර්මාණය කිරීමේදී ඔබට අවශ්ය සියලුම අංග ඉදිරිපත් කරයි. එයට හැඩතල, රේඛා, පෙළ, සංකේත, වර්ණ, තේමා සහ තවත් දේ පිරිනැමිය හැක. මෙම මූලද්රව්යවල සහාය ඇතිව, ඔබට අවශ්ය ප්රතිඵලය ලැබෙනු ඇති බවට සහතික විය හැක. ඊට අමතරව, ඔබේ MindOnMap ගිණුම නිර්මාණය කිරීමෙන් පසු, ඔබට සියලු විශේෂාංග භුක්ති විඳිය හැකිය. එය සෑම තත්පරයකම ස්වයංක්රීයව ඔබගේ ප්රස්ථාරය සුරකින ස්වයංක්රීය සුරැකීමේ විශේෂාංගයක් ඇත. මේ ආකාරයෙන්, ඔබගේ ගොනු ආරක්ෂිත වන අතර අතුරුදහන් නොවනු ඇත. ඔබට අවසාන පයි ප්රස්ථාරය PDF, SVG, JPG, PNG, සහ අනෙකුත් ප්රතිදාන ආකෘති ලෙස සුරැකිය හැක.
ආරක්ෂිත බාගත කිරීම
ආරක්ෂිත බාගත කිරීම
වෙත පිවිසෙන්න MindOnMap ඔබේ බ්රවුසරයේ වෙබ් අඩවිය. ඉන්පසු, ඔබේ MindOnMap ගිණුම සාදන්න හෝ ඔබේ විද්යුත් තැපෑල සම්බන්ධ කරන්න. ඊට පසු, ක්ලික් කරන්න ඔබේ මනස සිතියම සාදන්න වෙබ් පිටුවේ මැද කොටසෙහි විකල්පය.
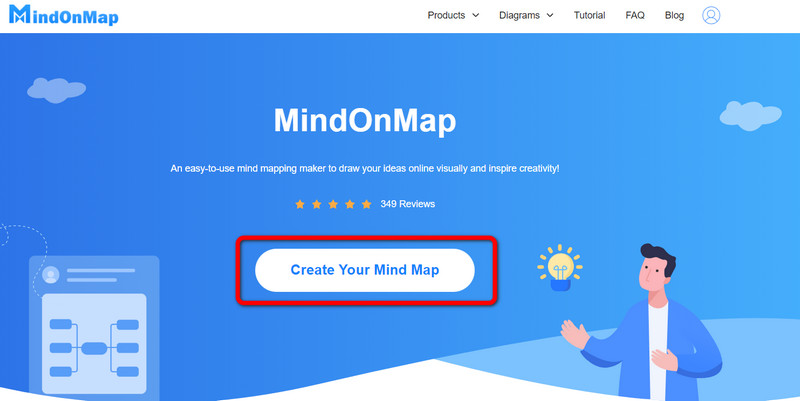
එවිට, වෙනත් වෙබ් පිටුවක් තිරය මත දිස්වනු ඇත. තෝරන්න අලුත් වම් කොටසේ මෙනුව සහ ක්ලික් කරන්න ගැලීම් සටහන විකල්පය. ක්ලික් කිරීමෙන් පසු, ප්රධාන අතුරු මුහුණත දිස්වනු ඇත.
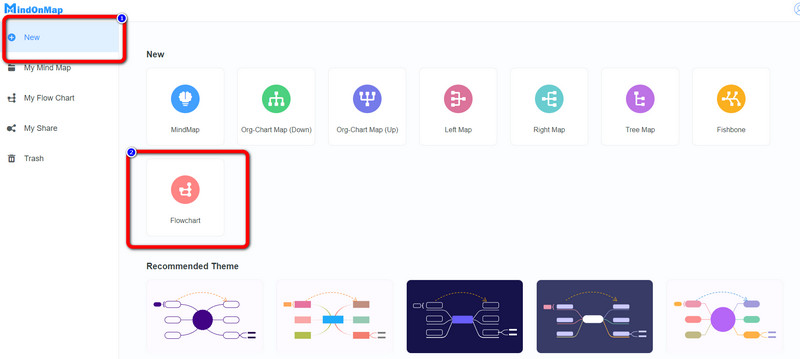
ඔබට අතුරු මුහුණතෙහි දැකිය හැකි පරිදි, ඔබට භාවිතා කළ හැකි විවිධ මෙවලම් තිබේ. භාවිතා කිරීමට වම් කොටස අතුරු මුහුණත වෙත යන්න හැඩ. ඇතුළත පෙළ ඇතුළු කිරීමට, හැඩය මත දෙවරක් වම්-ක්ලික් කරන්න. හැඩතල මත වර්ණ තැබීමට පිරවුම් වර්ණ විකල්පය වෙත යන්න. එසේම, භාවිතා කරන්න තේමාව ඔබගේ ප්රස්ථාරයට වැඩි බලපෑමක් එක් කිරීමට නිවැරදි අතුරු මුහුණත මත.
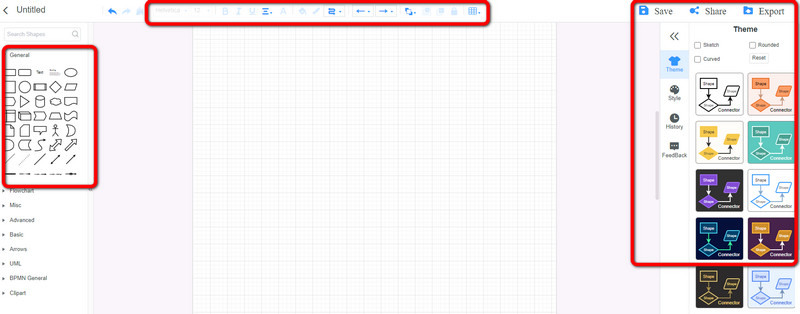
ඔබ ඔබේ පයි ප්රස්ථාරය අවසන් කළ විට, ක්ලික් කරන්න අපනයන එය විවිධ ආකෘතිවලින් සුරැකීමට බොත්තම. ක්ලික් කරන්න බෙදාගන්න වෙනත් පරිශීලකයින් සමඟ සබැඳිය බෙදා ගැනීමට විකල්පය. එසේම, ක්ලික් කරන්න සුරකින්න ඔබගේ ගිණුමේ පයි ප්රස්ථාරය සුරැකීමට බොත්තම.
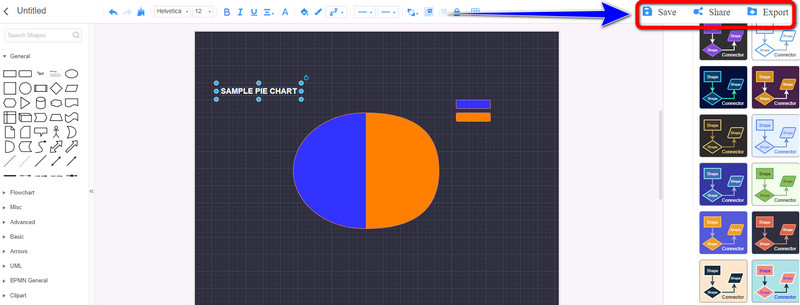
2 කොටස. PowerPoint හි Pie Chart එකක් සාදා ගන්නේ කෙසේද
Power point පයි ප්රස්ථාරයක් නිර්මාණය කිරීම සඳහා සරල ක්රමයක් ඉදිරිපත් කරයි. ප්රස්ථාරය සෑදීමේදී ඔබට භාවිතා කළ හැකි විවිධ අංග එහි ඇත. එහි හැඩතල, අකුරු මෝස්තර, මෝස්තර සහ තවත් දේ ඇත. මීට අමතරව, PowerPoint නොමිලේ පයි ප්රස්ථාර සැකිලි ද පිරිනමයි. මෙම නොමිලේ සැකිලි සමඟින්, ඔබට ඔබගේ අවශ්යතා මත පදනම්ව සියලුම දත්ත පහසුවෙන් ඇතුල් කිරීමට සහ සංවිධානය කිරීමට හැකිය. ඔබට වර්ණ, ලේබල, ප්රවර්ග සහ තවත් දේ වෙනස් කළ හැක. කෙසේ වෙතත්, ඔබ වැඩි විශේෂාංග සහ කාර්යයන් භාවිතා කිරීමට මෘදුකාංගය මිලදී ගැනීමට අවශ්ය වේ.
දියත් කරන්න Microsoft PowerPoint ඔබේ පරිගණකයේ. ඉන්පසු හිස් ඉදිරිපත් කිරීමක් විවෘත කරන්න.
ඉන්පසු, වෙත සංචාලනය කරන්න ඇතුල් කරන්න ටැබ් එක සහ තෝරන්න සටහන මෙවලම. ඊට පසු, තවත් කුඩා කවුළුවක් තිරය මත දිස්වනු ඇත.
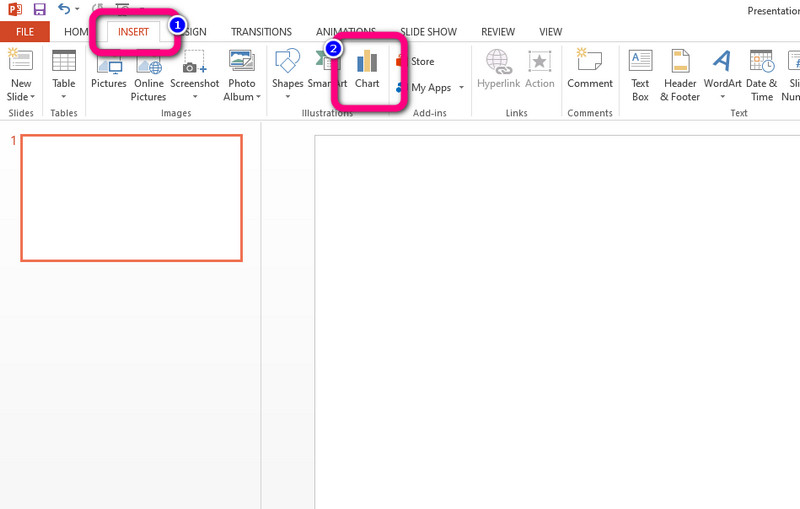
තෝරන්න පයි විකල්පය සහ ඔබ කැමති පයි ප්රස්ථාර අච්චුව තෝරන්න. ඉන්පසුව, සැකිල්ල මත සියලු දත්ත ඇතුල් කරන්න.
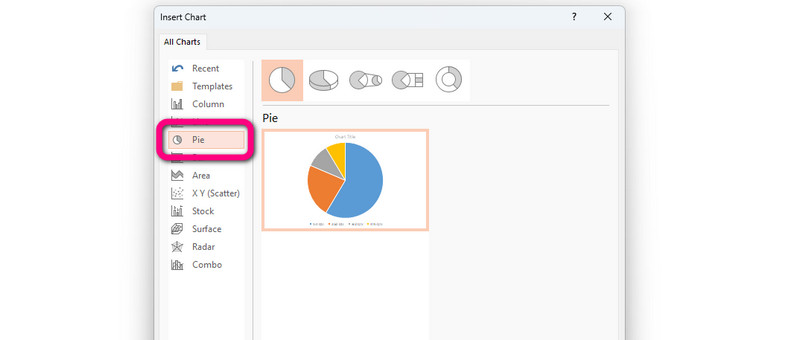
අවසාන වශයෙන්, පයි ප්රස්ථාරය නිර්මාණය කර අවසන් වූ පසු, යන්න ගොනු මෙනුව > සුරකින්න විකල්පයක් ලෙස සහ ඔබේ පරිගණකයේ පයි ප්රස්ථාරය සුරකින්න.
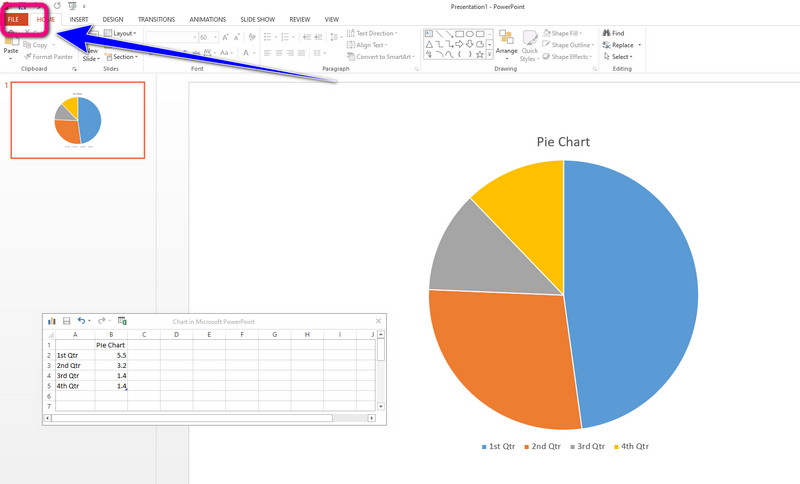
3 කොටස. Google Docs හි Pie Chart එකක් සාදා ගන්නේ කෙසේද
භාවිතා කිරීමට පෙර Google Docs, ඔබ මුලින්ම ඔබගේ ගූගල් ගිණුම සෑදිය යුතුය. එය පයි ප්රස්ථාර සැකිලි ඉදිරිපත් කරයි, එය පහසු වේ. ඊට අමතරව, එය ස්වයංක්රීය සුරැකීමේ ක්රියාවලියක් ඉදිරිපත් කරයි. එබැවින්, ඔබ අහම්බෙන් පරිගණකය අක්රිය කළ විට, ප්රතිදානය මකා නොදමනු ඇත. කෙසේ වෙතත්, අන්තර්ජාල සම්බන්ධතාවයක් නොමැතිව Google Docs ක්රියා නොකරයි.
ඉදිරියට යාමට ඔබගේ Gmail ගිණුම සාදන්න. ඉන්පසු, දියත් කරන්න Google Docs මෙවලම සහ හිස් ලේඛනයක් විවෘත කරන්න.
ඊට පසු, වෙත සංචාලනය කරන්න ඇතුල් කරන්න මෙනුව සහ ක්ලික් කරන්න වගුව > පයි විකල්ප.
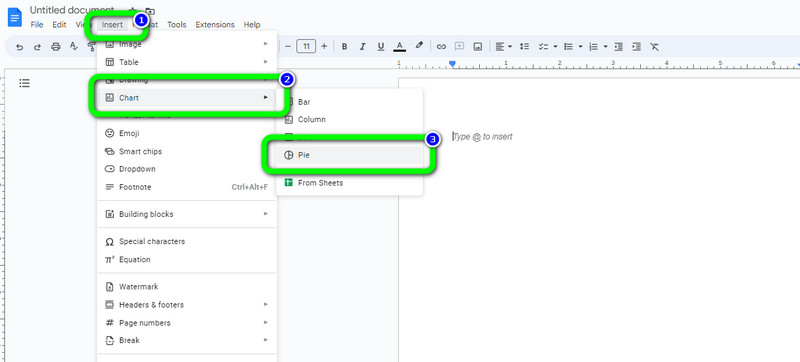
පයි ප්රස්ථාර අච්චුව පෙන්වන විට, ක්ලික් කරන්න විවෘත මූලාශ්රය සැකිල්ල ඇතුළත දත්ත වෙනස් කිරීමට විකල්පය.
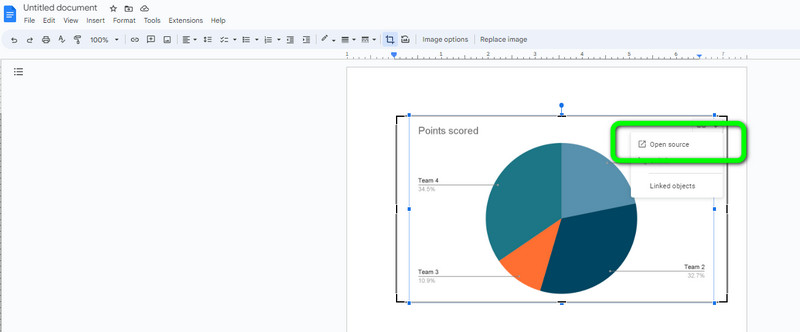
ඉන්පසුව, ඔබ පයි ප්රස්ථාරය නිර්මාණය කර අවසන් වූ විට, එය ස්වයංක්රීයව ඔබගේ ගිණුමේ සුරැකෙනු ඇත. එසේම, ඔබට ඔබේ පරිගණකයට ප්රස්ථාරය බාගත කිරීමට අවශ්ය නම්, යන්න ගොනුව > බාගත කරන්න විකල්පය. ඉන්පසු, තෝරන්න Microsoft Word විකල්පය හෝ ඔබ කැමති ආකෘතිය.
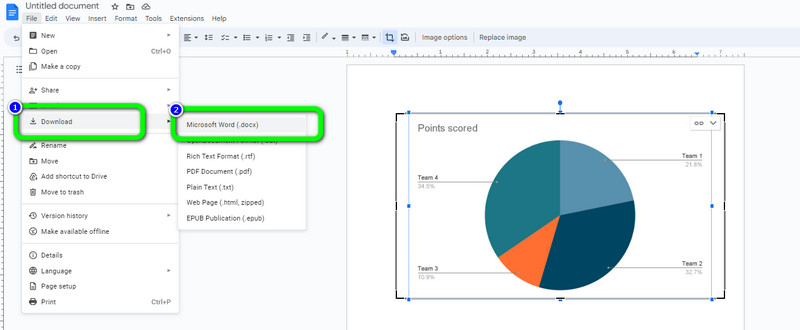
4 කොටස. Google Slides තුළ Pie Chart එකක් සාදා ගන්නේ කෙසේද
භාවිතයෙන් ඔබට පයි ප්රස්ථාරයක් ද සෑදිය හැකිය Google Slides. පෙර කොටසේ මෙන්, Google Slide භාවිතා කිරීමට Gmail ගිණුමක් අවශ්ය වේ. මෙම වෙබ් පාදක පයි ප්රස්ථාර සාදන්නා ඔබගේ ප්රස්ථාරය පහසුවෙන් සහ ක්ෂණිකව නිර්මාණය කිරීමට ඔබට ඉඩ සලසයි. එය ඔබගේ කාර්යය පහසු කිරීමට පයි ප්රස්ථාර අච්චුවක් සැපයිය හැක. එය ඔබගේ ප්රස්ථාරය ස්වයංක්රීයව සුරැකිය හැක, එය පරිශීලකයින්ට වඩාත් පහසු කරයි. කෙසේ වෙතත්, Google Slides හට පිරිනැමිය හැක්කේ සීමිත තේමා පමණි.
ගිණුමක් සෑදීමෙන් පසු. ඉන්පසු, දියත් කරන්න Google Slides සහ හිස් ලේඛනයක් විවෘත කරන්න.
ක්ලික් කරන්න ඇතුල් කරන්න > වගුව > පයි විකල්ප. මේ ආකාරයට, පයි ප්රස්ථාර අච්චුව තිරය මත දිස්වනු ඇත.
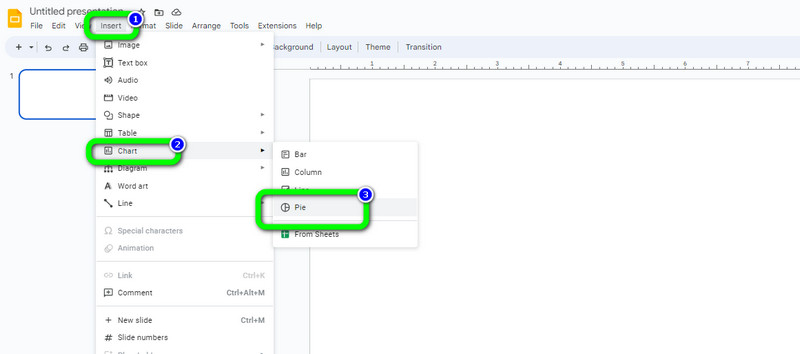
තෝරන්න විවෘත මූලාශ්රය සියලු තොරතුරු සංස්කරණය කිරීමට බොත්තම. ඔබට නම්, ලේබල සහ තවත් දේ සංස්කරණය කළ හැක.
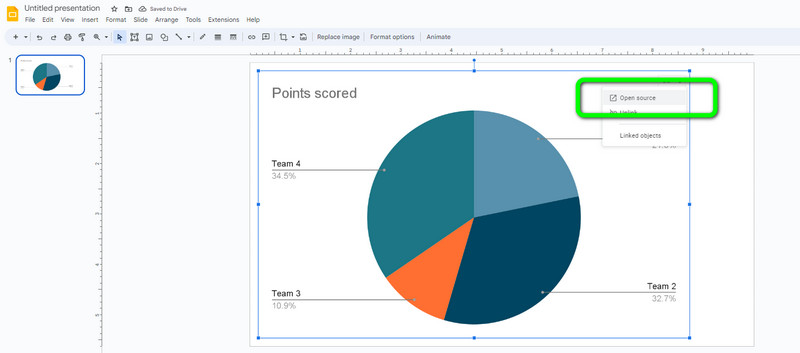
ඔබේ අවසන් පයි ප්රස්ථාරය ඔබේ පරිගණකයට බාගත කිරීමට, ක්ලික් කරන්න ගොනුව විකල්පය. ඉන්පසු, තෝරන්න බාගත සහ ඔබ කැමති ප්රතිදාන ආකෘතිය තෝරන්න.
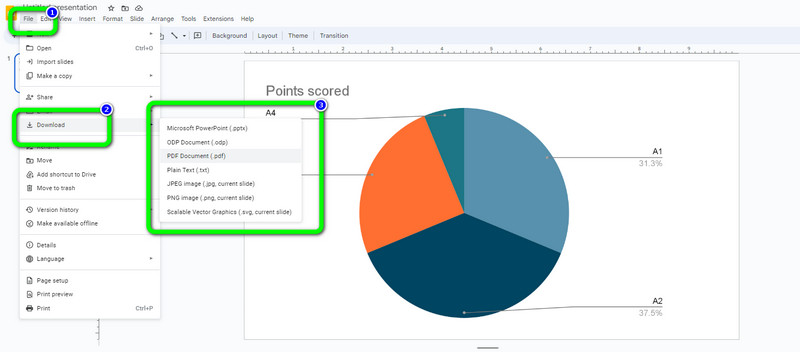
5 කොටස. Illustrator හි Pie Chart එකක් සාදා ගන්නේ කෙසේද
ඔබ දක්ෂ පරිශීලකයෙක් නම්, ඔබට භාවිතා කිරීමට උත්සාහ කළ හැකිය Adobe Illustrator. මෙම බාගත කළ හැකි මෘදුකාංගය පයි ප්රස්ථාර සෑදීම සඳහා භාවිතයට සූදානම් සැකිලි පිරිනමයි. ඔබට පෙත්තකට ප්රස්ථාර වර්ණය වෙනස් කිරීම, ලේබල්, මෝස්තර සහ තවත් දේ වැනි තවත් දේවල් කළ හැක. එසේම, ඔබට මැක් සහ වින්ඩෝස් පරිගණක දෙකෙහිම වැඩසටහනට ප්රවේශ විය හැකිය. එපමණක් නොව, එය පයි ප්රස්ථාරය සුරැකීමේදී විශිෂ්ට ගුණාත්මක බවක් ලබා දිය හැකි අතර, එය නැරඹීමට වඩාත් ප්රසන්න වේ. නමුත්, Adobe Illustrator සුදුසු වන්නේ වෘත්තීය පරිශීලකයින් සඳහා පමණි. මෙම වැඩසටහන පරිගණකයේ ගබඩා ඉඩ ප්රමාණය වැඩි කරයි. එසේම, ඔබට දින 7ක නොමිලේ අත්හදා බැලීමකින් පසුව Illustrator අඛණ්ඩව භාවිත කිරීමට දායක සැලැස්මක් මිලදී ගැනීමට අවශ්ය වේ.
දියත් කරන්න Adobe Illustrator ඔබේ පරිගණකයේ. ඉන්පසු, වෙත යන්න උසස් මෙවලම් තීරුව සහ තෝරන්න පයි ප්රස්ථාරය මෙවලම් විකල්පය. තවත් කුඩා කවුළුවක් දිස්වන අතර ප්රස්ථාරයේ ප්රමාණය දමන්න.
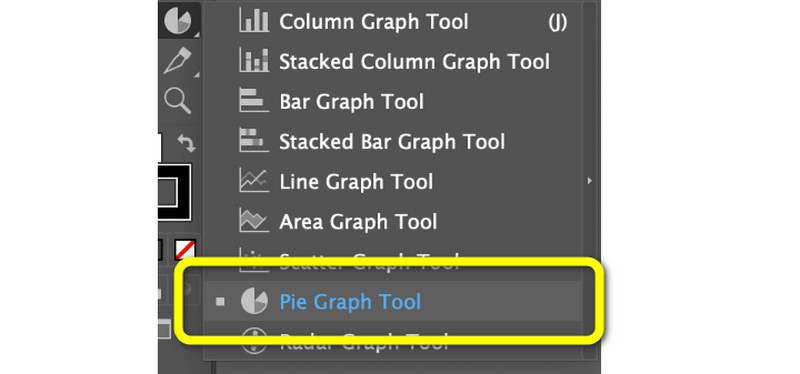
ඊට පසු, ඔබට පත්රය / වගුව මත දත්ත ඇතුළත් කළ හැකිය. සියලුම විස්තර ඇතුළත් කිරීමෙන් පසු, ක්ලික් කරන්න හරි ලකුණ. එවිට, පයි ප්රස්ථාරයක් තිරය මත දිස්වනු ඇත.
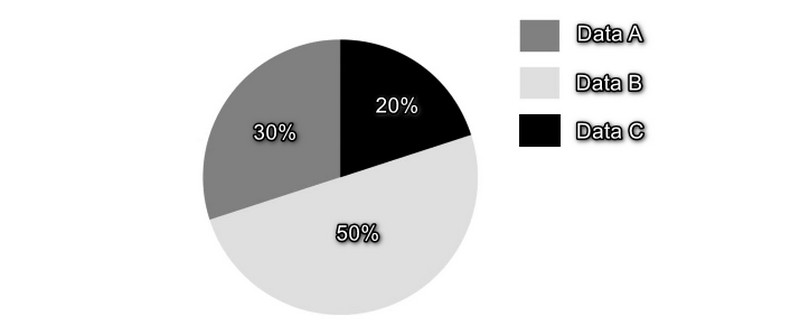
ඔබට ඔබේ පයි ප්රස්ථාරයේ වර්ණයද වෙනස් කළ හැක. වෙත යන්න වර්ණ පුරවන්න විකල්පය සහ ඔබේ මනාපය මත පදනම්ව වර්ණය වෙනස් කරන්න. ඉන්පසුව, ඔබ අවසන් වූ පසු, ඔබේ අවසාන ප්රතිදානය සුරකින්න.
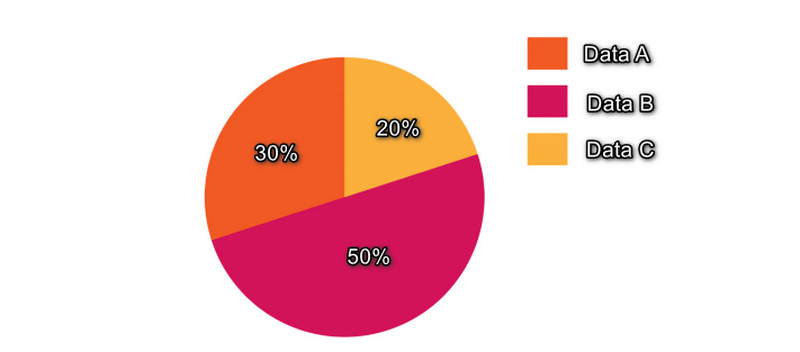
6 කොටස. Word වලින් Pie Chart එකක් සාදා ගන්නේ කෙසේද
Microsoft Word a උත්පාදනය කිරීමට ද උපකාර විය හැක පයි ප්රස්ථාරය. ඔබට මෙම නොබැඳි මෘදුකාංගය සමඟ ඉක්මනින් පයි ප්රස්ථාරයක් ගොඩනගා ගත හැක. එහි පරිශීලක අතුරුමුහුණත සරල වන අතර එය ප්රවීණ සහ ගිහි පරිශීලකයින් සඳහා සුදුසු වේ. එය භාවිතා කරමින් ප්රස්ථාර සෑදීම සඳහා බොහෝ තේරීම් තිබේ. එහි පෙළ, අංක, වර්ණ, ආකෘති සහ වෙනත් දේවල් ඇත. එපමනක් නොව, මයික්රොසොෆ්ට් වර්ඩ් විසින් පයි ප්රස්ථාර සඳහා සැකිලි සැපයිය හැකිය, එය පරිශීලකයින්ට ප්රයෝජනවත් වේ. මෙම නොමිලේ අච්චුව භාවිතයෙන් ප්රස්ථාරයක් වැඩ කිරීම සහ ගොඩනැගීම සරල ය. ඔබ කළ යුත්තේ එක් එක් පෙත්ත සඳහා සියලු තොරතුරු ඇතුළත් කිරීමයි. එසේම, ඔබට ඔබේ රුචිකත්වයට ගැලපෙන පරිදි පයි ප්රස්ථාරයේ වර්ණය අභිරුචිකරණය කළ හැකිය. කෙසේ වෙතත්, නිදහස් අනුවාදයේ සම්පූර්ණ විශේෂාංග භාවිතා කිරීමට Word ඔබට ඉඩ නොදේ.
විවෘත Microsoft Word ඔබේ පරිගණකයේ. ඉන්පසු හිස් ගොනුවක් විවෘත කරන්න. ඊට පසු, ඇතුල් කරන්න මෙනුව වෙත ගොස් තෝරන්න සටහන නිරූපකය. කුඩා කවුළුවක් දැනටමත් දිස්වන විට, ක්ලික් කරන්න පයි විකල්පය සහ ඔබට අවශ්ය අච්චුව තෝරා ක්ලික් කරන්න හරි.
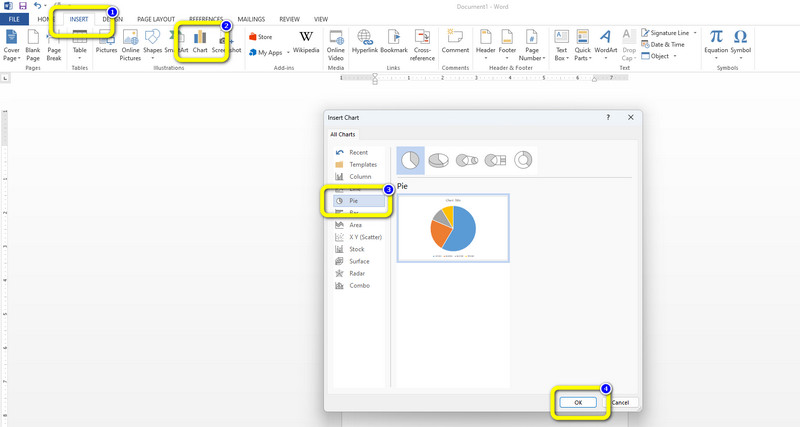
ඊට පසු, වගුවක් තිරය මත දිස්වනු ඇත. වගුවේ ඇති සියලුම තොරතුරු ඇතුළත් කරන්න.
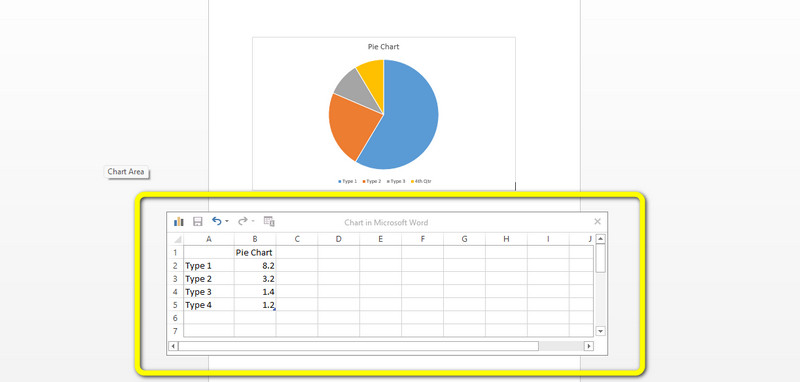
ඔබ ඔබේ පයි ප්රස්ථාරය අවසන් කළ විට, ඔබේ අවසාන ප්රතිදානය සුරකින්න ගොනුව මෙනු.
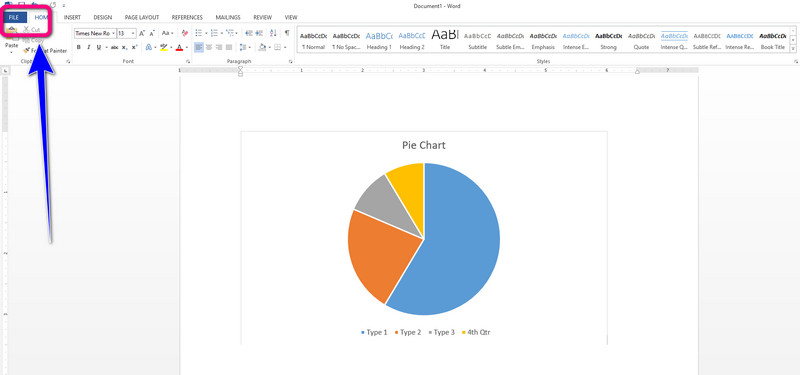
7 කොටස. පයි ප්රස්ථාරයක් සාදා ගන්නේ කෙසේද යන්න පිළිබඳ නිතර අසන ප්රශ්න
හොඳ පයි ප්රස්ථාරයක් සාදා ගන්නේ කෙසේද?
ඔබට විශිෂ්ට පයි ප්රස්ථාරයක් නිර්මාණය කිරීමට අවශ්ය නම්, ඔබට භාවිතා කළ හැකිය MindOnMap. මෙම සබැඳි මෙවලම ඔබට වඩා හොඳ සහ වඩාත් පැහැදිලිව පයි ප්රස්ථාරයක් නිර්මාණය කිරීමට ඉඩ සලසයි. මෙම මෙවලමෙහි මාර්ගෝපදේශය සමඟ, ඔබට ඔබේ පයි ප්රස්ථාරයට අවශ්ය දත්ත එක් කළ හැකිය. ඒ සමඟම, ඔබට විවිධ වර්ණ, තේමාවන්, මෝස්තර සහ තවත් දේ එකතු කළ හැකිය. එබැවින්, හොඳ පයි ප්රස්ථාරයක් සෑදීමට, ඔබට MindOnMap වැනි සුවිශේෂී මෙවලමක් අවශ්ය වේ.
මයික්රොසොෆ්ට් එක්සෙල් හි පයි ප්රස්ථාරයක් සාදා ගන්නේ කෙසේද?
මයික්රොසොෆ්ට් එක්සෙල් භාවිතයෙන් පයි ප්රස්ථාරයක් සෑදීමට ඇතුළු කරන්න ටැබයට යන්න. ඊට පසු, විවිධ සැකිලි බැලීමට ප්රස්ථාර නිරූපකය තෝරා Pie විකල්පය ක්ලික් කරන්න. ඔබට දැනටමත් ඔබේ පයි ප්රස්ථාරයට අවශ්ය සියලුම තොරතුරු එක් කළ හැක.
පයි ප්රස්ථාරයක් නිවැරදිව භාවිතා කරන්නේ කෙසේද?
පයි ප්රස්ථාරයක් භාවිතා කිරීමේදී ඔබ සලකා බැලිය යුතු කරුණු තිබේ. ව්යාකූලත්වය වළක්වා ගැනීම සඳහා ඔබ කුඩා පෙති සංඛ්යාව තබා ගත යුතුය. සැසඳීම් සඳහා ඔබට බොහෝ පයි ප්රස්ථාර සෑදීමට අවශ්ය නොවේ. පයි ප්රස්ථාරයක් භාවිතා කරන විට, එය නරඹන්නන්ට තේරුම් ගත හැකි බව සහතික කර ගන්න.
නිගමනය
මෙම ලිපියේ සඳහන් සියලුම ප්රස්ථාර සාදන්නන් ප්රායෝගික සහ ප්රයෝජනවත් වේ පයි ප්රස්ථාරයක් සාදන්න. අපි ඵලදායී ක්රම සමඟ නොබැඳි සහ මාර්ගගත පයි සාදන්නන්ට ලබා දුන්නෙමු. කෙසේ වෙතත්, ඔවුන්ගෙන් සමහරක් ඔවුන්ගේ සීමාවන් ඇති අතර දායක සැලැස්මක් අවශ්ය වේ. එවැනි අවස්ථාවක, භාවිතා කරන්න MindOnMap. මෙම වෙබ්-පාදක මෙවලම 100% නොමිලේ වන අතර පහසුවෙන් අනුගමනය කළ හැකි ක්රමයක් ඉදිරිපත් කරයි.










