PowerPoint සහ විකල්ප වශයෙන් පුනීල ප්රස්ථාරයක් සාදා ගන්නේ කෙසේද
බොහෝ විට පුනීල ප්රස්ථාරයක් ලෙස හැඳින්වෙන පුනීල රූප සටහන විවිධ කරුණු සහ විස්තර ප්රස්ථාරිකව නිරූපණය කිරීමේ විශිෂ්ටතම ක්රමයකි. මෙම මාධ්යය ප්රයෝජනවත් වේ. ඒවා ඔබේ ව්යාපාර ඉදිරිපත් කිරීම් සඳහා විශාල උපකාරයක් විය හැකි අතර, සැකයකින් තොරව පෙළ බර ස්ලයිඩවලට වඩා විශාල උත්ශ්රේණි කිරීමක් වේ. ඊට අනුකූලව, අපගේ සරල උපදෙස් අනුගමනය කිරීමෙන්, ඔබ ඉක්මනින් ඉගෙන ගනු ඇත PowerPoint හි පුනීල රූප සටහනක් සාදා ගන්නේ කෙසේද. එකතු කිරීමක් ලෙස, එය පහසු අනුවාදයක් බවට පත් කිරීමට අපි ඔබට අමතර මාර්ගයක් ලබා දෙන්නෙමු. හොඳයි, ඒ සඳහා අපි ආරම්භ කරමු!
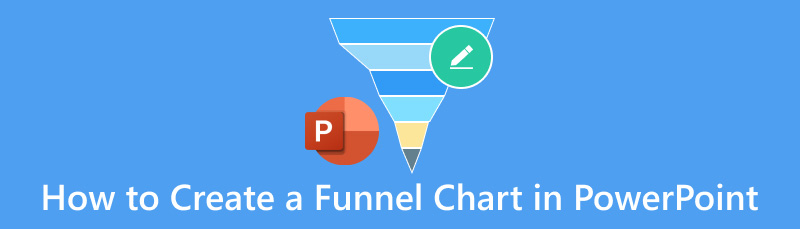
- 1 කොටස. PowerPoint හි පුනීල ප්රස්ථාරයක් සාදා ගන්නේ කෙසේද
- 2 කොටස. පුනීල සටහන සෑදීමට PowerPoint භාවිතා කිරීමේ වාසි සහ අවාසි
- 3 කොටස. PowerPoint හි පුනීල ප්රස්ථාරයක් සාදන ආකාරය නිර්මාණය කිරීමට විකල්ප මාර්ගය
- 4 කොටස. PowerPoint හි පුනීල ප්රස්ථාරයක් සාදා ගන්නේ කෙසේද යන්න පිළිබඳ නිතර අසනු ලබන ප්රශ්න
1 කොටස. PowerPoint හි පුනීල ප්රස්ථාරයක් සාදා ගන්නේ කෙසේද
PowerPoint සමඟ පුනීල ප්රස්ථාරයක් නිර්මාණය කිරීම ඉතා සරලයි! ඒවා විවිධ ක්රම වලින් සාදා ගත හැකිය. නමුත් දැන්, එකක් නිර්මාණය කිරීම සඳහා සාමාන්ය ක්රම නිරීක්ෂණය කරන්න: හැඩ විශේෂාංග සහ SmartArt විශේෂාංගය.
ක්රමය 1: හැඩය එකතු කරන්න
පුනීල ප්රස්ථාරයක් සෑදීමට පවර්පොයින්ට් හි අපට භාවිතා කළ හැකි පළමු ක්රමය හැඩතල එකතු කිරීමයි. පුනීල රූප සටහනක් නිර්මාණය කිරීමට අප විසින් ගත යුතු පියවර මෙම කොටසේ දක්වා ඇත. මෙම ක්රම මගින් PowerPoint හි සුවිශේෂත්වය පෙන්නුම් කරයි Google Sheets වැනි අනෙකුත් මෙවලම් හා සසඳන විට පුනීල ප්රස්ථාර නිර්මාණය කිරීම හෝ Microsoft 260. කරුණාකර දැන් මෙම පියවර අනුගමනය කරන්න.
ඔබගේ උපාංගයේ PowerPoint විවෘත කර නව ඉදිරිපත් කිරීමක් සාදන්න. ඉන්පසු, තෝරන්න හැඩ trapezoid හැඩයක් ඇතුල් කිරීමට ඇතුල් කරන්න ටැබයෙන්.
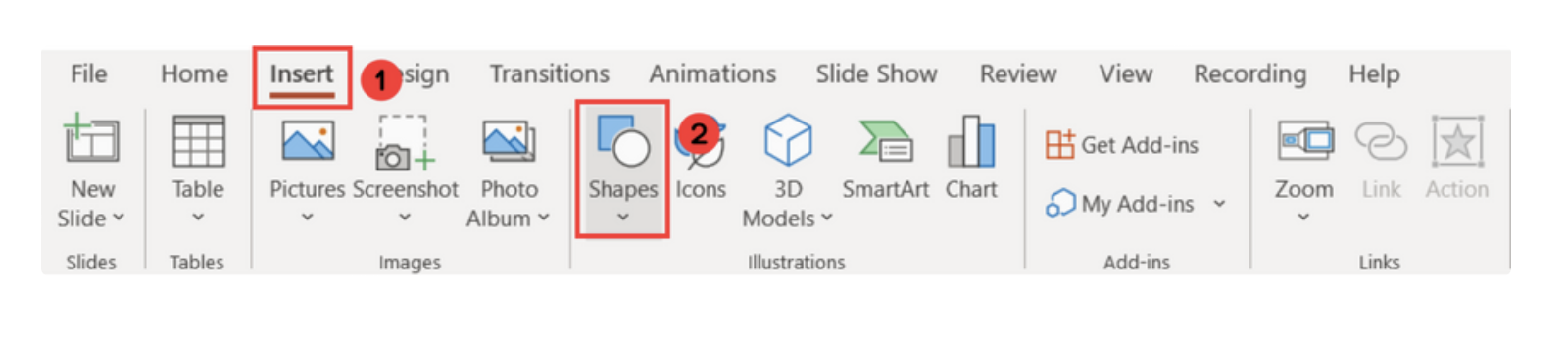
දැන්, එය පටු කොටස පහළට මුහුණලා ඇති පරිදි කරකැවිය යුතුය. ඊළඟට, අපි තෝරාගත යුතුයි කරකවන්න සිට හැඩ හැඩතල පටිත්ත ඉන්පසු ක්ලික් කරන්න සිරස් අතට පෙරළන්න.
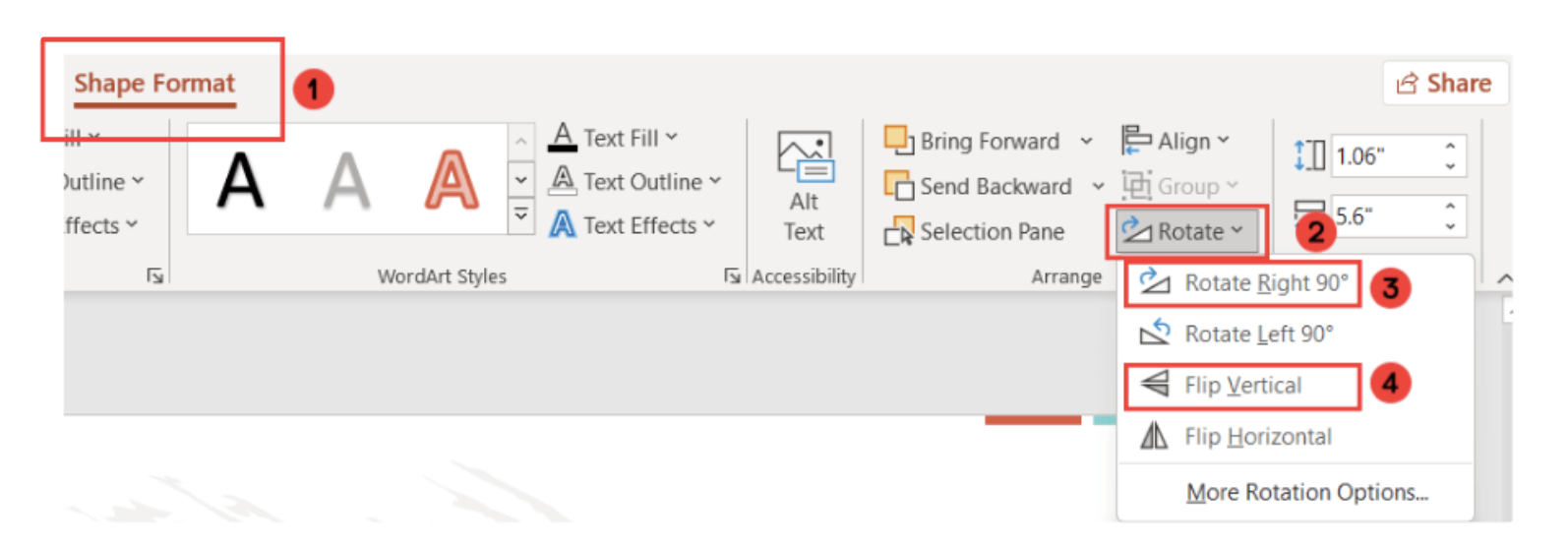
එය අනුගමනය කරමින්, මෙම අදියරේදී අපට ප්රතිලෝම උගුලක් දැකීමට හැකි විය යුතුය. දැන් හැඩය පරීක්ෂා කරන්න.
ඊට පසු, කරුණාකර ඔබ සෑදූ හැඩය තෝරාගෙන පහර දෙන්න Ctrl+D මට්ටම් ඇති තරම් හැඩයේ පිටපත් සෑදීමට. මෙතැන් සිට, කරුණාකර ඔබට ඒවා සඳහා අවශ්ය වර්ණය තෝරන්න, පසුව ඒවා නැවත ස්ථානගත කර පුනීල වැනි හැඩයක් සෑදීමට සකසන්න. ප්රතිඵලය සමාන වනු ඇත්තේ මෙයයි. කරුණාකර පහත ඡායාරූපය බලන්න.
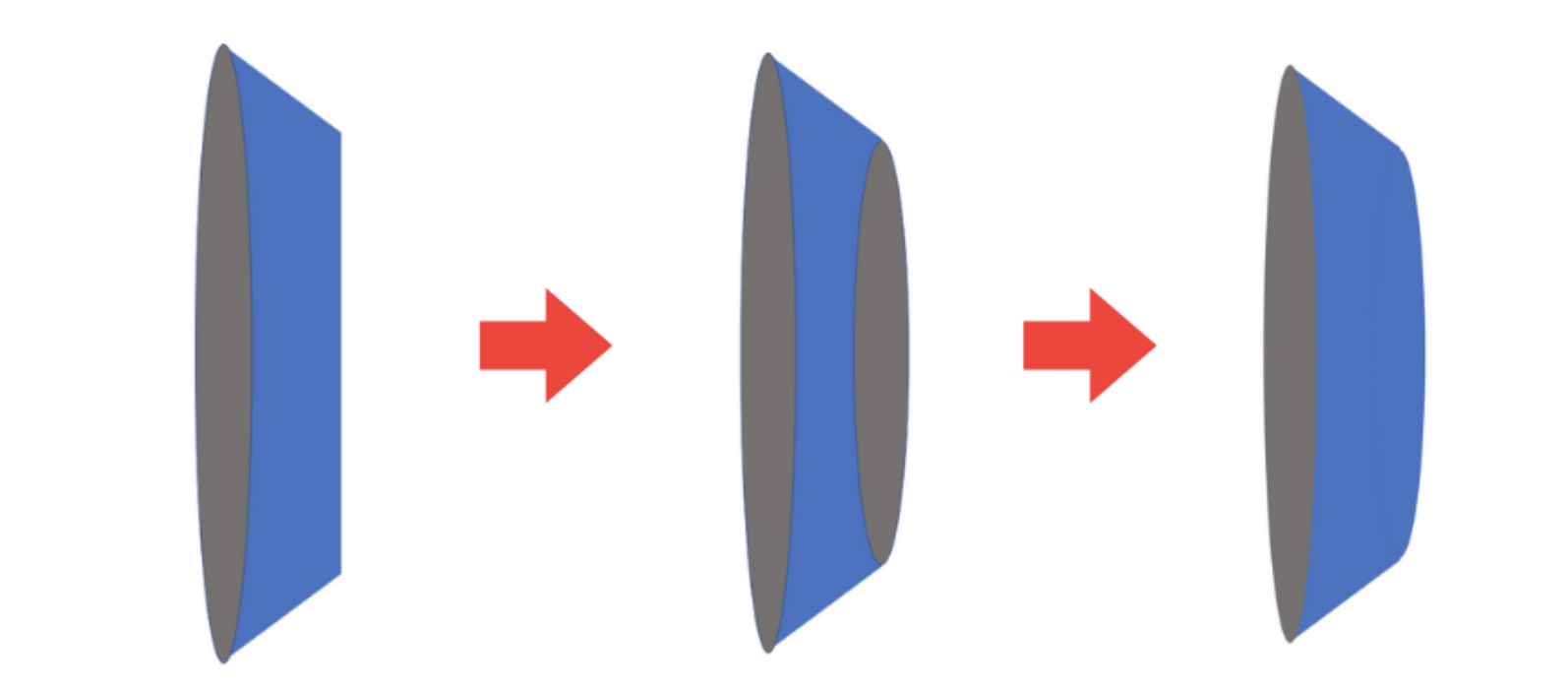
PowerPoint ඉදිරිපත් කිරීම්වලට හැඩතල එකතු කිරීම ඔබේ PPT තුළ පුනීල රූප සටහනක් සෑදීමට හොඳ ක්රමයකි. අප මතක තබා ගත යුත්තේ විශිෂ්ට රූප සටහනක් තිබීම සඳහා හැඩතල නිසි ලෙස පෙළගැස්වීම සහතික කළ යුතු බව පමණි. මේ සඳහා උත්සාහයක් අවශ්ය විය හැකි යැයි ඔබ සිතන්නේ නම්, දෙවන ක්රමය බලන්න.
ක්රමය 2: SmartArt විශේෂාංගය භාවිතා කරන්න
මීළඟ ක්රමයේදී අපට SmartArt නමින් විශිෂ්ට විශේෂාංගයක් තිබේ. මෙය පුනීල ප්රස්ථාර වැනි දෘශ්ය ඉදිරිපත් කිරීම් නිර්මාණය කිරීමට භාවිතා කරන්නන් භාවිතා කරන පොදු ලක්ෂණයකි. අපි බලමු කොහොමද ඒක පාවිච්චි කරන්නේ කියලා. කරුණාකර පහත පියවර අනුගමනය කරන්න.
අපගේ PowerPoint ඉදිරිපත් කිරීම මත, කරුණාකර තෝරන්න SmartArt මත ක්ලික් කිරීමෙන් ටැබ් ඇතුළු කරන්න.
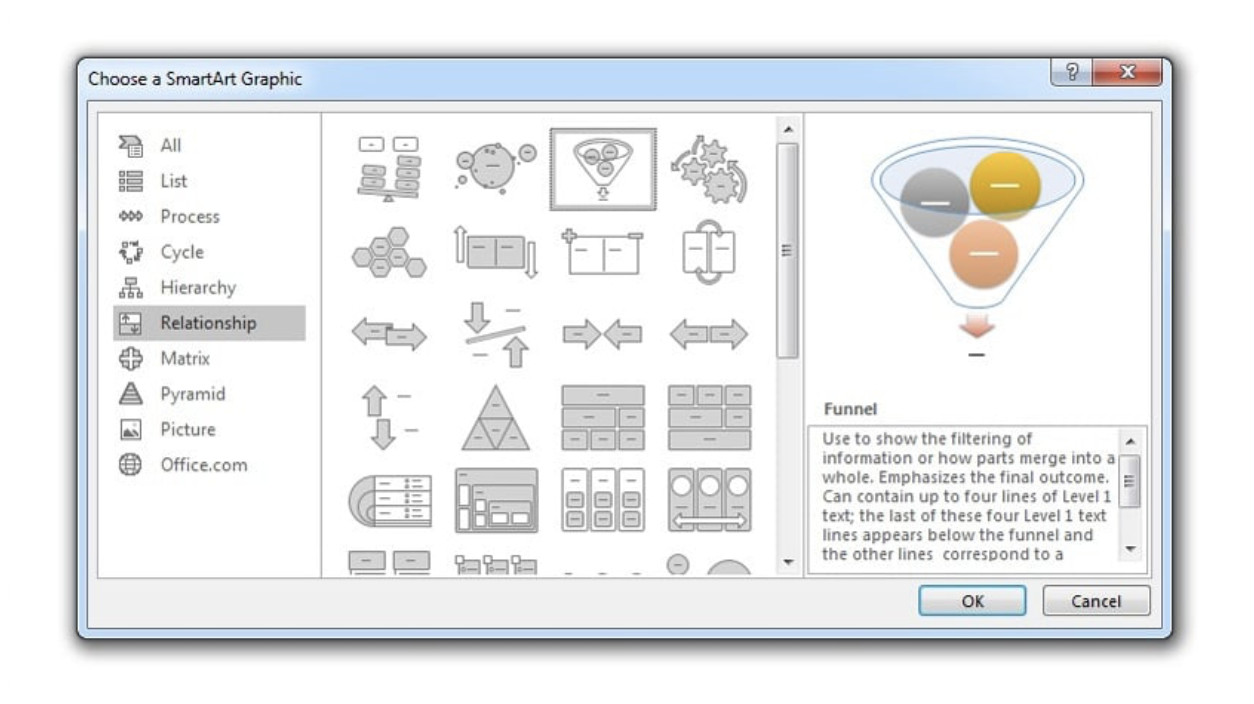
දැන්, අපි සම්බන්ධතා පිළිබඳ කොටස තෝරාගත යුතුයි. ඉන්පසු, ඔබේ ඉදිරිපත් කිරීමෙහි පුනීල රූප සටහන ඇතුළත් කිරීමට, එය තෝරා ක්ලික් කරන්න හරි.
ඔබේ ඉදිරිපත් කිරීම දැන් එයට පුනීල ග්රැෆික් එකක් සහ ඒ අසල ඇති පෙළ සහිත බුලටිත පෙළ පෙට්ටියක් ඇත. පළමු බුලට් පොයින්ට් තුන පුනීල තුළ ඇති වස්තූන් නියෝජනය කරන අතර හතරවන බුලට් පොයින්ට් සාරාංශ සංකල්පය නියෝජනය කරයි. ඔබේ දේවල් ඇතුළු කිරීමට පෙළ කොටුව සංස්කරණය කරන්න.
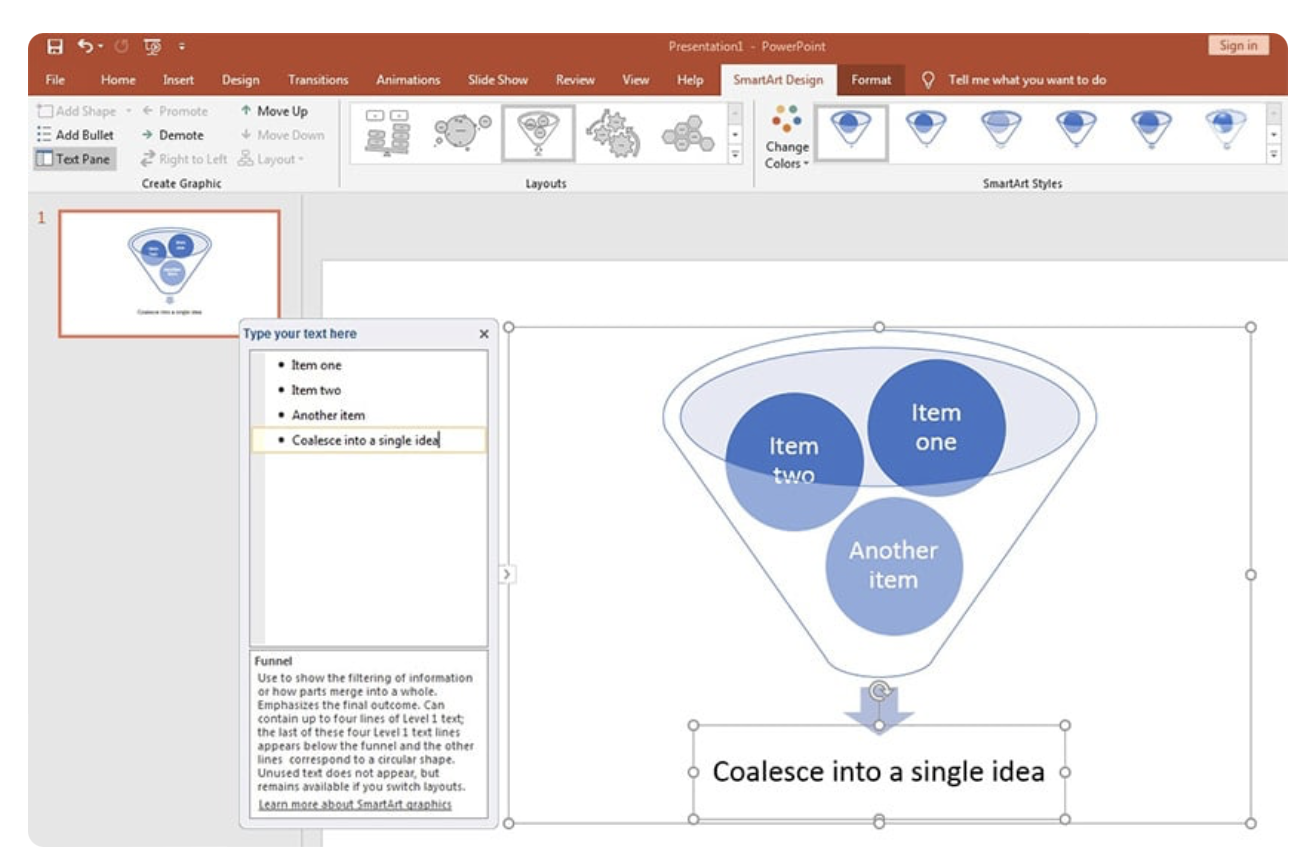
අවසාන වශයෙන්, ඔබේ ලාංඡනය පිළිබිඹු කිරීමට රූපය සකසන්න. යටතේ SmartArt නිර්මාණය විකල්පය, තෝරන්න වෙනස් කරන්න වර්ණ වෙනස් කිරීමට වර්ණ.
ඇත්ත වශයෙන්ම, SmartArt භාවිතා කිරීමට වඩා වෘත්තීය වන අතර PPT හි පුනීල සටහනක් නිර්මාණය කිරීමට පහසුය. පළමු ක්රමයට සාපේක්ෂව මෙය ඉතා පහසු සහ කාලය ඉතිරි කිරීමේ ක්රියාවලියකි.
2 කොටස. පුනීල සටහන සෑදීමට PowerPoint භාවිතා කිරීමේ වාසි සහ අවාසි
PROS
- මෙවලම ආකෘති, වර්ණ සහ මෝස්තර පරාසයක් සපයයි.
- සංදර්ශක සහ දර්ශන සමඟ පහසුවෙන් ක්රියා කරයි.
- භාවිතයට සූදානම් පුනීල සැකිලි තිබේ.
- සරල සංස්කරණය කිරීම සහ සගයන් සමඟ බෙදාගැනීම.
අවාසි
- මෙවලමෙහි අතිශය සංකීර්ණ මෝස්තර අඩු සුදුසු නොවේ.
3 කොටස. PowerPoint හි පුනීල ප්රස්ථාරයක් සෑදීමට විකල්ප මාර්ගය
පවර්පොයින්ට් යනු පුනීල ප්රස්ථාරයක් සෑදීම සඳහා විශිෂ්ට මෙවලමක් බව අපට ඉහතින් පෙනෙනු ඇත. කෙසේ වෙතත්, එය භාවිතා කිරීමට යම් උත්සාහයක් අවශ්ය විය හැකිය, විශේෂයෙන් තාක්ෂණික නොවන පරිශීලකයින් සමඟ. එසේ පැවසීමත් සමඟ, ඔබට විකල්පයක් අවශ්ය නම්, එසේ නම් MindOnMap ඔබ සොයන එකයි. මෙම මෙවලම පරිශීලකයින්ට විවිධ රූප සටහන් සහ ප්රස්ථාර සරලව නිර්මාණය කිරීමට උපකාරී වේ. මෙම මෙවලම ඔබට විනෝදජනක ප්රස්ථාරයක ඉදිරිපත් කිරීමට අවශ්ය විස්තර ඉදිරිපත් කිරීමේදී ඔබට අවශ්ය සෑම අංගයක්ම පිරිනමයි.
මීට අමතරව, MindOnMap මගින් PowerPoint හා සමාන පැහැදිලි දෘශ්ය සමඟ උසස් තත්ත්වයේ ප්රතිඵල සැපයිය හැක. එමනිසා, MindOnMap PowerPoint සඳහා කදිම විකල්පයකි, මන්ද එය අපට අවශ්ය සෑම අංගයක්ම වඩාත් පහසු ආකාරයකින් ලබා දෙයි. දැන් එය ලබාගෙන අපට එය භාවිතා කරන්නේ කෙසේදැයි බලන්න.
ඔබේ පරිගණකයේ ඇදහිය නොහැකි MindOnMap විවෘත කර තෝරන්න ගැලීම් සටහන නව කොටස් යටතේ.
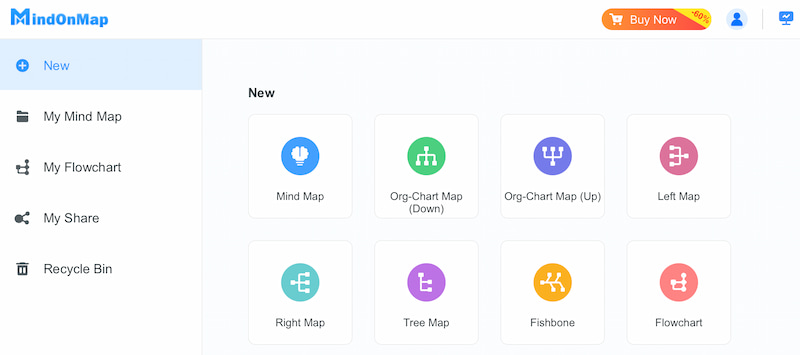
දැන් අපට එකතු කළ හැකිය හැඩ අපට අවශ්ය පුනීල ප්රස්ථාරය තැනීමට. සංකේතවාදය සඳහා ඉහලින් Trapezioid සහ ත්රිකෝණයක් භාවිතා කිරීම රෙකමදාරු කරනු ලැබේ. ඉහළම ප්රතිශතයේ සිට අඩුම ප්රතිශතය දක්වා ඒවා සකස් කරන්න. ඊට පසු, පෙළ හරහා එක් එක් හැඩය ලේබලය එක් කරන්න.
දැන්, ඒවා සහ මෝස්තර වෙනස් කිරීමෙන් පුනීල ප්රස්ථාරය අවසන් කරන්න. ඉන්පසු, කරුණාකර ක්ලික් කරන්න සුරකින්න ක්රියාවලිය අවසන් කිරීමට බොත්තම.
MindOnMap භාවිතයෙන් ප්රස්ථාරයක් සෑදීමේ සරල බව අපට දැක ගත හැකිය. මීට අමතරව, මෙම මෙවලම උසස් තත්ත්වයේ ප්රතිදානයන් ලබා දෙයි, එය බොහෝ පරිශීලකයින් විසින් වාර්තා කරන්නේ මන්දැයි සැකයක් නැත. අපි මෙම ක්රියාවලිය අවසන් කරන විට, මෙම පුනීල ප්රස්ථාර අච්චුව සංස්කරණය කිරීමට ඔබට අවසර දීමට අපට ඉඩ දෙන්න. ඔබට මෙය භාවිතා කළ හැකි අතර ඔබේ අභිමතය පරිදි එය සංස්කරණය කළ හැකිය.
4 කොටස. PowerPoint හි පුනීල ප්රස්ථාරයක් සාදා ගන්නේ කෙසේද යන්න පිළිබඳ නිතර අසනු ලබන ප්රශ්න
මට පුනීල ප්රස්ථාර PowerPoint අච්චුවක් ලබා ගත හැක්කේ කොතැනින්ද?
PowerPoint හි නව ඉදිරිපත් කිරීමක් කරන විට, ඔබ පුනීල ප්රස්ථාර අච්චුවක් සොයන්නේ නම්, පෙර-සාදන ලද හැකියාවන් අනාවරණය කර ගැනීමට පුනීල සටහනක් සොයන්න. තවද, SlideModel සහ Envato Elements වැනි සමාගම් මිල අධික පිරිසැලසුම් ලබා දෙන අතර SlideHunter නොමිලේ හැකියාවන් ලබා දෙයි.
PowerPoint සඳහා පුනීල සැලසුම් සංකල්පය කුමක්ද?
PowerPoint පුනීල සැලසුම් සංකල්පය, සාමාන්යයෙන් පුළුල් මුදුනක් කුඩා පතුලකට පටු වීම ලෙස පෙන්නුම් කරයි, අනුක්රමික අවධීන් හරහා දත්ත හෝ විකල්ප පටු කරන ක්රියාවලියක් පෙන්නුම් කරයි. අලෙවිකරණ පුනීල සහ විකුණුම් නල මාර්ග වැනි ක්රියා පටිපාටි පෙන්වීමට ව්යාපාරික ඉදිරිපත් කිරීම් මෙම විලාසය නිතර භාවිතා කරයි.
ස්ලයිඩයකට පුනීලයක් එකතු කරන්නේ කෙසේද?
PowerPoint ස්ලයිඩයකට පුනීලයක් එක් කිරීමට පෙර-සාදන ලද පුනීල සැලසුමකින් තෝරා ගැනීමට හෝ trapezoid හැඩතල ගොඩගැසීමෙන් එකක් අතින් සාදා ගැනීමට ඔබට SmartArt විකල්පය භාවිත කළ හැක. PowerPoint 2016 සහ ඊට පසු ප්රස්ථාර මෙනුව යටතේ ඇති බිල්ට්-ඉන් පුනීල ප්රස්ථාර විශේෂාංගය, මෙවලමට කෙළින්ම දත්ත ඇතුළු කිරීමෙන් පුනීලයක් සෑදීමට ඔබට ඉඩ සලසයි.
ප්රවාහ සටහනක් සෑදීමට මම PowerPoint භාවිතා කරන්නේ කෙසේද?
PowerPoint භාවිතා කරමින්, විනිවිදක වෙත ප්රවාහ සටහනක් එක් කරන්න. ඉන්පසු, ඇතුළු කරන්න ටැබ් එක තෝරන්න. ක්රියාවලි කොටසේ ඇති පතන විකල්පයෙන්, Accent Process හෝ Basic Bending Process වැනි ක්රියාවලි ප්රවාහ සටහනක් තෝරන්න.
ප්රවාහ ප්රස්ථාරවල පුනීල ප්රස්ථාර සෑදීම Word හෝ PowerPoint සමඟ පහසුද?
සීමාසහිත හැඩතල සංඛ්යාවක් සහිත සරල ගැලීම් සටහන් සඳහා Word හොඳින් ක්රියා කරයි. PowerPoint හි විනිවිදක සීමාවන් Word හි පිටු සීමා කිරීම් සමඟ සැසඳිය හැකිය; කෙසේ වෙතත්, විශාල ගැලීම් ප්රස්ථාර සඳහා, ඔබට ස්ලයිඩ කිහිපයක් හරහා ප්රවාහ සටහන බෙදා හැරීමට PowerPoint හි අධි සම්බන්ධක විශේෂාංග භාවිතා කළ හැක.
නිගමනය
එබැවින් අපි එය නිගමනය කරමු PowerPoint හට මනස සිතියම් නිර්මාණය කළ හැක පුනීල ප්රස්ථාර වගේ. ඊට අමතරව, විශේෂාංග දෙකක් අපට එය කළ හැකි බව අපි සොයා ගත්තෙමු: Add Shapes සහ SmartArt විශේෂාංගය. එහෙත්, සමහර පරිශීලකයින් එය ඉතා පෙරනිමියෙන් සහ බිය ගන්වන සුළුයි. ඔබට පුනීල රූප සටහනක් තිබීමට අවශ්ය සියල්ල පිරිනමන බැවින්, MinOnMind ඔබට උදවු කිරීමට මෙහි සිටින්නේ එබැවිනි. ඇත්ත වශයෙන්ම, පුනීල සටහනක් සෑදීමේ හැකියාව හැකි ය.










