භාවිතයට පහසු විශේෂාංග සහිත ඉහළම ගැලීම් සටහන් සාදන්නන්
යමක් වාචිකව විස්තර කරනවාට වඩා චිත්රක ලෙස සිතීම සමහර විට පහසු වේ. ක්රියාවලියක් පැහැදිලිව පැහැදිලි කිරීමට ගැලීම් සටහන් සංකේත සහ පෙළ භාවිතා කරයි. තවද, ගැලීම් ප්රස්ථාර මඟින් ක්රියාවලි ප්රවාහය පිළිබඳ ඉක්මන් දළ විශ්ලේෂණයක් සපයයි.
අතිරෙකව, ප්රවාහ ප්රස්ථාර කාර්යක්ෂමතාව වැඩි දියුණු කිරීම සඳහා වටිනා මෙවලමක් වේ. ක්රියාවලියක් අන් අයට තේරුම් ගත හැකි පරිදි ක්රියාත්මක වන ආකාරය පෙන්වන සරල නිදර්ශන වේ. ක්රියාවලියක් නිර්වචනය කිරීමට සහ විශ්ලේෂණය කිරීමට සහ එහි පියවරෙන් පියවර චිත්රයක් නිර්මාණය කිරීමටද ඔවුන්ට එය භාවිතා කළ හැක, එවිට ඔබට එය සාමාන්යකරණය කිරීමට හෝ වැඩිදියුණු කිරීමට හැකිය. විශේෂයෙන්, එය ක්රියාවලියක පියවර සම්බන්ධ වන ආකාරය පිළිබඳ සරල චිත්රක නිරූපණයකි. එහි ප්රතිඵලයක් වශයෙන්, ක්රම ක්රියා කරන ආකාරය පැහැදිලි කිරීමට සහ නිශ්චිත කාර්යයක් සම්පූර්ණ කරන ආකාරය ලේඛනගත කිරීමේදී ඒවා අදාළ වේ.
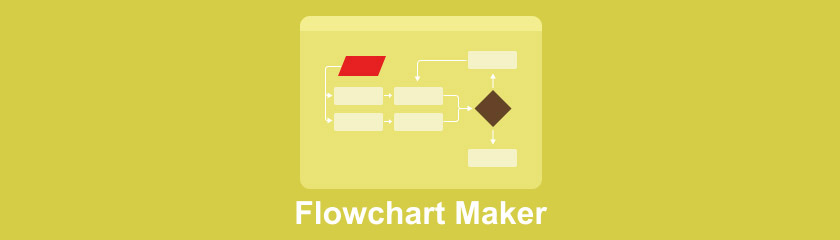
- 1 කොටස. ගැලීම් සටහනක් යනු කුමක්ද?
- 2 කොටස. ගැලීම් සටහනක් සෑදීමේ පොදු පියවර
- 3 කොටස. ඉහළම ගැලීම් සටහන සාදන්නන්
- ප්රසාද දීමනාව: ප්රවාහ සටහනේ ඔබේ චින්තනය ඉවත් කිරීමට මනස සිතියම් ගත කරන්නේ කෙසේද
- 4 කොටස. ගැලීම් සටහනක් සෑදීම පිළිබඳ නිතර අසන ප්රශ්න
MindOnMap හි කතුවැකි කණ්ඩායමේ එක් ප්රධාන ලේඛකයෙකු ලෙස, මම සෑම විටම මගේ පළ කිරීම් වල සැබෑ සහ සත්යාපිත තොරතුරු සපයන්නෙමි. ලියන්න කලින් මම සාමාන්යයෙන් කරන දේ මෙන්න:
- ප්රවාහ ප්රස්ථාර සාදන්නාගේ මාතෘකාව තේරීමෙන් පසු, පරිශීලකයින් වඩාත් සැලකිලිමත් වන ප්රවාර සටහන නිර්මාපකයා ලැයිස්තුගත කිරීමට මම නිතරම ගූගල් සහ සංසදවල බොහෝ පර්යේෂණ කරමි.
- ඊට පස්සේ මම මේ පෝස්ට් එකේ තියෙන ෆ්ලෝචාර්ට් හදන්න හැම සොෆ්ට්වෙයා එකක්ම පාවිච්චි කරලා ඒවා එකින් එක ටෙස්ට් කරන්න පැය ගණන් දවස් ගණන් ගත කරනවා. සමහර විට මට ඒවායින් සමහරක් සඳහා ගෙවිය යුතුය.
- මෙම ගැලීම් සටහන සාදන්නන්ගේ ප්රධාන ලක්ෂණ සහ සීමාවන් සැලකිල්ලට ගනිමින්, මෙම මෙවලම් වඩාත් සුදුසු වන්නේ කුමන භාවිත අවස්ථා සඳහාද යන්න මම නිගමනය කරමි.
- එසේම, මගේ සමාලෝචනය වඩාත් වෛෂයික කිරීමට මම මෙම ගැලීම් සටහන නිර්මාපකයින් පිළිබඳ පරිශීලකයන්ගේ අදහස් දෙස බලමි.
1 කොටස. ගැලීම් සටහනක් යනු කුමක්ද?
ප්රවාහ සටහනක් ක්රියාවලියක පුද්ගලික පියවර තාර්කික අනුපිළිවෙලකින් නිරූපණය කරයි. එය විවිධ අරමුණු සඳහා අනුවර්තනය කළ හැකි මූලික මෙවලමක් වන අතර නිෂ්පාදන, පරිපාලන සහ සේවා ක්රියාවලීන් මෙන්ම ව්යාපෘති සැලසුම් ඇතුළුව පුළුල් පරාසයක ක්රියාවලීන් විස්තර කිරීමට භාවිතා කරයි. තවද, ගැලීම් සටහනක් යනු ඇල්ගොරිතමයක් පෙන්නුම් කරන චිත්රක ඉදිරිපත් කිරීමකි. ක්රමලේඛකයින් එය ගැටළු විසඳීමේ මෙවලමක් ලෙස නිතර භාවිතා කරයි.
මෙම අවස්ථා වලදී, ප්රවාහ ප්රස්ථාර ප්රයෝජනවත් වන්නේ ඒවා කෙටි බැල්මකින් ක්රියාවලියක් පහසුවෙන් තේරුම් ගත හැකි බැවිනි. ඔවුන් එක් එක් අදියරේදී සිදුවන්නේ කුමක්ද සහ එය වෙනත් තීරණ සහ ක්රියාවන්ට බලපාන්නේ කෙසේද යන්න වචන කිහිපයක් සහ සරල සංකේත සමඟ තීරණය කරයි.
2 කොටස. ගැලීම් සටහනක් සෑදීමේ පියවර
ඔබේ සමාගම තුළ ක්රියාවලියක් සරල කිරීමට ඔබ කොපමණ වාරයක් සලකා බලා ඇති නමුත් ආරම්භ කළ යුත්තේ කොතැනින්දැයි නොදන්නේද? ක්රියාවලියක් ඔබට පැහැදිලි වූ විට එය තේරුම් ගැනීමට ඔබ අරගල කර ඇති.
මෙම අවස්ථා වලදී, ප්රවාහ ප්රස්ථාර ප්රයෝජනවත් වන්නේ ඒවා කෙටි බැල්මකින් ක්රියාවලියක් පහසුවෙන් තේරුම් ගත හැකි බැවිනි. ඔවුන් එක් එක් අදියරේදී සිදුවන්නේ කුමක්ද සහ එය වෙනත් තීරණ සහ ක්රියාවන්ට බලපාන ආකාරය වචන කිහිපයක් සහ සරල සංකේත සමඟ ඉගෙන ගනී.
ගැලීම් සටහනක් නිර්මාණය කිරීමේ පියවර මෙන්න.
ඔබේ ඉලක්කය සහ කාර්යයේ විෂය පථය නිර්වචනය කරන්න
ඔබට සාක්ෂාත් කර ගැනීමට අවශ්ය කුමක්ද? ඔබේ ඉලක්කය සපුරා ගැනීම සඳහා ඔබ නිවැරදි ආරම්භය සහ අවසාන ලක්ෂ්ය සමඟ නිවැරදි දේ අධ්යයනය කරනවාද? ඔබේ ඉලක්කගත ප්රේක්ෂකයින් සමඟ සන්නිවේදනය කිරීමට තරම් ඔබේ ප්රස්ථාරය සරලව තබා ගනිමින් ඔබේ පර්යේෂණයේ කඩිසර වන්න.
කාර්යයන් කාලරාමුවකට සංවිධානය කරන්න
සහභාගිවන්නන් සමඟ කතා කිරීම, ක්රියාවලියක් නිරීක්ෂණය කිරීම සහ පවතින ලියකියවිලි සමාලෝචනය කිරීම යන සියල්ල මෙහි කොටසක් විය හැකිය. ඔබට පඩිපෙළ නොට්පෑඩ් එකක සටහන් කිරීමට හෝ දළ සටහනක් ආරම්භ කිරීමට හැකිය.
ඒවායේ වර්ගය සහ හැඩය අනුව ඒවා සංවිධානය කරන්න
ක්රියාවලිය, තීරණය, දත්ත, යෙදවුම් සහ ප්රතිදානය උදාහරණ වේ.
ඔබේම ප්රස්ථාරයක් සාදන්න
අතින් ක්රියාවලිය හෝ වැඩසටහනක සහාය ඇතිව.
ඔබගේ ගැලීම් සටහන සුදුසු බව සහතික කර ගන්න
ඔබ පියවර හරහා ක්රියාවලියට සම්බන්ධ පුද්ගලයින් රැගෙන යයි. ඔබේ ඉලක්කයට තීරණාත්මක කිසිවක් ඔබ නොසලකා හැර නොමැති බව සහතික කර ගැනීම සඳහා ක්රියා පටිපාටිය පරීක්ෂා කරන්න.
3 කොටස. ඉහළම ගැලීම් සටහන සාදන්නන්
1. Microsoft Word වල Flowchart එකක් සාදා ගන්නේ කෙසේද
Microsoft Word, ප්රසිද්ධ එකක් ගැලීම් සටහන නිර්මාතෘ, විවිධ වර්ගයේ ගැලීම් සටහන් නිර්මාණය කිරීමට සහ සංවිධානය කිරීමට හැකිය. කොටස් කිහිපයක් ඒකාබද්ධ කිරීමෙන්, ඔබට ඔබේ පෞද්ගලීකරණය කළ ප්රස්ථාරය සෑදිය හැක. ඔබට එහි හැඩය සහ අනෙකුත් සංකේත/ සමඟින් ඔබේ ගලායාම නිර්මාණය කිරීමට එහි SmartArt මෙවලම භාවිතා කළ හැක. ඔබට පහත උපදෙස් කියවිය හැකිය Word හි ගැලීම් සටහනක් නිර්මාණය කිරීම එකක් නිර්මාණය කිරීමේ ක්රියාවලිය සම්පූර්ණයෙන්ම අවබෝධ කර ගැනීමට.
Microsoft Word හි නව හිස් ලේඛනයක් සාදන්න
ආරම්භ කිරීමට, Word විවෘත කර නව ලේඛනයක් සාදන්න.
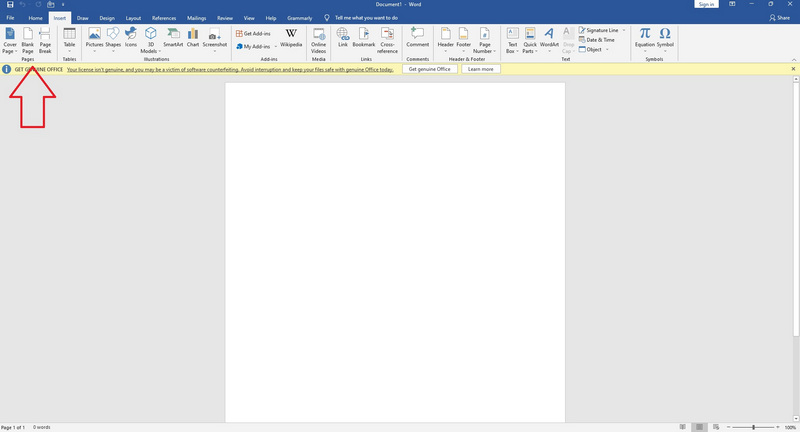
ඔබේ ප්රියතම හැඩතල තෝරා එකතු කරන්න
Word හි ඔබගේ Flowchart වෙත හැඩතල එක් කිරීමට ඔබට විකල්ප දෙකක් ඇත. රිබන් ඇතුළු ටැබයෙන් SmartArt හෝ Shapes තේරීමෙන් ආරම්භ කරන්න. ගැලරියක් තුළ. SmartArt ග්රැෆික්ස් යනු පූර්වයෙන් සාදන ලද හැඩතල එකතුවකි. හැඩතල මෙවලම මඟින් ඔබට ඔබේ ලේඛනයට ඇතුළු කිරීමට සහ සංස්කරණය කිරීමට අවශ්ය හැඩැති වස්තු තේරීමක් ලබා දේ.
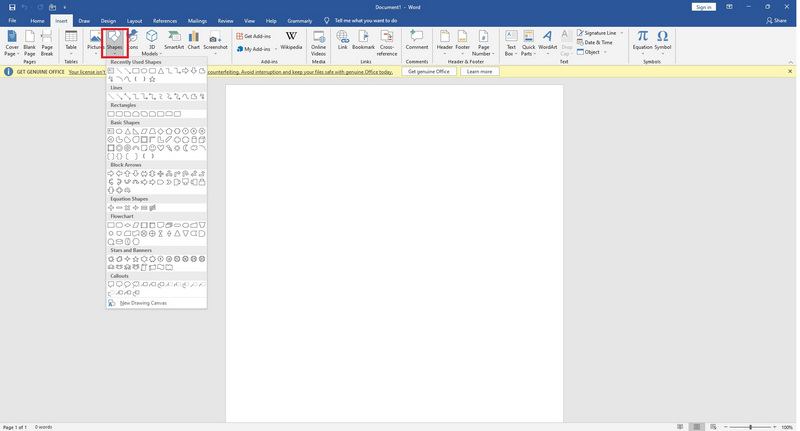
පෙළ/තොරතුරු එකතු කිරීම
කෙසේ වෙතත්, ඔබ Word හි ගැලීම් සටහනක් සෑදීමේ උපදෙස් ඇතුළත් කිරීම සලකා බැලිය යුතුය. පිරවුම් පෙළ ක්ලික් කිරීමෙන් SmartArt නිර්මාණයක් භාවිතයෙන් පෙළ ඇතුළු කිරීම ආරම්භ කරන්න. ඔබ හැඩය තුළට කොපමණ පෙළ දමා ඇත්ද යන්න මත පදනම්ව, හැඩය සහ අකුරු ස්වයංක්රීයව ගැළපෙන පරිදි සකස් වේ. තව ද, හැඩයකට පෙළ එක් කිරීමට, පෝරමය මත දෙවරක් ක්ලික් කර ටයිප් කිරීම ආරම්භ කරන්න. ඔබට අවශ්ය හැඩය තෝරාගත් විට දිස්වන මෙවලම් පෙට්ටිය භාවිතයෙන් ඔබ ඇතුළු කළ පාඨකයන් වෙනස් කළ හැක.
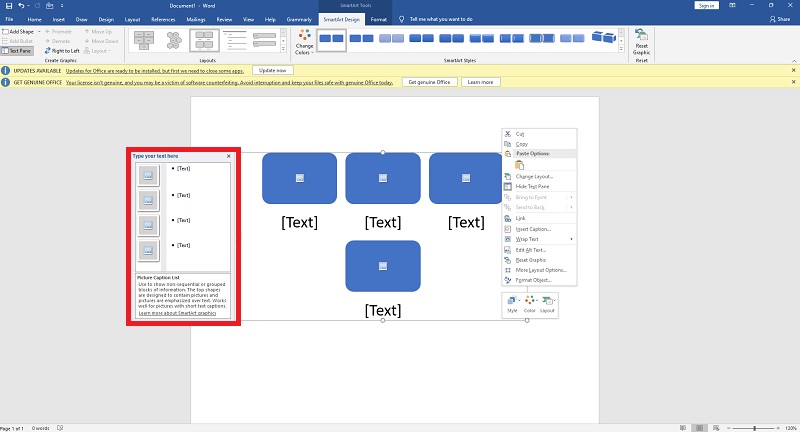
රේඛා එකතු කළ යුතුය
වර්ඩ් ප්රවාහ සටහනක් නිර්මාණය කිරීමේ ඊළඟ පියවර වන්නේ රේඛා එකතු කිරීමයි. මෙම හැඩය ගලායාමේ දිශාව පෙන්නුම් කරයි. විශිෂ්ට ගැලීම් සටහන් ලබා ගැනීම සඳහා, ඒවා තාර්කික අනුපිළිවෙලකට ඇතුළත් කළ යුතුය. ඇතුල් කරන්න > හැඩතල වෙත ගොස්, ඔබේ රේඛා විලාසය තෝරන්න, සහ ඔබේ ව්යාපෘතියට රේඛා එක් කිරීමට පිටුව මත ක්ලික් කරන්න.
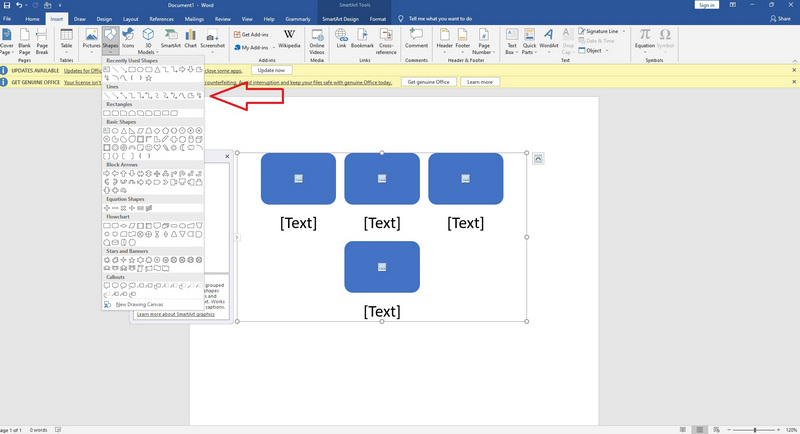
අවසාන සැකැස්ම පසුව අතින් සත්යාපනය කර සංවිධානය කළ හැකි අතර, ඔබට එහි SmartArt භාවිතා කර තවත් විකල්ප ලබා ගැනීමට සහ ඔබ කැමති නම් ඔබේ කාර්යයට වඩාත් ප්රවේශ විය හැක.
2. Microsoft PowerPoint හි ගැලීම් සටහනක් සාදා ගන්නේ කෙසේද
මයික්රොසොෆ්ට් පවර්පොයින්ට් යනු බොහෝ සිසුන්, ගුරුවරුන් සහ වෘත්තිකයන් සඳහා යන මෘදුකාංග වැඩසටහන වන අතර හොඳ හේතුවක් ඇත. අනෙක් අතට, ප්රවාහ සටහන් නිර්මාණය කිරීමේදී PowerPoint දැඩි ලෙස සීමා වේ; එය කාර්යය සඳහා නිර්මාණය කර නැත. ප්රවාහ සටහන පවර්පොයින්ට් පමණක් භාවිතයෙන් ආකාර දෙකකින් සෑදිය හැක: SmartArt හෝ හැඩ පුස්තකාලය. මෙම නිබන්ධනය ක්රම දෙකම සහ එක් එක් වාසි සහ අවාසි යන දෙකම ඉක්මවා යයි.
මෙන්න ඒ පිළිබඳ මූලික නිබන්ධනයක් ප්රවාහ සටහනක් සෑදීමට PowerPoint භාවිතා කිරීම වඩා හොඳ අවබෝධයක් සඳහා.
SmartArt පතන මෙනුව තුළ, ගැලීම් සටහනක් තෝරන්න
ඔබට MS PowerPoint හි ගැලීම් සටහනක් එක් කිරීමට අවශ්ය ස්ලයිඩය වෙත බ්රවුස් කරන්න. විවිධ රූප සටහන් වර්ග සහිත පතන ලැයිස්තුවක් විවෘත කිරීමට, Insert > SmartArt වෙත යන්න. විවිධ ගැලීම් සටහන විකල්ප බැලීමට, ඔබේ මූසිකය "ක්රියාවලිය" මත තබා ගන්න. එය ඇතුල් කිරීමට මෙම රූප සටහන් වලින් එකක් ක්ලික් කරන්න.
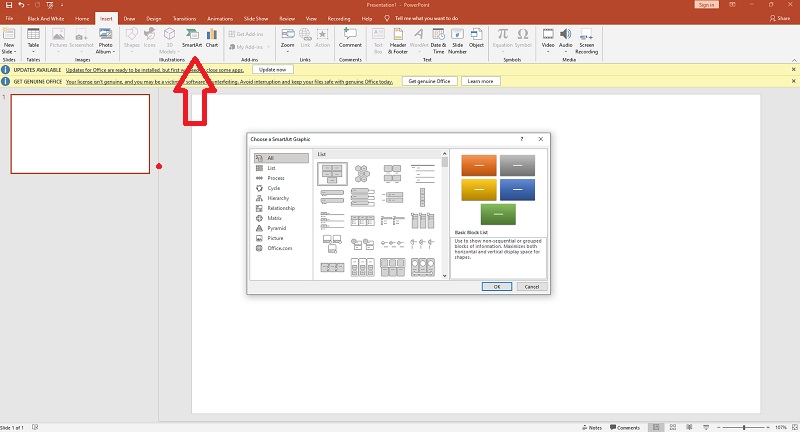
පෙළ සහ හැඩතල සමඟ ගැලීම් සටහනක් සාදන්න
ඔබේ SmartArt චිත්රකයේ හැඩයේ මැද ක්ලික් කිරීමෙන්, ඔබට එයට පෙළ එක් කළ හැක.

ඔබගේ ගැලීම් සටහන අද්විතීය කරන්න
ඔබ SmartArt ග්රැෆික් එකක් තෝරාගත් පසු, මෙවලම් තීරුවේ ටැබ් දෙකක් දිස්වේ: SmartArt Design සහ Format රූප සටහන් වර්ගය වෙනස් කිරීමට පෙර එක ක්ලික් කරන්න. මූලික වර්ණ පටිපාටි සහ හැඩතල මාලාවකින් තෝරන්න. අනෙක් අතට, ආකෘති ටැබය තනි හැඩතල, පෙළ, වර්ණය සහ අකුරු වල වර්ණය වෙනස් කිරීම වැනි වඩාත් සවිස්තරාත්මක අභිරුචිකරණයන් සක්රීය කරයි.
3. Microsoft Excel හි ගැලීම් සටහනක් සාදා ගන්නේ කෙසේද
Excel පැතුරුම්පත් වල වටිනා නමුත් සංකීර්ණ දත්ත විශාල ප්රමාණයක් අඩංගු වේ. ඔබේ පැතුරුම්පත්වල විවිධ දත්ත ලක්ෂ්ය අතර සම්බන්ධතා දෘශ්යමාන කිරීමට සහ ඒවා තේරුම් ගැනීමට පහසු කිරීමට ගැලීම් ප්රස්ථාර ඔබට උපකාර කරයි.
මෙම නිබන්ධනය කරන්නේ කෙසේද යන්න පැහැදිලිව පෙන්වනු ඇත Excel හි ගැලීම් සටහනක් සාදන්න.
ජාලකයක් සාදන්න
එක්සෙල් වෙත ජාලකයක් තැබීමෙන් ගැලීම් සටහන සහ රූප සටහන් සෑදීම තරමක් පහසු වනු ඇත, නමුත් එය අවශ්ය නොවේ, විශේෂයෙන් ඔබ දැනටමත් වැඩසටහන ගැන හුරුපුරුදු නම්. ඔබ ජාලකයක් සංයුති කරන විට, ඔබ පෙරනිමි පේළි උසට ගැළපෙන පරිදි තීරු පළල වෙනස් කරයි, එකතු කළ හැඩතල වඩාත් ඒකාකාරී සහ සමානුපාතික කරයි.
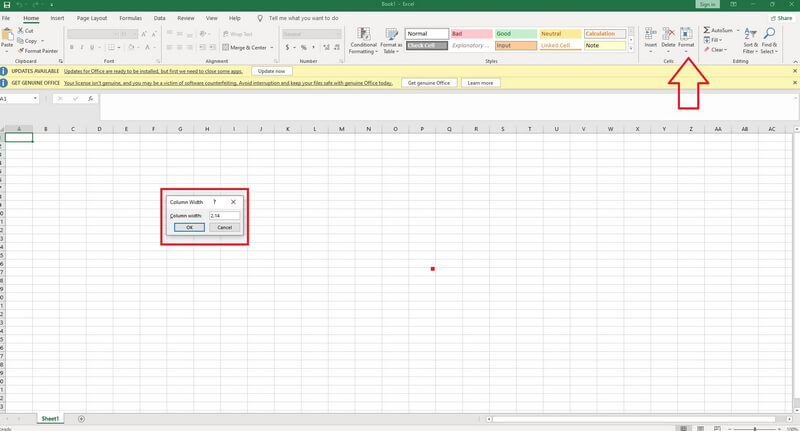
හැඩතල එකතු කළ යුතුය
Excel හි, ඔබට ප්රවාහ සටහනකට හැඩතල එක් කිරීමට Insert පටිත්තෙහි SmartArt හෝ Shapes භාවිතා කළ හැක. SmartArt ග්රැෆික්ස් යනු මෝස්තරය සහ තර්කනය ඇතුළත් පෙර-සාදන ලද හැඩ කණ්ඩායම් වේ. එයට පමණක් සීමා වූ පැතුරුම්පතකට එකතු කළ හැකි අතර අවශ්ය පරිදි සංස්කරණය කළ හැක්කේ හැඩතල ලෙසිනි. බහුලව භාවිතා වන හැඩතල සමඟ වඩාත් හුරුපුරුදු වීමට අපගේ ගැලීම් සටහන සංකේත සහ අංකන මාර්ගෝපදේශය බලන්න.
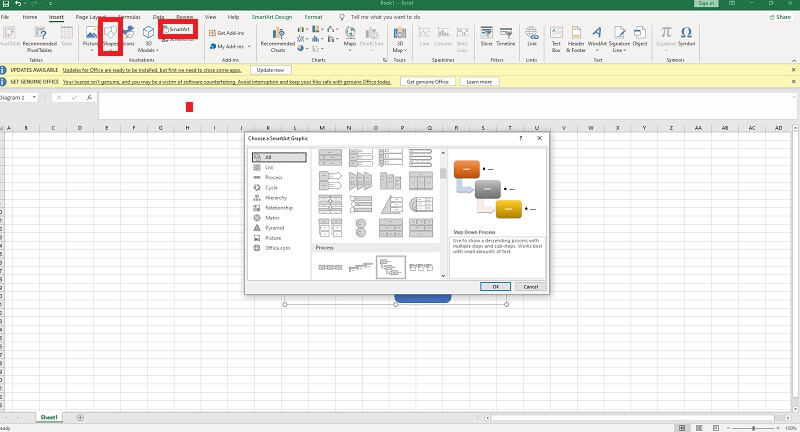
පෙළ එක් කරන්න
ඔබගේ ගැලීම් සටහනට පෙළ එක් කිරීමට, ඔබට භාවිතා කිරීමට අවශ්ය ගැලීම් සටහන සංකේතය ක්ලික් කර ටයිප් කිරීම ආරම්භ කරන්න. SmartArt හි පෙළ කොටු සහ අකුරු ප්රමාණය ඔබ කොපමණ පෙළ එකතු කරනවාද යන්න මත ස්වයංක්රීයව ප්රමාණය වෙනස් වේ. ඔබේ පෙළ සංස්කරණය කිරීමට රිබන් මුල් පිටුව මෙනුවෙන් හෝ හැඩතල අසල ඇති සංවාද කොටුවෙන් අකුරු විකල්ප තෝරන්න.
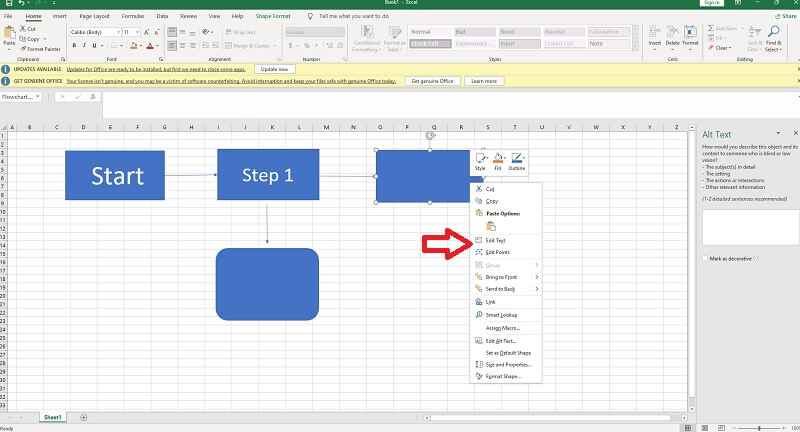
ගැලීම් සටහන ආකෘතිගත කළ යුතුය
ඔබ ඔබේ Excel පත්රයට ඔබේ ප්රවාහ සටහන හැඩතල, පෙළ සහ රේඛා එක් කළ පසු, ඉහළින් ඇති රිබනය ඔබට තවත් වර්ණ, මෝස්තර සහ ආකෘති විකල්ප ලබා දෙයි. ඇතුල් කිරීමේ ටැබය භාවිතයෙන්, ඔබට රේඛා ඝනකම, අකුරු මෝස්තර, වර්ණ සහ ඔබේ රේඛා සහ හැඩතලවල විනිවිදභාවය වෙනස් කළ හැක.
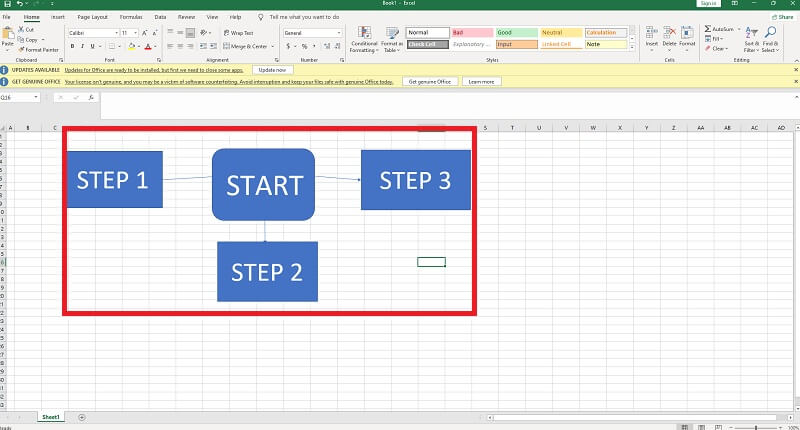
4. Google Docs හි ගැලීම් සටහනක් සාදා ගන්නේ කෙසේද
අන්තර්ගතය බෙදා ගැනීමට සහ තත්ය කාලීනව සහයෝගයෙන් කටයුතු කිරීමට සිසුන් Google Docs සහ ලොව පුරා සිටින දේශීය වෘත්තිකයන් භාවිතා කරයි. අනෙක් අතට, පෙළ සෑම විටම අදහස් හෝ තොරතුරු ඉදිරිපත් නොකරයි. එපමනක් නොව, Flowcharts සහ අනෙකුත් දර්ශන පෙළ බර ලේඛන සඳහා උනන්දුවක් එක් කරන අතර ඔබේ පණිවිඩය ඉක්මනින් අවබෝධ කර ගැනීමට පාඨකයන්ට සහාය වේ, එබැවින් ඔබට එම ලේඛනවලට එකක් ඇතුළත් කිරීමට අවශ්ය වන්නේ මන්දැයි තේරුම් ගත හැකිය.
සඳහා ප්රධාන පියවර මෙන්න Google Docs හි ගැලීම් සටහනක් සෑදීම.
ඔබගේ Google Docs විවෘත කරන්න
ඔබගේ Google Docs විවෘත කර ඔබට ලේඛනයේ ගැලීම් සටහන දිස්වීමට අවශ්ය ස්ථානය තෝරන්න.
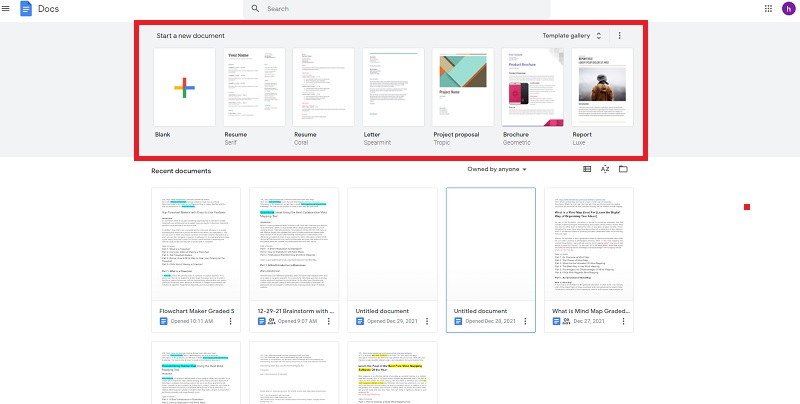
ඇතුල් කරන්න තෝරන්න
ප්රස්ථාර මෙනු විකල්පය මෙහි දෘශ්යමාන විය හැක. ප්රස්ථාර මෙනුව යනු පයි ප්රස්ථාර සහ තීරු ප්රස්ථාර වැනි වෙනත් ප්රස්ථාර නිර්මාණය කිරීම සඳහා වන අතර, ප්රවාහ සටහනක් සෑදීමට එහි යාම අර්ථවත් වේ.
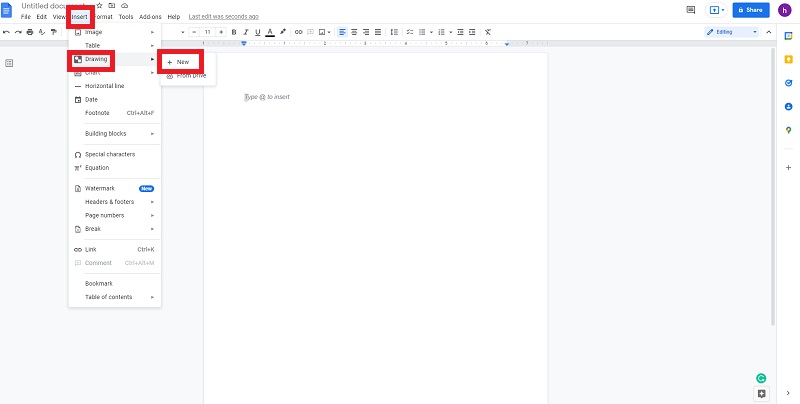
ඇඳීම් වෙත යන්න
රේඛා, හැඩතල සහ පෙළ එක් කරන්න. ගැලීම් සටහන සෑදීමට මෙනුව සහ අනෙකුත් අංග භාවිතා කරන්න. ඔබ ඒ වෙනුවට එහි වැඩ කරන්නේ නම් Google Drawings පිටුවට යන්න (ප්රවාහ ප්රස්ථාර සැකිලි ඇතුළුව එහි තවත් මෙවලම්).
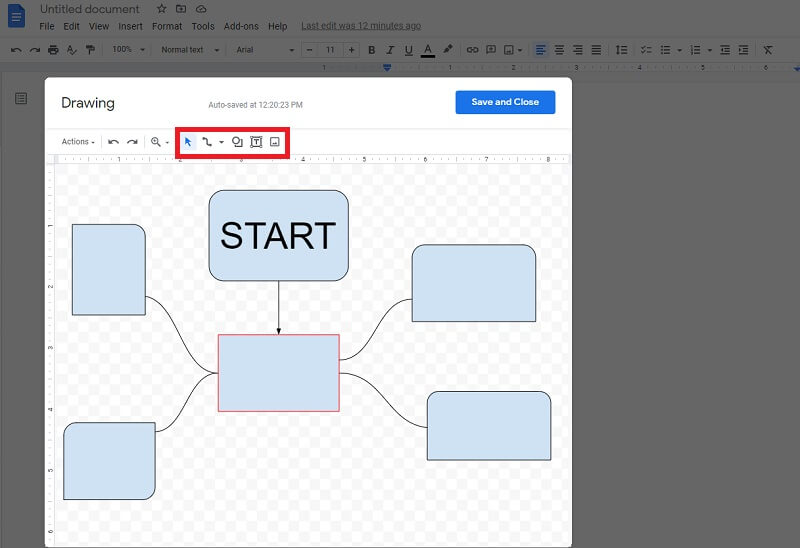
සුරකින්න සහ වසන්න
එය ඔබගේ ලේඛනයට ආයාත කිරීමට, සුරකින්න සහ වසන්න තෝරන්න. ඔබට ගැලීම් සටහන නිර්මාණය කිරීමට චිත්ර අවශ්ය නම්, එය ඇතුල් කරන්න > ඇඳීම > Drive මෙනුවෙන් සොයන්න.
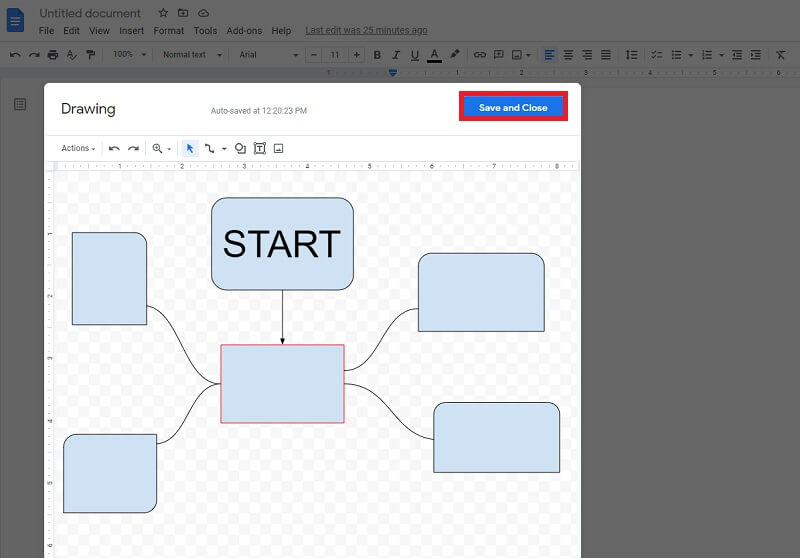
ප්රසාද දීමනාව: ප්රවාහ සටහනේ ඔබේ චින්තනය ඉවත් කිරීමට මනස සිතියම් ගත කරන්නේ කෙසේද
සාමාන්යයෙන්, a සෑදීම ගැලීම් සටහන සබැඳිව කිරීම අපහසු හෝ සංකීර්ණ නොවේ. නිවැරදි වැඩසටහන භාවිතා කිරීම ඔබට මෙම කාර්යය ඉටු කිරීමට වඩා පහසු වේ. එසේ පැවසීමෙන් පසු, හොඳම මනස සිතියම්ගත කිරීමේ මෙවලමක් භාවිතයෙන් ගැලීම් සටහනක් සෑදීමට ඔබට සහාය වීමට සවිස්තරාත්මක උපදෙස් මාර්ගෝපදේශයක් මෙන්න, MindOnMap.
ආරක්ෂිත බාගත කිරීම
ආරක්ෂිත බාගත කිරීම
වෙබ් අඩවියට පිවිසෙන්න
ඔබට පිවිසීමෙන් වැඩසටහන ලබා ගත හැකිය MindOnMapගේ නිල වෙබ් අඩවිය.
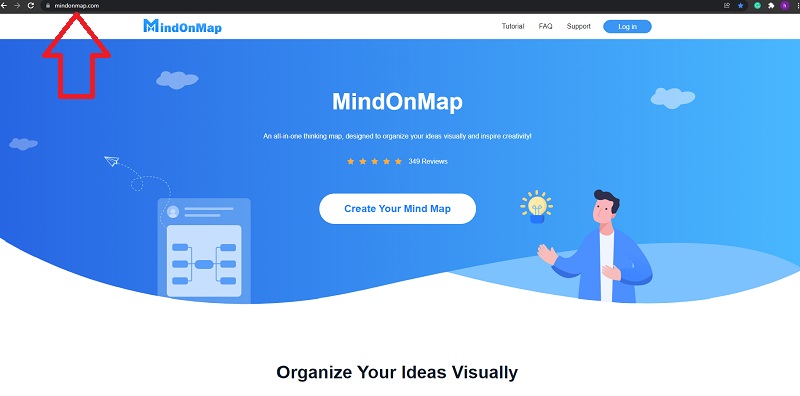
MindOnMap වෙත ලොග් වන්න
ආරම්භ කිරීමට, ඔබගේ මනස සිතියම සාදා ඔබගේ Gmail ගිණුමෙන් පුරනය වන්න.
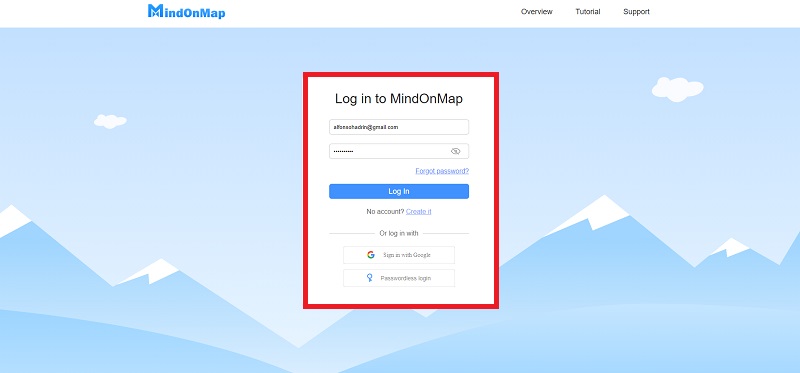
ඔබේ සැකිලි තෝරන්න
පුරනය වීමෙන් පසු, ඔබට ඔබේ මනස සිතියම මත වැඩ කිරීම ආරම්භ කර භාවිතා කළ යුතු සිතියම් තෝරා ගත හැක. (Org-ChartMap, වම් සිතියම, දකුණු සිතියම, TreeMap, Fish Bone, MindMap).
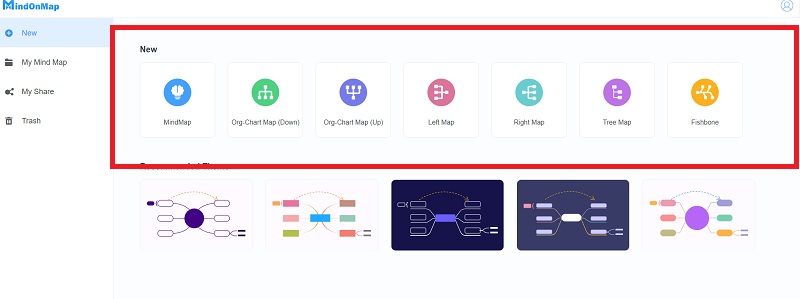
ඔබගේ ගැලීම් සටහන සාදන්න
ඔබ ඔබේ මනස සකස් කළ පසු මනස සිතියම වඩාත් නිරවද්ය සහ නම්යශීලී කිරීමට අවශ්ය පරිදි නෝඩ් සහ නිදහස් නෝඩ් එක් කිරීමට ක්ලික් කරන්න. ඔබට ඔබේ මනස් සිතියමට පින්තූර සහ සබැඳි එක් කළ හැකි අතර විවිධ නිර්දේශිත තේමා, මෝස්තර සහ අයිකනවලින් තෝරා ගත හැක.
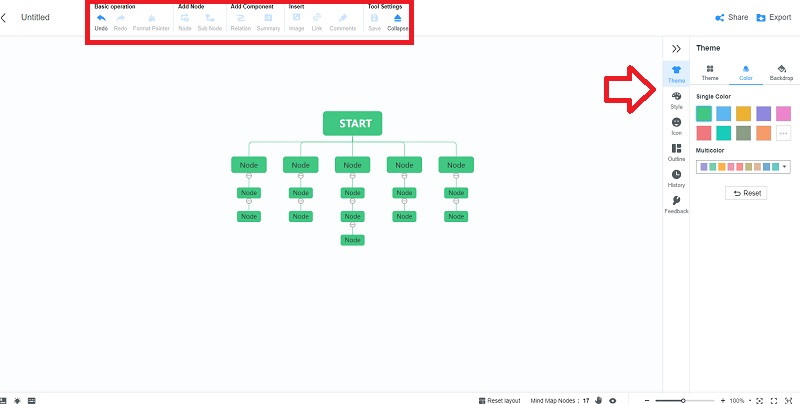
ඔබගේ ගැලීම් සටහන බෙදාගෙන අපනයනය කරන්න
ඔබට මනස සිතියම බෙදා ගත හැකි අතර එය පින්තූර, Word ලේඛන, PDF ගොනු සහ වෙනත් ආකෘති වෙත අපනයනය කළ හැකිය.
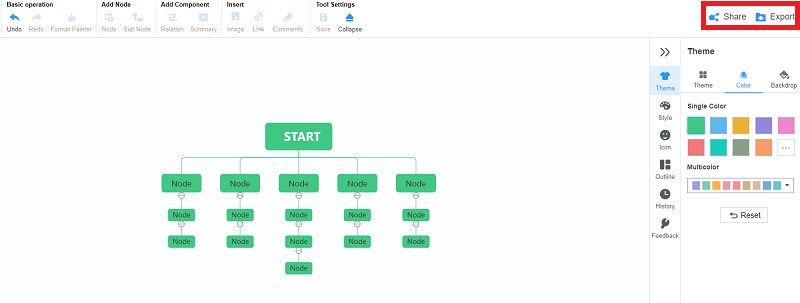
4 කොටස. ගැලීම් සටහනක් සෑදීම පිළිබඳ නිතර අසන ප්රශ්න
ප්රවාහ සටහන ගැටළු විසඳීමට උපකාර කරන්නේ කෙසේද?
එය ලබා දී ඇති ගැටලුවකට විසඳුමේ රූප සටහනකි, නමුත් එය ගැටළුව විසඳීමට අවශ්ය පියවරයන් බිඳ දැමීමක් ද සපයයි. ප්රවාහ ප්රස්ථාර ඔබට තීරණාත්මක අවධීන් හඳුනා ගැනීමට උපකාරී වන අතරම එය සැලසුම් කිරීමේදී සහ සැලසුම් කිරීමේදී වඩාත් පුළුල් චිත්රයක් ලබා දෙයි.
ගැලීම් සටහනක් භාවිතා කිරීමේ වාසි මොනවාද?
වැඩසටහනක් තාර්කික සංකීර්ණතා ඇති විට, එය සිදු කරන්නේ කුමක්ද යන්න පෙන්නුම් කරයි. නිසි ක්රමලේඛනය සඳහා මෙම යතුර අවශ්ය වේ. එය නව පද්ධතියක් සැලසුම් කිරීම සහ සැලසුම් කිරීම සඳහා අත්යවශ්ය මෙවලමකි. එය එක් එක් මට්ටම්වල ඉටු කරන කාර්යභාරය නියම කරයි.
තවමත් ගැලීම් සටහන් භාවිතා කළ හැකිද?
සාම්ප්රදායික ගැලීම් සටහන් මේ දිනවල අඳින්නේ කලාතුරකිනි. ප්රවාහ ප්රස්ථාර ගැන තරුණ පරම්පරාවන්ට නොතේරෙන දෙය නම්, තාක්ෂණයෙන් ප්රතිස්ථාපනය වූ නිසා තවදුරටත් අදාළ නොවන ගැටලුවක් විසඳීමට ඔවුන් පුරුදු වී සිටි බවයි.
නිගමනය
ප්රවාහ ප්රස්ථාර කාලසීමාව ඉලක්ක කරගත් අධ්යයන සහ ශිල්පීය ක්රම විශ්ලේෂණය කිරීමේදී ප්රයෝජනවත් වේ, මන්ද ප්රස්ථාරයෙන් ඔබට රැකියා සඳහා වැඩි කාර්යක්ෂමතාවයක් අවශ්ය වන ප්රදේශ සහ එක් කාර්යයක් නිම කිරීම තවත් කාර්යයක් සම්පූර්ණ කිරීම මත රඳා පවතින කලාප පෙන්වයි. තව ද, ව්යාපෘතියක් සඳහා කණ්ඩායම් කිහිපයක් අවශ්ය වූ විට කාලය විශ්ලේෂණය කරන ප්රවාහ ප්රස්ථාර ප්රයෝජනවත් වන අතර, ව්යාපෘතිය නිම කිරීම සඳහා සන්නිවේදනය ඉතා වැදගත් වේ. එක් එක් ක්රියාවලියට කොපමණ කාලයක් ගතවේදැයි වටහා ගැනීම කණ්ඩායම් සාමාජිකයින්ට ඔවුන්ගේ වැඩ දිනය වඩා හොඳින් භාවිතා කිරීමට හැකි වේ. මෙම සටහන අන්තර්ජාලය හරහා හොඳම ගැලීම් සටහන සාදන්නා ද නිර්දේශ කරයි: MindOnMap.











