Word හි Venn රූප සටහනක් සාදා ගන්නේ කෙසේද යන්න පිළිබඳ සම්පූර්ණ මාර්ගෝපදේශය
Venn Diagrams යනු ඔබට අදහස්, නිෂ්පාදන සහ දත්ත කට්ටල අතර සබඳතා සංසන්දනය කිරීමට, ප්රතිවිරුද්ධ කිරීමට සහ පිළිගැනීමට උපකාර කළ හැකි ග්රැෆික් නිරූපණයන් වේ. Venn රූප සටහන් මාතෘකා දෙකක් අතර සංසන්දනය කරන සහ සංසන්දනය කරන කව දෙකක් භාවිතා කරයි. එපමණක් නොව, ඔබට මුහුණ දිය හැකි සංකීර්ණ ගණිතමය ගැටළු විසඳීමට එය ඔබට උපකාර කළ හැකිය. ඔබේ පරිගණකයේ Venn Diagram එකක් සෑදීමට ඔබට උපකාර කළ හැක්කේ මෙවලම් කිහිපයක් පමණි; Venn Diagrams නිර්මාණය කිරීම සඳහා වැඩිපුරම භාවිතා කරන යෙදුම් වලින් එකක් Microsoft Word වේ. එබැවින්, ඔබට පියවර ඉගෙන ගැනීමට අවශ්ය නම් Word වලින් Venn diagram එකක් සාදා ගන්නා ආකාරය, මේ පෝස්ට් එක හොඳට කියවන්න.
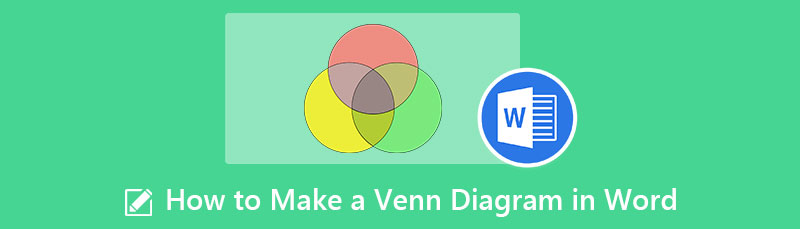
- 1 කොටස. මයික්රොසොෆ්ට් වර්ඩ් භාවිතයෙන් Venn diagram එකක් සාදා ගන්නේ කෙසේද
- 2 කොටස. Venn රූප සටහනක් සෑදීමට Word භාවිතා කිරීමේ වාසි සහ අවාසි
- 3 කොටස. බෝනස්: නොමිලේ මාර්ගගත රූප සටහන් සාදන්නා
- 4 කොටස. Word හි Venn රූප සටහනක් සාදා ගන්නේ කෙසේද යන්න පිළිබඳ නිතර අසනු ලබන ප්රශ්න
1 කොටස. මයික්රොසොෆ්ට් වර්ඩ් භාවිතයෙන් Venn diagram එකක් සාදා ගන්නේ කෙසේද
මයික්රොසොෆ්ට් වර්ඩ් යනු බොහෝ අය විසින් භාවිතා කරන වඩාත් ජනප්රිය වාණිජ වචන සකසන යෙදුමයි. මයික්රොසොෆ්ට් විසින් මයික්රොසොෆ්ට් ඔෆිස් හි අංගයක් වන මයික්රොසොෆ්ට් වර්ඩ් සංවර්ධනය කරයි, නමුත් එය තනිවම නිෂ්පාදනයක් ලෙස මිලදී ගත හැකිය. මීට අමතරව, එය සංවර්ධකයා විසින් යාවත්කාලීන කිරීම දිගටම කරගෙන යන බැවින්, එයට දැන් බොහෝ විශේෂාංග එකතු කර ඇත. මයික්රොසොෆ්ට් වර්ඩ් සමඟින්, ඔබට විවිධ රූප සටහන් නිර්මාණය කර ඔබගේ උපාංගයෙන් හෝ අන්තර්ජාලයෙන් පින්තූර එක් කළ හැක; ඔබට තිරපිටපත් සහ ප්රස්ථාර පවා එකතු කළ හැක. ඔබට Microsoft Word සමඟ උත්සාහ කළ හැකි තවත් විශේෂාංග තිබේ. මෙම යෙදුම ඉතා සරල පරිශීලක අතුරුමුහුණතක් ඇති බැවින් ආරම්භකයින්ට මෙම යෙදුම භාවිතා කිරීමට අපහසු නොවනු ඇත.
තවද, මයික්රොසොෆ්ට් වර්ඩ් සතුව අක්ෂර වින්යාසය පරීක්ෂා කිරීම සඳහා ගොඩනංවන ලද ශබ්දකෝෂයක් ඇත; වැරදි අක්ෂර වින්යාසය සහිත වචන ඒවාට යටින් රතු ඉරකින් දැක්වේ. තවද, එය තද, යටි ඉරි, ඇල අකුරු සහ පහර-හරහා වැනි පෙළ මට්ටමේ විශේෂාංග පිරිනමයි. ඔබට කවදා හෝ නිෂ්පාදනය කළ හැකි හොඳම ලේඛනය සෑදීමට ඔබට උදවු කළ හැකි විවිධ කාර්යයන් Microsoft විසින් පිරිනමයි.
එය එතැනින් අවසන් නොවේ. ඔබට මයික්රොසොෆ්ට් වර්ඩ් භාවිතා කර Venn Diagram එකක් නිර්මාණය කළ හැකි බව ඔබ දන්නවාද? ඔව්, ඔබ එය නිවැරදිව කියෙව්වා. මයික්රොසොෆ්ට් වර්ඩ් සමඟින්, ඔබට පහසුවෙන් සහ සැලකිය යුතු ලෙස වෙන් රූප සටහන් සෑදිය හැකිය.
Word හි Venn diagram එකක් අතින් සාදා ගන්නේ කෙසේද
Microsoft Word තවමත් ඔබගේ ඩෙස්ක්ටොප් එකේ ස්ථාපනය කර නොමැති නම්, එය බාගත කර වහාම යෙදුම දියත් කරන්න. සහ මෘදුකාංගයේ ප්රධාන පරිශීලක අතුරුමුහුණත මත, වෙත යන්න ඇතුළු කරන්න > රූප සටහන් > හැඩතල.
ඉන්පසුව, ඔබට තෝරා ගත හැකි පතන මෙනුවක් දිස්වනු ඇත හැඩ හා රේඛා ඔබේ Venn රූප සටහනේ භාවිතා කළ හැකි බව. තෝරන්න ඕවලාකාර හැඩය සහ පිටුවේ රවුමක් අඳින්න. ඔබ සෑදූ පළමු කවය පිටපත් කර අලවන්න එවිට ඒවාට එකම ප්රමාණය ලැබෙනු ඇත.
කවවලට පිරවුම් වර්ණයක් තිබේ නම්, ඔබ ඇතුළු කරන පෙළ තවමත් දෘශ්යමාන වන පරිදි පාරාන්ධතාව අඩු කළ යුතුය. පාරාන්ධතාව අඩු කිරීමට, හැඩය සහ දකුණු ක්ලික් කරන්න හැඩතල හැඩය විකල්පය. මත පුරවන්න පැනලය, ඔබේ මනාපය මත පදනම්ව විනිවිදභාවය සකසන්න.
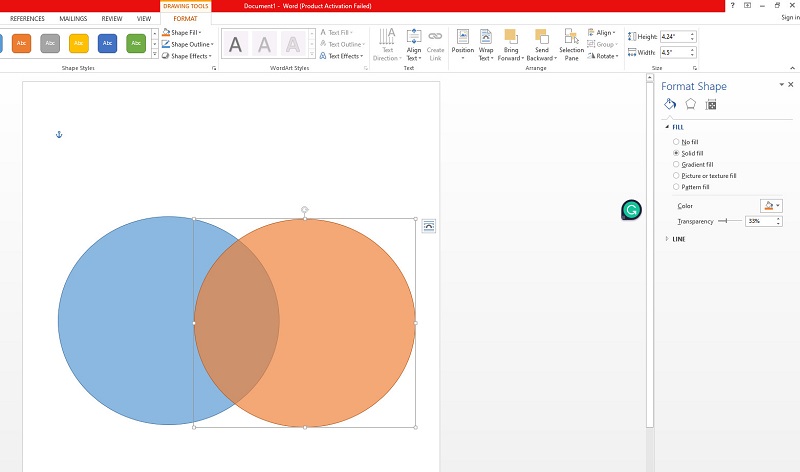
පෙළ කොටුවක් භාවිතයෙන් පෙළ එක් කරන්න ඇතුළු කරන්න > පෙළ > පෙළ කොටුව. ඔබට ඇතුළත් කිරීමට අවශ්ය පෙළ ඇතුළත් කරන්න, ඉන්පසු ඒවායේ පිහිටීම් සකස් කරන්න.
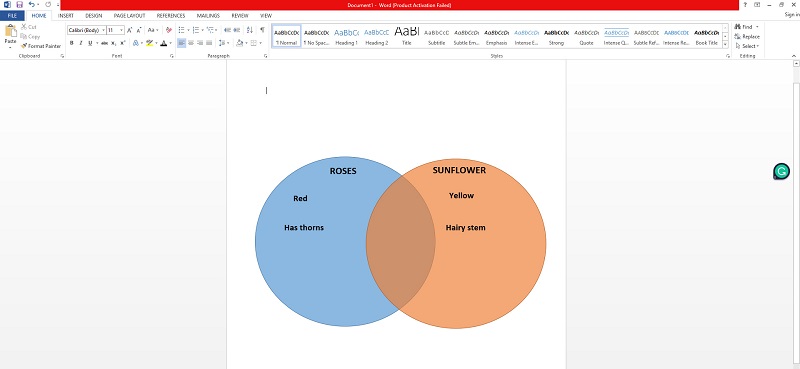
ඔබ ඔබේ Venn රූප සටහන නිර්මාණය කර අවසන් වූ පසු, ඔබේ ලේඛනය සුරකින්න.
SmartArt ග්රැෆික්ස් භාවිතයෙන් Word හි Venn Diagram එකක් කරන්නේ කෙසේද
Microsoft Word මත, යන්න ඇතුල් කරන්න ටැබ්. එවිට, යටතේ රූප සටහන් කවුළුව, යන්න SmartArt, එවිට උත්පතන කවුළුවක් දිස්වනු ඇත.
සහ උත්පතන කවුළුව මත, වෙත යන්න සබඳතා, තෝරන්න මූලික Venn, සහ ක්ලික් කරන්න හරි.
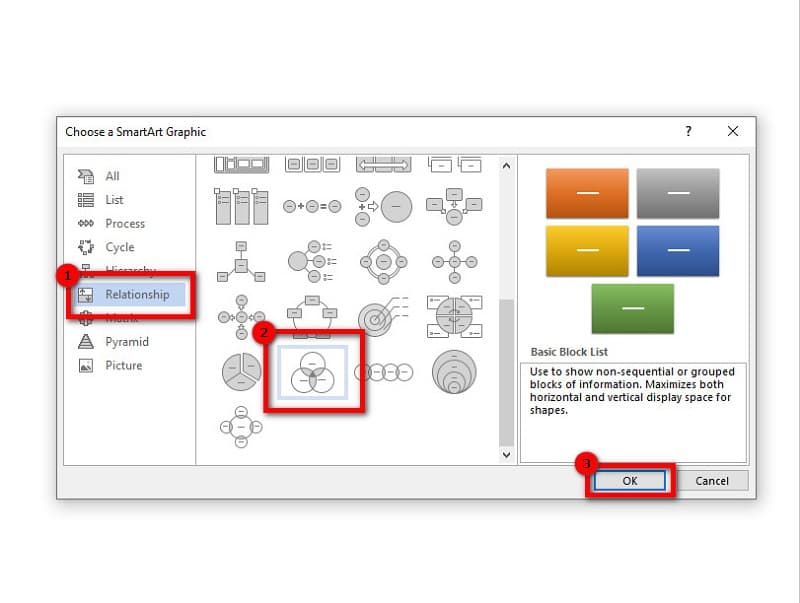
මූලික Venn රවුම් තුනකින් සමන්විත වේ Venn රූප සටහන. රවුම් දෙකක Venn රූප සටහනක් තිබීම සඳහා අනෙක් කවය ඉවත් කරන්න. ඉන්පසු වචනය මත දෙවරක් ක්ලික් කරන්න පෙළ පෙළ වෙනස් කිරීමට. නැතහොත්, ඔබට පෙළ වෙනස් කිරීමට පෙළ කවුළුව භාවිතා කළ හැකිය.
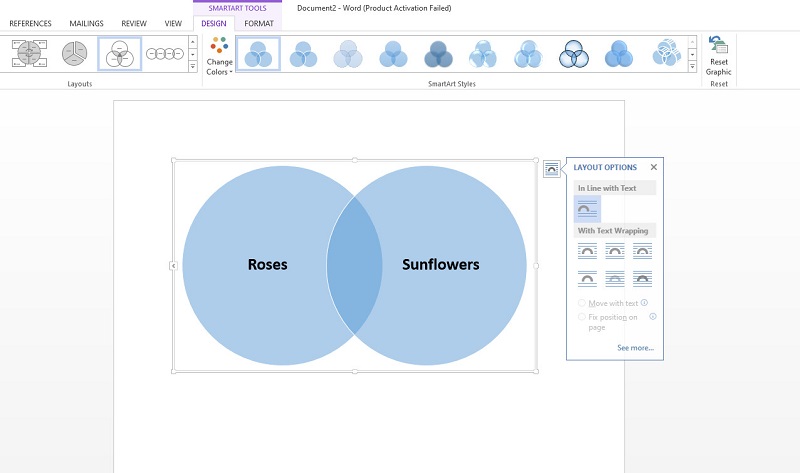
මීළඟට, ඔබට අවශ්ය ග්රැෆික් එක තෝරා ඔබේ Venn Diagram එක විශාල කර ගැනීමට Add Shape බොත්තම ක්ලික් කරන්න. ඔබ ඔබේ Venn රූප සටහන වෙනස් කර අවසන් වූ පසු, යන්න ගොනුව සහ ඔබේ ලේඛනය සුරකින්න.
වර්ඩ් හි Venn diagram එකක් ඇතුලත් කරන්නේ කෙසේද?
ඔබ සතුව ඔබේ පරිගණකයේ සුරකින ලද සූදානම් කළ Venn රූප සටහනක් තිබේ නම්, ඔබට එය ඔබ නිර්මාණය කරන ලේඛනයේ භාවිතා කළ හැකිය.
යන්න ගොනුව, සහ නව හිස් ලේඛනයක් සාදන්න.
ඉන්පසු, ඇතුල් කරන්න ක්ලික් කරන්න, ඉන්පසු නිදර්ශන යටතේ තෝරන්න පින්තූර. ක්ලික් කිරීමෙන් ඔබට අන්තර්ජාලයෙන් භාවිතා කිරීමට අවශ්ය Venn Diagrams ද සෙවිය හැකිය සබැඳි පින්තූර.
ඔබට ඔබගේ ගොනු වලින් ඇතුල් කිරීමට අවශ්ය Venn Diagram රූපය සොයා ගන්න, ඉන්පසු ක්ලික් කරන්න විවෘත.
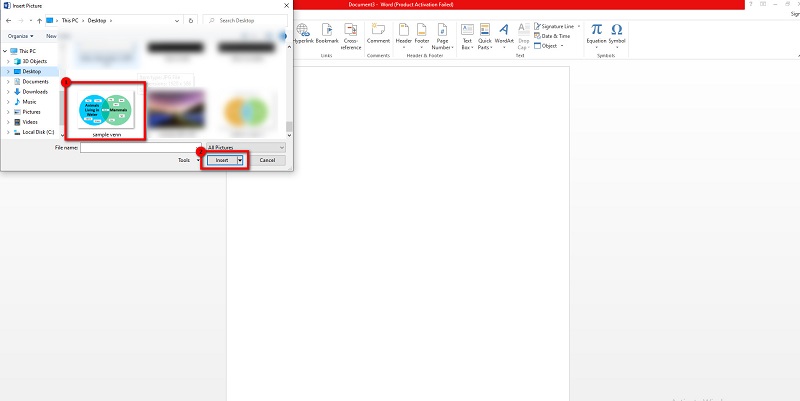
2 කොටස. Venn රූප සටහනක් සෑදීමට Word භාවිතා කිරීමේ වාසි සහ අවාසි
PROS
- ඔබට පහසුවෙන් Venn Diagram එකක් සාදාගත හැක.
- ඔබට ඔබේ Venn රූප සටහනේ වර්ණය වෙනස් කළ හැකිය.
- සුරැකීමට සහ බෙදා ගැනීමට පහසුය.
- ඔබට භාවිතා කළ හැකි සූදානම් කළ රූප සටහන් එහි ඇත.
අවාසි
- Word හි පෙළ සහ පින්තූර චලනය කිරීම තරමක් අපහසුය.
- පෙළ ඇතුළු කිරීමට ඔබට පෙළ කොටු ඇතුළු කිරීමට අවශ්ය වේ.
3 කොටස. බෝනස්: නොමිලේ මාර්ගගත රූප සටහන් සාදන්නා
ඔබට මයික්රොසොෆ්ට් වර්ඩ් සඳහා විකල්පයක් අවශ්ය නම් Venn Diagrams සෑදීම සඳහා, ඔබ සඳහා විසඳුම අප සතුව ඇත.
MindOnMap විශිෂ්ට Venn රූප සටහන් නිර්මාණය කිරීමට ඔබට භාවිතා කළ හැකි වඩාත් ප්රසිද්ධ සබැඳි රූප සටහන් සාදන්නන්ගෙන් එකකි. මෙම ප්රස්ථාර සෑදීමේ යෙදුම එහි Flowchart විකල්පය භාවිතයෙන් Venn Diagram නිර්මාණය කිරීමට ඔබට උදවු කළ හැක. ඊට අමතරව, ඔබට රූප සටහන් නිර්මාණය කිරීම සඳහා භාවිතා කළ හැකි සූදානම් කළ සැකිලි ඇත. තවද ඔබ නිර්මාණය කරන ව්යාපෘතියට රසයක් එක් කිරීමට අවශ්ය නම්, ඔබට ඔබගේ රූප සටහන් වලට අනන්ය අයිකන, සංකේත සහ ඉමෝජි එක් කළ හැක. තවද, එය භාවිතයට පහසු පරිශීලක අතුරුමුහුණතක් ඇති බැවින් එය ආරම්භක-හිතකාමී යෙදුමකි. MindOnMap සමඟින්, ඔබට ඔබේ ව්යාපෘතියට භාවිත කළ හැකි රූප හෝ සබැඳි ද ඇතුළත් කළ හැක. මෙම සබැඳි යෙදුම PNG, JPEG, SVG, Word ලේඛනය සහ PDF වැනි සම්මත ගොනු ආකෘති සඳහාද සහය දක්වයි. MindOnMap භාවිතයෙන් Venn Diagram එකක් සාදා ගන්නා ආකාරය දැන ගැනීමට පහත පියවර අනුගමනය කරන්න.
ආරක්ෂිත බාගත කිරීම
ආරක්ෂිත බාගත කිරීම
MindOnMap භාවිතයෙන් Venn රූප සටහනක් සාදා ගන්නේ කෙසේද
ආරම්භ කිරීමට, ඔබගේ බ්රවුසරය විවෘත කර සොයන්න MindOnMap සෙවුම් කොටුවේ. සහ ප්රධාන අතුරු මුහුණත මත, ක්ලික් කරන්න ඔබේ මනස සිතියම සාදන්න බොත්තම.
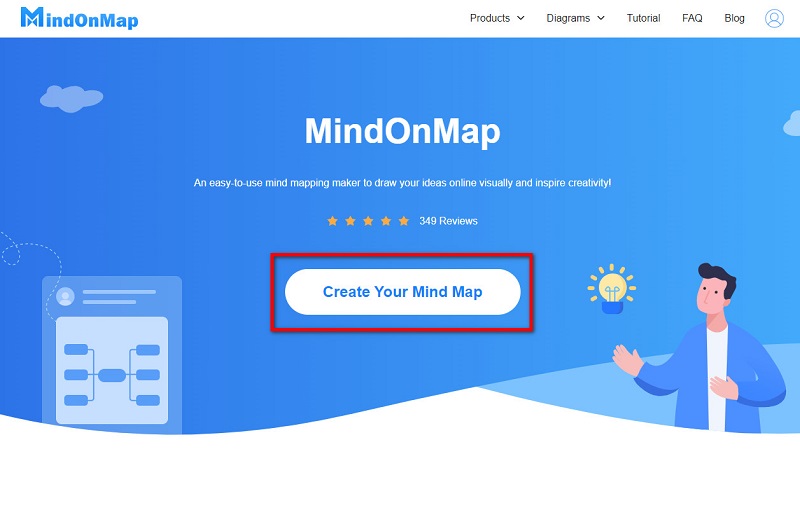
ඉන්පසු, ක්ලික් කරන්න අලුත් සහ තෝරන්න ගැලීම් සටහන ඔබගේ Venn රූප සටහන නිර්මාණය කිරීමේ විකල්පය.
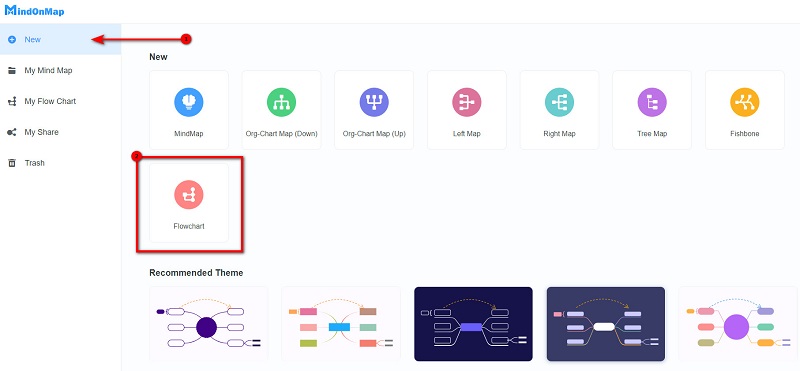
මත ගැලීම් සටහන විකල්පය, ක්ලික් කරන්න ඉලිප්සය යටතේ හැඩය ජනරාල් කවුළුව. පළමු කවය අඳින්න, ඔබේ රවුම් දෙකට නියම ප්රමාණය ලැබෙන පරිදි එය පිටපත් කර අලවන්න.
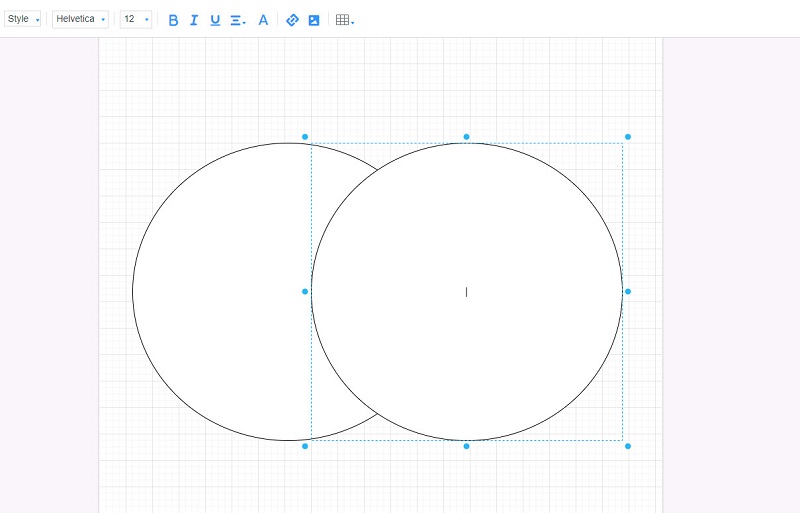
ඊළඟට, ඔබේ කව සඳහා ඔබ කැමති වර්ණයක් තෝරන්න පුරවන්න විකල්පය. ඉන්පසුව, රවුම් දෙකම තෝරා Style වෙත යන්න. වෙනස් කරන්න පාරාන්ධතාව ඔබේ අභිමතය පරිදි.
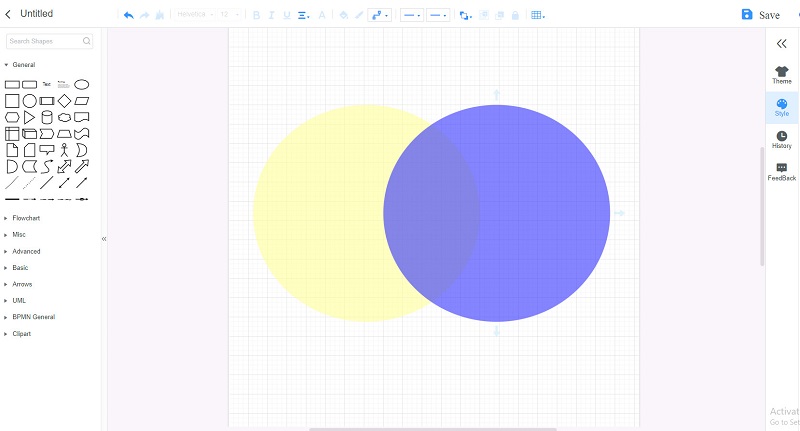
ඔබේ මත පෙළ ඇතුළු කරන්න Venn රූප සටහන ක්ලික් කිරීමෙන් පෙළ සංකේත යටතේ විකල්පය.

ක්ලික් කිරීමෙන් ඔබේ ප්රතිදානය අපනයනය කරන්න අපනයන බොත්තම, ඉන්පසු ඔබ කැමති ආකෘතිය තෝරන්න.
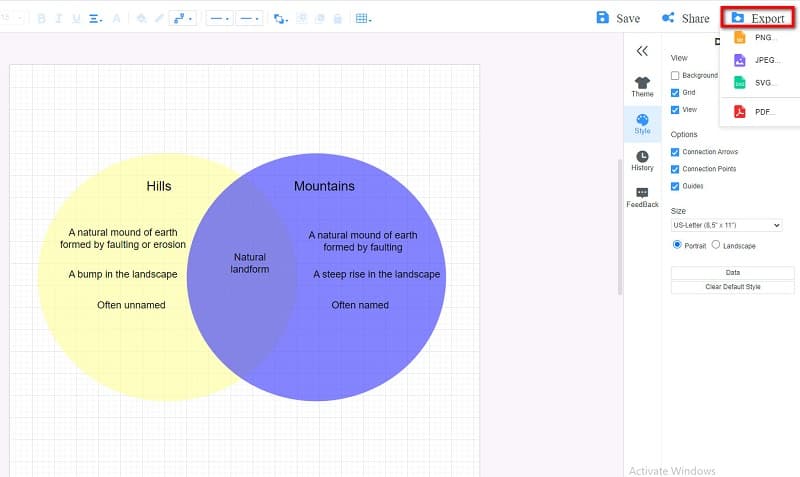
4 කොටස. Word හි Venn රූප සටහනක් සාදා ගන්නේ කෙසේද යන්න පිළිබඳ නිතර අසනු ලබන ප්රශ්න
Microsoft Word නොමිලේද?
ඔව්. Microsoft Word Windows හෝ Mac මත ඩෙස්ක්ටොප් සඳහා යෙදුමක් ලෙස බාගත කිරීමට නොමිලේ. කෙසේ වෙතත්, Microsoft Word සම්පූර්ණයෙන්ම නොමිලේ ලබා දෙන වැඩසටහනක් නොවේ. සියලුම විශේෂාංග භුක්ති විඳීමට ඔබ එය මිලදී ගත යුතුය.
Word වල රූප සටහන් අච්චුවක් තිබේද?
නිදර්ශන පැනලයේ, SmartArt චිත්රක වෙත යන්න. එහිදී ඔබට භාවිතා කළ හැකි රූප සටහන් ටොන් ගණනක් ඔබට හමුවනු ඇත.
Venn diagrams නිර්මාණය කිරීමට හොඳම Microsoft වැඩසටහන Microsoft Word ද?
මයික්රොසොෆ්ට් වර්ඩ් යනු වඩාත් ජනප්රිය මයික්රොසොෆ්ට් වැඩසටහනකි Venn රූප සටහන් නිර්මාණය කිරීම මක්නිසාද යත් එහි සූදානම් කළ සැකිලි ඇති අතර අනෙකුත් මයික්රොසොෆ්ට් යෙදුම් වලට වඩා Word භාවිතයෙන් Venn රූප සටහන් නිර්මාණය කිරීම පහසුය.
නිගමනය
දැන් ඔබ පහසුවෙන් කරන්නේ කෙසේද යන්න පිළිබඳ අවශ්ය සියලු තොරතුරු දන්නා බැවිනි Word වලින් Venn diagram එකක් අඳින්න, දැන් ඔබට එය තනිවම කළ හැකිය. නමුත් බොහෝ වෘත්තිකයන් දැන් භාවිතා කරන සම්මත Venn Diagram Maker භාවිතා කිරීමට ඔබ කැමති නම්, පිවිසෙන්න MindOnMap මෙම සබැඳිය ක්ලික් කිරීමෙන්.










